
M4V文件是基于 MPEG-4 编码第二版的标准视频格式,由苹果公司开发。该文件格式主要是用于存储从Apple iTunes商店下载的视频,例如电视剧集、音乐视频和电影。M4V与MP4格式比较相似,二者都是一种基于MPEG-4标准的数字多媒体容器格式。但M4V格式中可以使用Apple的FairPlay DRM(数字版权管理)来保护视频文件的版权,这样可以防止任何人尝试在非Apple制造的设备(例如iPhone,iPad,iPod等)上查看或复制这些文件。
M4V与MP4的区别
M4V与MP4文件非常相似,它们都可以存储多种数据类型的多媒体容器,但它们两者之间还是存在着一些差异。
它们两者之间主要的不同有:
- 编码方式
从技术角度来看,M4V与MP4之间的不同主要是所使用的编码器不同。尽管MP4文件可以容纳MPEG-4,HEVC或H.264,但是M4V文件始终采用H.264编解码器。在视频质量方面,两者都不会有太大的差别,但是文件的大小可能会有所不同,因为使用H.264编解码器编码的文件往往会更大。
- 兼容性
与M4V文件不同,MP4文件不具有任何类型的DRM(数字版权管理),因此可以在任何类型的设备上运行,包括Windows PC、Mac、iPhone、Android设备、游戏机等,而不仅仅是Apple开发的设备。至于M4V文件,它受到的限制会更大,通常仅适用于苹果设备,默认情况下可在iTunes或QuickTime 播放器中打开。
- 流行程度
若要讨论哪个视频格式是最流行和最广泛使用的,那么M4V与MP4之间是没有可比性的。MP4已经被广泛使用多年,在基本所有平台上都能获得支持。M4V文件格式也受用户欢迎,但是流行程度不能与MP4格式相提并论。
如果要打开M4V文件,我们需要借助专业的多媒体播放器。另外需要注意的是,如果要打开的M4V文件是受FairPlay DRM(数字版权管理)保护的,那么您的计算机或设备需要安装iTunes,并且您的Apple ID是购买/租赁视频的那个Apple ID。要打开没有受FairPlay DRM保护的M4V文件,那您只需双击视频使用默认播放器即可打开,当然您也可使用其他的多媒体播放器打开。
| 可打开M4V文件的程序 | |
|---|---|
| Windows | Microsoft Windows Media Player |
| iTunes | |
| Corel会声会影2020 | |
| VideoLAN VLC媒体播放器 | |
| Nullsoft Winamp | |
| Mac | iTunes |
| QuickTime Player | |
| Eltima Elmedia播放器 | |
| VideoLAN VLC媒体播放器 | |
| Linux | VideoLAN VLC媒体播放器 |
通过上面的介绍,相信您已经对M4V视频格式有一定的了解,那下面就进入到本文的重点,我们将为大家讲述如何将M4V转换为MP4格式。
都叫兽™视频编辑软件是一款全面的视频编辑软件,集成了视频编辑、屏幕录制、格式转换这三大功能。该软件支持批量转换视频文件,并且支持所有主流视频格式和音频,如M4V、MP4、AVI、RMVB、MP3、AAC和FLV等,支持它们之间的相互转换。在视频编辑功能上,用户可自由选择剪切、裁剪、添加背景音乐、字幕、特效等多种编辑工具。该软件的视频编辑界面简洁,操作步骤十分简单,即使新手也能快速上手。都叫兽™视频编辑软件支持在32位以及64位的Windows操作系统上使用。
具体的操作步骤如下:
① 打开都叫兽™ 视频编辑软件,选择【视频编辑工具】。
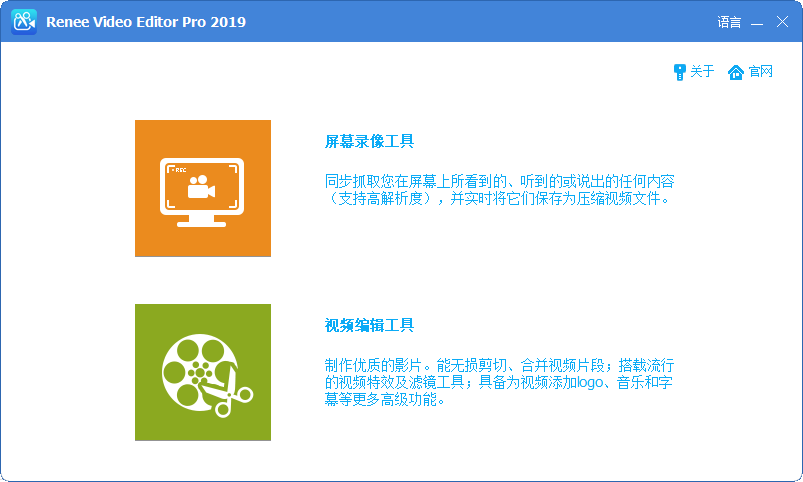
② 点击【添加文件】,将要转换的M4V视频文件导入。
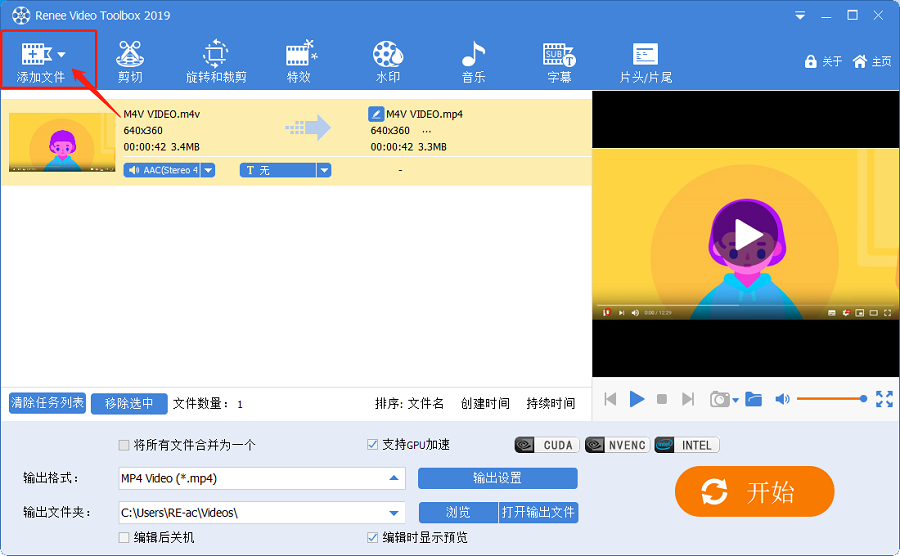
③ 然后在【输出格式】栏选择要转换的视频文件格式(例如MP4格式),该软件支持所有常见格式;在【输出文件夹】中选择输出文件位置,转换后的视频文件将会保存到该文件夹。最后,点击【开始】按钮即可完成转换操作。
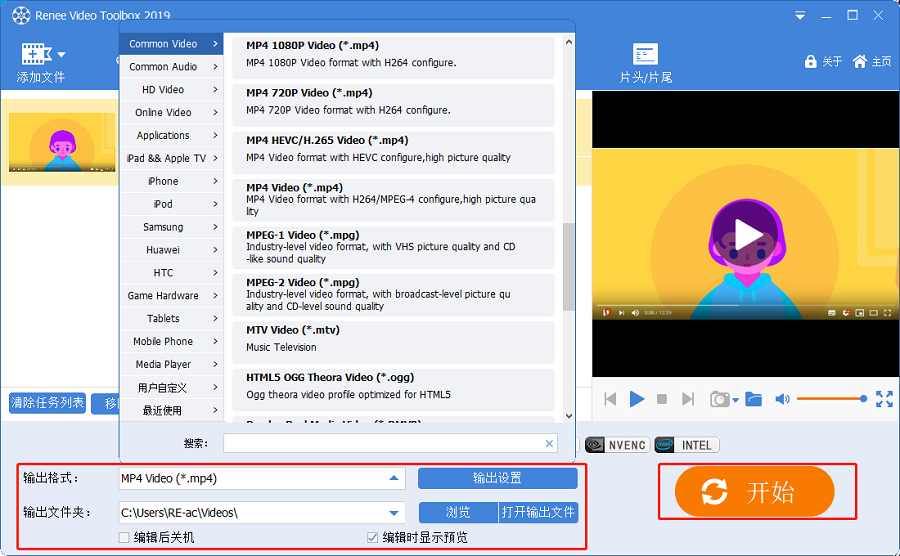
VLC Media Player作为最受欢迎的第三方媒体播放器之一,除了能播放各种媒体文件和光盘之外,它还有一个很强大的功能就是转换视频/音频格式,您可以使用播放器在各种支持的视频文件之间进行转换。虽然支持的格式不是很多,但也能满足大多数人的需求。
具体的操作步骤如下:
①下载并打开VLC软件,点击菜单栏中的【媒体】>【转换/保存】。
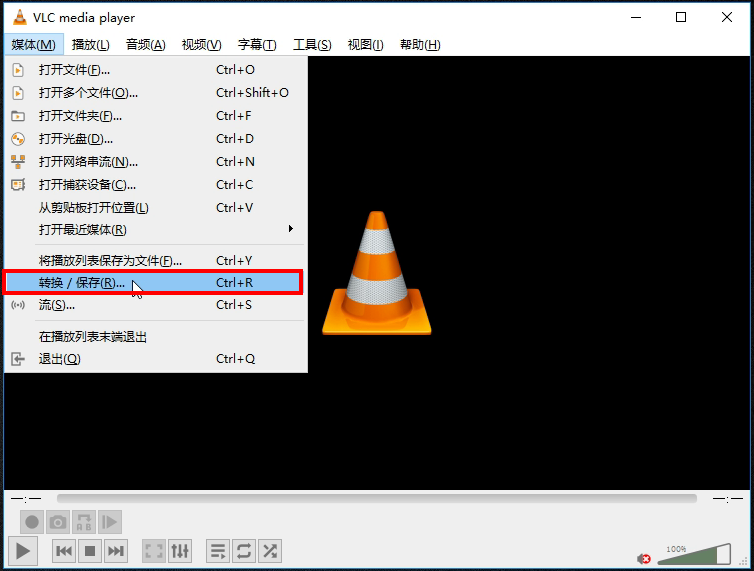
② 在新窗口中点击【添加】选择需要转换的M4V文件,完成选择后,点击下方的【转换/保存】。
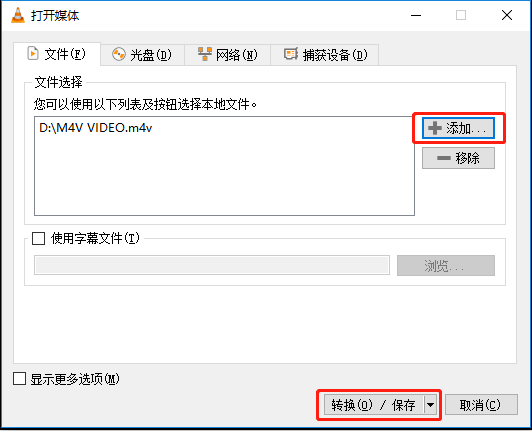
③ 最后,在“配置文件”选项中,选择要转换的视频格式(例如:Video – H.264 + MP3 (MP4)),以及“目标文件”中,选择保存位置后,最后,点击【开始】。
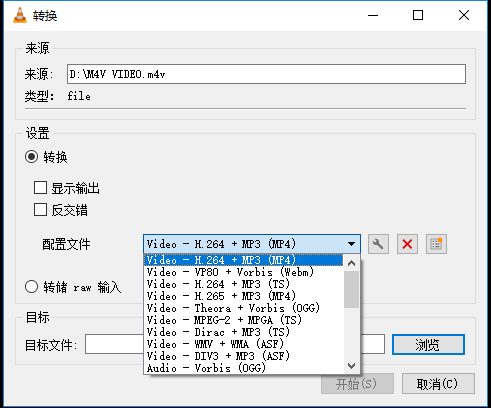
除了通过上述的视频转换软件来转换M4V格式之外,您还可尝试使用M4V在线转换工具。虽然在线转换工具的功能比较单一,但易于使用,并且无需下载软件就能使用,在一定程度上节省了时间。不过,在转换速度和质量上是不如专业的视频转换软件的。
M4V在线转换工具存在着一些明显的局限性:
- 仅可转换不受DRM保护的M4V文件。
- 在线转换工具对转换的文件大小有限制,较大文件可能不支持上传和转换。
- 通常只有简单的转换功能,可能会不提供编辑、批量转换的功能。
- 使用在线转换的输出文件的质量一般,通常不能选择转换的视频质量。
- 在线转换工具的上传和转换速度受网络连接影响,如果您的网速较慢,则需要等待较长的时间。
Cloud Convert是一款功能多样的转换工具,可快速将M4V转换为MP4、AVI、FLV、MP3、M4A等视频或音频格式,并且是免费转换的。该转换工具可支持200多种格式的转换,还可支持编辑音频和视频编解码器、视频宽高比、分辨率和其他参数。另外,它还提供一些简单的视频编辑功能。因此,如果您想在线转换视频格式,那Cloud Convert是一个不错的选择。
在线转换链接:https://cloudconvert.com/m4v-to-mp4
具体的操作步骤如下:
① 在浏览器中打开Cloud Convert在线链接,点击【Select File】以上传要转换的M4V视频。另外,您也可从URL、Dropbox、Google Drive和OneDrive添加要转换的M4V视频文件。该转换工具支持批量转换,您可同时上传多个视频文件。
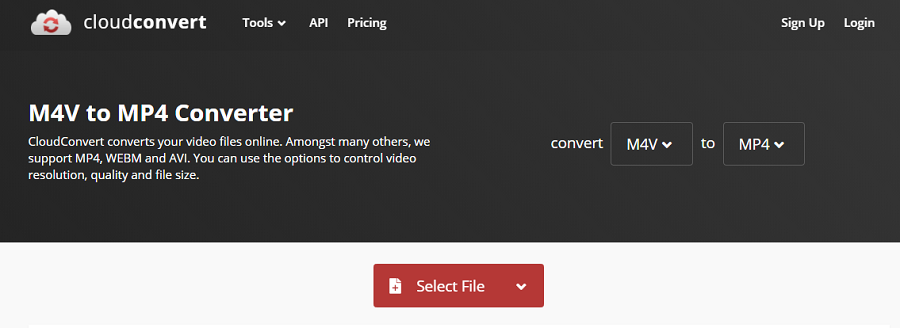
② 上传后,您可选择要转换的视频格式。然后您可以点击【设置图标】,根据需要对视频参数进行更改。最后,点击【Convert】开始转换,转换完成后点击【Download】将其下载到计算机中。

下面为大家推荐另外一款比较简单易用的在线视频转换工具—ACONVERT.COM,您可在其中快速转换M4V格式,支持将其转换为AVI、MPG、MKV、VOB或GIF等格式。除了可转换视频格式,它还可转换PDF、文档、电子书、图像、音频和压缩文件等。
在线转换链接:https://www.aconvert.com/cn/video/
具体的操作步骤如下:
① 在浏览器打开ACONVERT.COM的转换链接,进入视频格式转换的页面。
② 在“在线转换视频文件”的界面,点击【选择文件】,把M4V文件上传到网站,然后在“目标格式”中选择要转换的视频格式。如果需要修改视频参数或编辑视频,则可以在“选项”中选择【更改大小,比特率或帧速率】,然后对视频进行简易的编辑设置。最后点击【开始转换】按钮,等待转换完成后,把文件下载到本地即可。
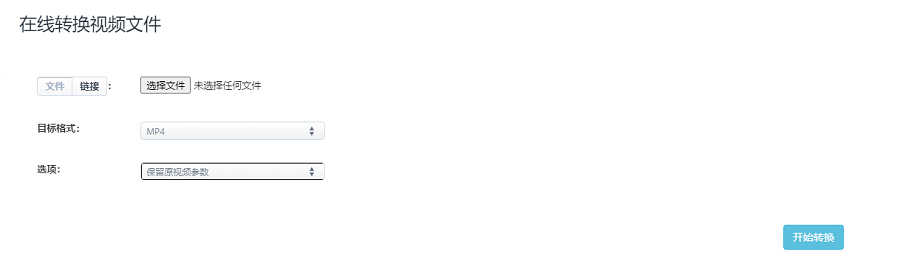
除了转换M4V视频,如果您还想在转换前编辑视频,那推荐您使用都叫兽™视频编辑软件进行编辑。该软件的视频编辑功能多样,能满足绝大部分人的编辑需求,并且操作界面简约,十分适合新手用户使用。通过都叫兽™视频编辑软件,您可实现剪辑或合并视频片段、裁剪/旋转/翻转视频、以及添加视频特效、转场特效、字幕等编辑操作。
1、剪切视频文件
如果您对于M4V视频文件中有不满意的片段,那您可使用都叫兽™视频编辑软件中的“剪切功能”将它们去掉。
具体的操作步骤如下:
① 下载并安装都叫兽™ 视频编辑软件,然后打开软件,选择【视频编辑工具】。
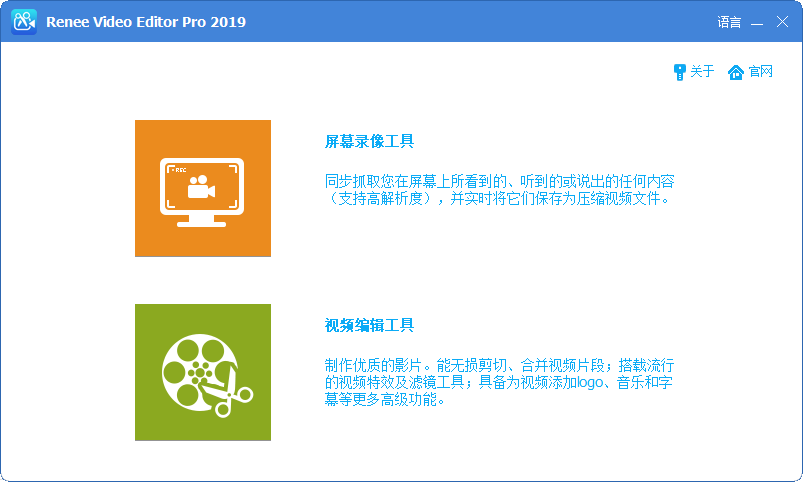
② 进入视频编辑界面后,点击【添加文件】,将M4V视频导入。
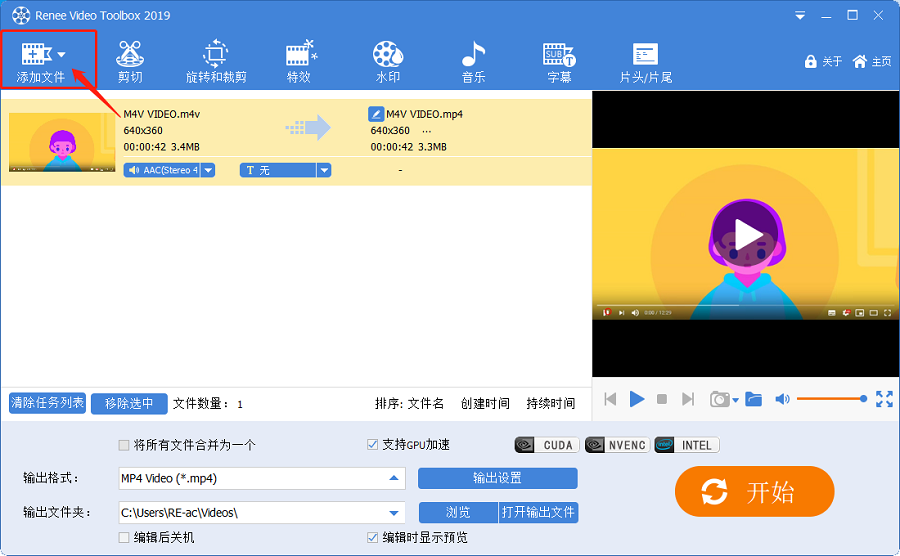
③ 点击【剪切】,进入剪切页面后,您可手动拖动滑块,设置视频的开始与结束时间。设置完成后,点击【好】>【开始】将其导出。
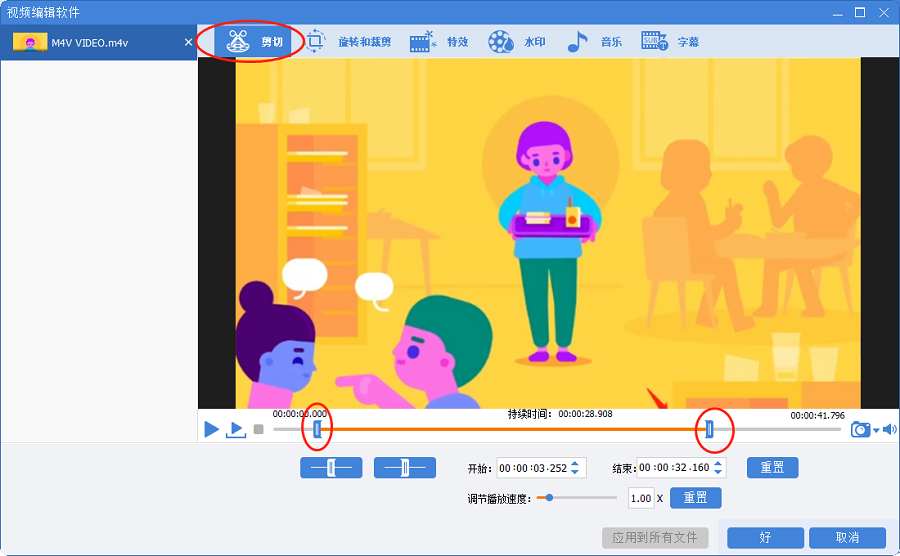
2、合并视频文件
通过都叫兽™视频编辑软件,您也可以快速合并多个视频文件,并且支持与其他不同格式之间的合并。
具体的操作步骤如下:
① 下载并安装都叫兽™ 视频编辑软件,然后打开软件,选择【视频编辑工具】。
② 进入视频编辑界面后,点击【添加文件】,将要合并的M4V文件(或其他格式的视频文件)导入。然后勾选【将所有文件合并为一个】选项,即可将导入的所有文件合并为一个文件。
可选操作:您还可以在合并的视频之间添加一些过渡特效,点击视频后的“无过渡”处的【+】号,选择添加自己喜欢的转场特效即可。
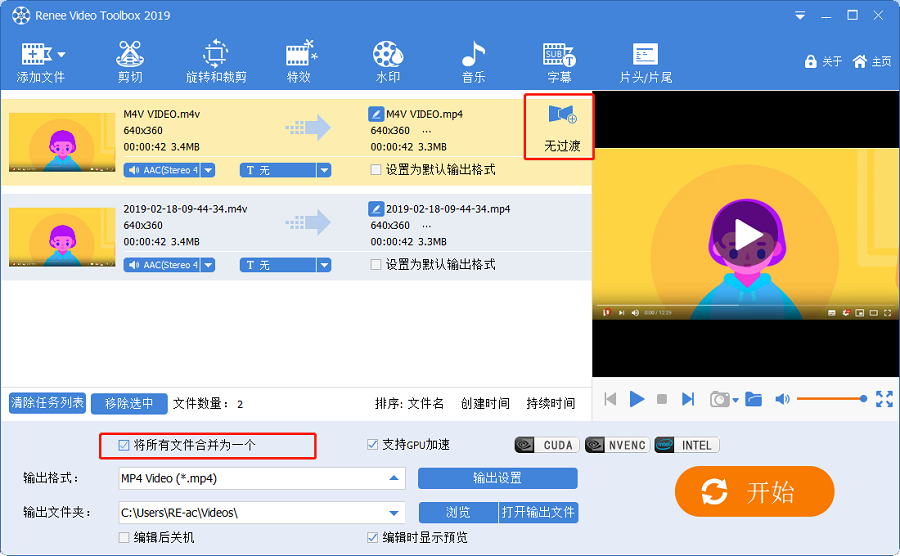
③ 完成以上操作后,在输出格式栏选择需要的文件格式,再点击【开始】按钮即可保存。
3、裁剪/翻转/旋转视频文件
具体的操作步骤如下:
① 打开软件,点击【视频编辑工具】>【添加文件】,导入M4V视频文件。
② 点击【旋转与裁剪】,进入页面后可根据自己的喜好选择【向右旋转90度】、【左右镜像】以及【上下镜像】。除此以外,还能手动调节视频裁剪区域的大小。
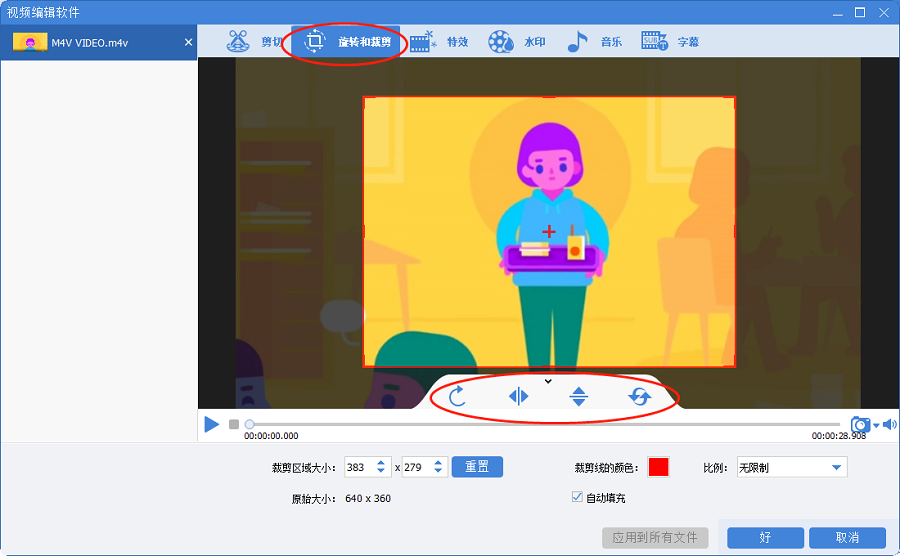
4、添加视频特效
具体的操作步骤如下:
① 下载并打开都叫兽™ 视频编辑软件,选择【视频编辑工具】。
② 进入视频编辑界面后,点击【添加文件】,导入M4V视频文件。
③ 点击【特效】,在视频预览窗口下方可选择【添加滤镜特效】、【添加缩放特效】以及【添加音量特效】进行相应编辑即可。
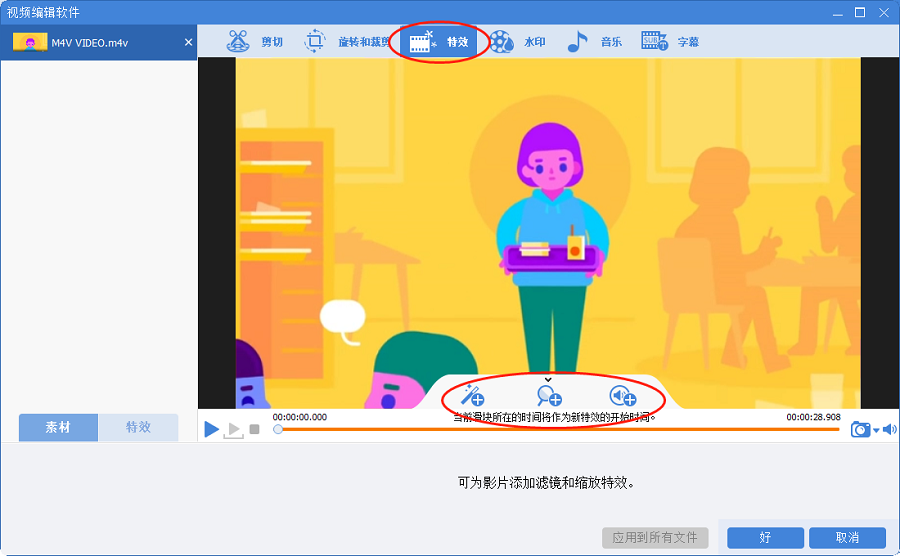
5、添加视频水印
有时为了防止视频被窃取或二改,我们需要在视频中添加自己的专属水印。
具体的操作步骤如下:
① 下载并打开都叫兽™ 视频编辑软件,选择【视频编辑工具】。
② 进入视频编辑界面后,点击【添加文件】,导入M4V视频文件。
③ 进入【水印】编辑页面后,您可以选择【添加文字水印】、【添加图片水印】、【添加视频水印】和【添加图形水印】,又或者是【去除水印】。
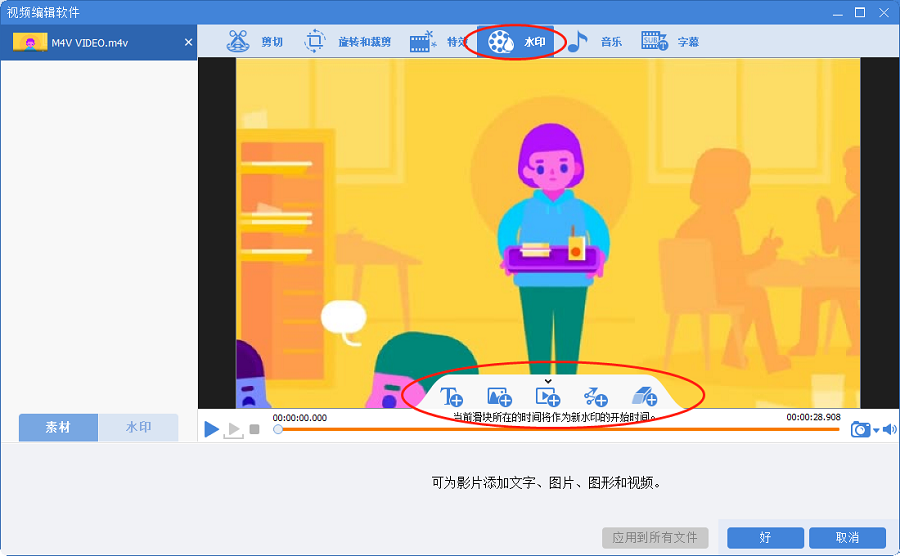
6、为视频添加背景音乐
在视频制作中,我们经常会在视频中添加背景音乐,这样可以更好地烘托气氛。
具体的操作步骤如下:
① 下载并打开都叫兽™ 视频编辑软件,选择【视频编辑工具】。
② 进入视频编辑界面后,点击【添加文件】,导入M4V视频文件。
③ 点击【音乐】,进入编辑界面后可以选择【给视频添加音频】、【给视频添加声音】和【重置】。除了可以添加音乐文件或给视频配音以外,您还可以勾选【去除视频原音】来消除视频原始声音。
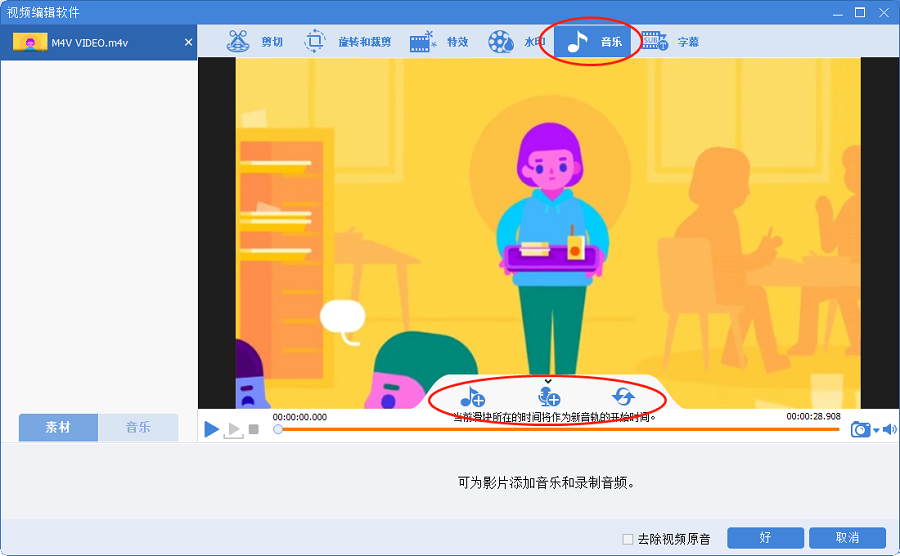
7、为视频添加字幕
具体的操作步骤如下:
① 下载并打开都叫兽™ 视频编辑软件,选择【视频编辑工具】。
② 进入视频编辑界面后,点击【添加文件】,导入M4V视频文件。
③ 点击【字幕】,选择字幕的位置,然后点击左下角的【+】按钮选择【加载字幕文件】或【创建字幕文件】。
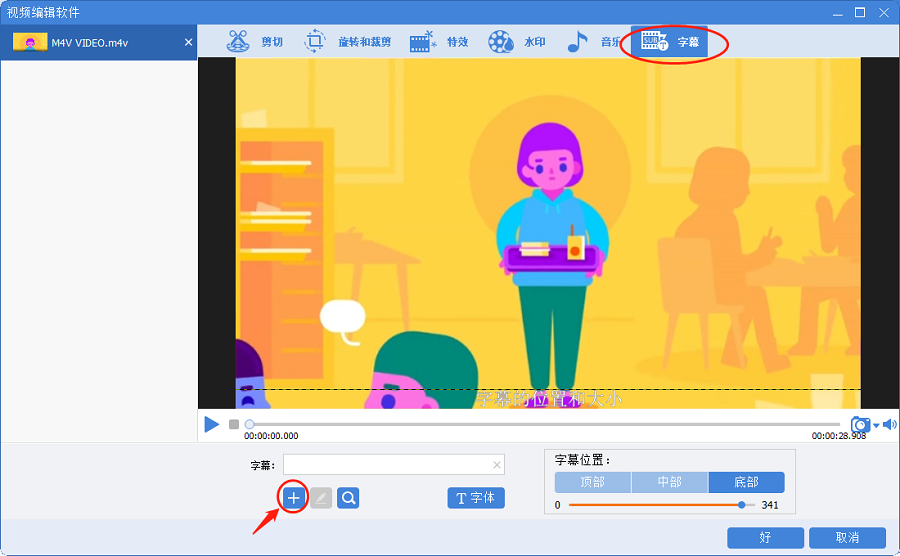
④ 如果您选择了【创建字幕文件】,那么可以在弹出来的“记事本”中编辑字幕,字幕显示的时间与视频时间相对应,只需要把时间安排好,然后把下方的英文删除,替换上对应的字幕即可。添加字幕后,可选择合适的字幕颜色、字体以及效果。
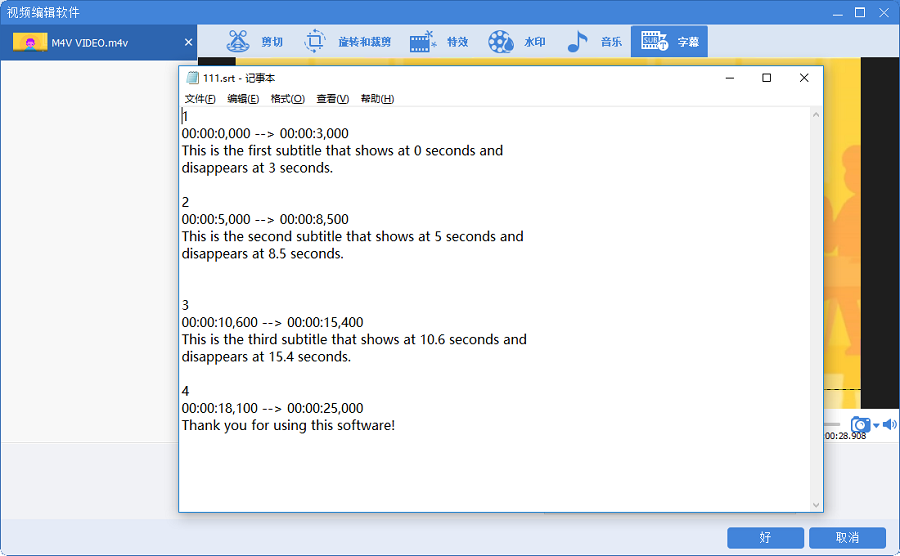





 粤公网安备 44070302000281号
粤公网安备 44070302000281号
