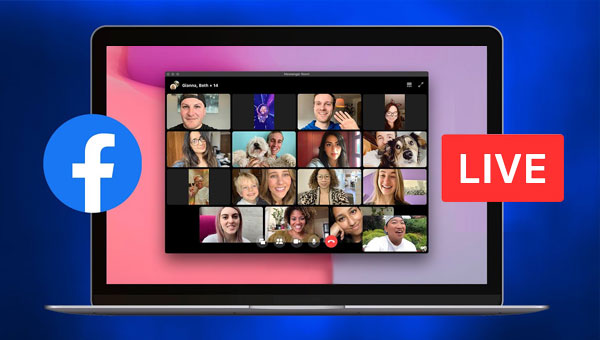
Facebook 直播功能可以在手机或电脑设备上使用,如果您想用手机进行直播,那么只需要在手机上安装Facebook 应用即可;如果您想用电脑进行直播,那么需要使用摄像头和第三方直播工具,目前Facebook支持多个直播工具合作伙伴,比如BeLive,BoxCast,EasyLive,Grabyo,Livestream Studio等。
Facebook支持邀请直播嘉宾与您一起直播,直播画面将会分屏,分别显示主播与主播邀请的直播嘉宾。下面我们将为大家介绍如何设置Facebook分屏直播。
Facebook分屏直播需要使用“邀请直播嘉宾”(Live With)功能,它是一种内置的共同直播功能,您可以邀请其他用户与您一起进行移动端直播。您还可以借助Messenger视频聊天室功能将自己的视频聊天室转换为共同直播的Facebook Live平台,也可以前往自己管理的Facebook个人主页、公共主页或小组,轻松与最多 50 位用户一起直播。
步骤1:在Facebook应用中点击个人资料或信息页“News Feed”顶部的【Live】(直播)图标。
步骤2:点击屏幕底部的【Live With】(邀请直播嘉宾)图标。
步骤3:从列表中选择要邀请的人,然后点击【Add】(添加)即可与直播嘉宾一起直播。
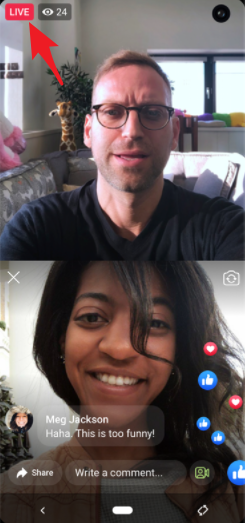
在电脑中使用Facebook直播,您需要连接网络摄像头到电脑中,登陆Facebook账户,再准备一个直播工具,比如BeLive。此外,最好准备一个避免回声的耳机,并且将Chrome或Safari浏览器更新到最新版本,以及保证稳定的互联网连接。下面以BeLive直播工具为例为大家介绍如何设置Facebook分屏直播,具体步骤如下:
步骤1:在浏览器中访问be.live以打开直播工具BeLive的官网,点击【Try now】(立即尝试)或者【Sign Up】(登陆),使用Facebook或Google账户进行登录。之后点击左上角的【Set destination】(设置目的地)按钮,选择【Facebook】作为直播平台,还可以选择在时间轴或您管理的主页/小组中直播。在左侧【Camera】(摄像机) 选项中连接摄像头,此时摄像头拍摄的画面将出现在该软件的直播预览窗口中。
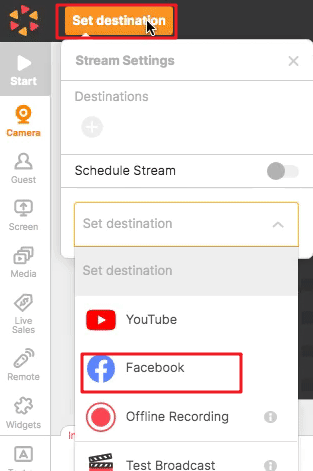
步骤2:点击左侧【Camera】(摄像机)选项下方的【Guest】(访客)按钮,点击【Copy link】(复制链接)按钮复制邀请访客的链接并发送给您的直播嘉宾,直播嘉宾点击链接后,需要通过Facebook或Google账户登录,然后连接他们的摄像机。
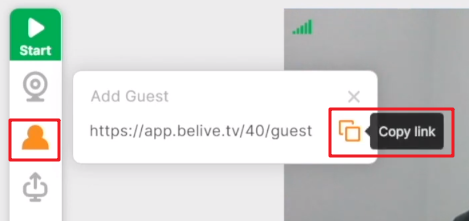
步骤3:当直播嘉宾出现在BeLive界面中时,点击【Show in Stream】按钮,之后直播嘉宾就可以与您一起显示在直播预览窗口中。等到所有事项准备完毕,点击左上方的【Start】(开始)按钮即可开始Facebook直播。
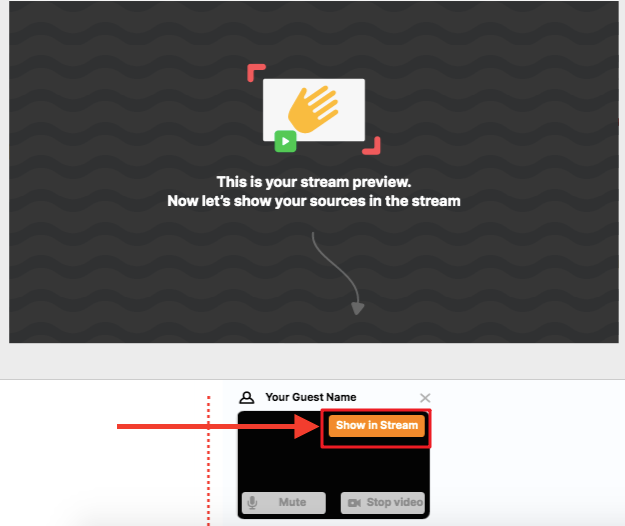
温馨提示 您可以访问Facebook 的“直播管理工具”网址:https://www.facebook.com/live/producer进行一些直播设置,比如直播视频的创建方式等,还可以查看直播状态,创建投票或提出问题。

以上就是设置Facebook分屏直播的具体步骤,希望对大家有所帮助。除了通过直播的方式来和粉丝或好友互动以后,您也可以通过录播的方式定期更新您的Facebook主页内容。如果您希望制作一个分屏视频上传到Facebook中,那么可以查看下面的内容。
制作分屏视频并不难,只需要使用一款适合自己的分屏视频制作软件即可快速制作,下面将为大家推荐一款非常好用的分屏视频制作软件-Renee Video Editor软件,它的界面简洁,制作分屏视频的操作很简单,十分适合初学者,一起去看看吧。
Renee Video Editor是一款功能多样的视频编辑软件 ,该软件不但能够实现多种视频格式之间的互相转换,比如WMV、AVI、MP4、M4A、MOV、MKV等常用的视频格式,并且可以将文件保存为不同的终端设备所支持的文件格式;此外,该软件还配备了非常多样的视频编辑工具,能够满足大家多样化的视频编辑需求,比如合并多个视频,批量剪辑视频,裁剪视频画面,添加字幕、水印、特效滤镜和背景音乐,视频转GIF,实现多个视频在同一个画面同时播放的效果等等。
该软件界面简洁,操作简单,不管您是视频剪辑新手还是专业剪辑达人,这款软件对您来说都将是一个非常不错的选择。
您可以借助Renee Video Editor软件的【分割影片画面】功能来制作分屏视频,支持导入同一个视频,从中选取不同的片段在同一个画面里同时播放,也可以导入不同的视频文件进行画面拼接。下面为制作分屏视频的具体操作步骤:
步骤1:下载安装并运行Renee Video Editor软件,点击【分割影片画面】功能选项并进入视频分屏制作界面。
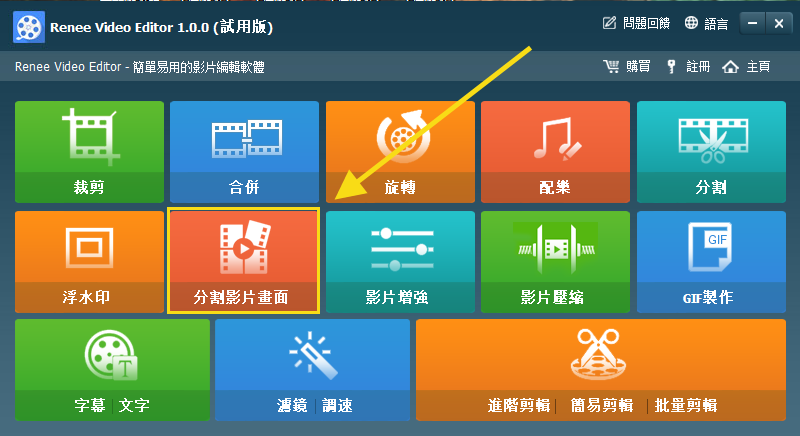
步骤2:接下来在左侧功能栏里选择【类型】,您可以选择想要的视频分屏画面的样式。之后通过上方的【+】添加视频文件,如果希望分割同一个视频的画面,则点击剩余的【+】继续添加同一个视频文件即可。
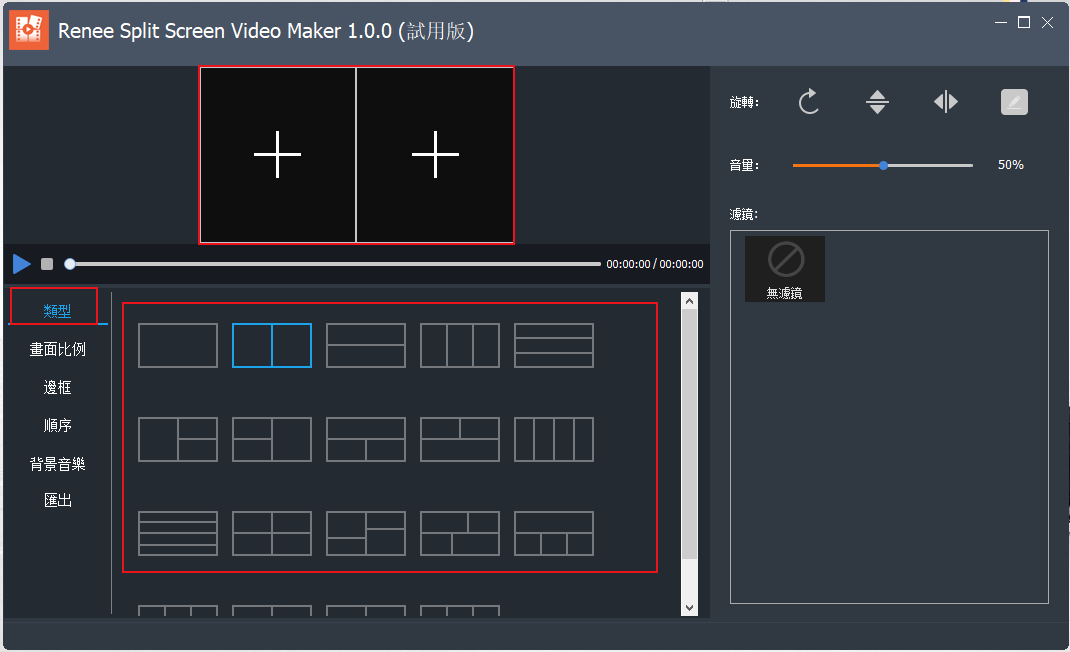
分割视频画面功能说明:
类型:分割视频画面的模板,支持2-5个视频画面的拼接组合。
画面比例:分割视频画面的比例设置,包含16:9、9:16、4:3、1:1四种比例。
边框:设置分割视频画面的边框宽度和边框颜色,包含白色、红色、灰色、黄色、绿色、蓝色等。
顺序:可设置分割画面里的视频播放方式,分为【同时播放】和【按顺序播放】两种。
背景音乐:可以添加背景音乐到分割画面的视频里。
输出:可以设置【格式】和【解析度】。其中【格式】包含MP4和AVI两种;【解析度】包含360P、720P、1080P三种。
类型:分割视频画面的模板,支持2-5个视频画面的拼接组合。
画面比例:分割视频画面的比例设置,包含16:9、9:16、4:3、1:1四种比例。
边框:设置分割视频画面的边框宽度和边框颜色,包含白色、红色、灰色、黄色、绿色、蓝色等。
顺序:可设置分割画面里的视频播放方式,分为【同时播放】和【按顺序播放】两种。
背景音乐:可以添加背景音乐到分割画面的视频里。
输出:可以设置【格式】和【解析度】。其中【格式】包含MP4和AVI两种;【解析度】包含360P、720P、1080P三种。
步骤3:接下来鼠标依次选中添加到软件的单个视频,点击右侧的编辑按钮,可以设置每个视频的开始和结束时间,设置完成后点击【确定】。之后可以对画面比例、边框、播放顺序和背景音乐进行更为完善的设置。
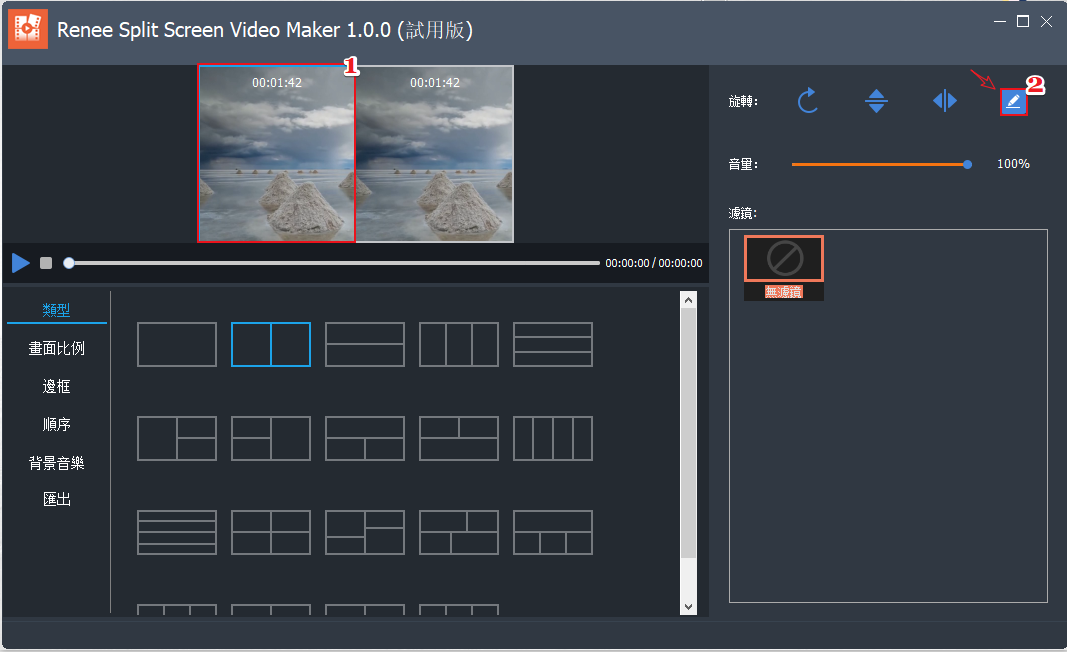
步骤4:设置完成后,点击左侧功能栏里的【汇出】选项,设置好【格式】和【解析度】,点击【汇出】按钮即可导出分屏视频到指定文件夹。之后就可以将分屏视频上传到Facebook平台上了。
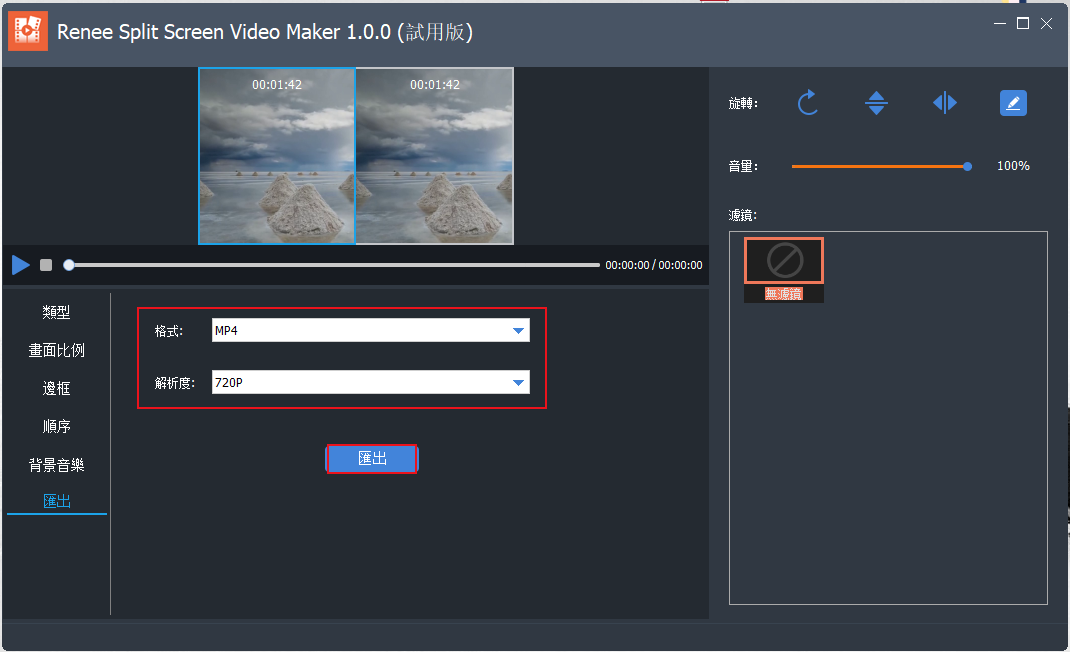





 粤公网安备 44070302000281号
粤公网安备 44070302000281号
