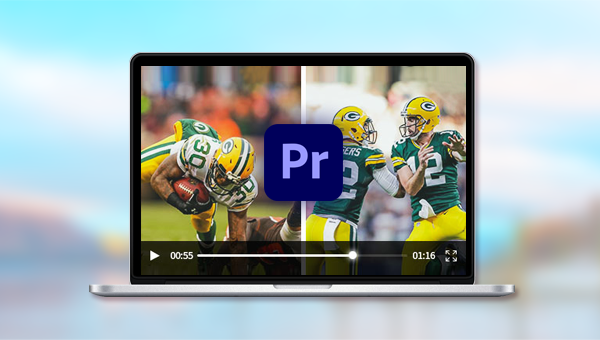
制作分屏视频对于Adobe Premiere Elements软件来说非常简单,下面我们就来了解一下具体的操作步骤。
步骤1:下载安装并运行Adobe Premiere Elements软件,将多个视频导入到这个软件中,并拖到不同的视频时间轴上,本文以拖入2个视频到时间轴为例。
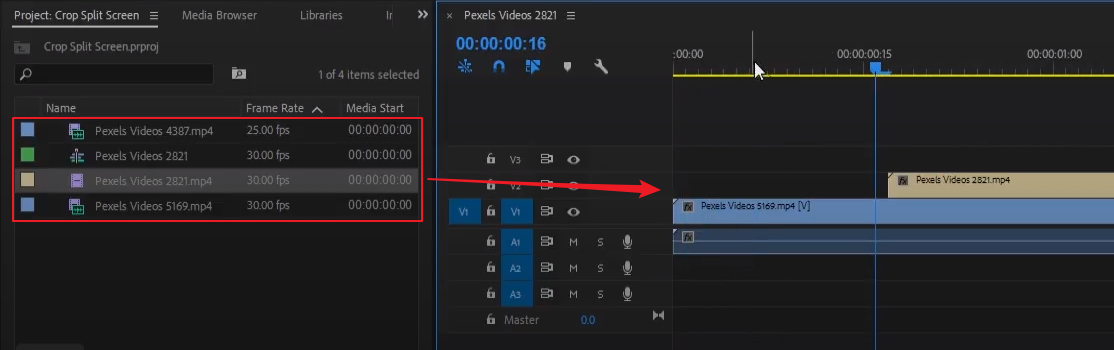
步骤2:在两条时间轴中,点击上面的那个视频时间轴,然后在左侧的【Effects】(特效)栏目中选择【Transform】(转换)-【Crop】(裁剪)选项,之后可以在上方的裁剪编辑选项中调整参数,比如在【Right】(右)中设置为50%,那么视频的右侧画面将被裁剪,显示出第二个视频画面,这样就可以实现两个视频左右并排显示的效果了。
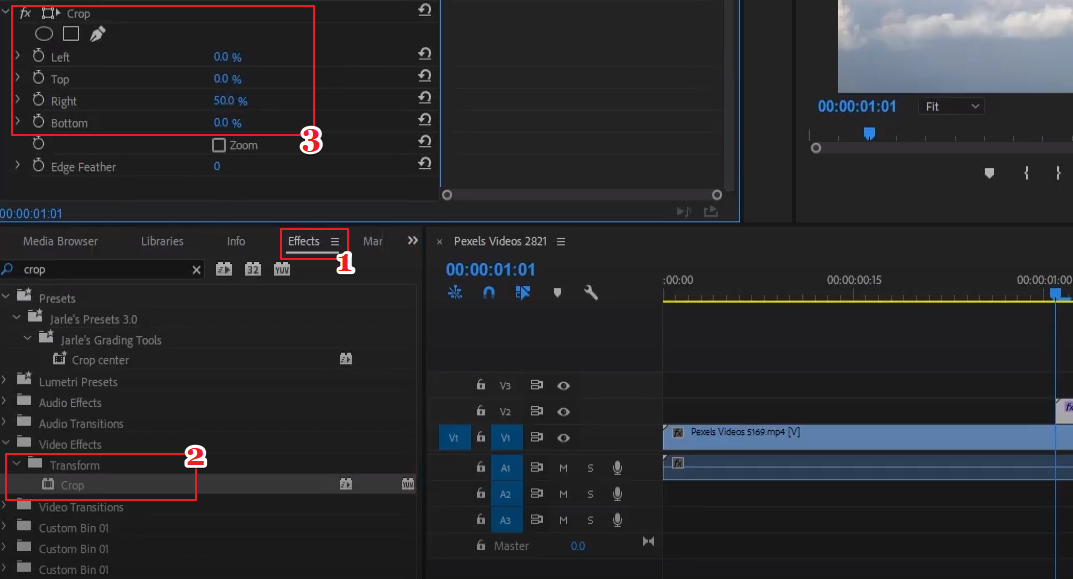
步骤3:在设置视频分屏比例之后,如果显示出的视频画面不是您想要展现的区域,那么可以用鼠标选中需要调整位置的目标视频,然后找到软件左上方【Effect Controls】(特效控制面板)栏目中的【Motion】(动作)-【Position】(位置)选项,通过调整参数来调整视频位置。所有设置完成之后将视频保存并导出到本地即可。
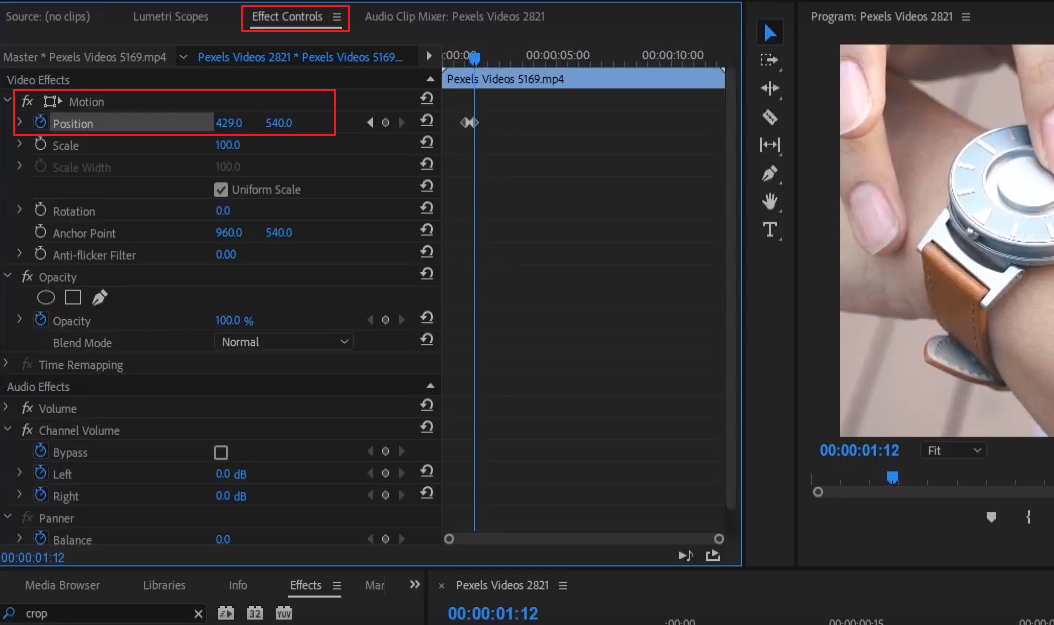
以上内容,就是使用Adobe Premiere Elements软件制作分屏视频的方法,但这个软件的功能十分丰富,因此,其操作步骤对于大多数人来说相对复杂一些。如果您是视频编辑的新手用户,或许可以试试下面的方法,可以帮助您更快速地制作出分屏视频。
Renee Video Editor是一款功能多样的视频编辑软件 ,该软件不但能够实现多种视频格式之间的互相转换,比如WMV、AVI、MP4、M4A、MOV、MKV等常用的视频格式,并且可以将文件保存为不同的终端设备所支持的文件格式;此外,该软件还配备了非常多样的视频编辑工具,能够满足大家多样化的视频编辑需求,比如合并多个视频,自定义批量剪辑视频,裁剪视频画面,添加字幕、水印、特效滤镜和背景音乐,视频转GIF,实现多个视频在同一个画面同时播放的效果等等。
该软件界面简洁,操作简单,不管您是视频剪辑新手还是专业剪辑达人,这款软件对您来说都将是一个非常不错的选择。
您可以借助Renee Video Editor软件的【分割影片画面】功能实现一个视频画面同时播放多个视频片段的效果,支持导入同一个视频,从中选取不同的片段在同一个画面里同时播放,也可以导入不同的视频文件进行画面拼接。下面为制作分屏视频的具体操作步骤:
步骤1:下载安装并运行Renee Video Editor软件,点击【分割影片画面】功能选项并进入视频分屏制作界面。
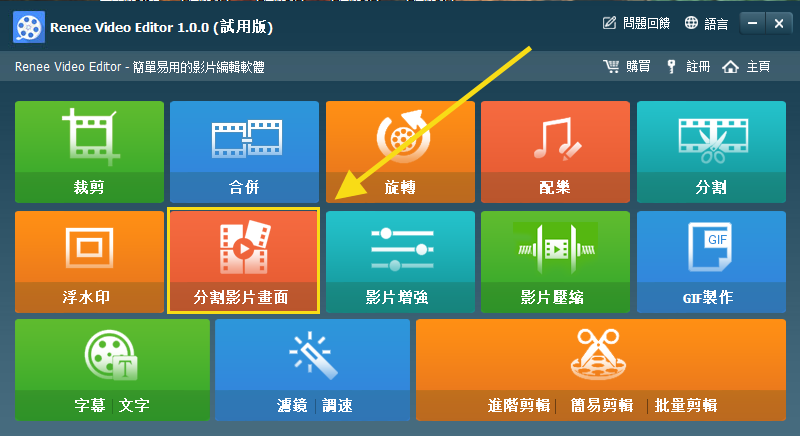
步骤2:接下来在左侧功能栏里选择【类型】,您可以选择想要的视频分屏画面的样式。之后通过上方的【+】添加视频文件,如果希望同时显示同一个视频的不同片段,则点击剩余的【+】继续添加同一个视频文件即可。
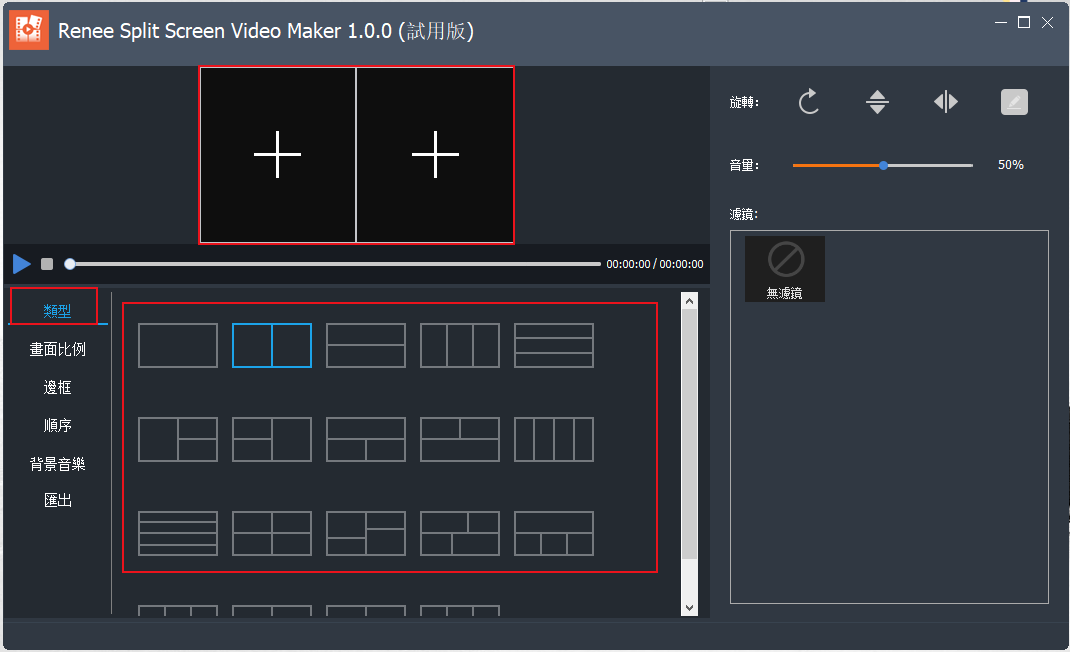
分割视频画面功能说明:
类型:分割视频画面的模板,支持2-5个视频画面的拼接组合。
画面比例:分割视频画面的比例设置,包含16:9、9:16、4:3、1:1四种比例。
边框:设置分割视频画面的边框宽度和边框颜色,包含白色、红色、灰色、黄色、绿色、蓝色等。
顺序:可设置分割画面里的视频播放方式,分为【同时播放】和【按顺序播放】两种。
背景音乐:可以添加背景音乐到分割画面的视频里。
输出:可以设置【格式】和【解析度】。其中【格式】包含MP4和AVI两种;【解析度】包含360P、720P、1080P三种。
步骤3:接下来鼠标依次选中添加到软件的单个视频,点击右侧的编辑按钮,可以设置每个视频的开始和结束时间,设置完成后点击【确定】,此外还可以对视频进行旋转、翻转、调节音量等操作。之后可以通过左侧的功能栏对画面比例、边框、播放顺序和背景音乐等进行更为完善的设置。
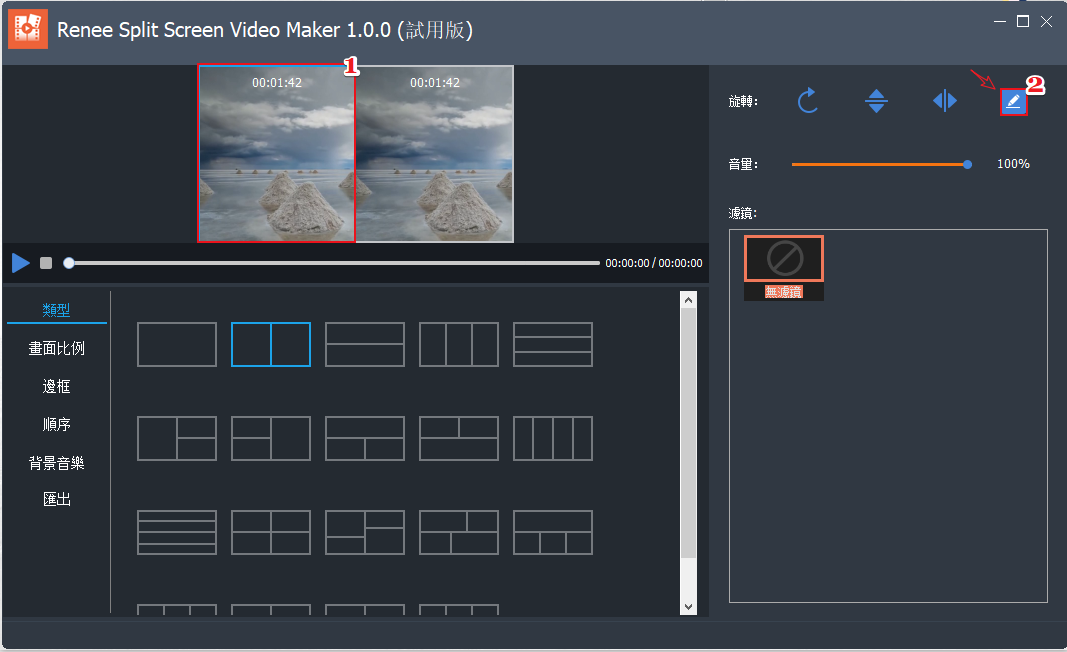
步骤4:设置完成后,在左侧功能栏里选择【汇出】选项,设置好【格式】和【解析度】之后,点击【汇出】按钮即可导出视频到指定文件夹。之后打开文件夹即可找到您制作的分屏视频了。
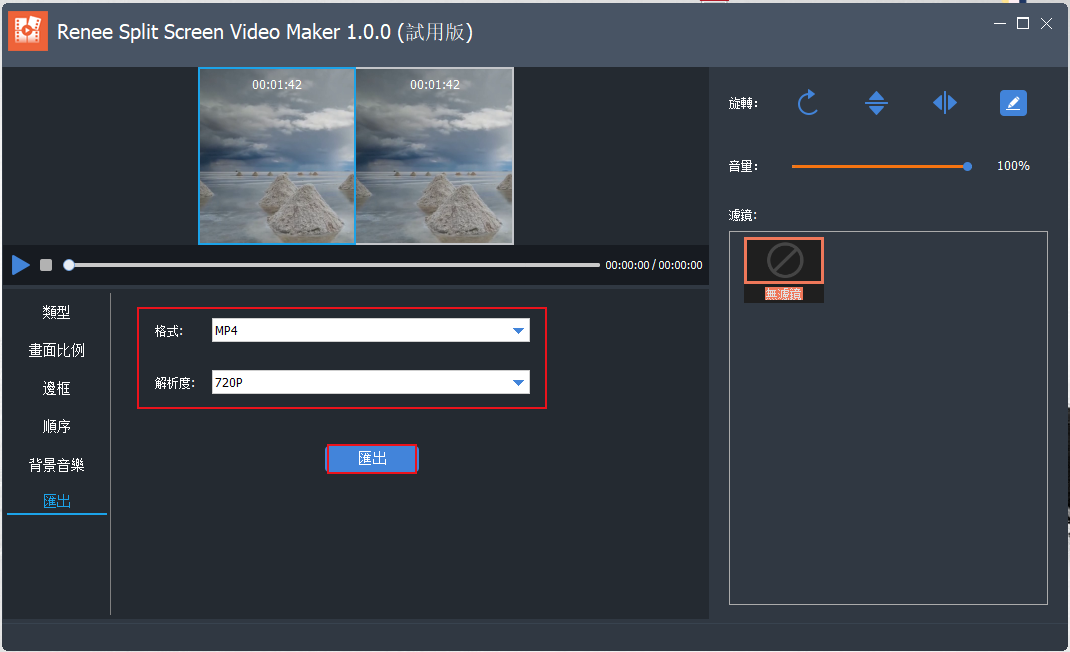





 粤公网安备 44070302000281号
粤公网安备 44070302000281号
