
一、使用NTFS文件系统来压缩磁盘
Windows使用的NTFS文件系统具有NTFS压缩的内置压缩功能,只需简单操作,即可压缩文件、文件夹、磁盘,从而减少文件占用的磁盘空间。要使用该方法,文件系统必须是NTFS,如果是其他,请跳过此方法。
① 右键要压缩的磁盘,单击【属性】。
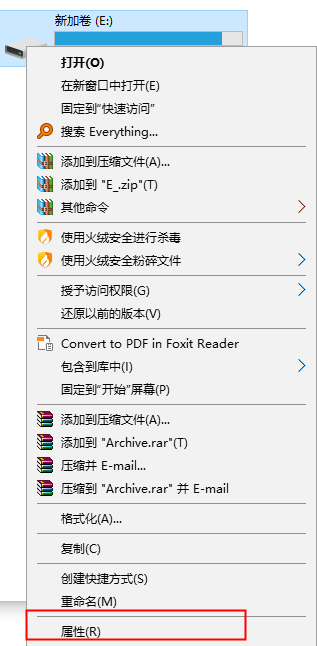
② 在打开的属性框里,查看文件系统是否是NTFS。
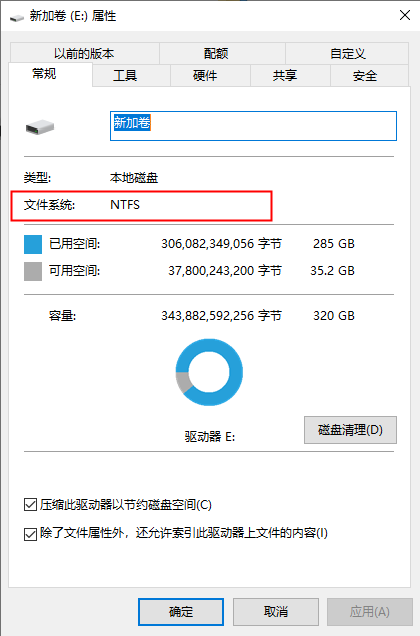
③ 确认是NTFS后,直接勾选【压缩此驱动器以节约磁盘空间】选项,然后点击【应用】。
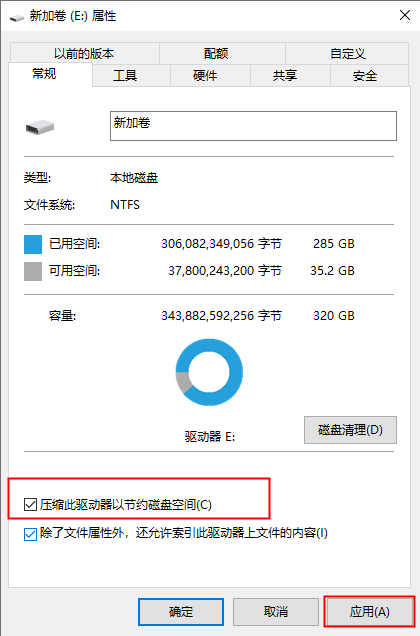
④ 然后在弹出的确认属性更改对话框中,选择第二个选项【将更改应用于驱动器X:\、子文件夹和文件】。
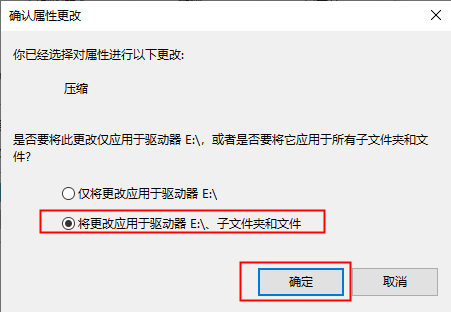
⑤ 单击确定后,在弹出的对话框中点击【继续】,输入管理员账户和密码(如果没有管理员账户和密码,请联系管理员或新建一个)。
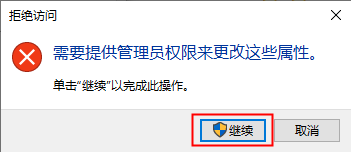
⑥ 将压缩属性分配给磁盘上的所有文件需要很长时间,等待压缩完成即可。
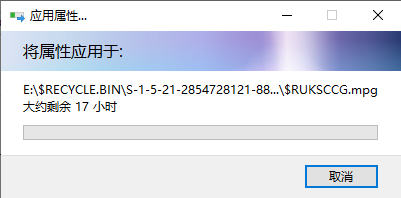
⑦ 当然,如果您觉得压缩时间太长,不想直接压缩整个磁盘,也可以选择几个较大的文件或文件夹来进行压缩。
⑧ 首先找到要压缩的文件或文件夹,右键单击【属性】,在属性框点击【高级】。
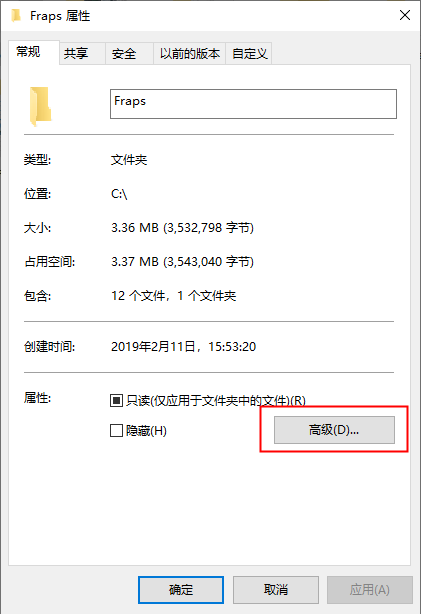
⑨ 在弹出的高级属性对话框中,勾选【压缩内容以便节省磁盘空间】,然后单击【确定】。
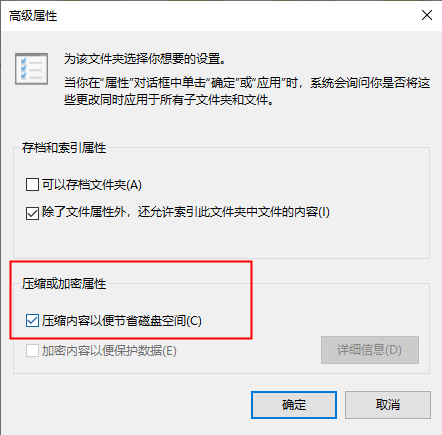
⑩ 在属性框单击【应用】,然后在确认属性更改对话框里,选择第二个选项【将更改应用于此文件夹、子文件夹和文件】,确定即可。
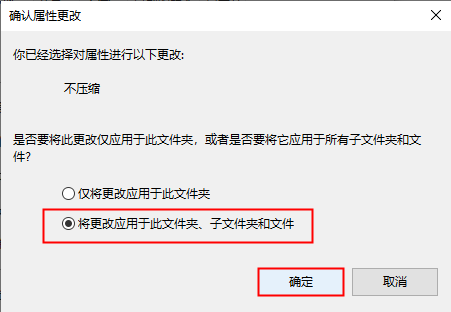
⑪ 如果要取消压缩,只需根据以上方法返回操作,将【压缩此驱动器以节约磁盘空间】或【压缩内容以便节省磁盘空间】选项去掉勾选即可。
适合:NTFS压缩适合压缩一些很少访问使用的文件、未压缩格式的文件(文档、文本等),且适合CPU运行快速的计算机。
不适合:NTFS压缩不适合用于Windows系统文件和其他程序文件,且不适用于CPU速度慢的计算机。如果在这些文件上使用NTFS压缩可能会降低计算机的性能并可能导致其他错误。对于一些压缩格式的文件(视频、音乐等),压缩效果不明显。
不适合:NTFS压缩不适合用于Windows系统文件和其他程序文件,且不适用于CPU速度慢的计算机。如果在这些文件上使用NTFS压缩可能会降低计算机的性能并可能导致其他错误。对于一些压缩格式的文件(视频、音乐等),压缩效果不明显。
二、通过磁盘管理来压缩磁盘
① 右键【此电脑】,点击选择【管理】。
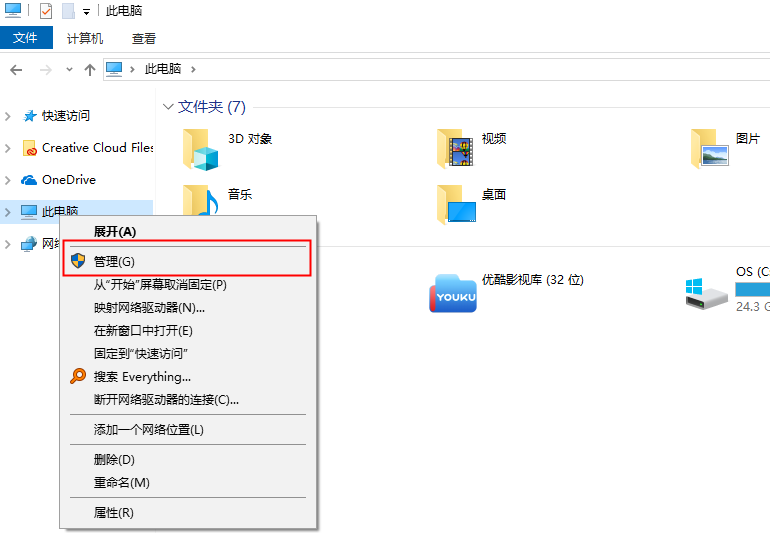
② 在打开的计算机管理中,选择【磁盘管理】。
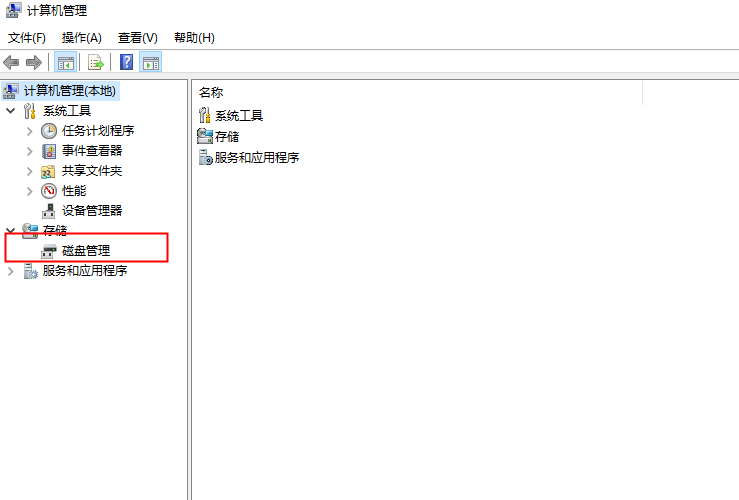
③ 选择要压缩的盘符,右键选择【压缩卷】。
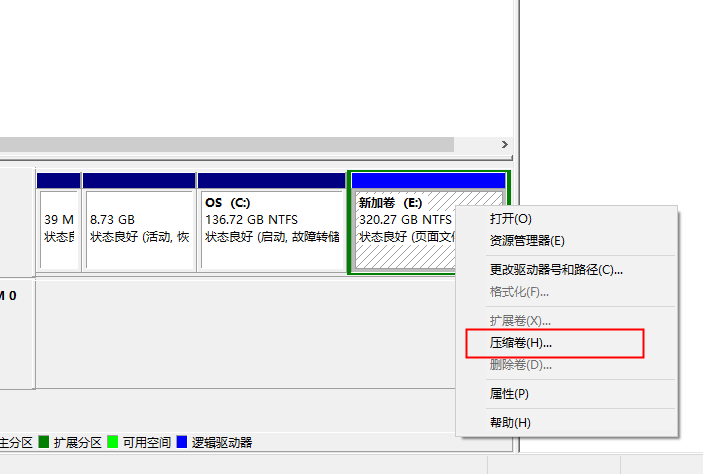
④ 然后根据实际情况输入压缩空间量,点击【压缩】即可。
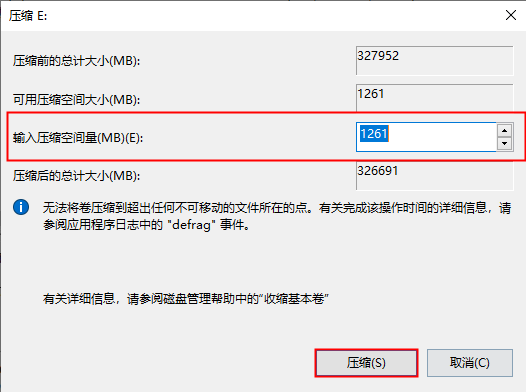
三、通过Compact工具来压缩磁盘(命令行操作)
① 在搜索框内输入【命令提示符】,以管理员身份运行。
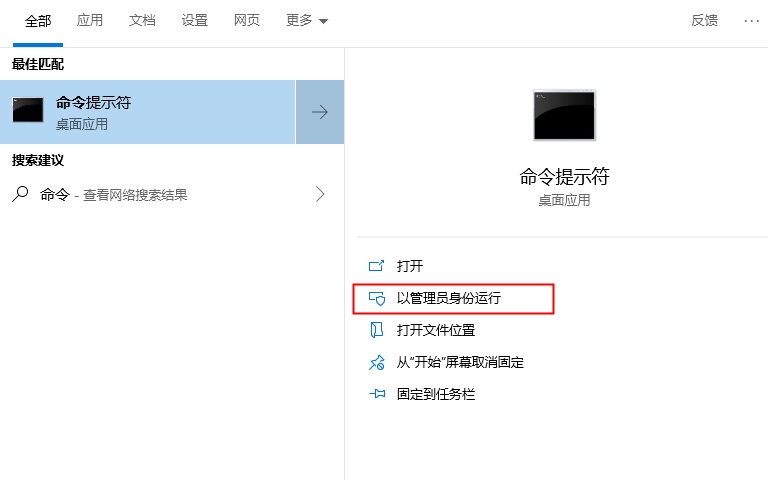
② 在打开的命令提示符框输入命令【compact /compactos:always】并按Enter键运行。
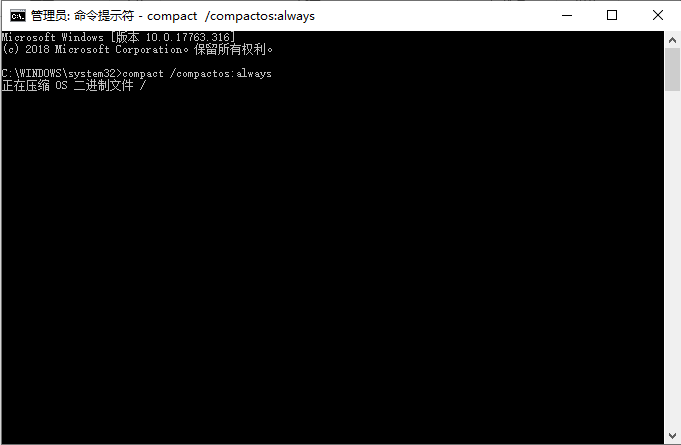
③ 当执行此命令成功后,Windows将自动压缩系统磁盘中的文件及文件夹。
④ 等待压缩完成后,会提示您压缩了多少个目录及文件。
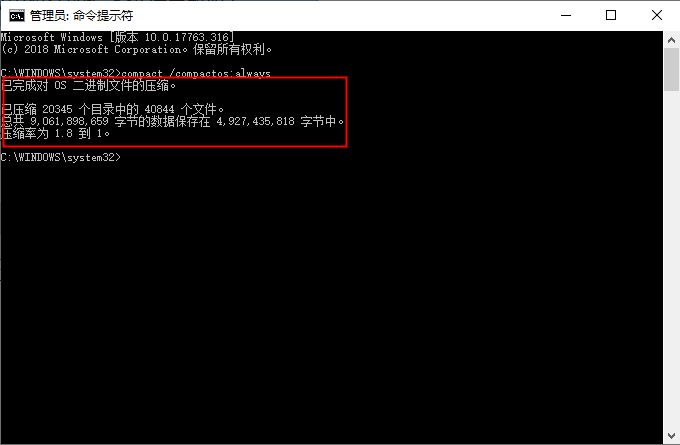
如果您想取消对系统磁盘的压缩,打开命令提示符框,输入命令【compact /compactos:never】并执行即可。
为了防止数据丢失,建议在压缩磁盘前做好数据备份。这里推荐使用都叫兽™ 备份还原软件,完整备份您的Windows系统、文件以及磁盘,领先的增量/差量备份技术能为您节省更多的时间以及磁盘空间。
使用都叫兽™ 备份还原软件来备份系统或文件
强大的备份还原软件–都叫兽™ 备份还原
- 多种备份方案 – 都叫兽™ 备份还原支持系统备份、磁盘备份、分区备份、文件备份、磁盘克隆等,满足您的不同需求。
- 高速备份算法 – 使用先进的算法,可实现高达3,000MB/分钟的备份速度,为您节省宝贵时间。
- 领先的增量/差量备份技术 – 都叫兽™ 备份还原程序能自动分析/判别源文件与备份文件的数据差异,仅备份增量/差量文件,不重复备份,大大节省磁盘空间。
- 无须Windows系统 – 如果Windows系统崩溃,都叫兽™ 备份还原独有的 拯救USB/CD可在非Windows环境下实现数据还原,支持多种PC平台。
- 支持VSS卷影拷贝技术 – 都叫兽™ 备份还原支持VSS卷影拷贝技术,在备份整个系统的同时,还能浏览网页。
- 支持备份镜像浏览 – 轻松浏览备份镜像,直接高效查看镜像内部的文件,提高恢复效率。
操作步骤:
① 首先下载并安装都叫兽™ 备份还原。
② 打开软件,在主界面选择【备份】选项。
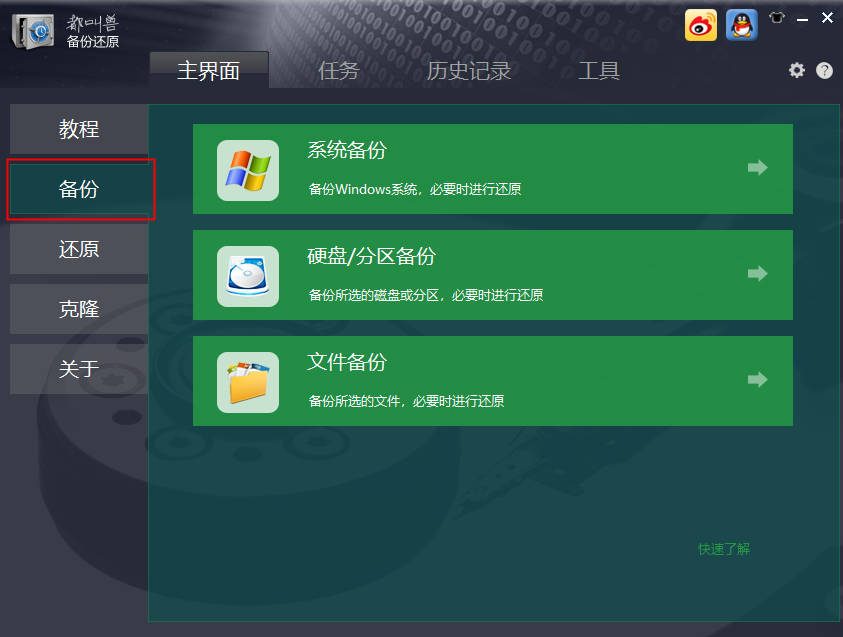
③ 然后在备份选项中选择您要备份的对象,系统备份、硬盘/分区备份、文件备份。
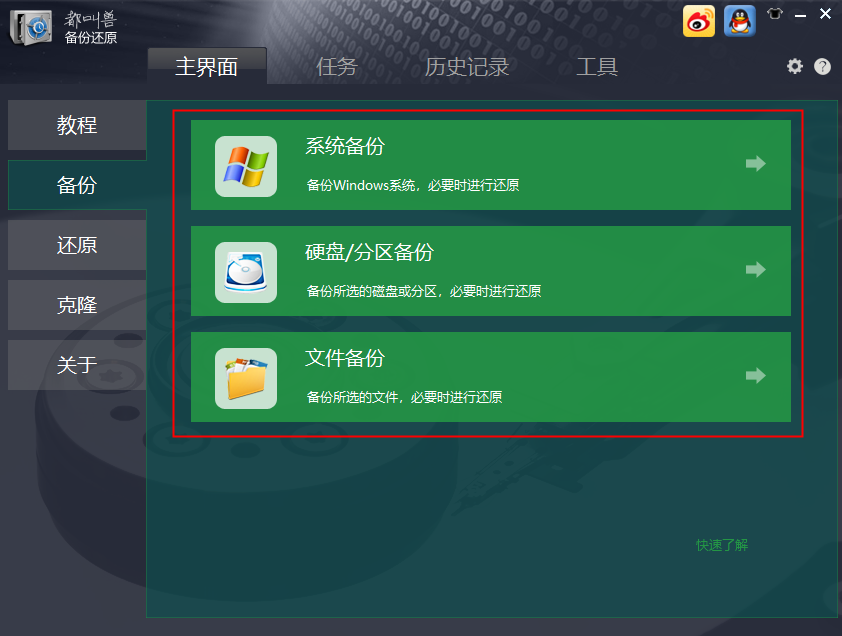
④ 此处以文件备份为例。选择文件备份。
⑤ 然后选择重要文件所在的磁盘,可选择整个磁盘或点击进去选择需要备份的一个或多个文件。
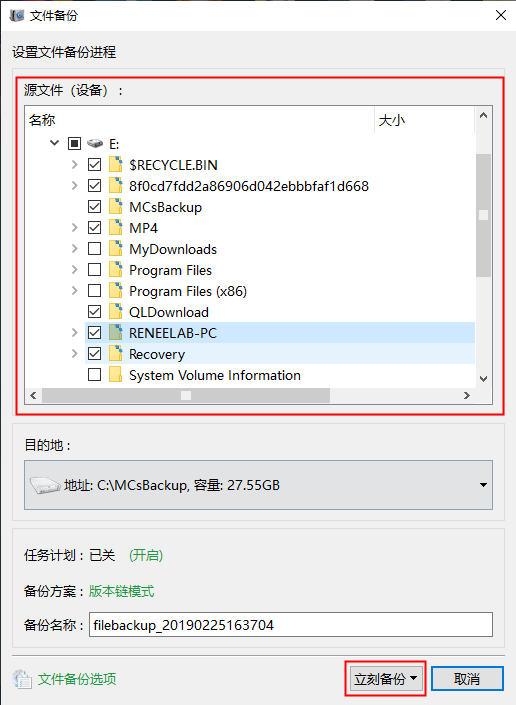
⑥ 点击【立刻备份】后,在任务栏会显示所备份的任务。待备份完成,点击【还原】按钮。
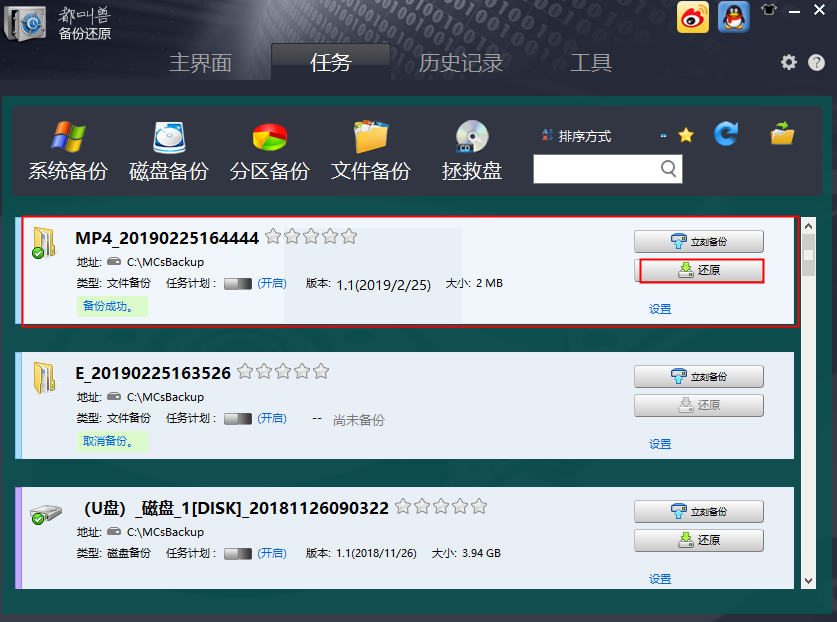
⑦ 最后选择要还原的位置,点击【还原】按钮即可。
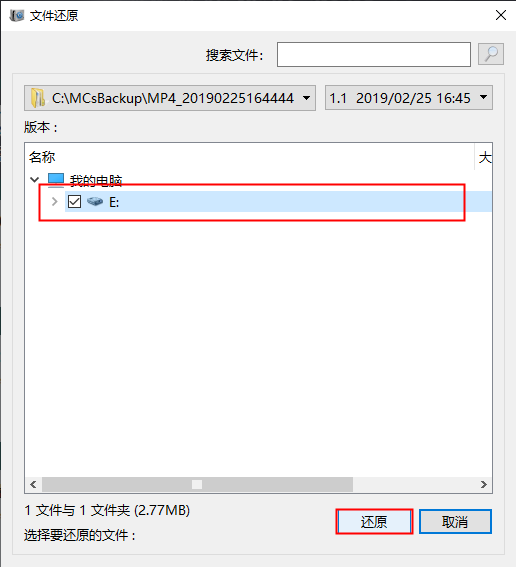






 粤公网安备 44070302000281号
粤公网安备 44070302000281号
