都叫兽™视频编辑软件是一款集电脑屏幕录制、视频后期制作与格式转换功能为一体的视频录制编辑工具。其中,电脑屏幕录制功能可以设置录制的区域与画面大小,还可以设置水印、光标样式、声音来源以及保存的格式、自动录制计划等等,不管是在线电影、会议视频记录,还是游戏画面、软件操作步骤等,它都能帮助您一键录制并保存到计算机中。
此外,该软件还可以在视频后期制作时进一步完善和优化视频的内容,比如剪辑或合并视频片段,裁剪视频画面,旋转或翻转视频,添加各种类型的片头/片尾动画、转场特效,随意切换不同的滤镜风格,给影片配音、添加音乐或去除原始音效,导入或制作专属字幕等等。在视频编辑完成后,您可选择将视频转换为各种您需要的格式,该软件支持绝大部分的视频和音频格式,比如MXF,AVI,MKV,MP4,MOV,M2TS,M4V,AAC,AC3等格式,并支持视频和音频格式之间的自由转换。
如何使用都叫兽™视频编辑软件录制屏幕?
步骤1:下载安装后运行都叫兽™视频编辑软件,在主页面点击【屏幕录像工具】选项。
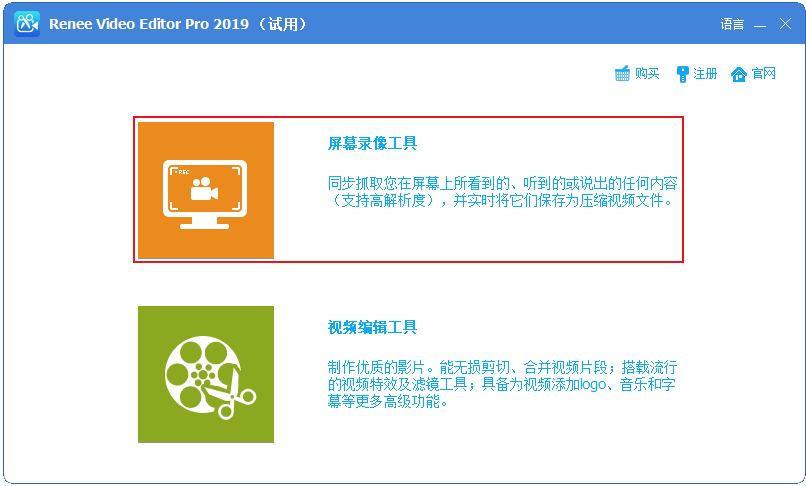
步骤2:接下来在“准备录制”界面里,您可以对需要录制的【录制目标】、【录音】以及【输出目录】等内容进行个性化的设置。此处选择“自定义”录制区域,以及录制“电脑声音和麦克风”选项。
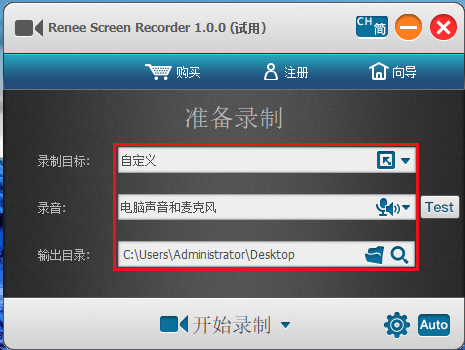
准备录制界面设置功能说明:
录制目标:支持录制全屏、自定义区域,以及录制摄像头拍下的画面。
录音:指的是内容录制过程中需要收录的声音,支持录制电脑声音、麦克风声音和不录制声音等。
输出目录:选择录制文件的储存位置。
步骤3:此外,点击右下角的【小齿轮】图标,您还可以对需录制内容的录制格式、视频质量、分辨率、视频帧率、输出目录、水印等参数进行个性化设置。
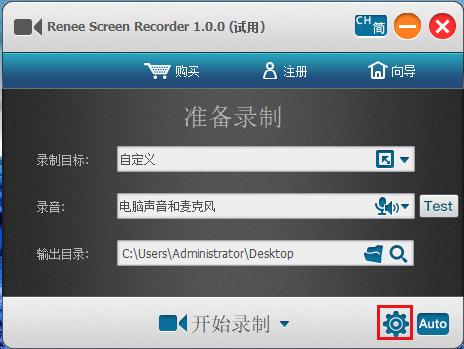
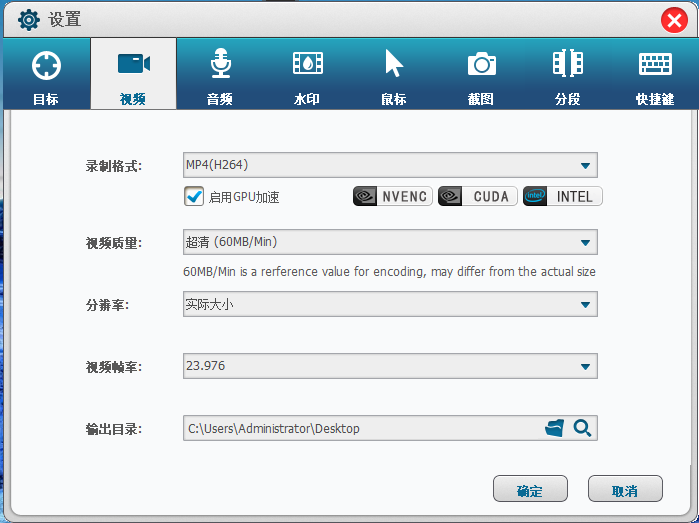
步骤4:待所有录制参数设置完成之后,回到“准备录制”界面,打开想要录制的屏幕内容,点击【开始录制】按钮后,您可以对想要录制的录制区域进行选择,之后再点击右下角的【录制】按钮即可开始录制屏幕内容,非常方便。
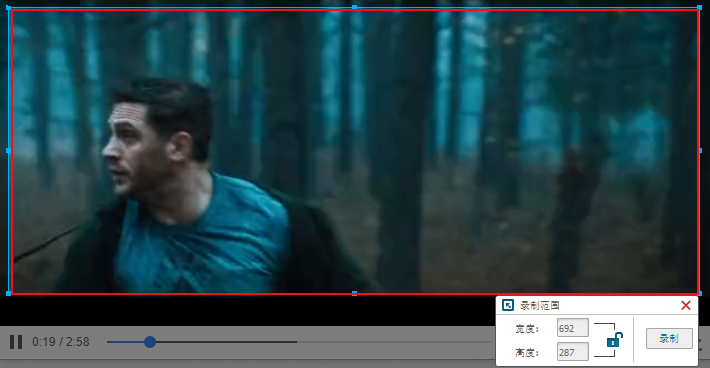
步骤5:您可以在录制过程中随时暂停或继续,录制完成点击右下角录制选项框中的小正方形按钮,录制好的屏幕内容就会按照您最初设定的参数,保存到预设的路径当中。

另外,都叫兽™视频编辑软件还具备自动录制的功能,点击【准备录制】界面右下角的【Auto】按钮,之后会进入到自动录制功能的设置页面。然后,您就可以对录制的开始和结束时间、输出目录以及文件名称进行设置,当开始录制的时间一到,软件会自动开始录制,方便省心。
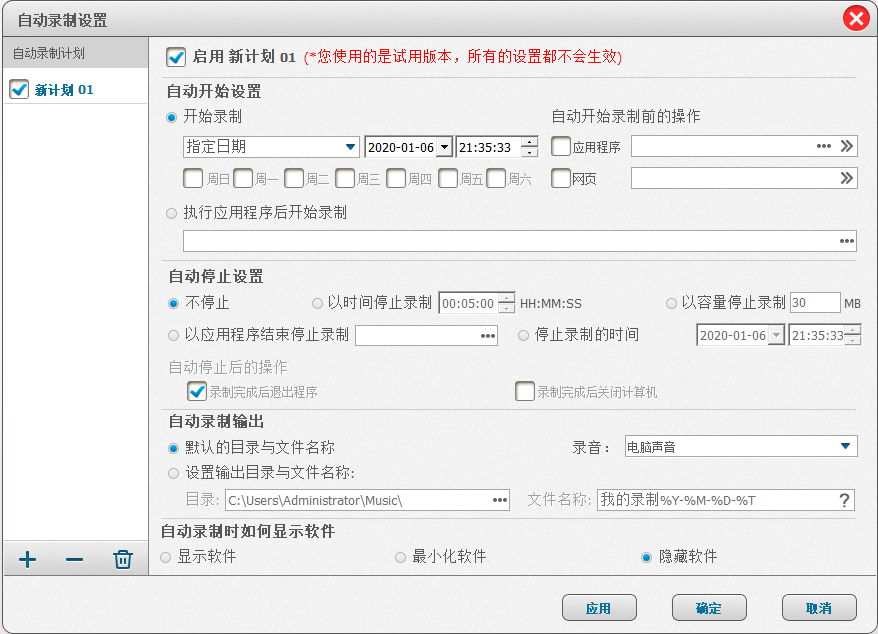
CamStudio是一款非常小巧的屏幕录制工具,可以捕捉你在屏幕上进行的任何操作。它不但能够记录电脑的声音,还可以录制麦克风的声音。此外,你可以自定义录制的区域、录制的速度、声音的采样率、鼠标指针的形状效果等。非常适合用于创建演示视频、教学辅导视频等等。另外,CamStudio软件还支持添加文字、捕捉复杂的屏幕动作、鼠标自动跟踪等功能。如果您有类似的录制需求,不妨尝试使用。
想要进一步了解或使用CamStudio软件的用户可以直接前往官网进行查看:http://camstudio.org/
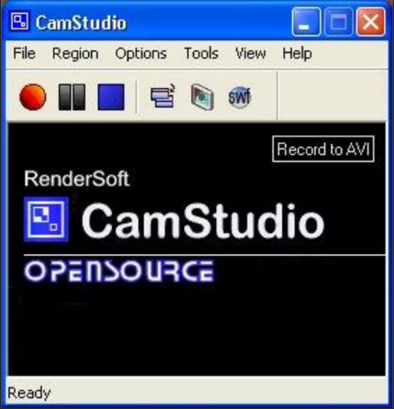
优点:
- 软件体积较小,占用内存较少。
缺点:
- 免费版录制内容带有水印。
- 仅支持输出SWF格式的文件。
Bandicam是一款电脑高清视频录制软件。该软件共有三种录制模式,即屏幕录制模式,游戏录制模式和设备录制模式(即支持摄像头、Xbox One/PS4、智能手机、IPTV、视频捕捉卡等外接设备屏幕的录制功能)。此外,在录制过程中还可以实现手绘涂鸦、荧光笔等特效功能。
想要进一步了解或使用Bandicam软件的用户可以直接前往官网进行查看:https://www.bandicam.com
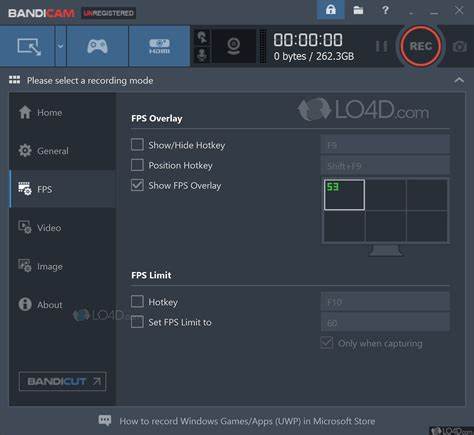
优点:
- 软件占用体积较小,使用轻便。
缺点:
- Bandicam免费版带有水印,最长只能录制10分钟的内容。
- 录制完成后,输出文件的格式仅支持AVI和MP4两种。
- 只能在Windows中运行,不支持Mac



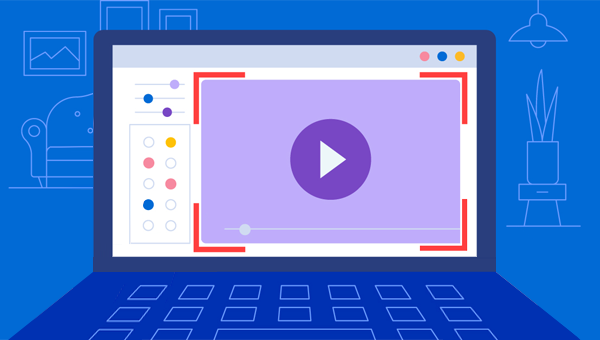


 粤公网安备 44070302000281号
粤公网安备 44070302000281号
