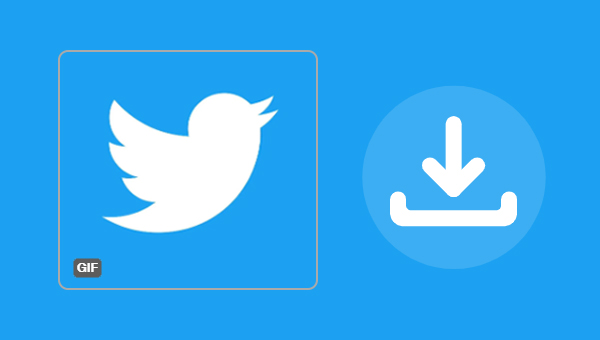
由于Twitter不支持直接保存或下载GIF到本地设备,因此我们需要依靠一些第三方GIF下载工具来保存Twitter上的GIF。下面将针对不同的设备介绍不同的GIF保存方法。
若您使用的是安卓手机,则Tweet2gif应用程序可以帮助您保存Twitter上的GIF。
步骤1:下载和安装Tweet2gif应用程序。您可以通过手机上的应用市场或者Google Play进行下载,Tweet2gif在Google Play的下载地址为:https://play.google.com/store/apps/details?id=org.trecet.nowhere.tweet2gif&hl=en_US&gl=US
步骤2:当您下载和安装完Tweet2gif应用程序之后,可以将Twitter上的GIF网址复制粘贴到Tweet2gif地址栏中,然后选择【Download GIF】(下载GIF)按钮即可下载保存GIF。
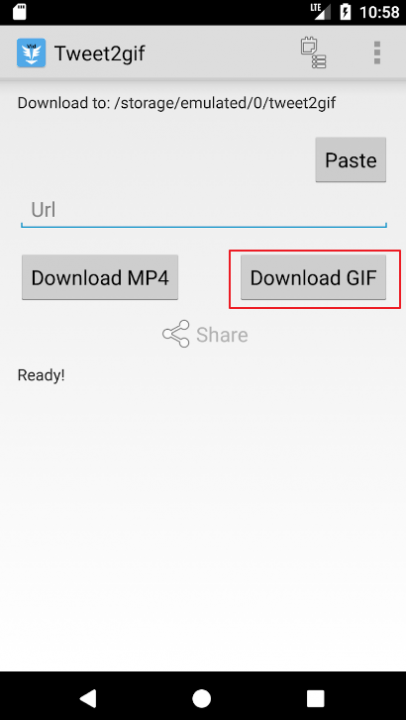
iPhone手机用户可以通过GIFwrapped应用程序来保存Twitter GIF。
步骤1:在App Store上搜索和下载GIFwrapped。
步骤2:之后从Twitter上复制GIF链接,再打开GIFwrapped,将链接粘贴到搜索框以进行搜索。
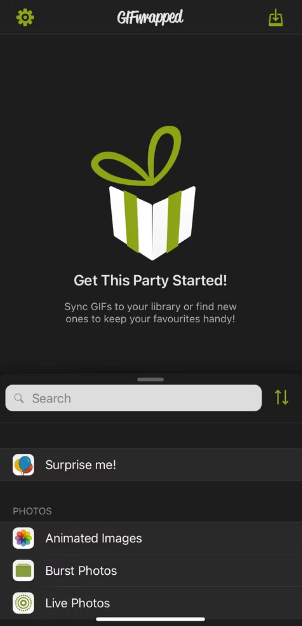
步骤3:等待GIFwrapped解析出GIF信息以后,点击【Save to Photos】(保存到照片),可将GIF保存到iPhone本地相册,而点击【Save to Library】(保存到图库)则是将GIF保存到GIFwrapped图库中以便随时查看和共享。
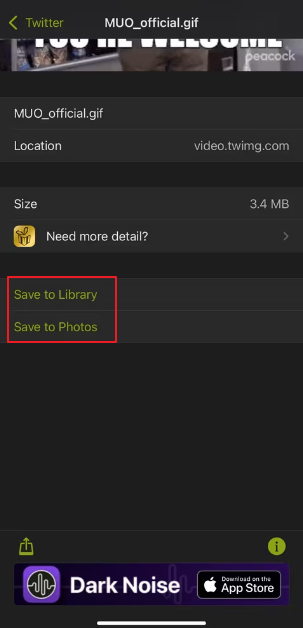
若您想将Twitter上的GIF保存到电脑设备,可以依靠SaveTweetVid在线工具实现。
步骤1:通过浏览器打开SaveTweetVid在线工具,其网址为:https://www.savetweetvid.com/downloader
步骤2:右键点击Twitter上的GIF画面,点击【复制GIF地址】,然后将地址粘贴到SaveTweetVid的地址栏中,并点击【Download】(下载)。
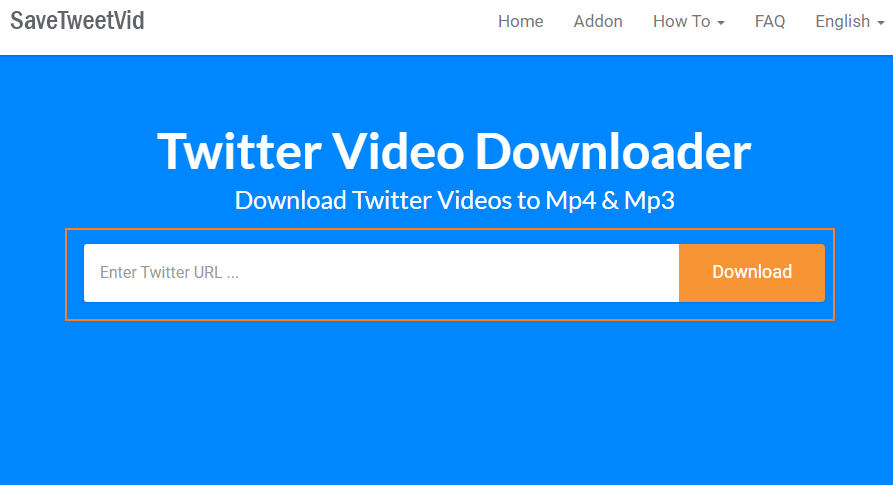
步骤3:等待GIF信息解析完成后,点击【Download Gif】按钮。
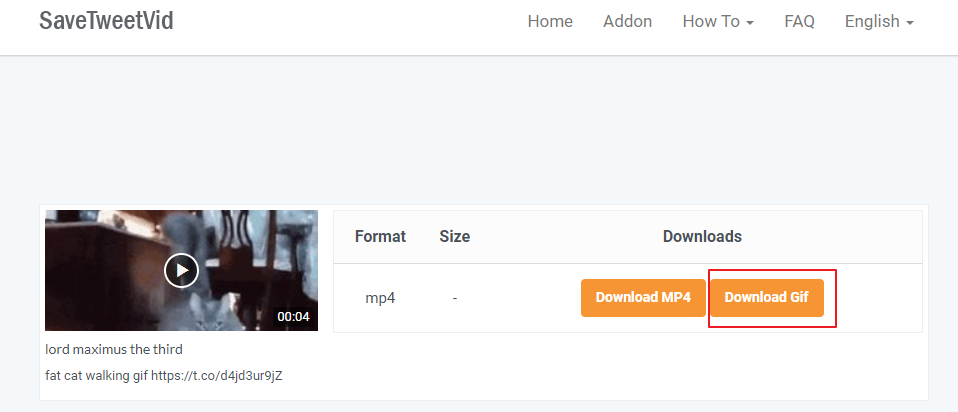
步骤4:之后会弹出一个窗口,请点击【Download .gif】按钮即可将Twitter上的GIF保存到电脑上。
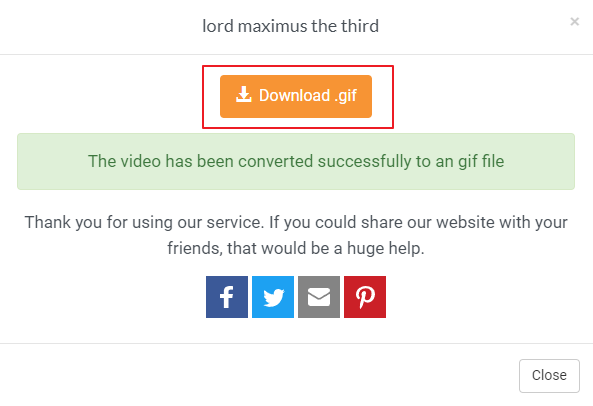
若您也想在Twitter上发布GIF,那么可以选择将视频转换为GIF动图再上传发布,只需通过Renee Video Editor软件即可轻松将视频转换为GIF文件。
Renee Video Editor是一款专业的视频编辑软件,虽然该软件的界面简洁,操作也很简单,但是它的视频编辑功能十分齐全,可以对视频进行裁剪/合并/配乐/分割/影片增强/影片压缩/GIF制作/添加字幕和水印/添加滤镜/调速/剪辑等操作。此外,该软件还支持编辑多种文件格式(MP4/AVI/M4A/FLV/WMA等格式),可以满足绝大多数用户日常的使用需求。
步骤1:下载安装并运行Renee Video Editor软件,在软件的初始界面中,点击【GIF制作】按钮。
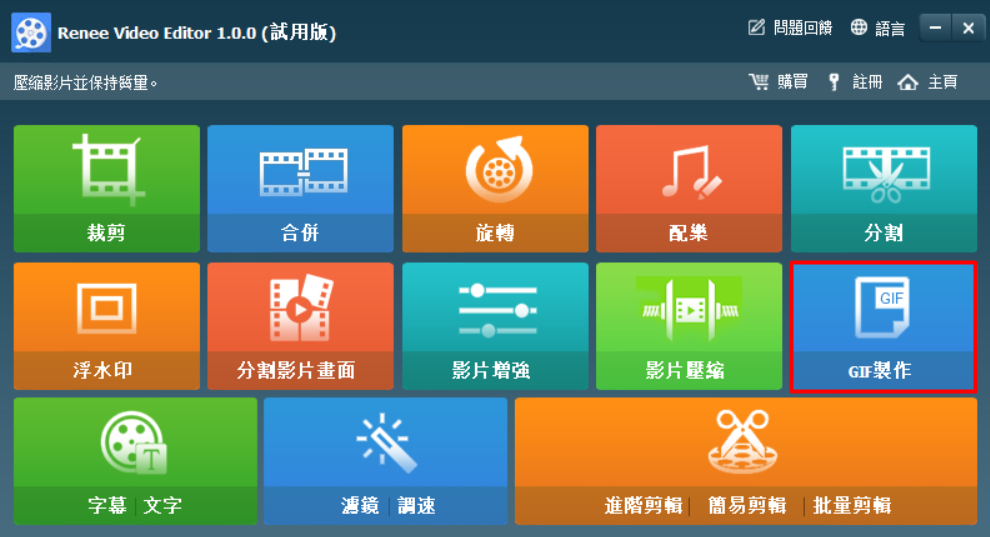
步骤2:在【GIF制作】界面中,选择【影片转GIF】,然后点击【添加档案】,加载需要转换的视频文件。
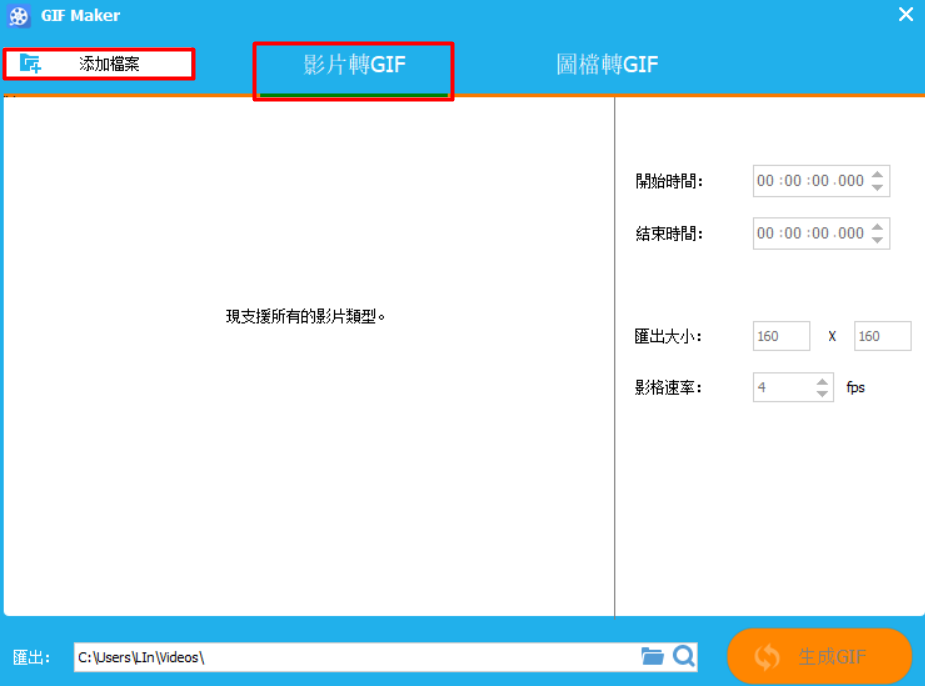
步骤3:在界面右侧设置开始时间和结束时间,根据您想将视频的哪个片段转换为GIF的起始时间来设置,如果您想将整个视频转换为GIF,则不需要更改视频的开始和结束时间,我们还可以在【汇出大小】中调整GIF界面大小,在【影格速率】中调整GIF的播放速率。
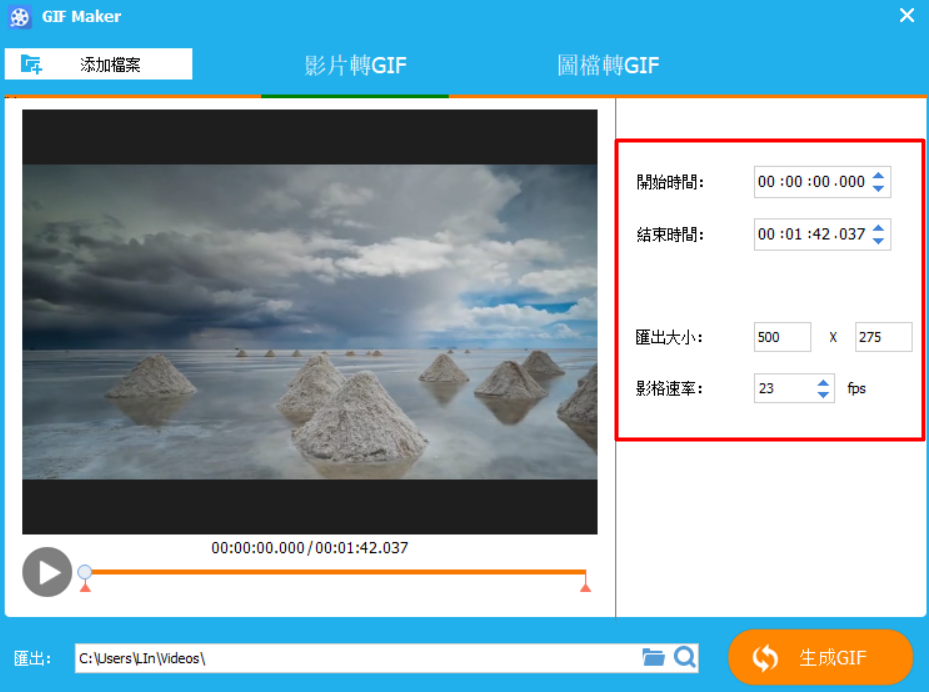
步骤4:设置完成后,在【汇出】中选择文件的保存位置,然后点击【生成GIF】按钮,即可将视频转换为GIF并保存到指定的文件夹。
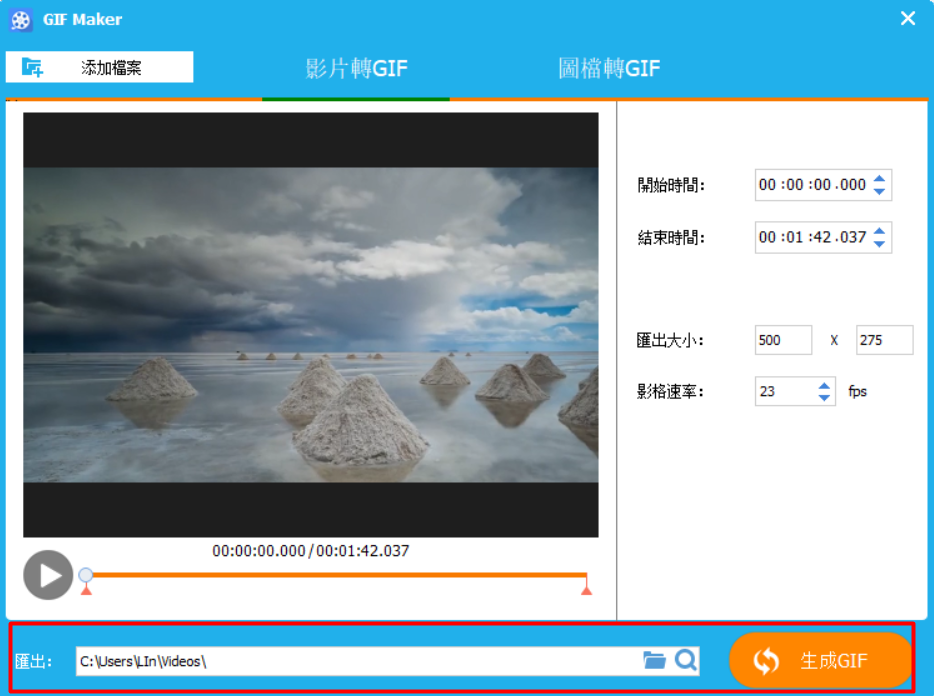
为了制作出来的GIF效果更好,大家可以在制作GIF之前优化编辑一下视频,Renee Video Editor软件拥有齐全的视频编辑功能,除了剪辑、裁剪、合并、分割视频以外,还可以调整视频的亮度、饱和度和对比度,添加滤镜、水印、字幕等等。
在运行Renee Video Editor软件以后,在主界面的右下角找到并点击【进阶剪辑】按钮进入视频编辑的界面,之后点击【添加档案】按钮导入需要编辑的视频。
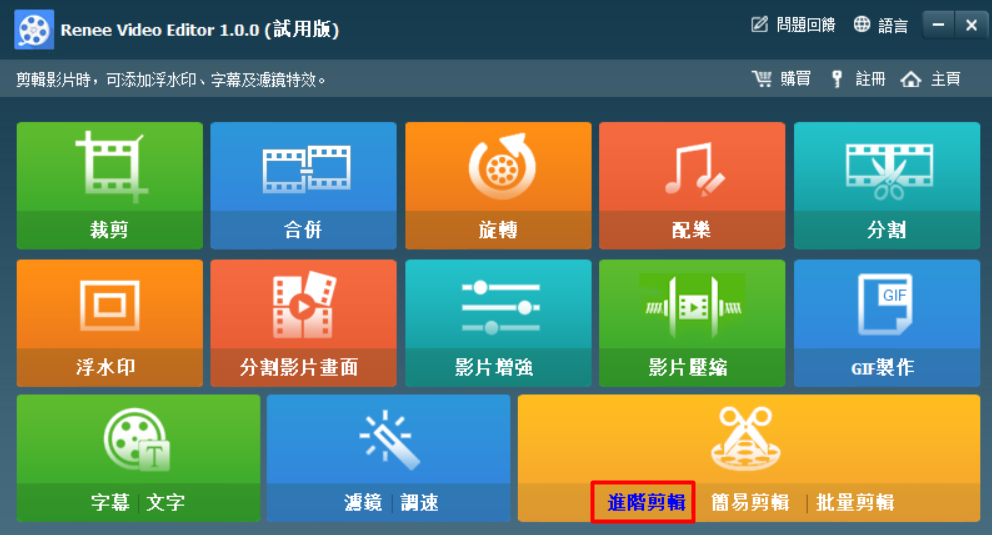
导入视频到软件中之后,可以根据以下的介绍选择自己喜欢的功能对视频进行编辑。
①剪辑功能:可以保留或者移除视频的部分片段,通过拖拉进度条或者直接设定视频的开始时间和结束时间进行剪辑。
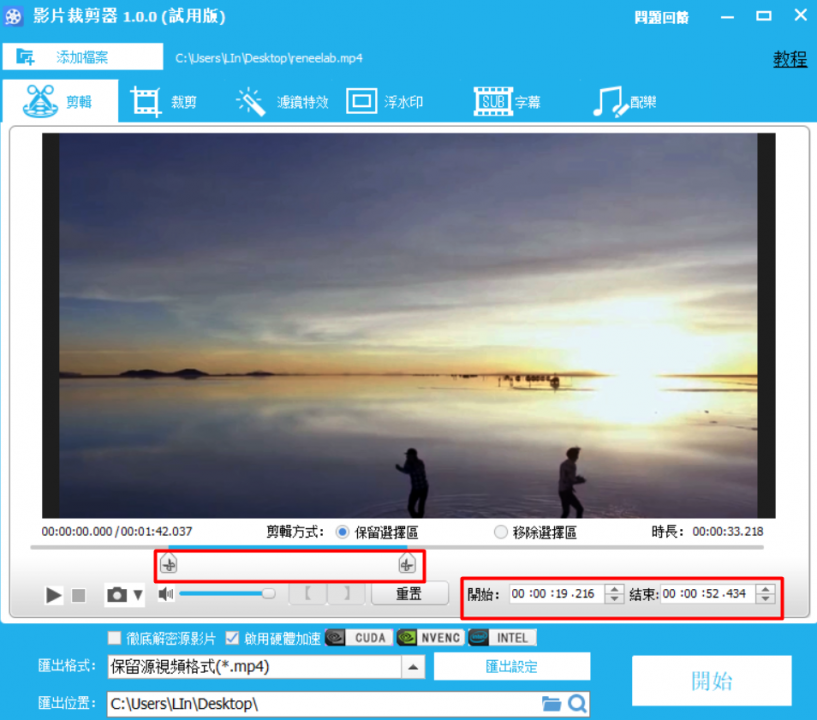
②裁剪功能:用以调整视频的界面大小。在【裁剪区域大小】和【选择裁剪区域位置】中设置裁剪的大小和位置,或手动拖拉视频画面周围的裁剪框进行裁剪。
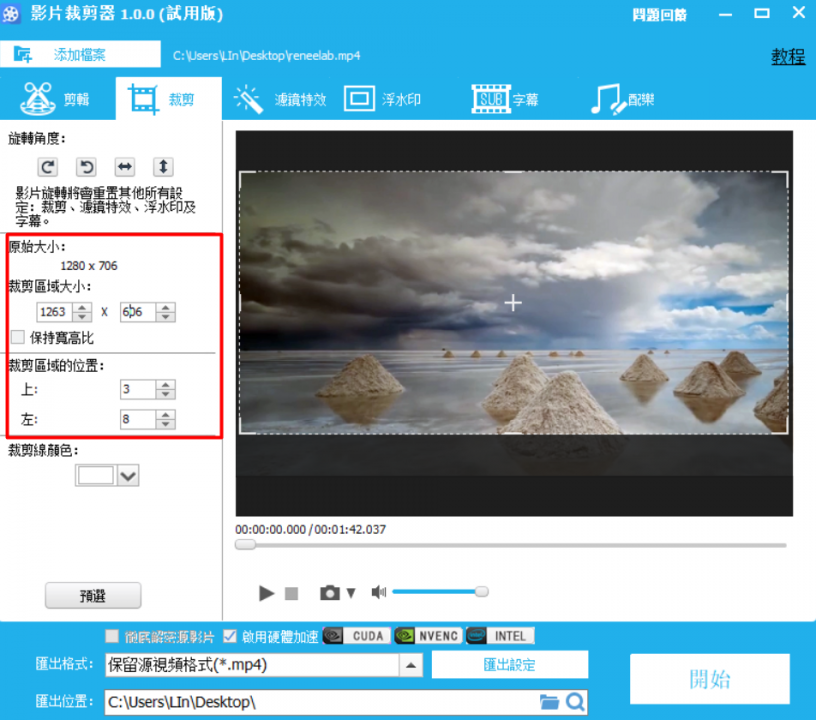
③滤镜特效:可以调整视频的光度、对比度、彩度。软件内还设置了【一键增强】按钮,选择【一键增强】以后,软件就会智能地对视频参数进行调整。除此以外,我们还可以调整视频的播放速度,给视频添加特效,让视频的显示效果更好。
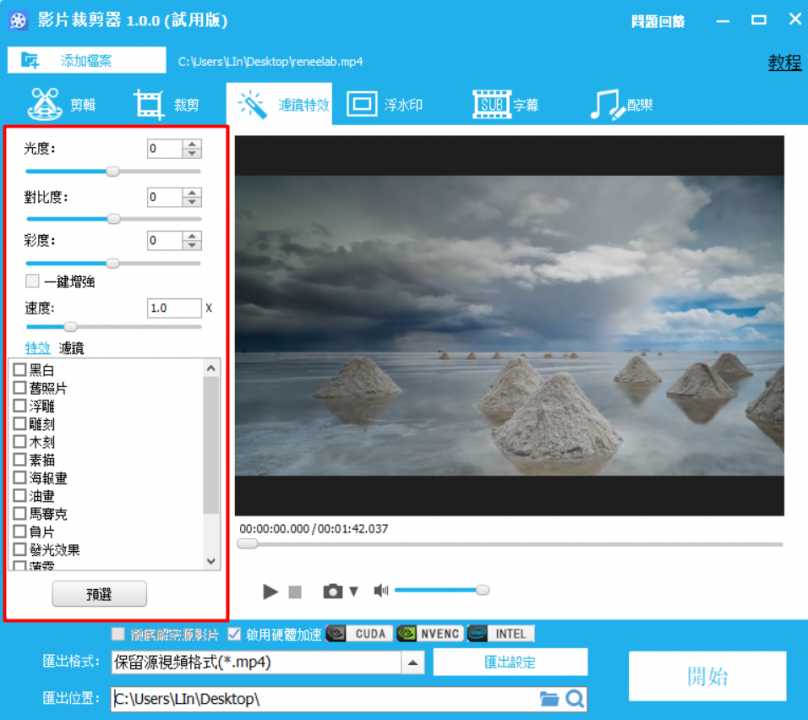
④浮水印:为视频添加水印。在左侧的水印编辑工具栏,可以添加文本、图片、视频水印,还可以调整水印持续时间,文字水印可以对文字字形进行选择。
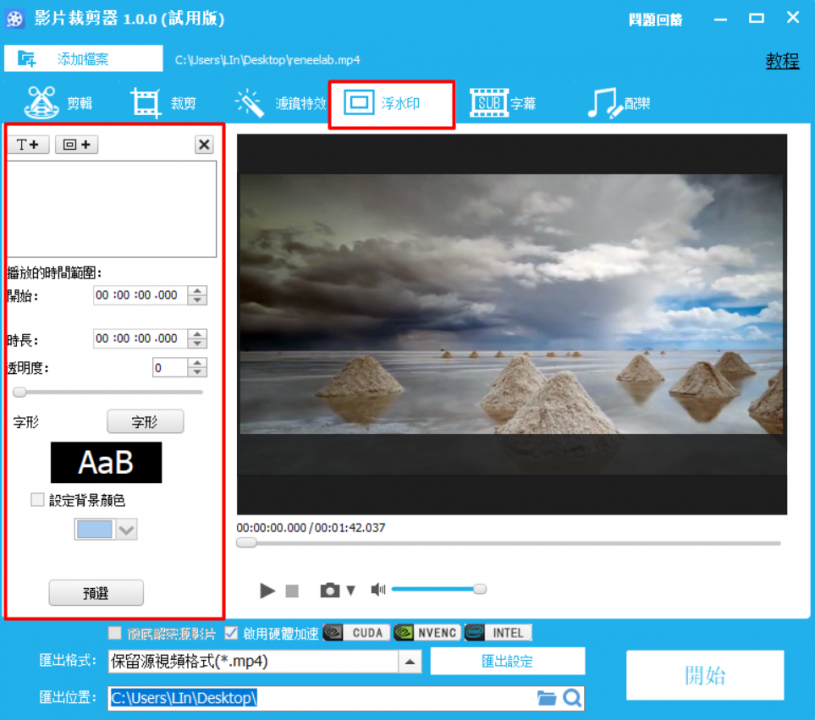
⑤字幕:为视频添加字幕,在【字幕】选项框中选择并添加视频对应的字幕,之后可以调整字幕的位置、字形以及颜色。
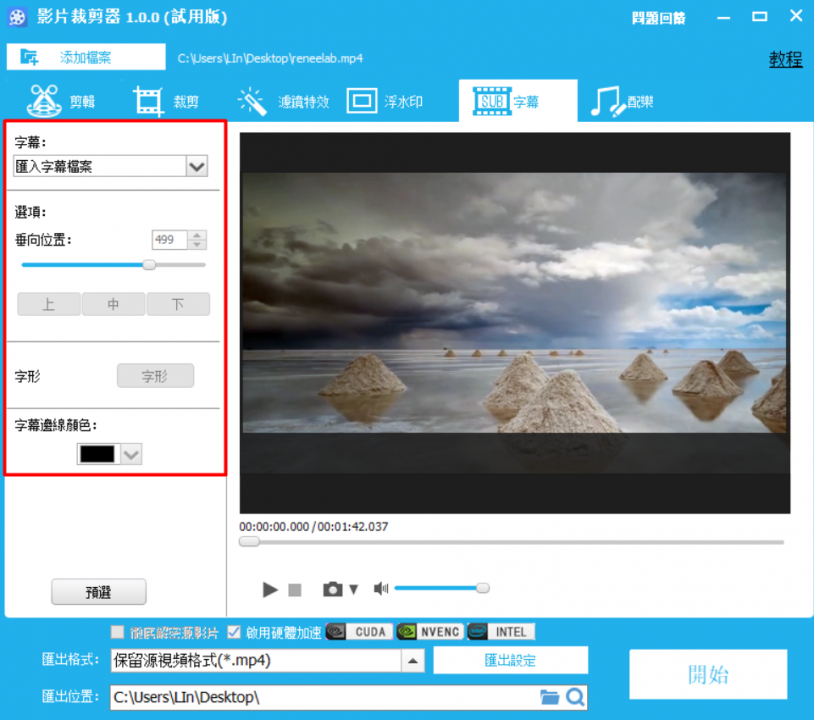
⑥配乐:可以给视频添加背景音乐,也可移除视频的原始音频。点击【汇入音乐】即可选择并添加音乐,之后可以设定音乐的开始时间和结束时间,调整音量等。
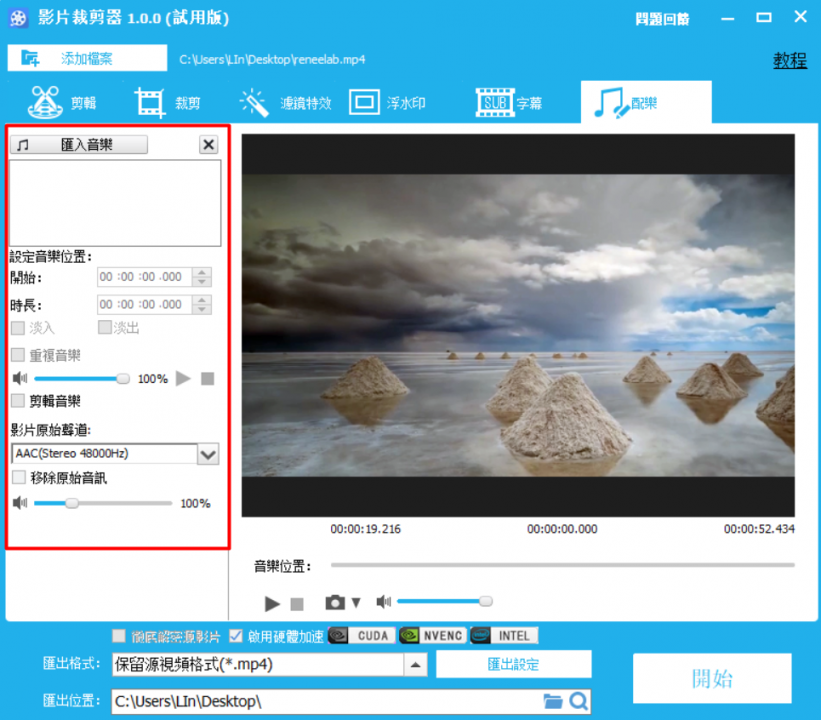





 粤公网安备 44070302000281号
粤公网安备 44070302000281号
