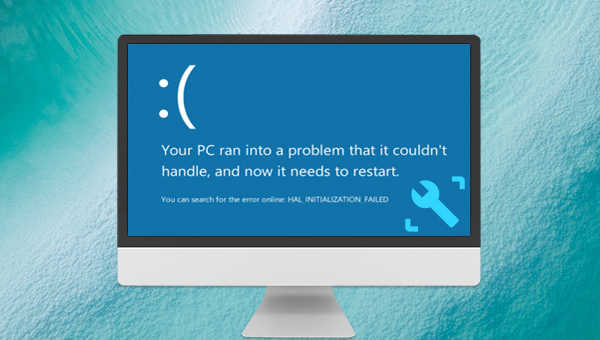
HAL_INITIALIZATION_FAILED蓝屏错误的出现并不罕见,通常是由于损坏或过时的驱动程序、硬件不兼容、系统文件损坏、硬盘故障或受到了病毒的攻击所致。如果不立即修复,可能会对设备造成很大的影响,重要的数据也面临丢失的风险。
为了避免更严重的损失,建议大家通过第三部分的修复方法尝试解决问题。不过,在修复故障之前,如果您的电脑硬盘保存了很重要的文件,但此时又因为Windows蓝屏无法进入系统而没办法将数据转移出来,可以尝试使用都叫兽™系统救援软件,在不进入Windows系统的情况下,转移或恢复电脑中的重要文件。下面是详细的操作步骤。
都叫兽™系统救援软件是一款专业的系统救援软件,它不但能够帮助Windows用户解决清除Windows账户密码、创建新的管理员账户;还原磁盘/记忆卡数据、硬盘格式化后恢复数据;转移磁盘文件;擦除或扫描磁盘文件等需求。此外,它还支持修复多种Windows 系统问题,例如:修复MBR引导记录、DBR误差参数、0xc00000e、Windows系统启动失败以及引起黑屏或蓝屏的部分问题等。在可支持使用的系统方面,它还能够兼容包括Windows 10/8.1/8/7/XP/Vista在内的多个系统,是一款兼容性强的系统救援工具。
当电脑因为蓝屏故障而无法正常进入Windows系统,可以通过都叫兽™系统救援软件创建一个启动盘,之后通过启动盘启动电脑,再使用该软件提供的功能进行数据转移或恢复。具体步骤如下:
步骤1:在其他可正常登录和运行的电脑中下载安装都叫兽™系统救援软件,接下来将U盘连接PC电脑,运行都叫兽™系统救援软件,之后在“第一步:选择创建方法”里勾选【创建一个拯救U盘】选项。(注:在执行此操作之前,请确保已经将U盘里的重要文件保存在其他位置,因为操作过程将删除拯救U盘中的所有数据。)
步骤2:接下来根据系统类型选择【x64】或【x86】,点击【现在下载】按钮下载ISO文件,文件下载完成之后点击【创建拯救USB】按钮,在USB启动盘创建完之后再点击【弹出USB】按钮即可。
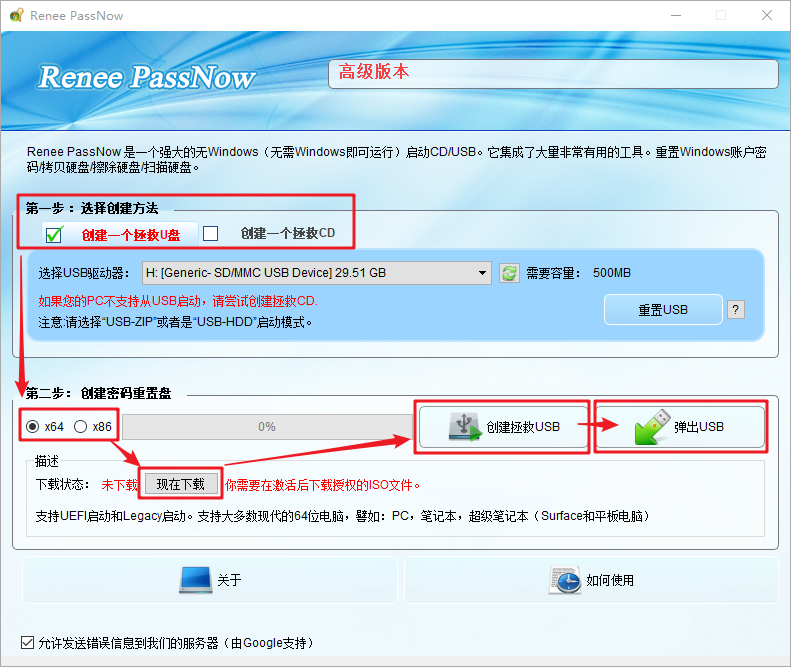
步骤3:将创建好的启动设备连接到需要转移数据的电脑上,开启电脑,之后电脑屏幕上会显示进入BIOS的快捷键(此界面显示的时长很短,可能只有一两秒),连续点击BIOS快捷键以进入BIOS设置界面,之后可在Boot Priority中将启动U盘设置为启动顺序的首位,之后保存设置并重启电脑。
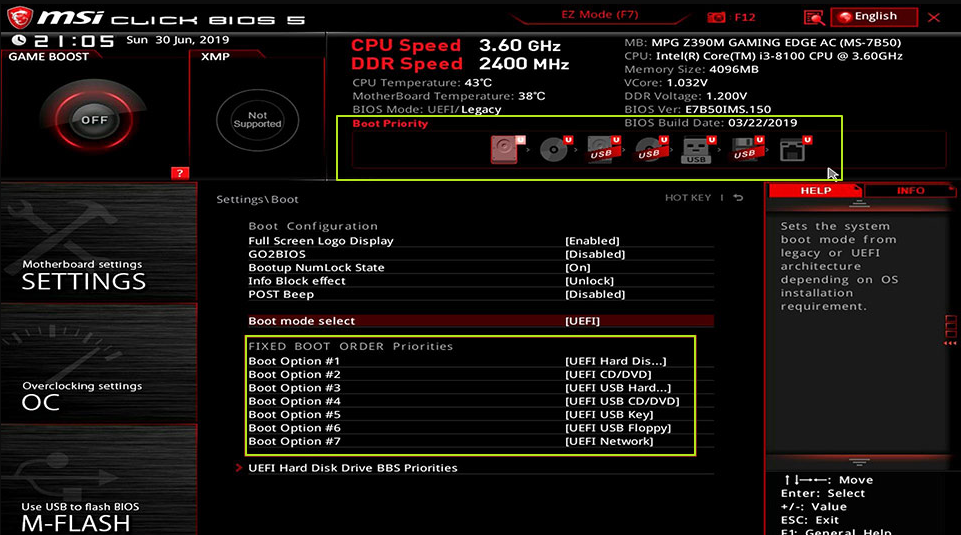
步骤4:等待片刻,待都叫兽™系统救援加载完成之后,选择【Data Transfer】。若需要转移整个硬盘的数据,可以选择【数据备份】选项。
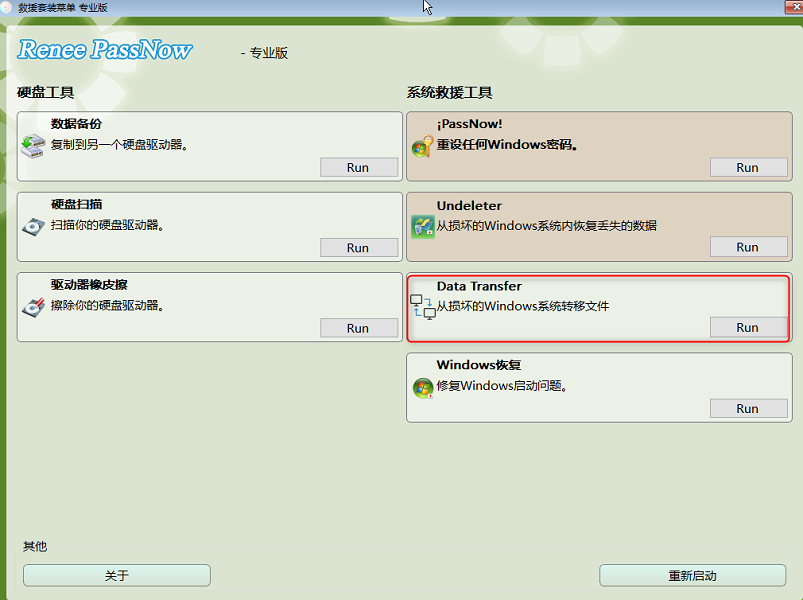
步骤5:您可以点击各个磁盘盘符(C/D/E/F等)查看重要文件是否丢失,如果没有丢失,也建议您将其转移到外置磁盘中。转移数据的操作很简单,比如您想将C盘的数据转移到G盘,可先在左上方选择C盘,右上方选择G盘,然后选中C盘中的文件,通过中间的Copy功能按钮即可轻松转移磁盘数据。如果有想删除的文件,也可在选择文件以后,点击中间的【Delete】按钮,但该删除操作不可撤回,请谨慎操作。
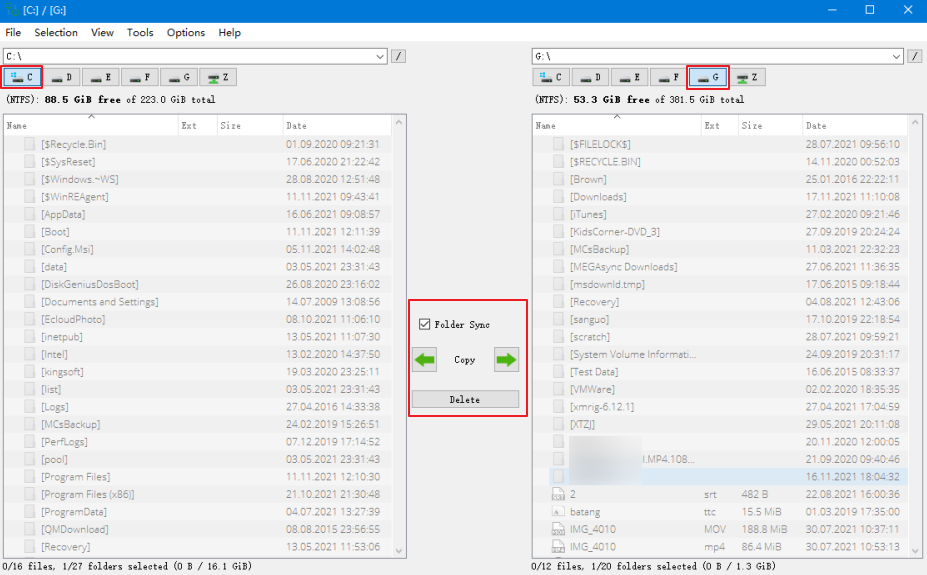
步骤6:如果您发现有数据丢失,那么请在功能主界面选择【Undeleter】选项,并点击【Run】(运行)按钮。
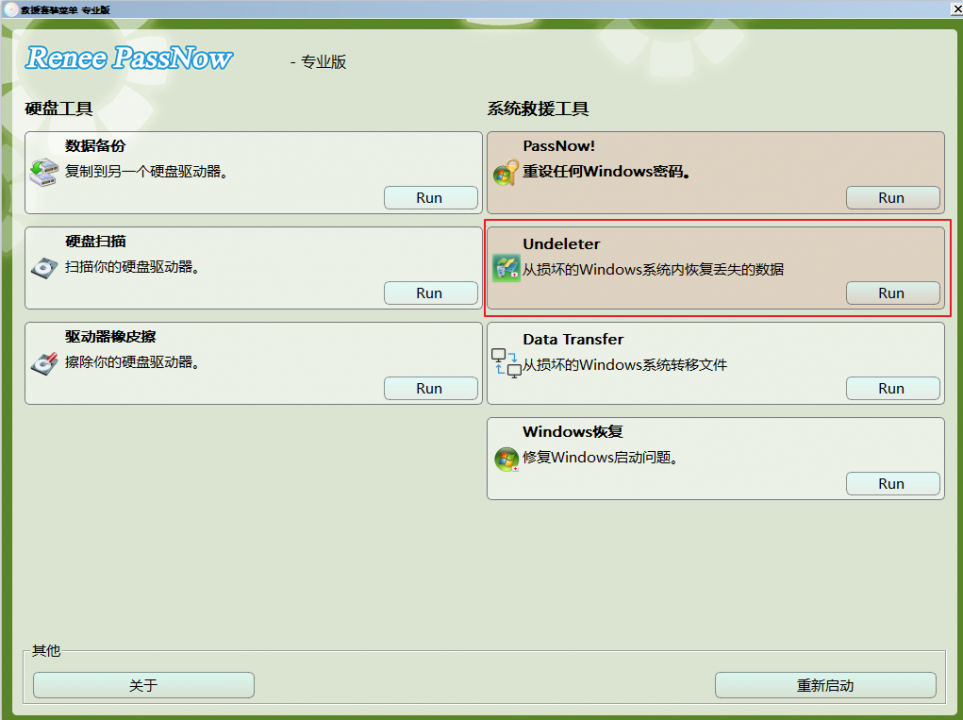
步骤7:选择【分区恢复】对目标硬盘进行扫描。
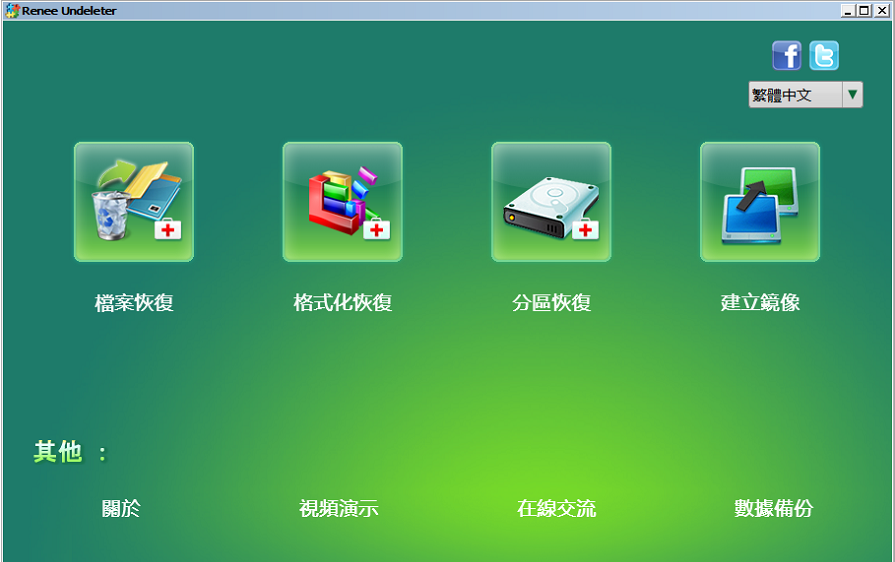
步骤8:扫描完成后,选择要恢复的文件,点击【恢复】按钮执行数据恢复命令,请将文件保存在其他外置磁盘中,恢复完成后弹出U盘,再对电脑进行其他操作,比如维修、更换硬盘或重装系统等。
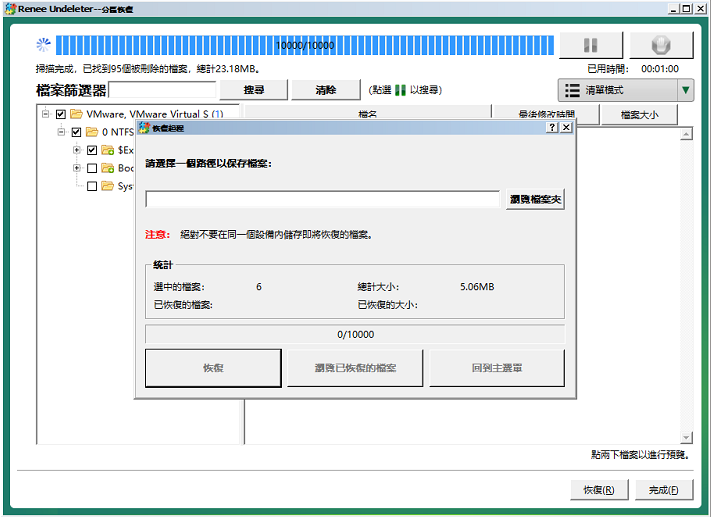
安全模式是Windows系统里的一种特殊的启动模式,它可以只启动运行Windows所需的基本文件和驱动程序,在该模式下,我们可以轻松修复一些系统的错误。进入安全模式的具体步骤如下:
步骤1:启动电脑,在出现Windows启动徽标的时候,马上按电脑上的电源按钮以打断启动进程,如此反复3次。之后再启动计算机,这次允许计算机完全启动。在“自动修复”界面中选择【高级选项】。之后将进入Windows恢复环境。
若此方法无效,您还可以使用Windows安装盘启动电脑,您需要先通过快捷键(如DEL/ESC/F2等键)进入BIOS菜单,将Windows安装盘设置为启动首选项,之后保存设置并重启电脑,在Windows安装程序“现在安装”界面选择【修复计算机】选项以进入恢复环境。
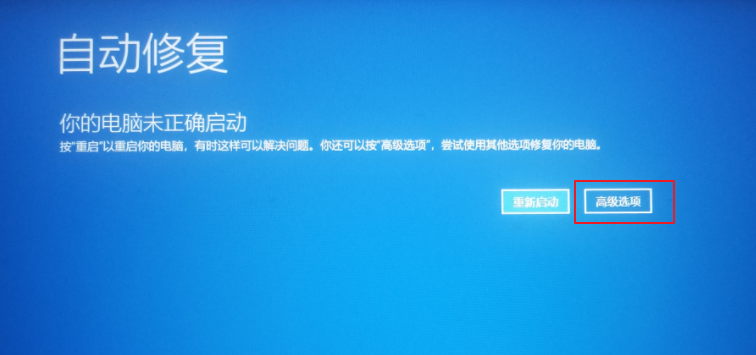
步骤2:进入Windows 的恢复环境之后,依次选择【疑难解答>高级选项>启动设置>重启】。待电脑重启时,选择5或F5启动带网络连接的安全模式。
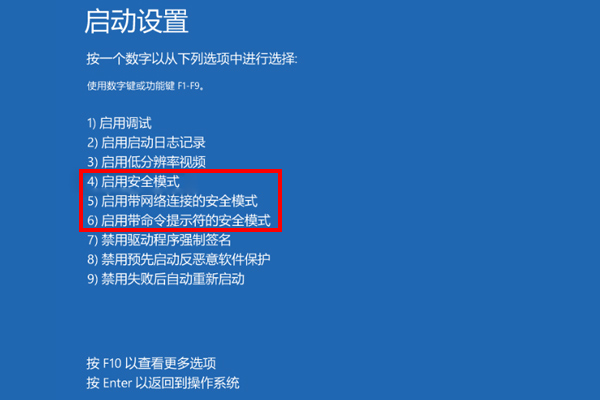
启用完安全模式之后,您就可以继续进行如下的修复操作了。
当Windows未及时更新时,可能会跟计算机的软件和硬件产生兼容性的问题。这时,您可以尝试手动安装并更新Windows系统到最新版本,具体操作步骤如下:
步骤1:运行计算机,在左下角“搜索框”内输入【更新】,点击并打开【Windows更新设置】。
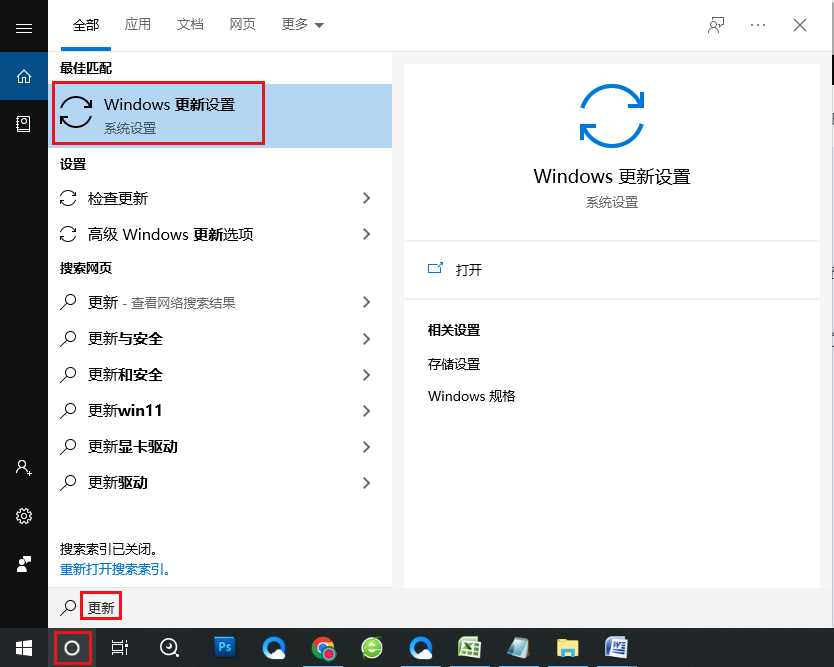
步骤2:左侧功能栏选择【Windows更新】,之后在右侧Windows更新处会有系统更新的提示,您只需按照提示要求进行检查更新、下载更新、安装更新或重新启动等步骤即可。
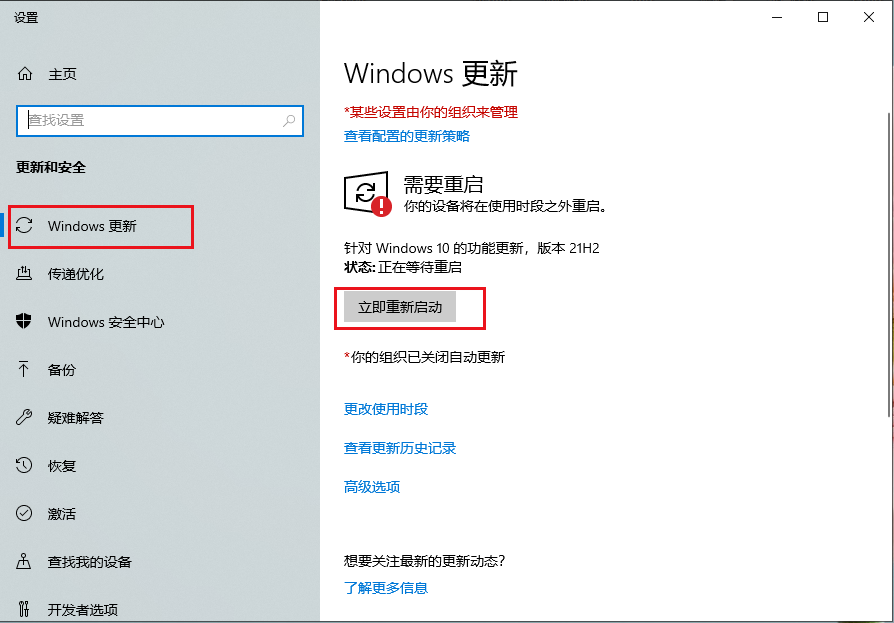
疑难解答是Windows系统内置的一项系统运行故障排查工具,它能够帮助用户排查到系统运行过程中遇到的多数问题并修复。以下是运行Windows蓝屏疑难解答的详细操作步骤:
步骤1:运行计算机,同时按下键盘里的【Windows+I】键以打开设置界面。之后点击进入到【更新和安全】选项中。
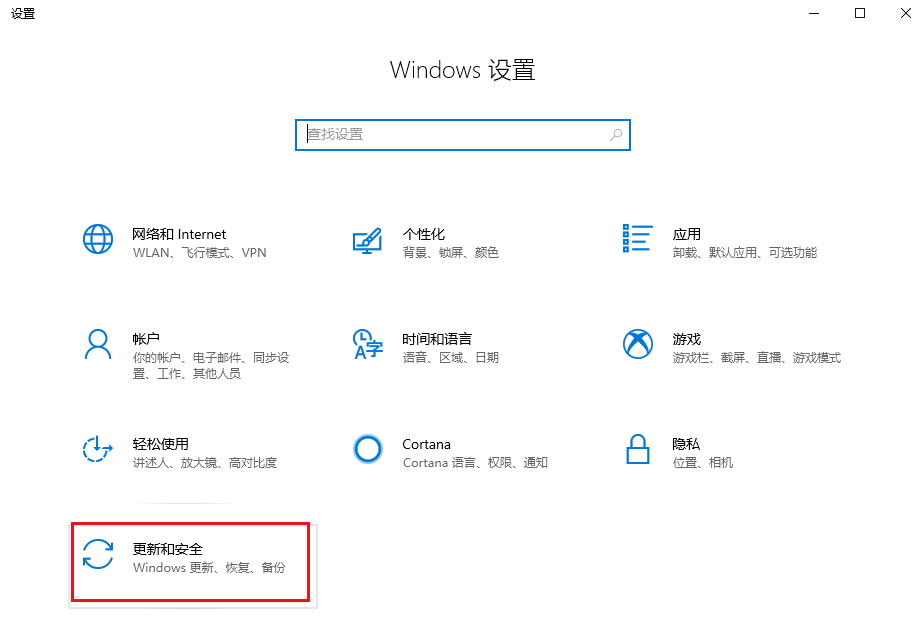
步骤2:在左侧功能栏里找到【疑难解答】,之后在右侧选中“蓝屏”选项,并点击【运行疑难解答】按钮。等待片刻,待疑难解答完成之后,重启计算机并查看问题是否已解决。若您的Windows中没有蓝屏疑难解答,请尝试其他方法。
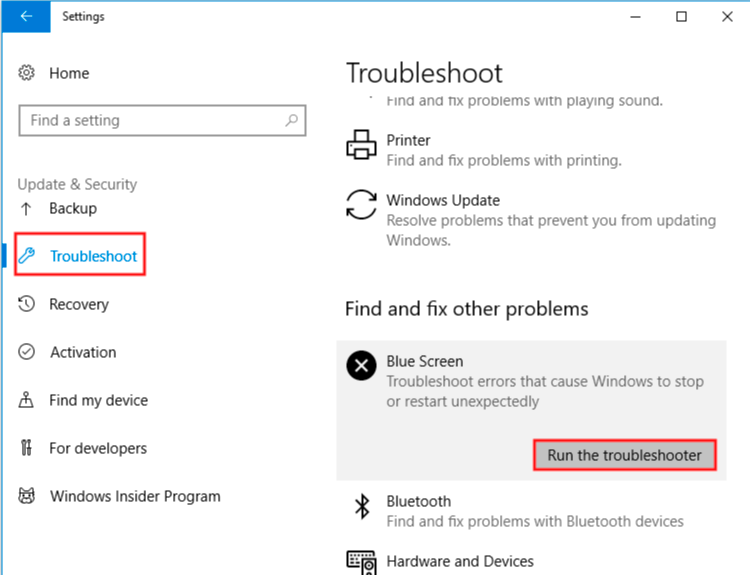
SFC(系统文件检查器)和DISM(部署映像服务和管理)工具,是Windows系统内置的实用程序,其中SFC命令能够扫描所有受保护的系统文件,并且修复检测到的问题;而DISM作为Windows的部署映像服务和管理程序,可用于安装、卸载、配置和更新脱机Windows映像和脱机Windows预安装环境 (Windows PE) 映像中的功能和程序包。下面是详细的使用方法:
步骤1:在左下角搜索框内搜索【cmd】,并选择【以管理员身份运行】打开命令提示符工具。
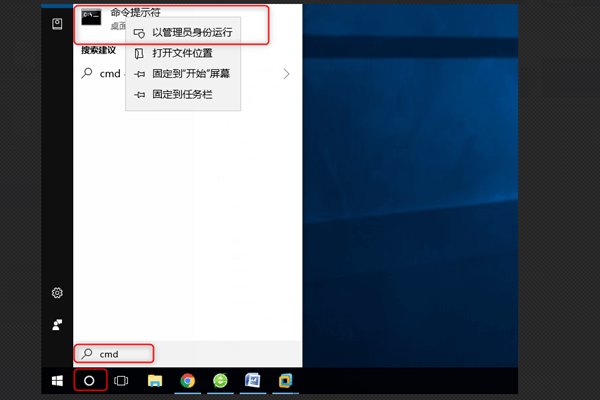
步骤2:在打开的命令提示符窗口里,输入命令【SFC /scannow】并按下【Enter】键。接下来系统文件检查器会进行系统扫描,并修复有问题的系统文件。如若问题未解决,请继续接下来的步骤。
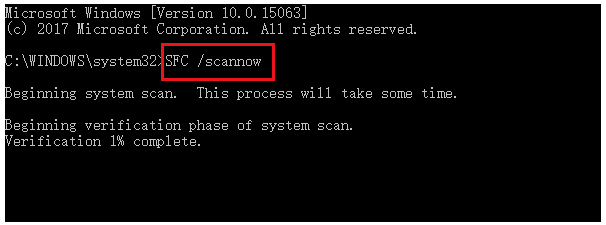
步骤3:在打开的命令提示符窗口中输入以下命令,【Dism /Online /Cleanup-Image /RestoreHealth】并按下【Enter】键以执行修复损坏系统文件的命令。待命令执行完成之后,重启计算机并查看当前问题是否已解决。
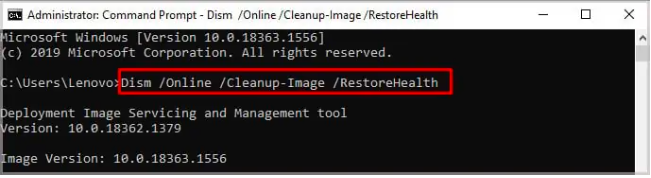
当您的驱动程序未及时更新时,可能会出现本文所示的错误,解决方法是将出错或未及时更新的驱动程序进行更新处理。更新驱动程序的方法比较简单,具体操作步骤如下:
步骤1:运行Windows电脑,之后同时按下键盘的【Windows+R】键,将运行窗口打开。输入命令【devmgmt.msc】之后,点击【确定】按钮以进入设备管理器。
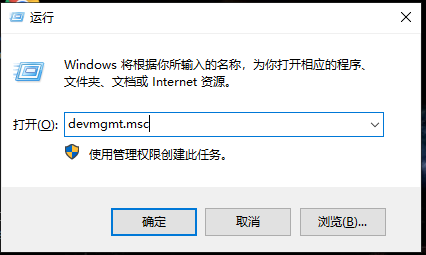
步骤2:接下来,右键选中报错的驱动程序设备(通常故障的驱动程序会出现一个黄色的感叹号提示符),并选择【更新驱动程序】选项。
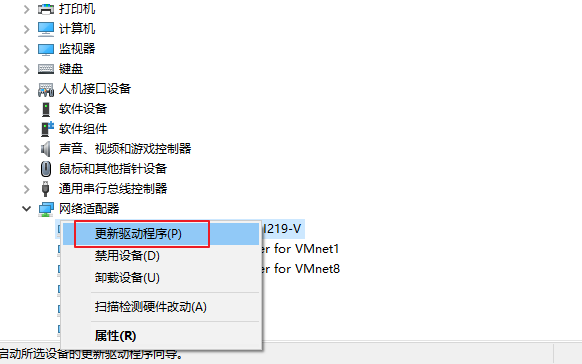
步骤3:接下来选择【自动搜索驱动程序】选项,之后按照指示依次操作即可完成对驱动程序的更新。待命令执行完成之后,重启计算机并查看问题是否已解决。
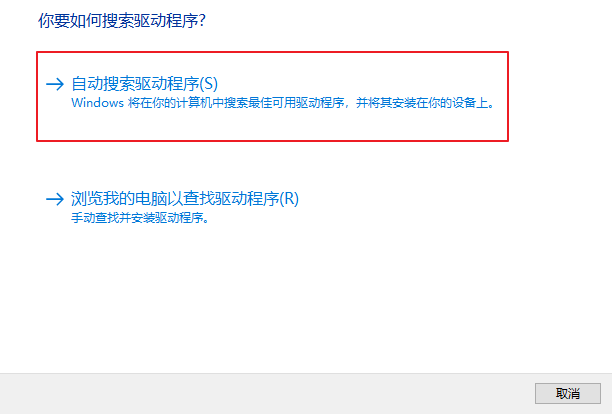
温馨提示 除了上述解决方法之外,您还可以通过以下几种方法排查和解决故障。
① HAL_INITIALIZATION_FAILED蓝屏问题可能是由有问题的软件引起的。如果您的电脑是在安装了新的软件之后才出现蓝屏错误,请在安全模式中卸载它。
② 重置电脑也是解决HAL_INITIALIZATION_FAILED蓝屏问题的方法之一,在无法进入Windows系统时,您可以尝试通过Windows安装盘进入恢复环境,再使用【重置此电脑】功能将系统内的内容全部删除并重装Windows。不过重置电脑之前建议参考第二部分的内容转移重要数据。
③ 蓝屏故障也可能是由不兼容的硬件引起的,如果您最近安装了新硬件,那么您可以尝试移除最新安装的硬件。如果您没有安装任何新硬件,则需要检查硬件是否正常工作。
① HAL_INITIALIZATION_FAILED蓝屏问题可能是由有问题的软件引起的。如果您的电脑是在安装了新的软件之后才出现蓝屏错误,请在安全模式中卸载它。
② 重置电脑也是解决HAL_INITIALIZATION_FAILED蓝屏问题的方法之一,在无法进入Windows系统时,您可以尝试通过Windows安装盘进入恢复环境,再使用【重置此电脑】功能将系统内的内容全部删除并重装Windows。不过重置电脑之前建议参考第二部分的内容转移重要数据。
③ 蓝屏故障也可能是由不兼容的硬件引起的,如果您最近安装了新硬件,那么您可以尝试移除最新安装的硬件。如果您没有安装任何新硬件,则需要检查硬件是否正常工作。





 粤公网安备 44070302000281号
粤公网安备 44070302000281号
