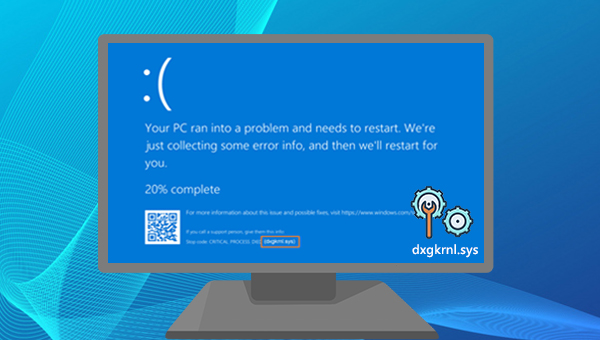
都叫兽™系统救援软件是集清除Windows账户密码、创建新管理员账户、备份/转移/恢复电脑文件、修复Windows启动问题等功能为一身的系统救援软件。当电脑故障、无法进入系统时,该软件可以顺利帮助您备份或转移重要文件。作为一款功能多样的系统救援工具,它能够完美兼容包括Windows 10/8.1/8/7/XP/Vista在内的多个系统,可以满足不同用户的系统救援需求。
步骤1:在其他可正常登录和运行的电脑中下载安装都叫兽™系统救援软件,接下来将U盘连接到该电脑,运行都叫兽™系统救援软件,之后勾选【创建一个拯救U盘】选项。(注:创建拯救U盘的过程或删除U盘中的所有数据,因此请确保已经将U盘里的重要文件保存在其他位置。)
步骤2:接下来根据系统类型选择【x64】或【x86】,点击【现在下载】按钮下载ISO文件,文件下载完成之后点击【创建拯救USB】按钮,在USB启动盘创建完之后再点击【弹出USB】按钮即可。
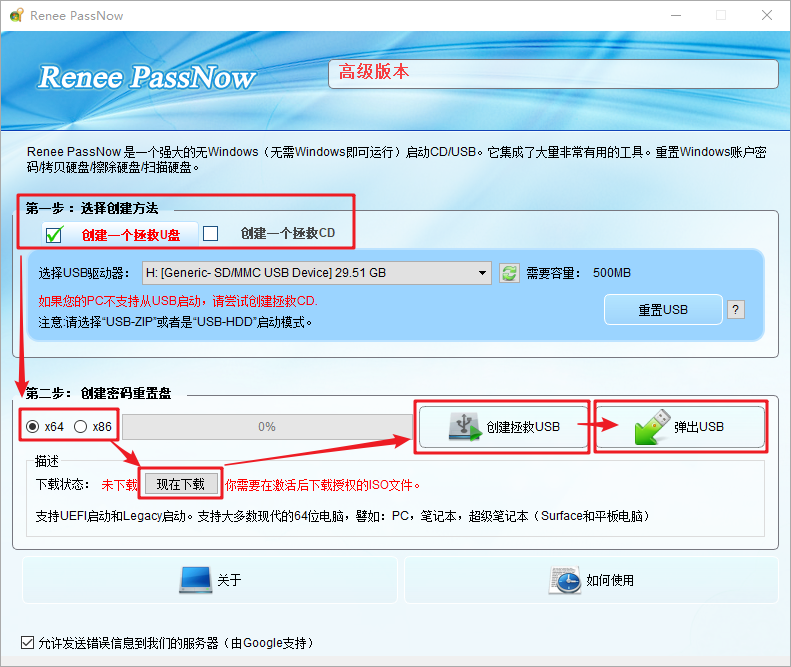
步骤3:将创建好的启动设备连接到需要转移数据的电脑上,开启电脑,之后电脑屏幕上会显示进入BIOS的快捷键(此界面显示的时长很短,可能只有一两秒),连续点击BIOS快捷键以进入BIOS设置界面,之后可在Boot Priority中将启动U盘设置为启动顺序的首位,之后保存设置并重启电脑。
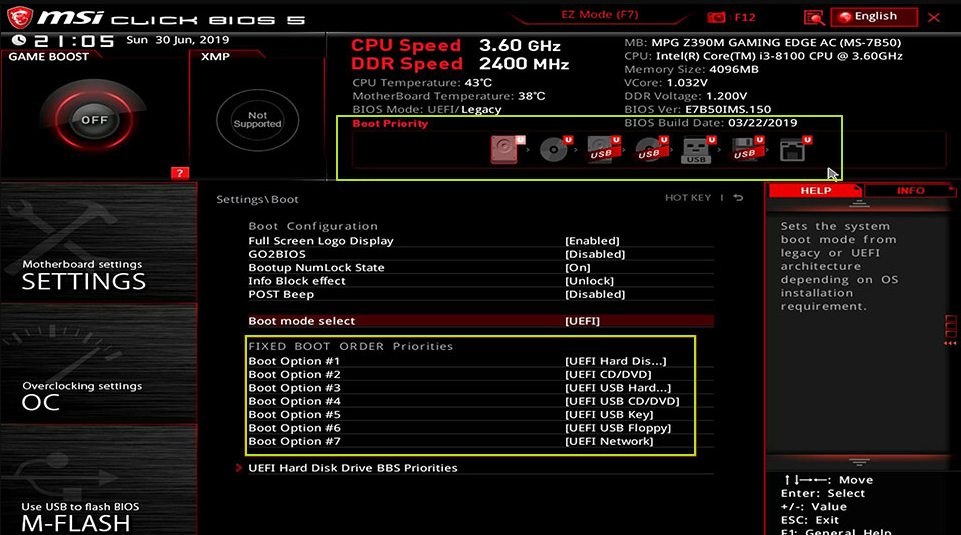
步骤4:从启动U盘中启动电脑并进入应用程序后,选择【数据备份】选项。该选项相当于将硬盘完整克隆到其他硬盘中,因此保存备份文件的硬盘容量需要大一些。
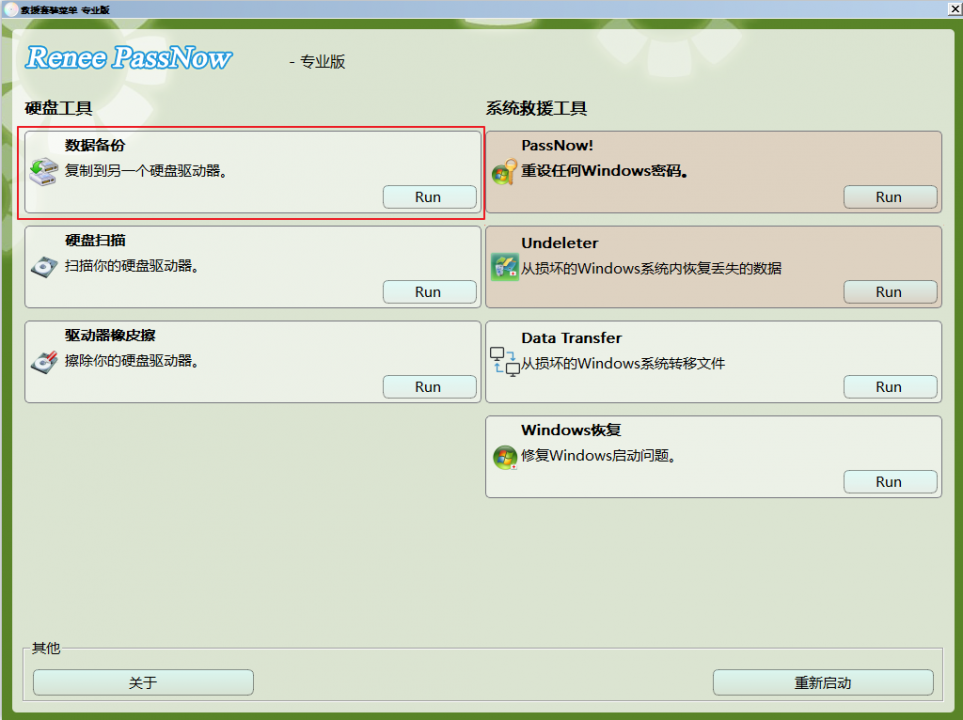
步骤5:在【源】列表中选择要备份文件的硬盘,在【目的地】列表中选择保存文件的硬盘,最后点击【克隆】并等待克隆完成即可成功将电脑文件备份出来。
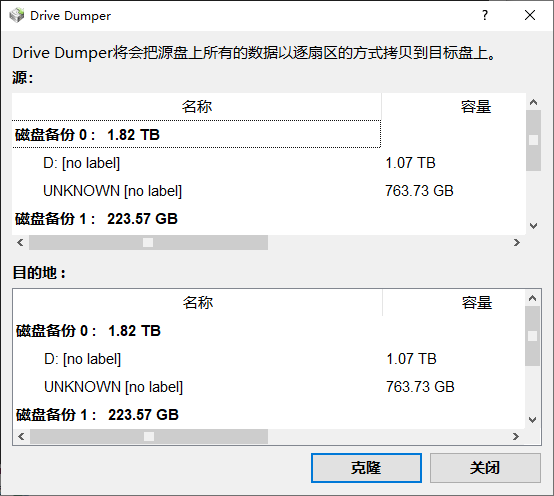
步骤6:若只需要转移部分重要文件,则【Data Transfer】功能会更适合您。
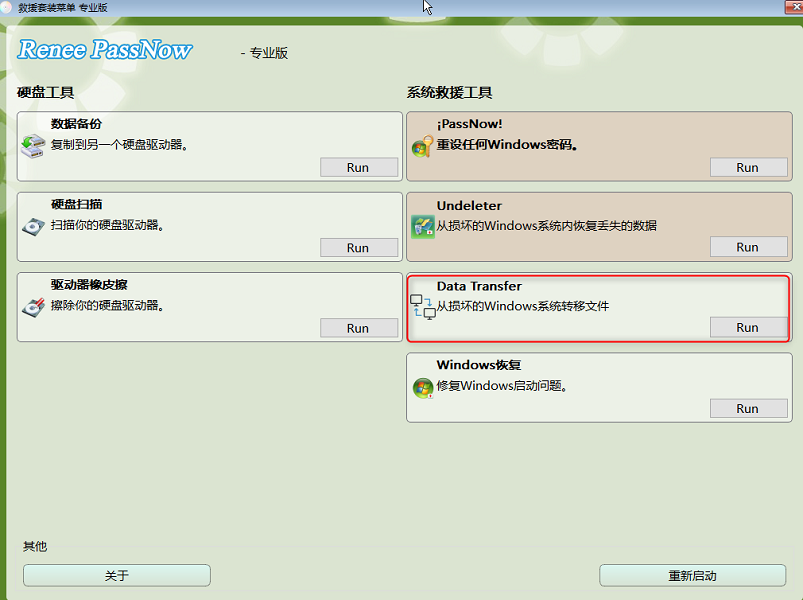
步骤7:您可以点击各个磁盘盘符(C/D/E/F等)查找需要转移的文件,建议您将其转移到外置磁盘中。转移数据的操作很简单,比如您想将C盘的数据转移到G盘,可先在左上方选择C盘,右上方选择G盘,然后选中C盘中的文件,通过中间的Copy功能按钮即可轻松转移磁盘数据。如果有想删除的文件,也可在选择文件以后,点击中间的【Delete】按钮,但该删除操作不可撤回,请谨慎操作。
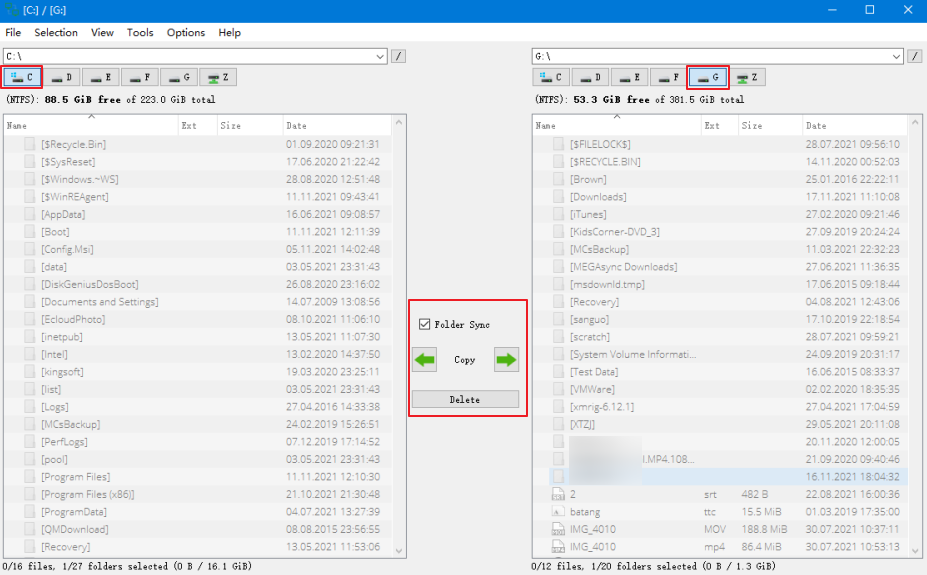
温馨提示 如果您在备份或转移数据的过程中发现有文件丢失,那么请在功能主界面选择【Undeleter】选项以进行数据恢复的操作。
备份或转移好电脑中的重要文件以后,建议您关机并移除都叫兽™系统救援软件的拯救盘。然后进入安全模式,再进行下面的修复操作。
dxgkrnl.sys可能是由 Windows 10系统和显卡驱动程序不兼容引起的,因此可以尝试更新或卸载重装显卡启动程序以解决此问题。如果您刚刚安装了最新的显卡驱动程序,然后出现了dxgkrnl.sys错误,您可以卸载新安装的驱动程序并安装旧的驱动程序。具体步骤如下:
步骤1:进入安全模式后,按【Windows徽标键+R】打开运行窗口,然后输入【devmgmt.msc】,点击【确定】。
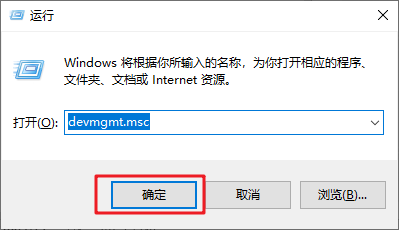
步骤2:在设备管理器中展开【显示适配器】,鼠标右键单击显示适配器设备,选择【更新驱动程序】>【自动搜索驱动程序】,之后等待驱动程序更新完成。
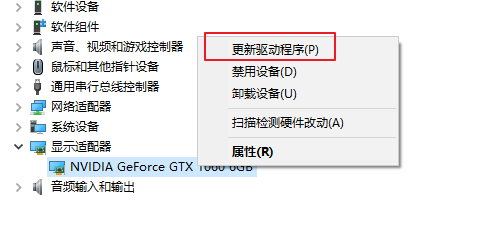
步骤3:若更新驱动程序不起作用,那么可以右键点击显卡设备,选择【卸载设备】,在弹出的窗口中选中【删除此设备的驱动程序软件】,最后点击【卸载】并重启计算机。
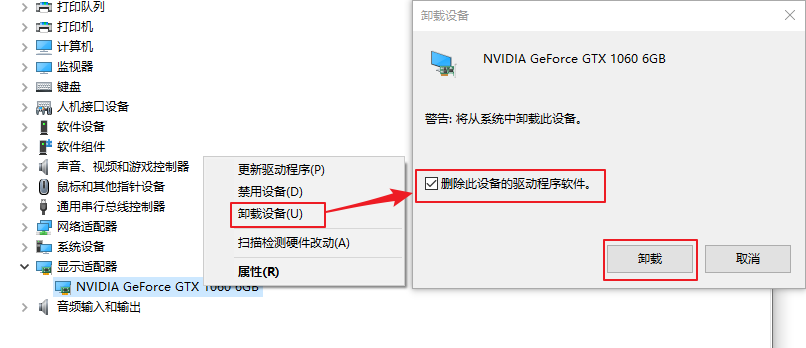
步骤4:重启计算机后,前往显卡的官网下载合适的驱动程序版本并安装。比如您使用的是NVIDIA显卡,则可以打开官网(https://www.nvidia.cn/geforce/drivers/)或者使用NVIDIA GeForce Experience软件下载和安装NVIDIA设备的驱动程序。
dxgkrnl.sys也可能和DirectX有关,而系统自带的DirectX 诊断工具可以帮助您检查计算机上的各种硬件问题。步骤如下:
步骤1:进入安全模式后,点击左下角任务栏的搜索图标并输入【dxdiag】,然后点击运行【dxdiag】。
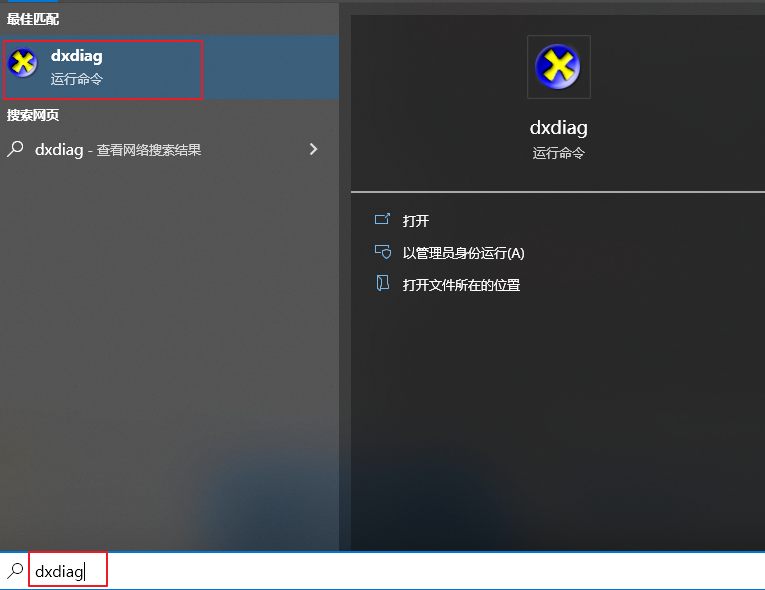
步骤2:之后将出现DirectX诊断工具的【系统】标签栏界面,您可在其中查阅系统信息。
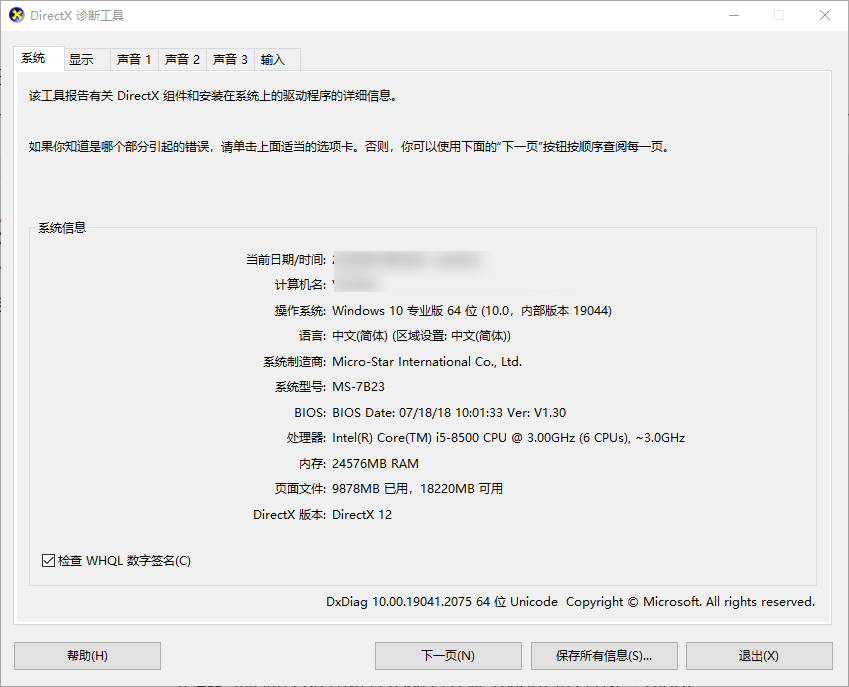
步骤3:之后您可以分别切换到【显示】、【声音】与【输入】标签栏,查看“笔记”文本框中是否有显示错误信息,若有,则可以点击【保存所有信息】按钮以保存错误信息到计算机上,方便后续与他人分享该错误信息并进行故障排除。
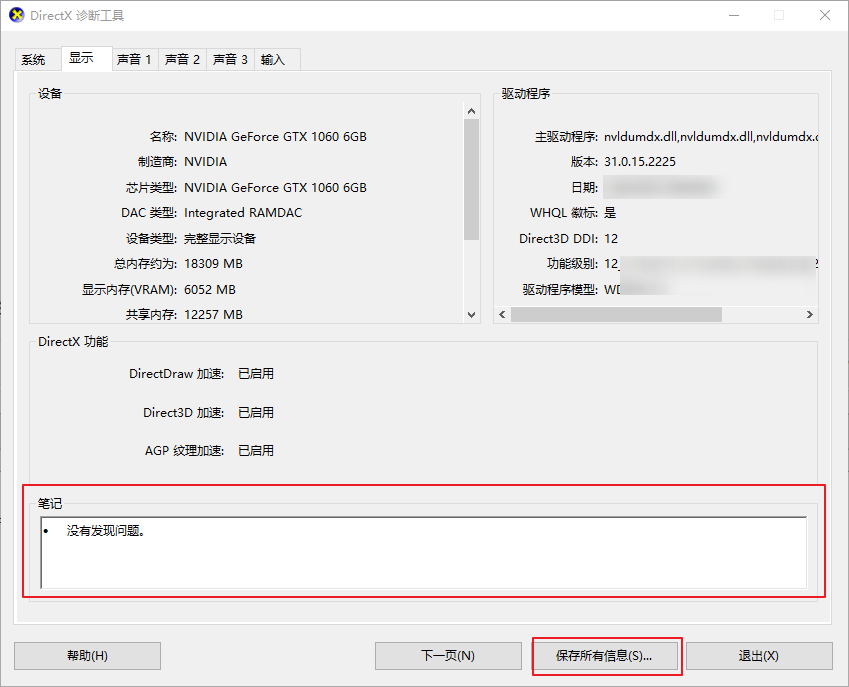
步骤1:在左下角搜索框内搜索【cmd】,右键点击【命令提示符】并选择【以管理员身份运行】。
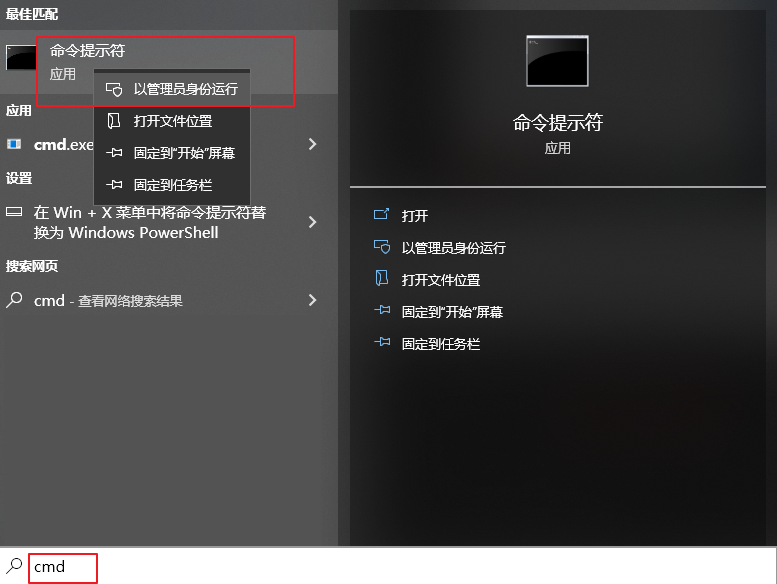
步骤2:在打开的命令提示符窗口里,输入命令【SFC /scannow】并按下【Enter】键。接下来系统文件检查器会进行系统扫描,并修复有问题的系统文件。
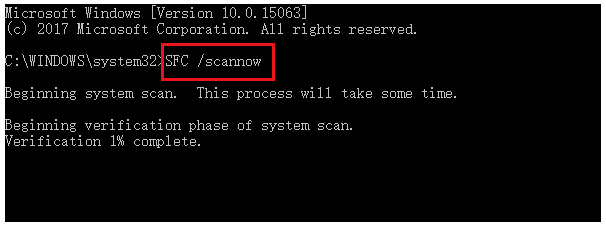
步骤3:若SFC无法修复损坏的系统文件,则请依次输入以下的DISM命令并按【Enter】。修复完成后,请重启计算机,查看蓝屏问题是否解决。
DISM /Online /Cleanup-Image /CheckHealth
DISM /Online /Cleanup-Image /ScanHealth
DISM /Online /Cleanup-Image /RestoreHealth
dxgkrnl.sys 蓝屏错误可能是由某些硬件错误引起的,例如主板或RAM模块故障。如果您的电脑在保修期内,建议您联系官方售后客服寻求帮助,并在售后客服的指导下将电脑寄送到官方维修部门进行检查,查看是否存在硬件故障。





 粤公网安备 44070302000281号
粤公网安备 44070302000281号
