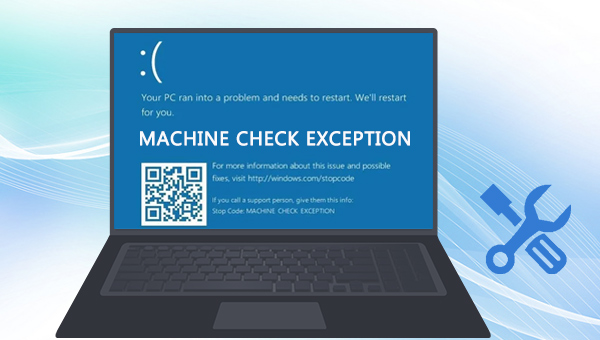
Windows MACHINE CHECK EXCEPTION错误是一种蓝屏死机错误,您可能会在系统启动时、硬件和Windows系统不兼容时,或更新Windows系统后等多种场景遇到该错误。据统计,此问题最常见的原因与硬件故障或损坏的驱动程序有关,但是也不排除出现了与硬件相关的系统文件错误、坏扇区等。
了解完有关该故障的相关知识点之后,您可以先尝试重启设备,如果能够正常地进入系统,那么建议在进一步修复故障之前备份好数据;如果重启之后仍旧无法正常地进入系统,可以在修复故障前使用都叫兽™系统救援软件备份或转移数据,以下是详细的操作步骤。
都叫兽™系统救援软件是一款专业的系统救援软件,它不但能够帮助Windows用户解决清除Windows账户密码、创建新的管理员账户;还原磁盘/记忆卡数据、硬盘格式化后恢复数据;转移磁盘文件;擦除或扫描磁盘文件等需求。此外,它还支持修复多种Windows 系统问题,例如:修复MBR引导记录、DBR误差参数、0xc00000e、Windows系统启动失败以及引起黑屏或蓝屏的部分问题等。在可支持使用的系统方面,它还能够兼容包括Windows 10/8.1/8/7/XP/Vista在内的多个系统,因此,其可称得上是一款兼容性强的系统救援工具。
当Windows系统因为蓝屏故障而无法进入系统时,您可以通过都叫兽™系统救援软件创建一个启动盘,之后通过启动盘启动电脑,再使用该软件进行数据的备份或转移。具体步骤如下:
步骤1:在其他可正常登录和运行的电脑中下载安装都叫兽™系统救援软件,接下来将U盘连接PC电脑,运行都叫兽™系统救援软件,之后在“第一步:选择创建方法”里勾选【创建一个拯救U盘】选项。(注:在执行此操作之前,请确保已经将U盘里的重要文件保存在其他位置,因为操作过程将删除拯救U盘中的所有数据。)
步骤2:接下来根据系统类型选择【x64】或【x86】,点击【现在下载】按钮下载ISO文件,文件下载完成之后点击【创建拯救USB】按钮,在USB启动盘创建完之后再点击【弹出USB】按钮即可。
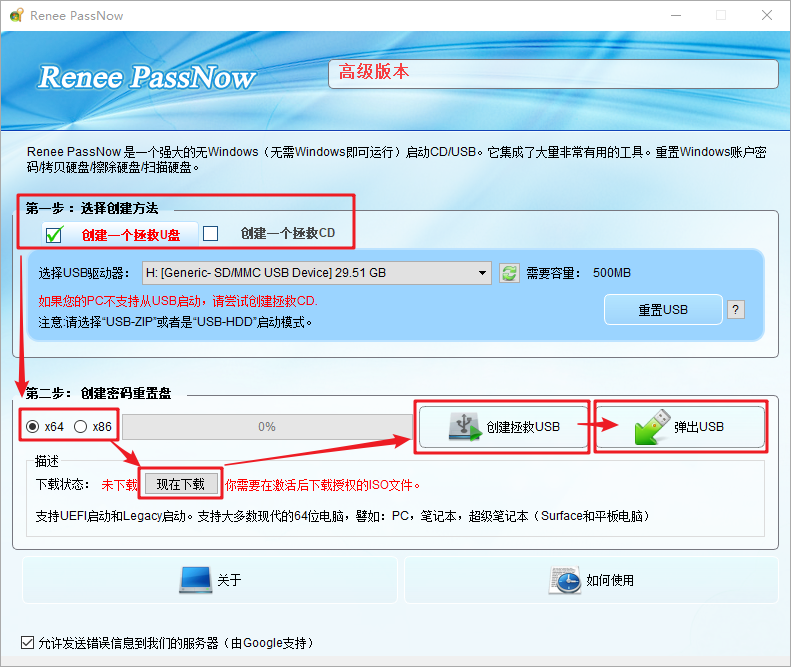
步骤3:将创建好的启动设备连接到需要转移数据的电脑上,开启电脑,之后电脑屏幕上会显示进入BIOS的快捷键(此界面显示的时长很短,可能只有一两秒),连续点击BIOS快捷键以进入BIOS设置界面,之后可在Boot Priority中将启动U盘设置为启动顺序的首位,之后保存设置并重启电脑。
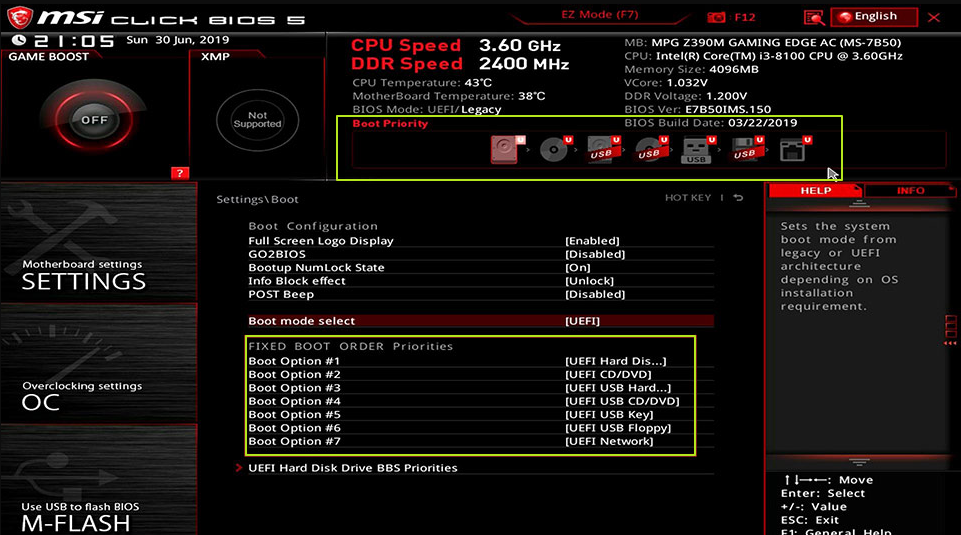
步骤4:从启动U盘中启动电脑并进入都叫兽™系统救援程序后,选择【数据备份】选项。该选项相当于将硬盘完整克隆到其他硬盘中,因此保存备份文件的硬盘容量需要大一些。
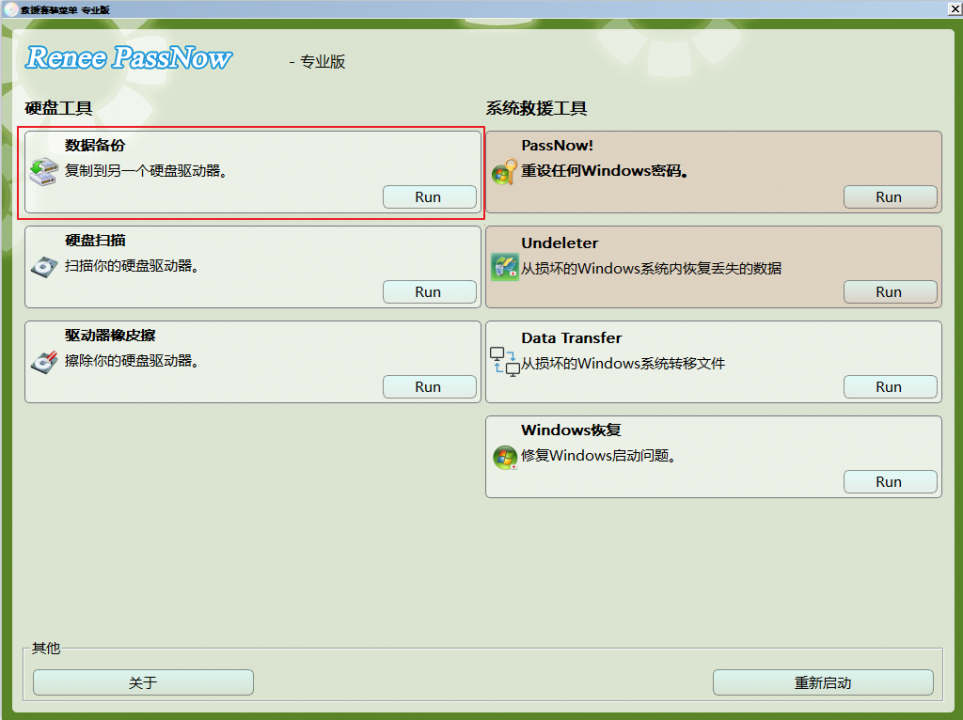
步骤5:在【源】列表中选择需要备份的硬盘,在【目的地】列表中选择保存备份的硬盘,最后点击【克隆】并等待克隆完成即可成功将电脑硬盘文件备份出来。
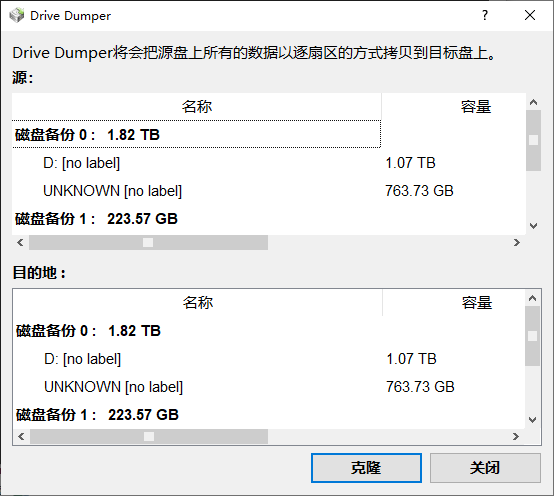
步骤6:若只需要转移硬盘中的部分重要数据,那么可以选择【Data Transfer】。
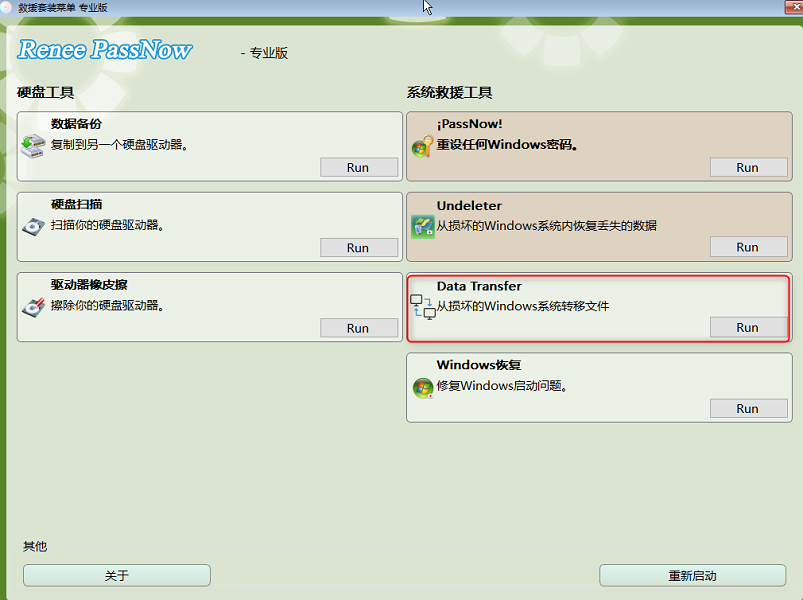
步骤7:您可以点击各个磁盘盘符(C/D/E/F等)查找需要转移的文件,建议您将其转移到外置磁盘中。转移数据的操作很简单,比如您想将C盘的数据转移到G盘,可先在左上方选择C盘,右上方选择G盘,然后选中C盘中的文件,通过中间的Copy功能按钮即可轻松转移磁盘数据。如果有想删除的文件,也可在选择文件以后,点击中间的【Delete】按钮,但该删除操作不可撤回,请谨慎操作。
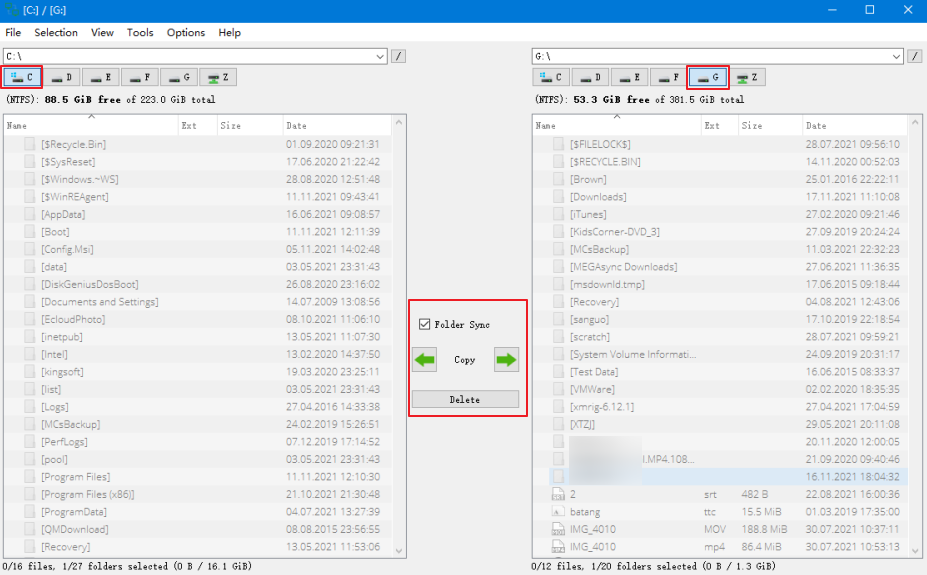
提示:如果您在备份或转移数据的过程中发现有文件丢失,那么请在功能主界面选择【Undeleter】选项以进行数据恢复的操作。
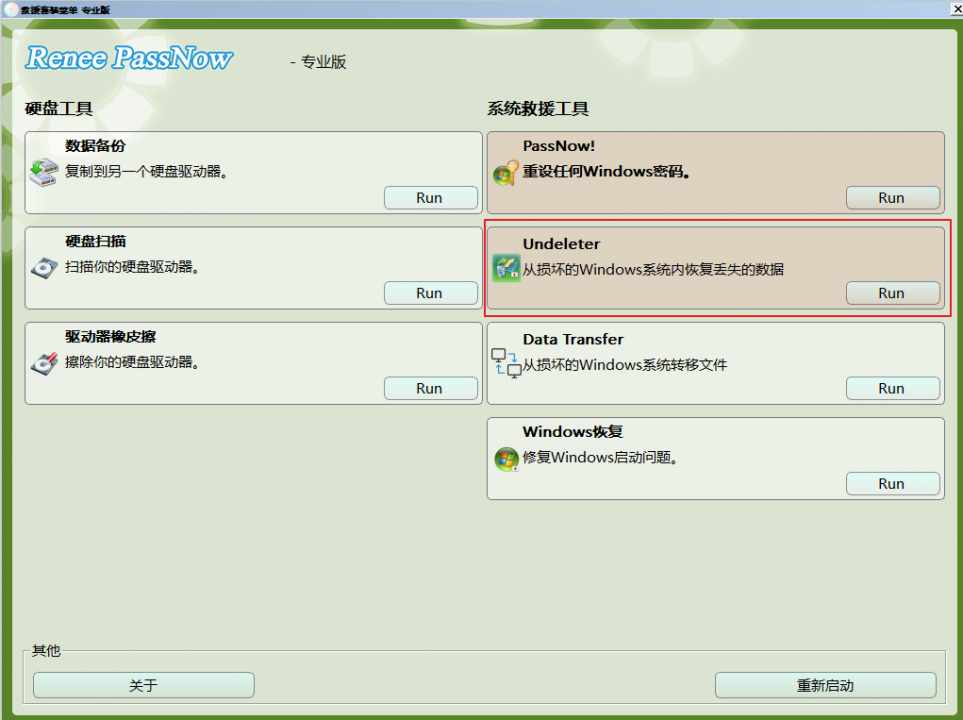
将数据安全备份或转移之后,就可以放心进行下面的修复操作了。
如果您在计算机上增添了新的硬件之后才出现了该错误,可能是因为硬件设备与系统不兼容所致,那么建议您将该硬件移除并重启计算机,查看问题是否已解决。若此方法未能解决问题,那么建议进入安全模式后进行其他修复操作。
安全模式是Windows系统里的一种特殊的启动模式,它可以只启动运行Windows所需的基本文件和驱动程序,在该模式下,我们可以轻松修复一些系统的错误。进入安全模式的具体步骤如下:
步骤1:启动电脑,在出现Windows启动徽标的时候,马上按电脑上的电源按钮以打断启动进程,如此反复3次。之后再启动计算机,这次允许计算机完全启动。在“自动修复”界面中选择【高级选项】。之后将进入Windows恢复环境。
若此方法无效,您还可以使用Windows安装盘启动电脑,您需要先将启动盘连接电脑,然后通过快捷键(如DEL/ESC/F2等键)进入BIOS菜单,将Windows安装盘设置为启动首选项,之后保存设置并重启电脑,在Windows安装程序“现在安装”界面选择【修复计算机】选项以进入恢复环境。
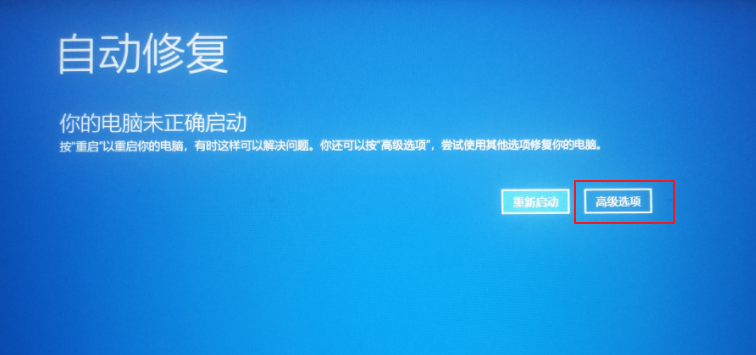
步骤2:进入Windows 的恢复环境之后,依次选择【疑难解答>高级选项>启动设置>重启】。待电脑重启时,选择5或F5启动带网络连接的安全模式。
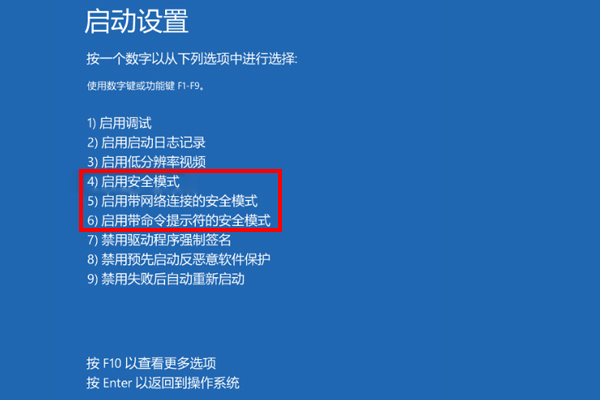
启用完安全模式之后,您就可以继续进行如下的修复操作了。
驱动程序未及时更新或出现错误,是导致蓝屏错误MACHINE CHECK EXCEPTION出现的主要原因,因此,您可以尝试更新驱动程序的方法以解决该问题,当您可以正常重启进入到系统或进入安全模式时,可以执行以下步骤:
步骤1:在任务栏左侧搜索栏中搜索【控制面板】程序并打开。接下来依次找到【硬件和声音】-【设备和打印机】。
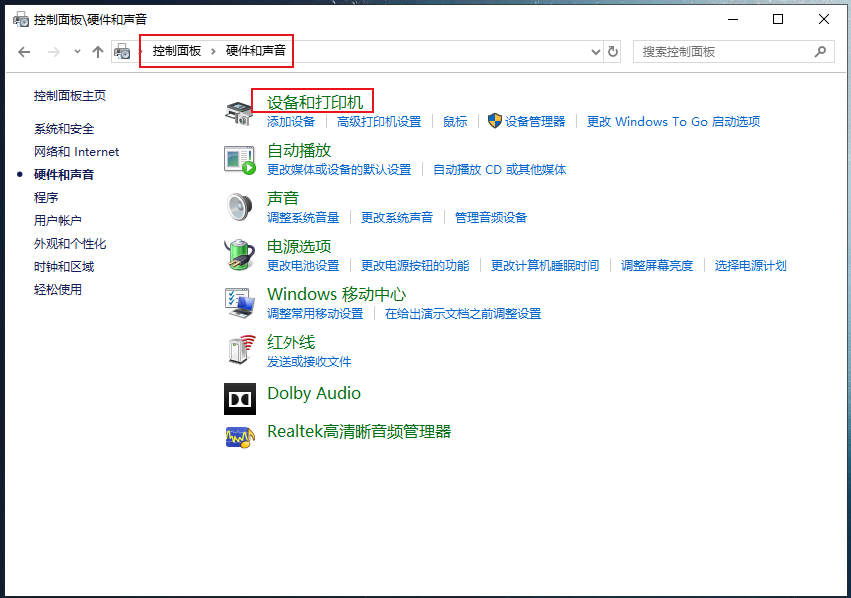
步骤2:进入到设备和打印机界面之后,鼠标右键点击您的计算机名称,并选择【设备安装设置】选项。
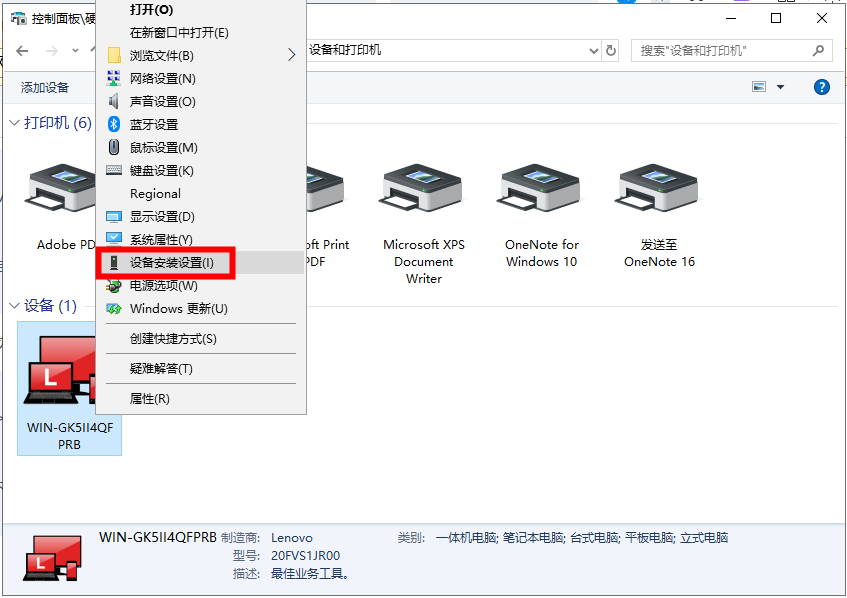
步骤3:在“是否要自动下载适合你设备的制造商应用和自定义图标?”下方选择【是】,即可自动更新硬件的驱动程序。另外,您也可以右键点击【开始】并选择【设备管理器】手动进行硬件驱动程序的更新,右键单击目标设备,选择【更新驱动程序】选项即可。
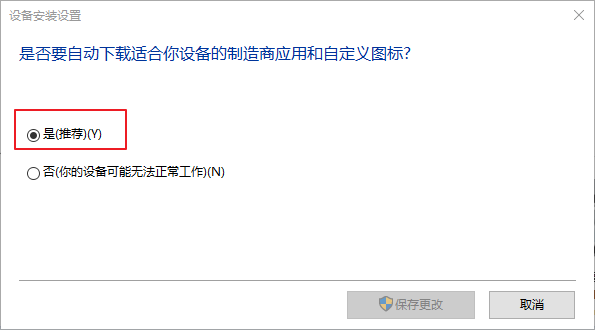
疑难解答是Windows系统内置的一项系统运行故障排查工具,它能够帮助用户排查到系统运行过程中遇到的多数问题并修复。以下是运行Windows蓝屏疑难解答的详细操作步骤:
步骤1:运行计算机,同时按下键盘里的【Windows+I】键以打开设置界面。之后点击进入到【更新和安全】选项中。
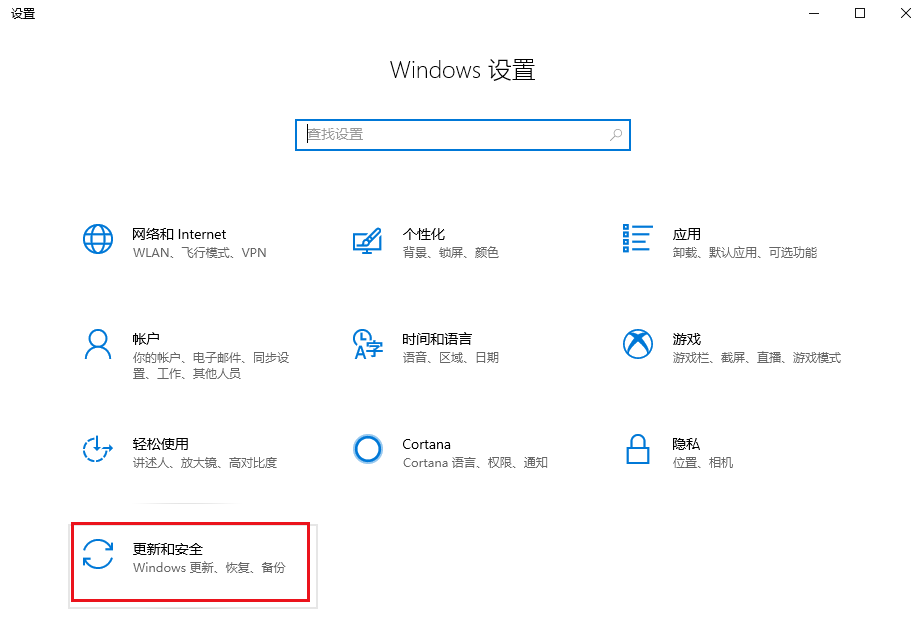
步骤2:在左侧功能栏里找到【疑难解答】,之后在右侧选中“蓝屏”选项,并点击【运行疑难解答】按钮。等待片刻,待疑难解答完成之后,重启计算机并查看问题是否已解决。若没有蓝屏疑难解答选项,请尝试其他方法。
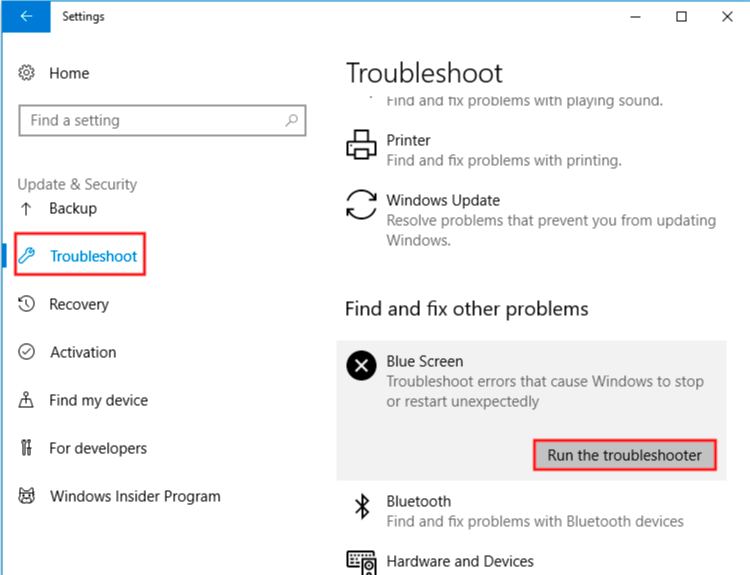
SFC即系统文件检查器,它能够扫描所有受保护的系统文件,并且修复问题。具体操作步骤如下:
步骤1:在左下角搜索框内搜索【cmd】,鼠标右键点击【命令提示符】工具并选择【以管理员身份运行】。
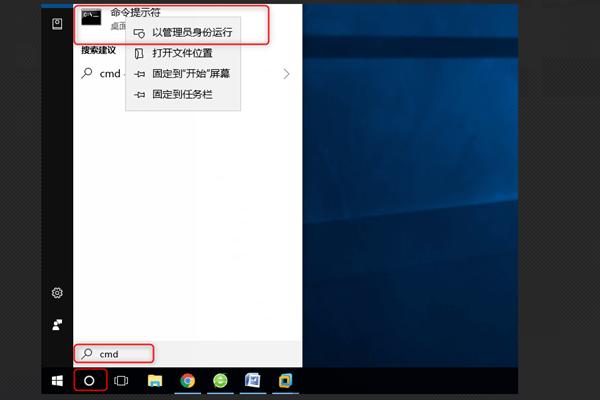
步骤2:在打开的命令提示符窗口里,输入命令【SFC /scannow】并按下【Enter】键。接下来系统文件检查器会进行系统扫描,并修复有问题的系统文件。修复完成后,重启电脑查看问题是否已解决。
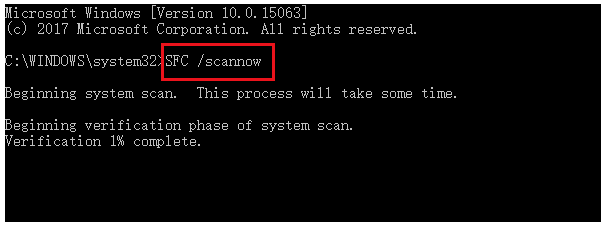
DISM作为Windows的部署映像服务和管理程序,可用于安装、卸载、配置和更新脱机Windows映像和脱机Windows预安装环境 (Windows PE) 映像中的功能和程序包。若SFC未能修复系统文件,则可以尝试运行DISM命令,下面是详细的使用方法:
步骤1:在左下角搜索框内搜索【cmd】,鼠标右键点击【命令提示符】工具并选择【以管理员身份运行】。
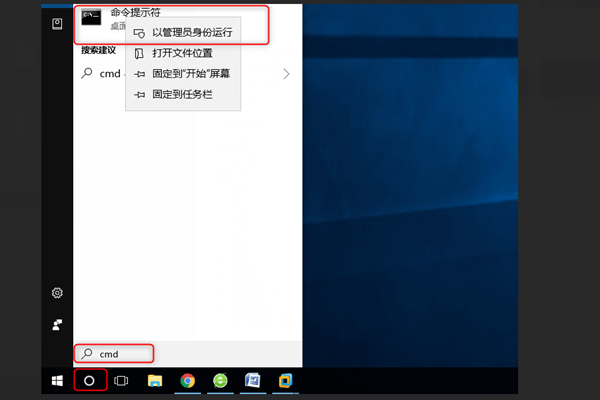
步骤2:在打开的命令提示符窗口里,输入命令【Dism /Online /Cleanup-Image /RestoreHealth】并按下【Enter】键以执行命令。待命令执行完成之后,重启计算机并查看当前问题是否已解决。
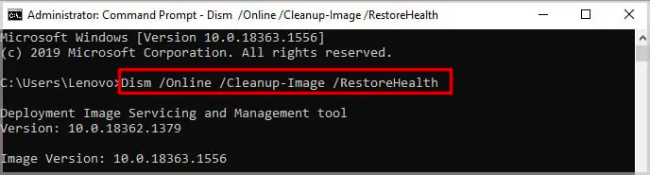
当硬盘出现了坏的扇区时,也可能会出现MACHINE CHECK EXCEPTION错误。这时,您可以尝试使用chkdsk工具解决,chkdsk可以帮助您修复硬盘坏扇区和损坏的文件系统。要想在故障设备的硬盘驱动器上执行chkdsk 实用程序,请执行以下步骤:
步骤1:正常重启计算机或进入安全模式后,在左下角搜索框内搜索【cmd】,并选择【以管理员身份运行】打开命令提示符工具。
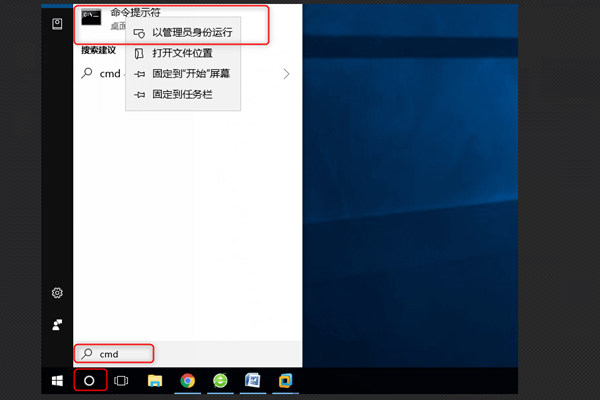
步骤2:在打开的命令提示符窗口里,输入命令【chkdsk X: /r /f】(X指硬盘驱动器号,可将其替换为您的系统盘的驱动器号;/r和/f是chkdsk参数,/r可查找坏扇区并恢复可读的信息;/f将尝试修复磁盘上发现的错误),并按【Enter】键以修复错误。待故障修复完成之后,重启计算机并检查问题是否已解决。
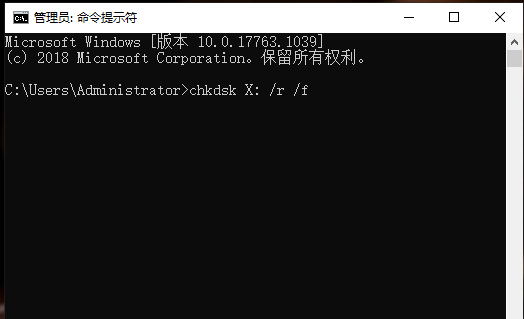
除了以上方法,您还可以尝试执行Windows更新、重置电脑等操作。此外,请排查您电脑的各个硬件是否安装到位,是否因灰尘过多导致硬件过热等。





 粤公网安备 44070302000281号
粤公网安备 44070302000281号
