要快速将JPEG图片转换成PDF,您可选择通过专业的转换软件来进行操作。
使用
都叫兽™PDF转换 软件,您可快速将单个或多个JPEG图像保存为PDF。都叫兽™ PDF转换软件,操作简单,转换速率高达80页/分钟,支持转换成多种图片格式,如PNG、JPG、BMP、GIF与TIFF格式。格式转换操作简单,只需简单三步就能快速完成。该软件是一款集成多种功能的PDF转换软件,除了格式转换,您还可编辑、优化、修复、加密PDF文件。虽然功能多样,但操作界面简约,在实际操作时十分简单。
支持的操作系统:Windows 10/8.1/8/7/Vista/XP/2000(32位及64位版本)。
都叫兽™PDF转换器 - 多功能的PDF转换工具 (100页免费) 多种转换 Word/Excel/PPT/Text/Image/Html/Epub
多种编辑功能 加密/解密/分割/合并/水印等。
支持OCR 从扫描的 PDF、图像和嵌入字体中提取文本
编辑/转换速度快 可同时快速编辑/转换多个文件。
支持新旧Windows Windows 11/10/8/8.1/Vista/7/XP/2K
多种转换 Word/Excel/PPT/Text/Image...
支持OCR 从扫描的 PDF、图像和嵌入字体中提取文本
支持新旧Windows Windows 11/10/8/8....
① 安装并运行都叫兽™PDF转换软件,点击【PDF工具集】。
② 在上方的功能选项中,点击【图片转PDF】,然后选择【合并到一个文件】或【一张图一个PDF文件】。该软件支持的图片格式有BMP、PNG、JPG、GIF与TIFF。
③ 点击【添加文件】,您可导入单个或多个JPEG图片,该软件支持批量转换。选择文件的保存位置,最后点击【转换】即可。
Tips 如果您需要将PDF转换为JPEG或编辑PDF,那么您也可以使用都叫兽™PDF转换软件,想了解详情请
点击此处 。
“照片”应用程序内置在Windows计算机中,是打开光栅图像的默认程序。Windows用户可以使用照片应用程序轻松地将JPEG图像文件转换为PDF。
① 右键单击JPEG图片,在打开方式中选择在“照片”中打开。
② 在图片打开后,请点击右上角的【打印】按钮或者在键盘上同时按下【Ctrl + P】打开打印对话框。
③ 屏幕上将出现打印窗口,其中包含各种打印选项。在打印机选项下,选择【Microsoft Print to PDF】选项,然后单击【打印】按钮以继续。屏幕上将出现一个新的弹出窗口,然后命名PDF文件以及选择一个文件保存位置,最后点击【保存】即可。
Microsoft Word是微软研发的办公软件,它是强大的文字处理工具,常被用于创建各种不同类型的文档和编辑处理各种文字内容。在Microsoft Word中,您也可以快速将JPEG图片转换成PDF,实际的操作方法也是十分简单的。该软件可以在Windows、macOS操作系统上运行。
① 打开Microsoft Word,点击【插入】>【图片】,选择从计算机中要插入的JPEG图片。插入后,您可以调整图片的尺寸、裁剪图片、添加相框等。
② 然后点击【文件】>【导出】>【创建 PDF/XPS】。请注意,使用的Word版本不同实际的操作会稍有不同,但差别不大。
③ 在“发布为 PDF 或 XPS”的窗口中,您可设置文件的保存位置和重新命名文件,然后单击【发布】按钮以将其保存。
预览应用程序是内置于所有版本的macOS操作系统中,它不仅能够处理PDF文件,还提供了许多其他图像编辑功能。目前,Mac 预览可以支持 TIFF、 PNG、 JPEG、 GIF、 BMP、 PDF 等主要文件格式的浏览与编辑。通过预览您可快速将JPEG图片转换到PDF,操作步骤可看下面的说明。除了转换功能,预览还提供了“标记工具”,帮助您简单编辑图片或PDF文件,其中包括文本选择、绘图工具、文本工具、签名、以及添加注释的工具。
① 双击JPEG图像,默认情况下是通过预览程序打开它。然后单击顶部菜单上的【文件】>【打印】按钮。
② 在弹出的新窗口中,单击底部的【PDF】选项选择【另存为PDF】。最后,重命名文件并选择输出文件夹将PDF文件保存到本地文件夹中。
Zamzar是一款在线转换工具,它不受操作系统的限制,在任意浏览器中就能打开。Zamzar转换工具一直很受欢迎,因为它支持很多种不同的文件格式之间的相互转换。除了可将JPEG转换为PDF文件外,它还可将其转换为EPUB,DOC,JPG,JPEG,CR2,CRW,HTML,ODP,TXT,PDF,CSV,DWG,GIF等。只需三个步骤,您就可快速将JPEG图片转换为PDF。
注意:
转换链接:https://www.zamzar.com/
① 打开Zamzar网页,点击【Add Files】,上传要转换的JPEG图片。
② 上传完成后,点击【Convert To】在下拉菜单中选择【pdf】。最后,点击【Convert Now】,等待转换完成后点击【Download】将其下载到电脑。
通过Jpg2pdf在线转换网站,您可轻松将JPEG图像转换成PDF文件,并且支持将多个JPEG图像合并为一个PDF文件。对于要上传、转换和下载的图像都没有文件大小的限制,但是每次最多只能上传20张图片。该工具的转换操作非常简单,上传后将会自动转换。另外,Jpg2pdf转换工具不会在图像上留下水印。
在线转换链接:https://jpg2pdf.com/zh/
① 首先,在浏览器中打开jpg2pdf网页,点击【JPG to PDF】选项。
② 然后从文件夹或您的桌面中选择图像,将其拖放到一个显示“将文件拖放在这里”的矩形框中。又或者是通过点击【上传文档】,手动从电脑文件中选择图像进行上传。上传后,它将会自动开始转换,转换完成后点击【下载】保存到电脑即可。如果您需要将多个图片合并到一个PDF文件中,那么请点击【合并】按钮,合并后PDF文件会自动下载。
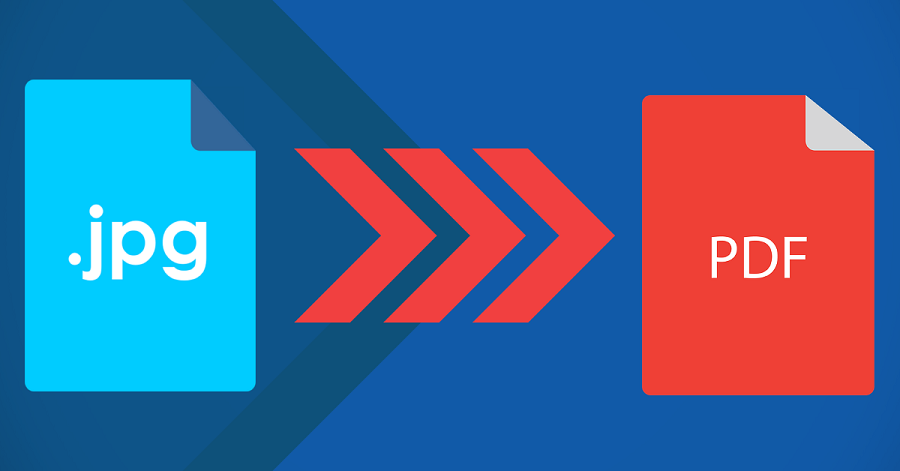

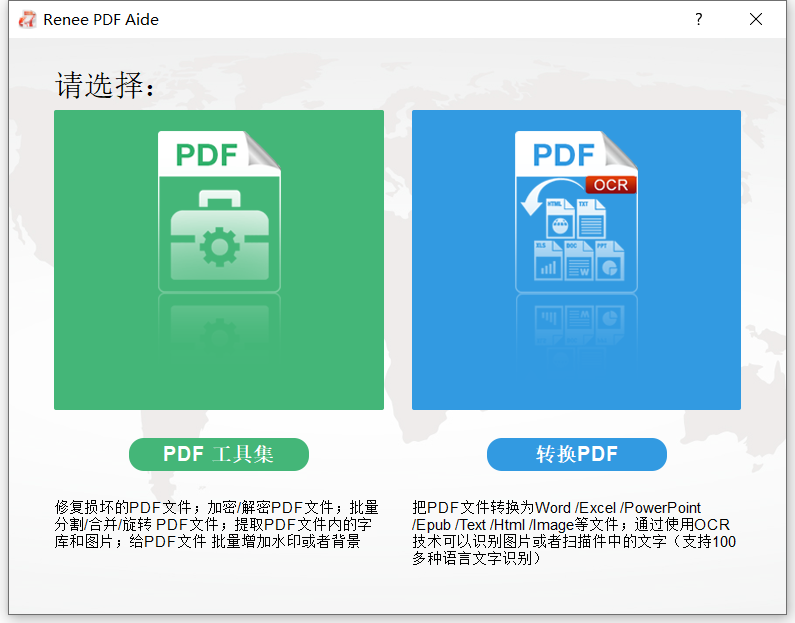
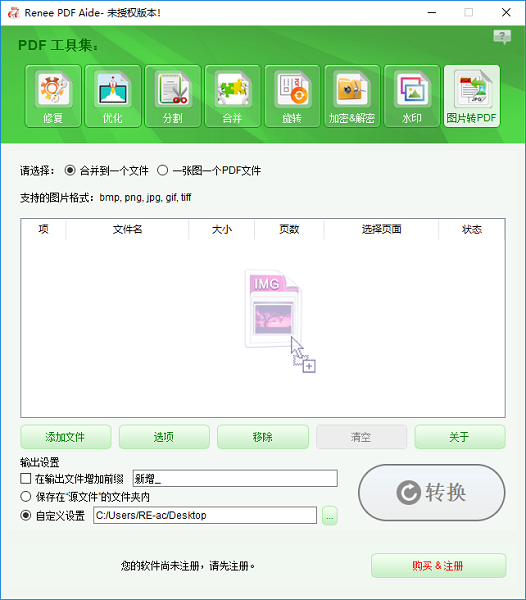
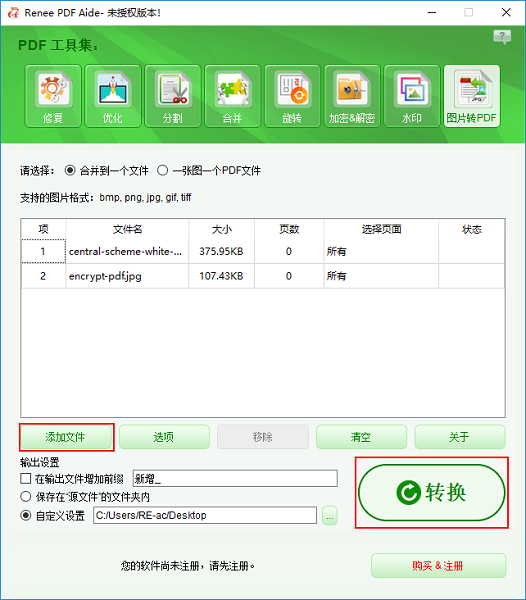
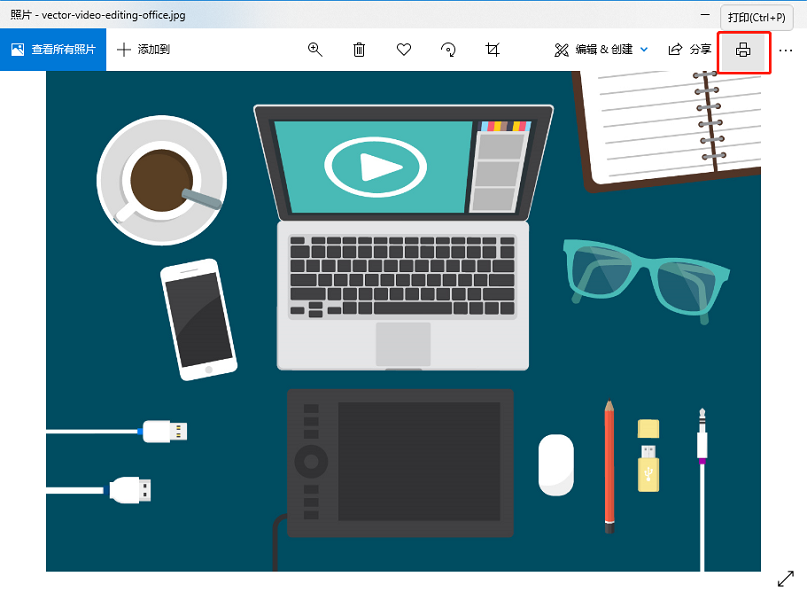
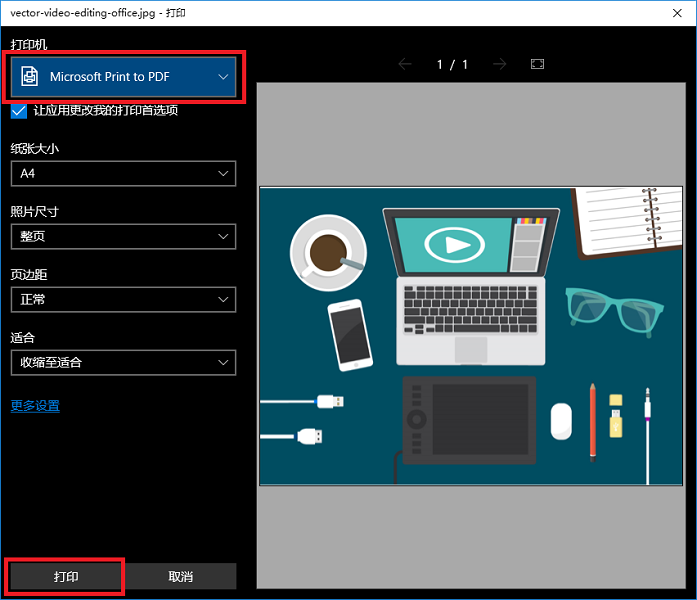
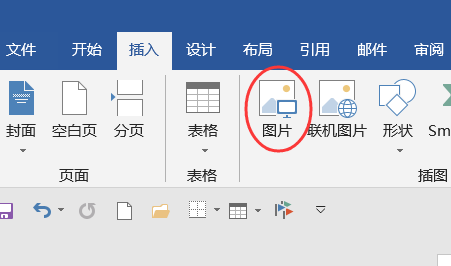
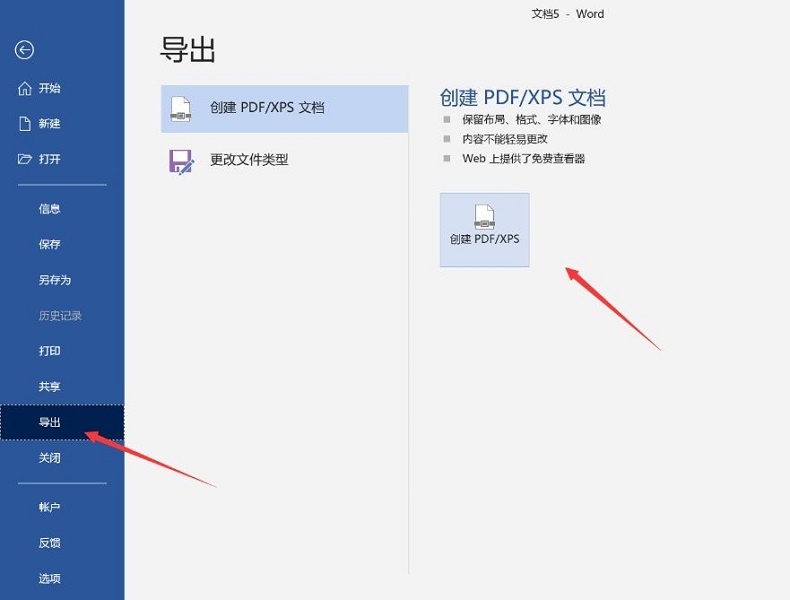
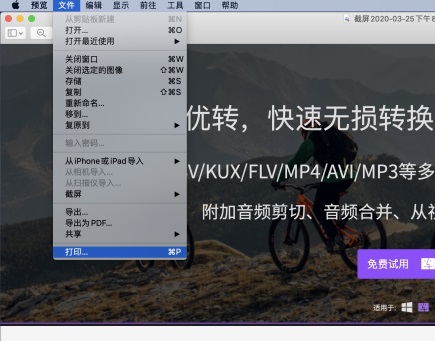
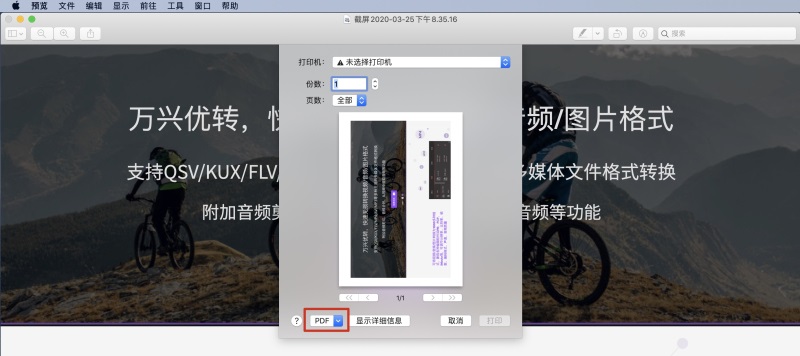
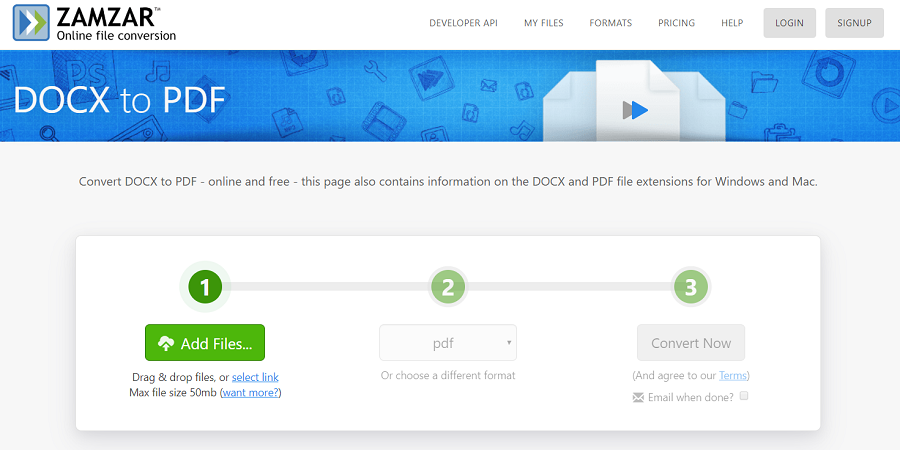
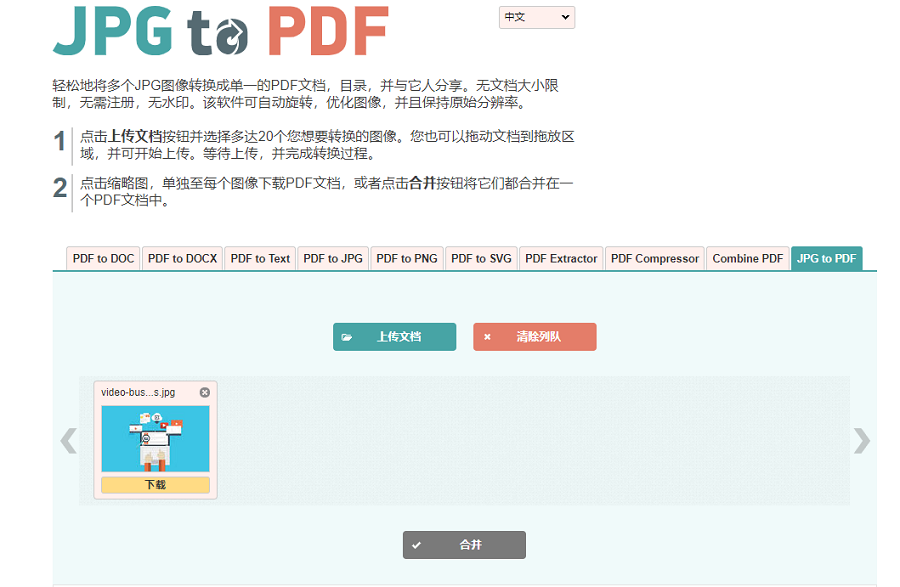
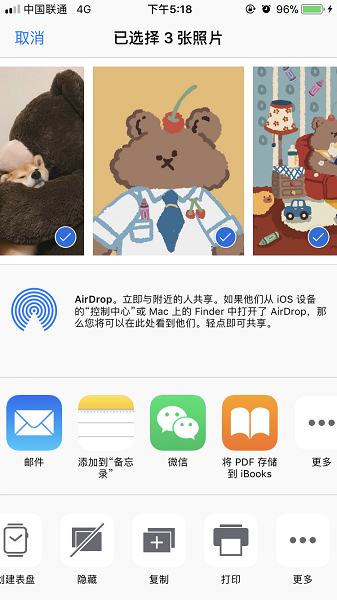
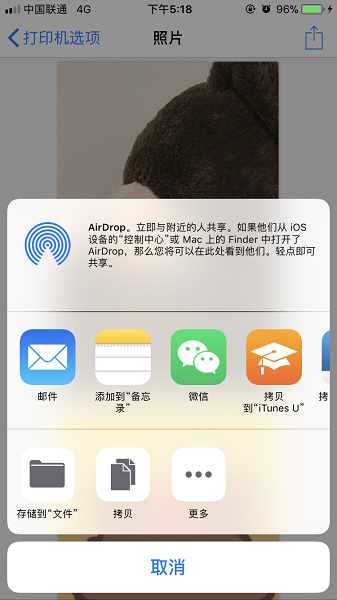
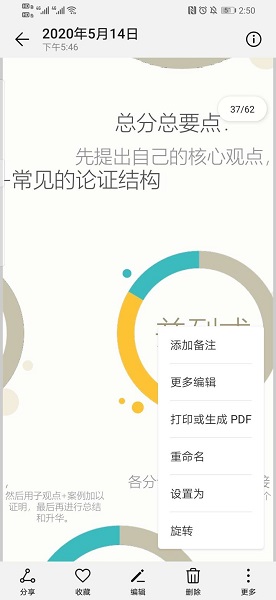
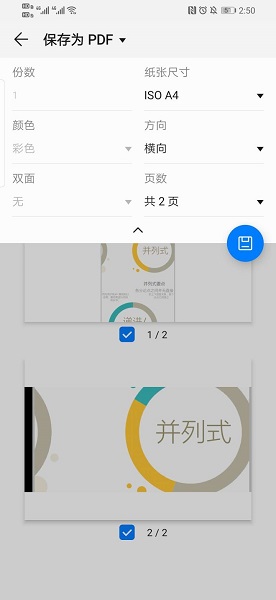

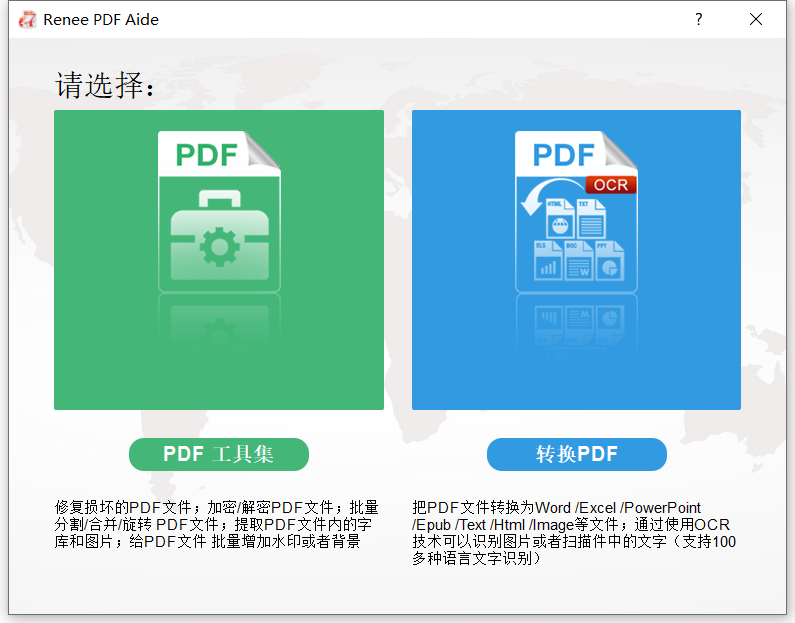
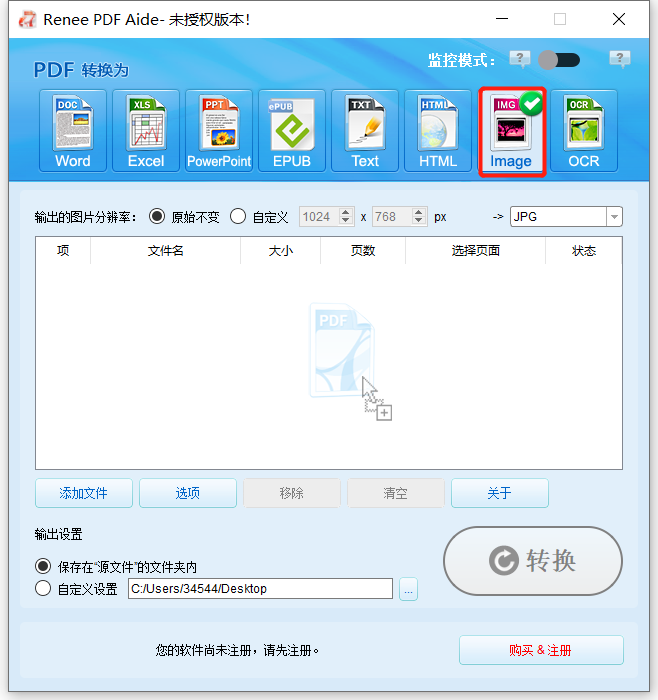
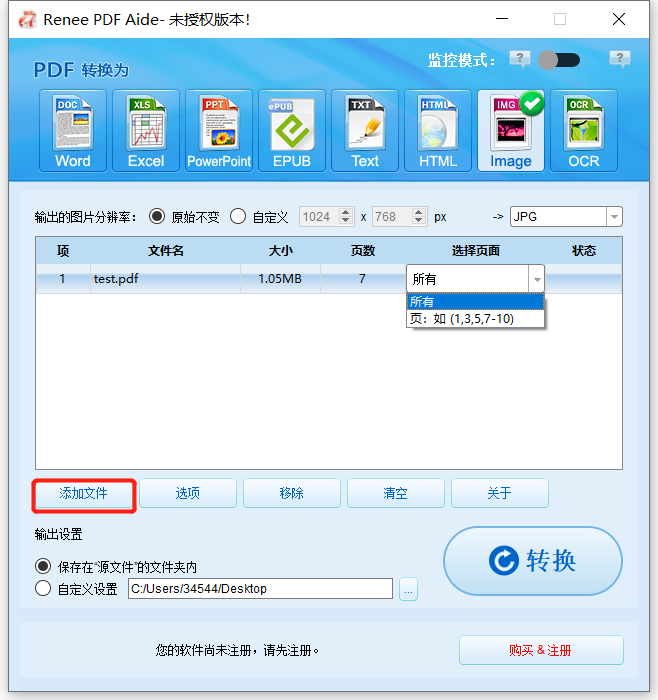
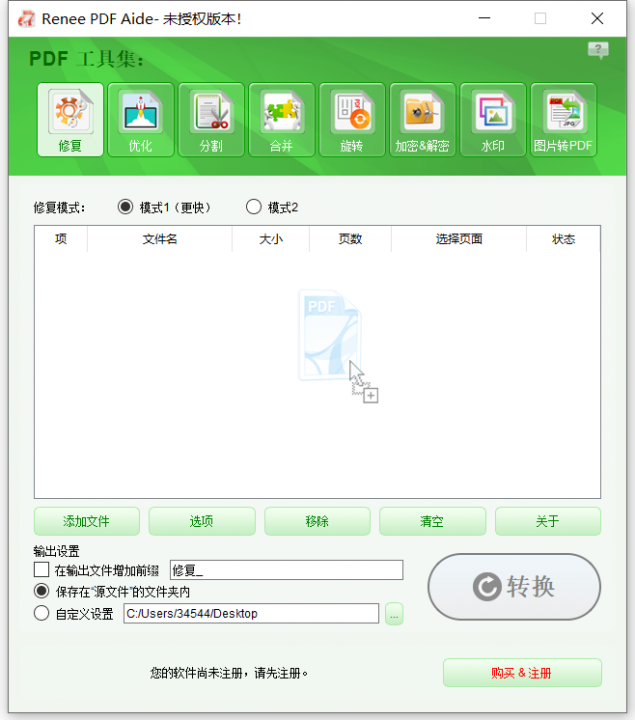





 粤公网安备 44070302000281号
粤公网安备 44070302000281号
