Windows操作系统提供了多种重置方式,可帮助你将电脑重置到出厂时的默认状态,并重新安装出厂时随附的软件和驱动程序。格式电脑后,你可拥有一个全新的系统,可以解决由第三方软件、系统文件损坏、系统设置或恶意软件等引起的任何问题。
一、备份电脑数据
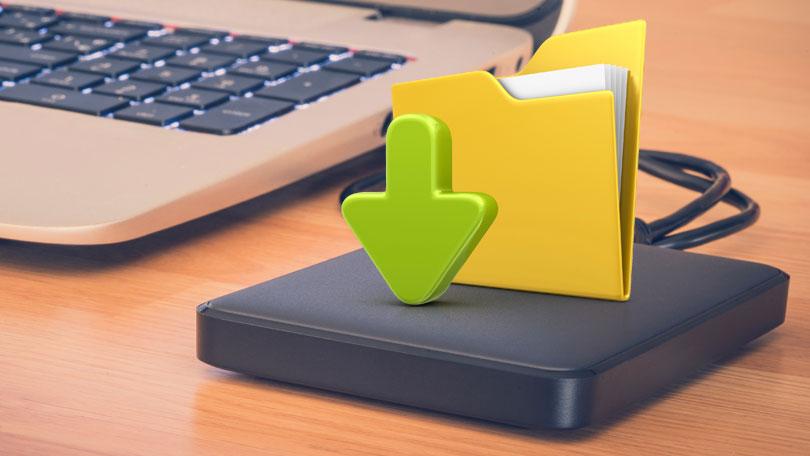
1、使用都叫兽™备份还原软件备份数据
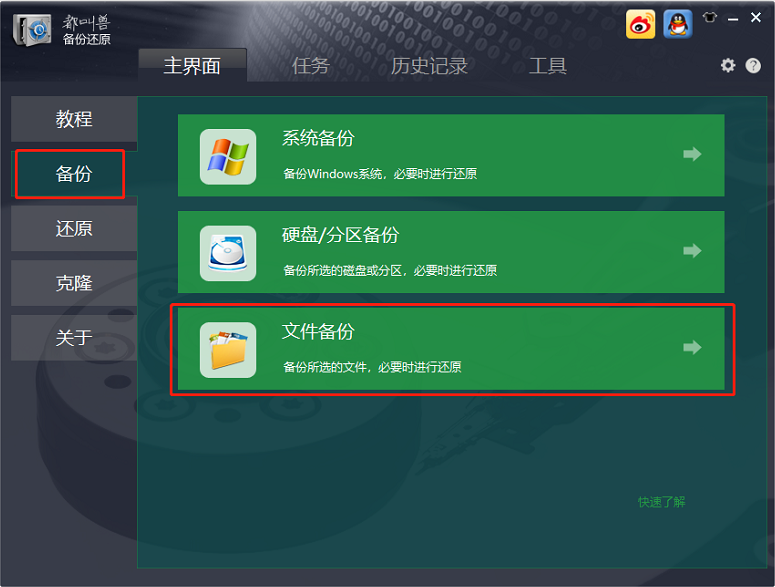
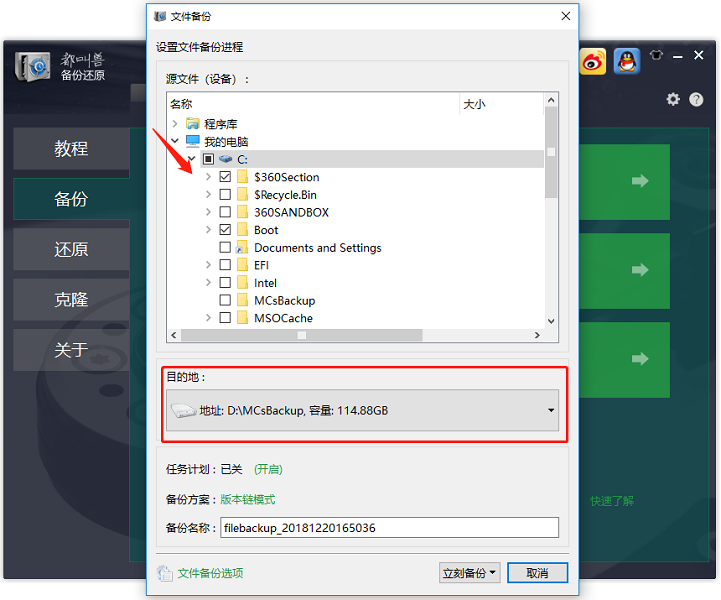
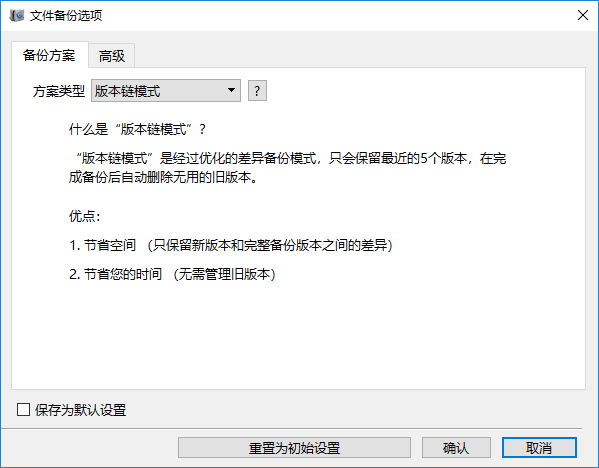
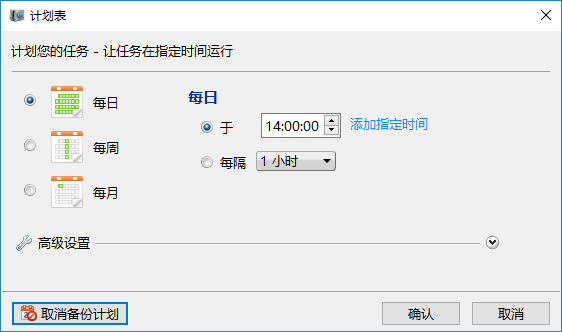
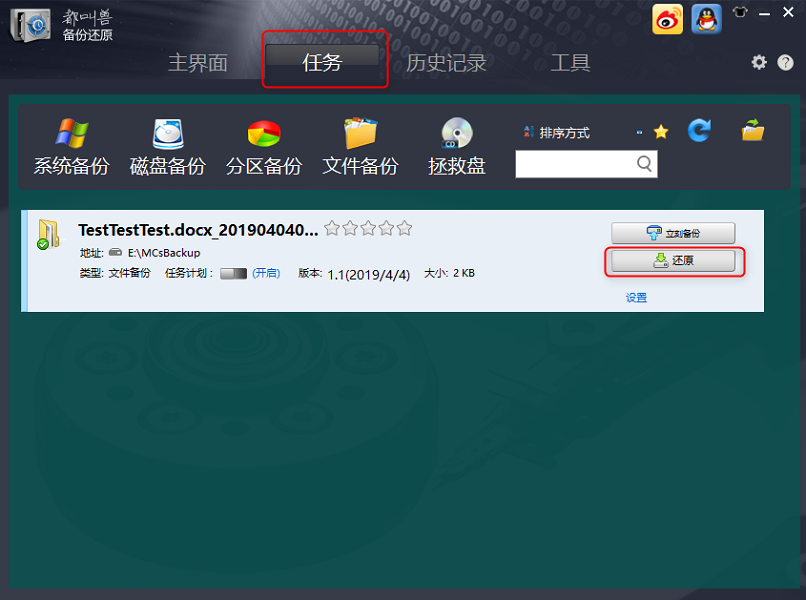
2、OneDrive在线备份Windows电脑数据
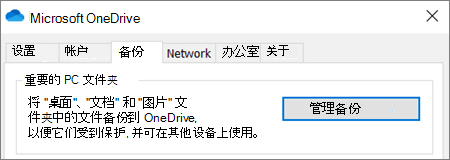
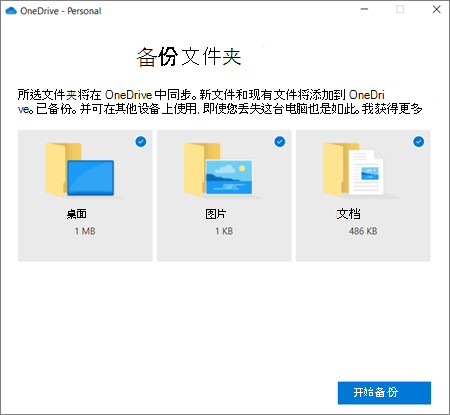
二、格式化Windows电脑的通用方法
方法一:在Windows设置中重置电脑
● Windows 10中提供了“重置此电脑”工具。
● Windows 8中提供了“刷新电脑和重置电脑”的功能。
● Windows 7和Windows Vista没有修复工具,例如“重置电脑”。
Windows 10系统:点击“更新和安全”>“恢复”,然后在“重置此电脑”下,点击“开始”。
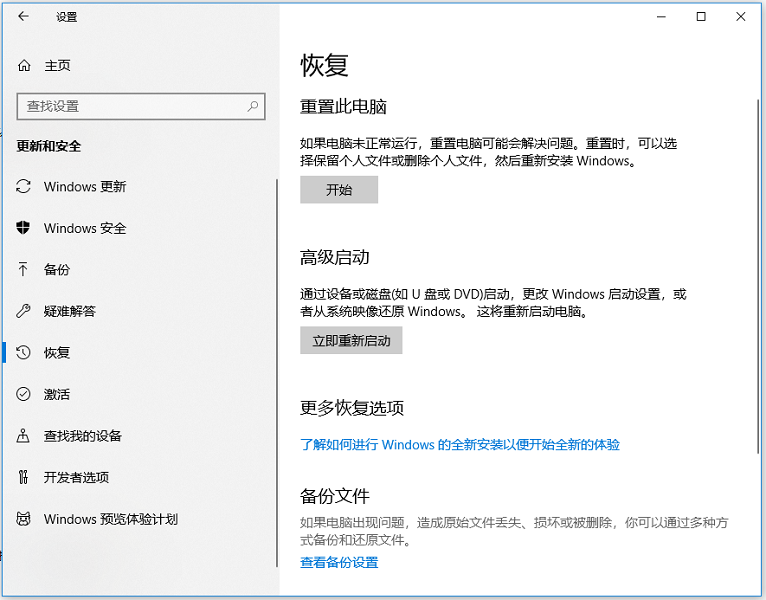
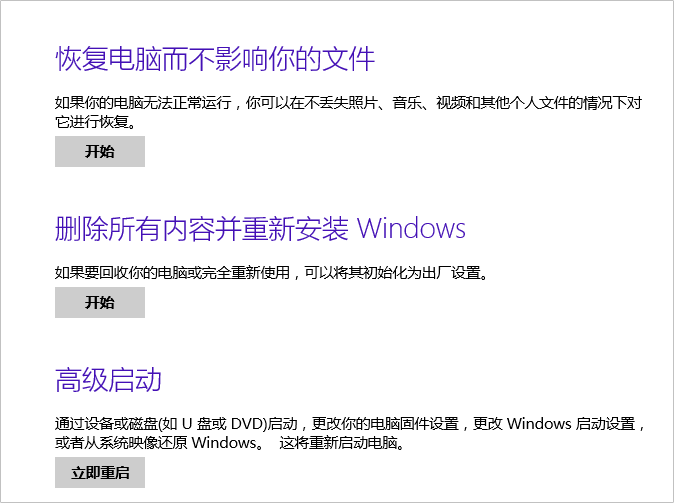
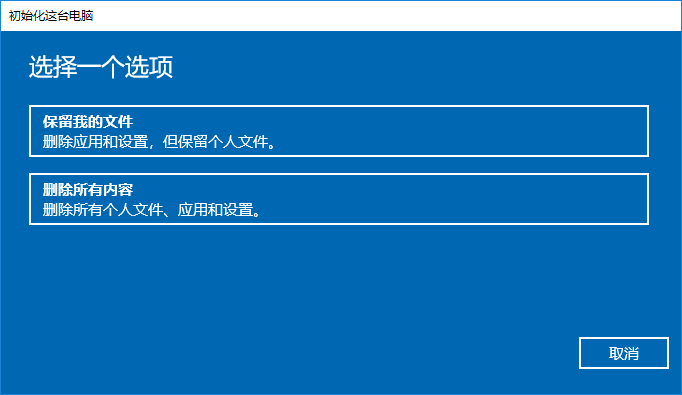
方法二:通过运行命令重置电脑
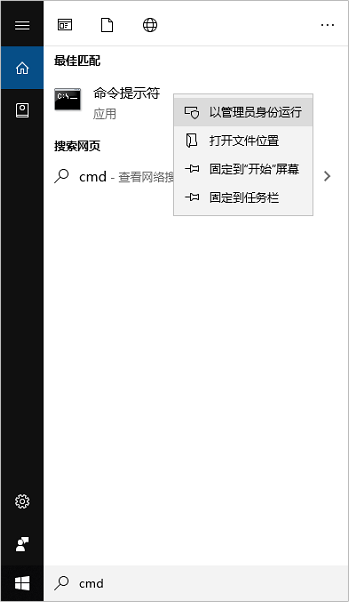
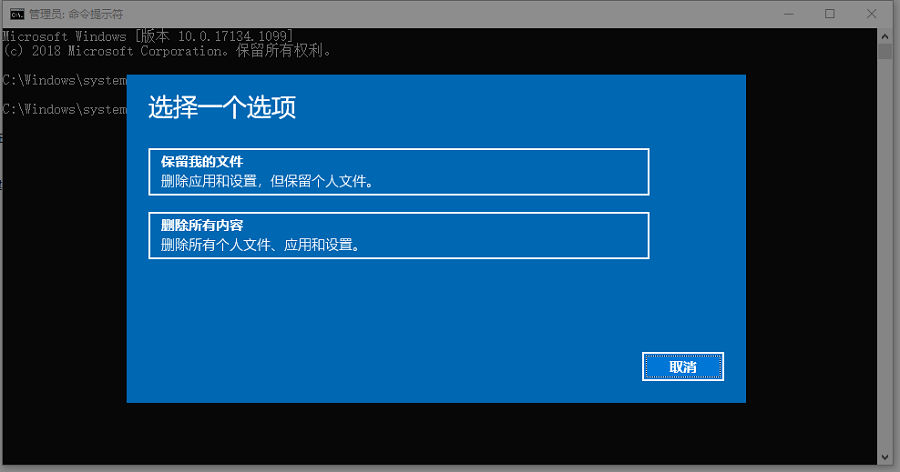
方法三:进入Windows恢复环境格式化电脑
● 非常方便地进行系统还原、系统映像恢复、启动修复等操作。
● 在不丢失照片、音乐、视频和其他个人文件的情况下恢复无法正常运行的电脑;
● 重置电脑,可将电脑格式化到出厂状态。
● 可卸载导致系统崩溃的更新补丁。
② 然后在出现“选择一个选项”时,依次点击“疑难解答”>“重置此电脑”。
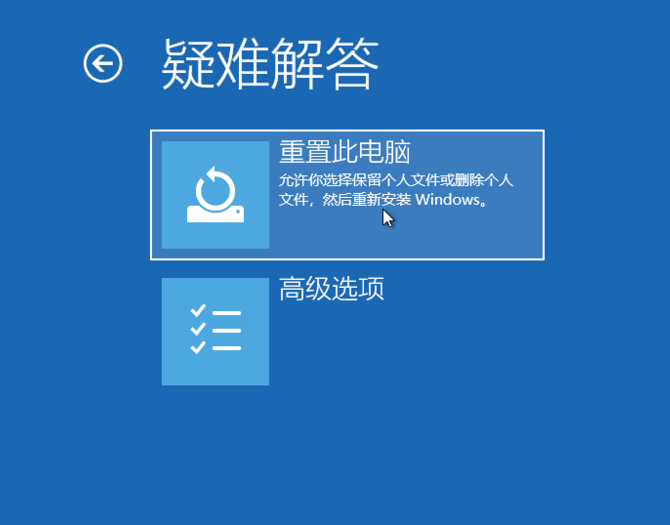
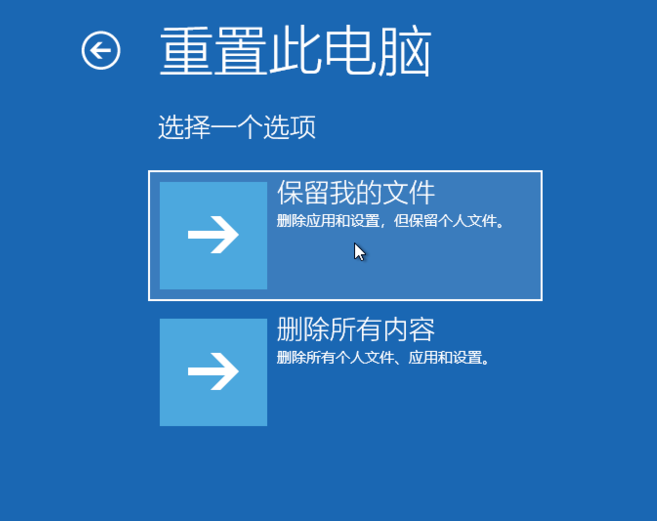
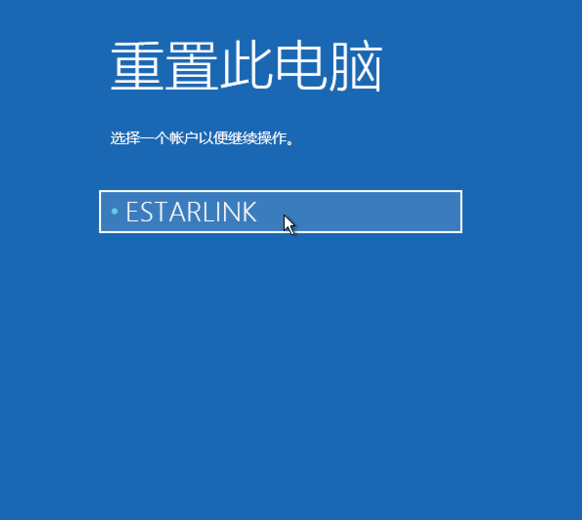
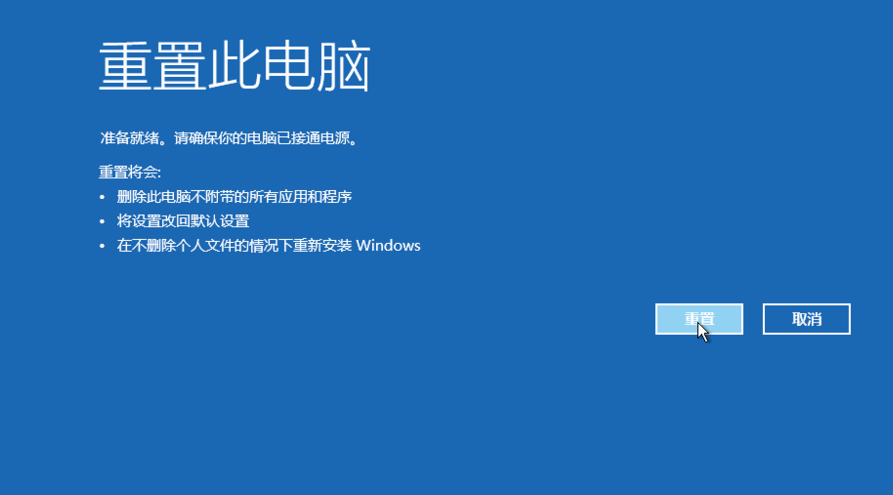
三、各品牌电脑格式化的方法
1、Acer 电脑:Acer Recovery Management
② 点击“疑难解答”,之后格式化电脑的操作与上述方法三的步骤一致。
2、华硕电脑:华硕恢复分区
- 预装Windows7系统
② 选择“Windows Setup [EMS Enabled]”,按下Enter键。
③ 依次选择恢复向导的语言版本与阅读华硕预载向导页面后,点击“Next/下一步”。
④ 然后,选择“ 仅将Windows恢复到第一个分区 ”,“将Windows恢复到整个硬盘中 ”或“将Windows恢复到有两个分区的硬盘 ”,然后单击“下一步”。然后按照指导将ASUS电脑重置为出厂默认设置。
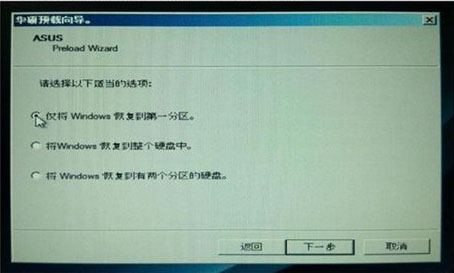
- 预装Windows8系统
② 等待Windows加载到“选择一个选项”界面,然后点击“疑难解答”。
③ 点击“初始化电脑”,然后根据提示进行操作。

3、戴尔电脑:DataSafe Local Backup
② 点击“疑难解答”,之后格式化电脑的操作与上述方法三的步骤一致。
4、HP电脑:HP系统恢复或恢复管理器
要进入HP系统恢复,请在重启电脑时立即重复按F11键。之后格式化电脑的操作与上述方法三的步骤一致。
5、联想电脑:Lenovo OneKey Recovery重置
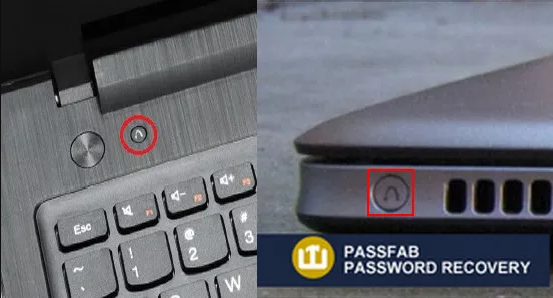
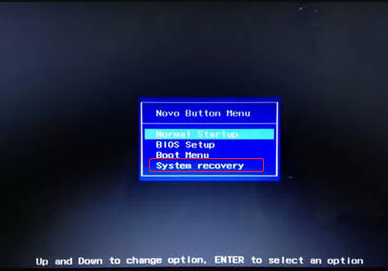
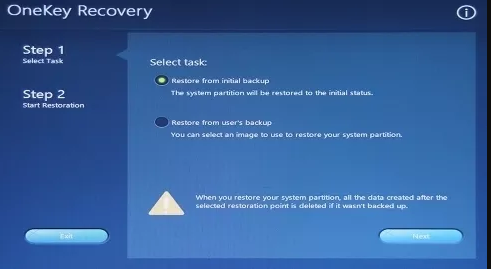
6、macOS电脑恢复出厂设置
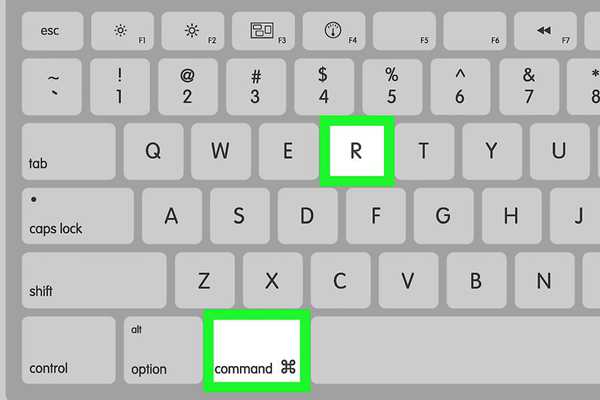
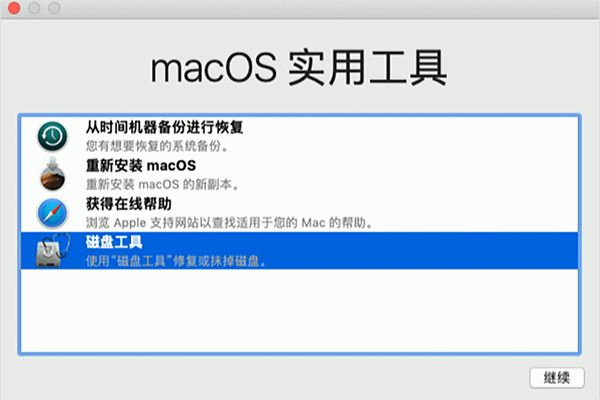
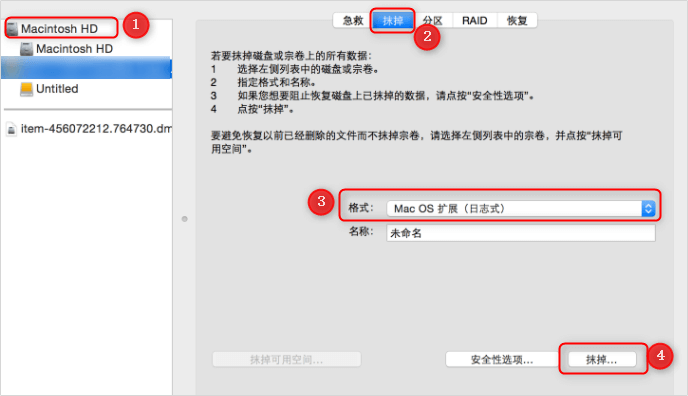
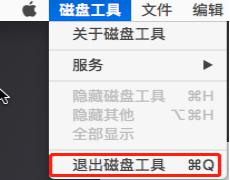




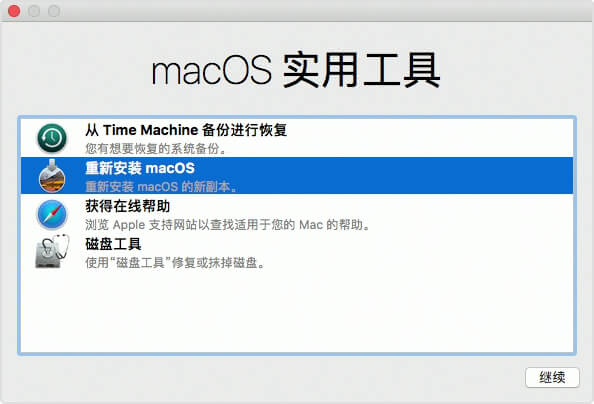

 粤公网安备 44070302000281号
粤公网安备 44070302000281号
