一、关于Windows系统重装

- Windows 10开始菜单没反应。
- Windows 10 Metro界面无法启用。
- 因病毒而造成的系统文件损坏。
- Windows 10更新或升级失败。
- 错误的Windows更新。
- 使用其他修复方法也无法使Windows正常运行时,可使用系统重装的方法。
- Windows电脑性能明显下降,运行缓慢。
- 系统频繁崩溃,无法正常运行。
- 备份数据 — 重装系统会清除系统分区上的所有应用程序和文件,建议在重装前备份重要的文件和数据。
- 准备充足的时间 — 重新安装整个操作系统需要一定的时间,请选择空闲的时间进行操作。
- 将您的Windows 10产品密钥与您的Microsoft帐户关联 — Microsoft将其用作一种验证方法。如果您不这样做,则可能无法激活Windows 10。
① 打开“设置”>“更新和安全性”。然后点击“ 激活”。确保您当前的Windows副本已激活。
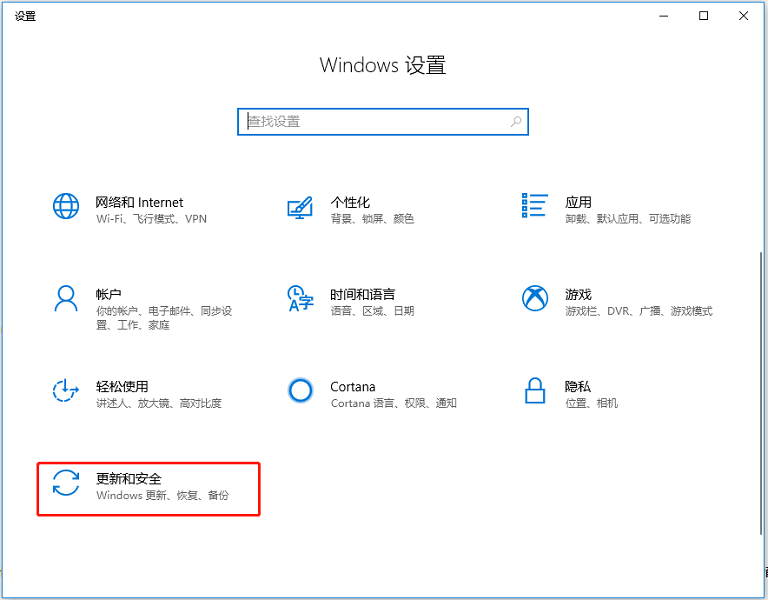
② 点击“设置”,然后点击“账户”>“账户信息”。选择“改用Microsoft账户登录”。根据操作提示,逐步登录到Microsoft帐户。
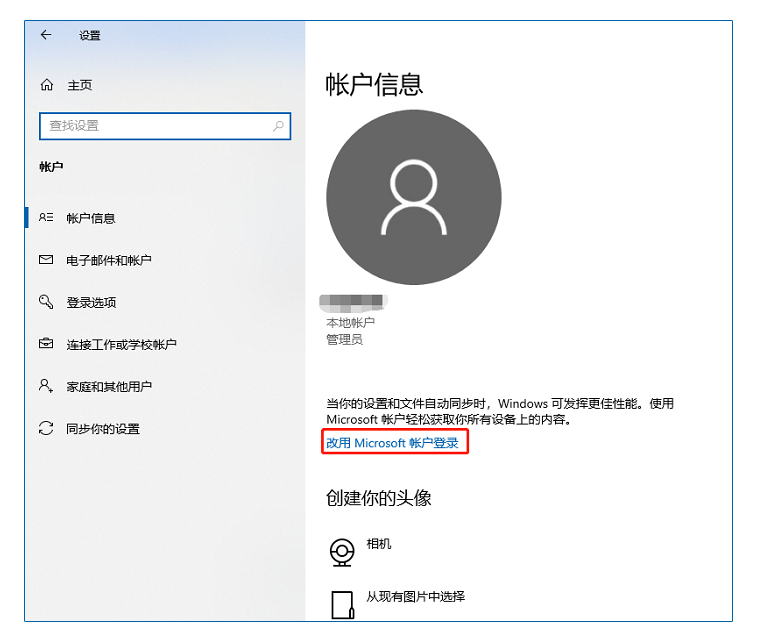
③ 返回“ 更新和安全”,然后单击“ 激活”。如果您看到显示“Windows 已使用与Microsoft账户关联的数字许可证激活”,就说明绑定了微软账户。如果没有立即出现,请重启电脑。
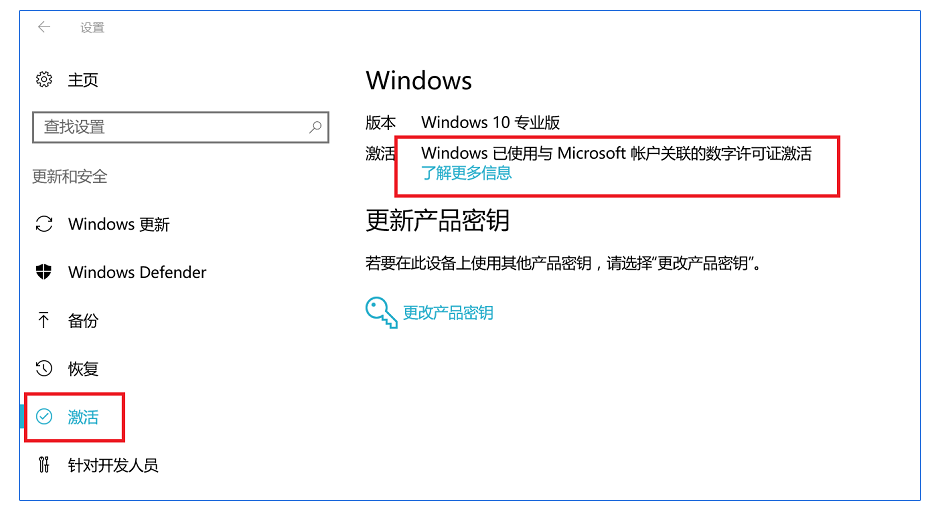
二、重装系统前备份/转移重要数据
1、将文件上传到OneDrive
① 如果您没有看到 "提示" 或已关闭向导,请点击 Windows 通知区域中的白色或蓝色云图标,选择 “更多”>“设置”,然后选择 "备份" > "管理备份"。
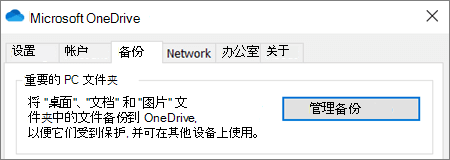
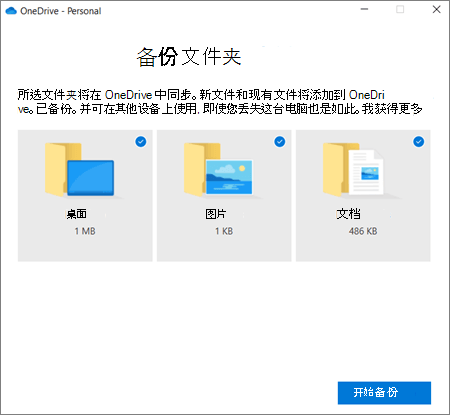
2、使用都叫兽™备份还原软件备份数据
① 点击“免费试用”,将都叫兽™ 备份还原软件下载安装到电脑。双击打开它后,点击“备份”,选择“文件备份”。
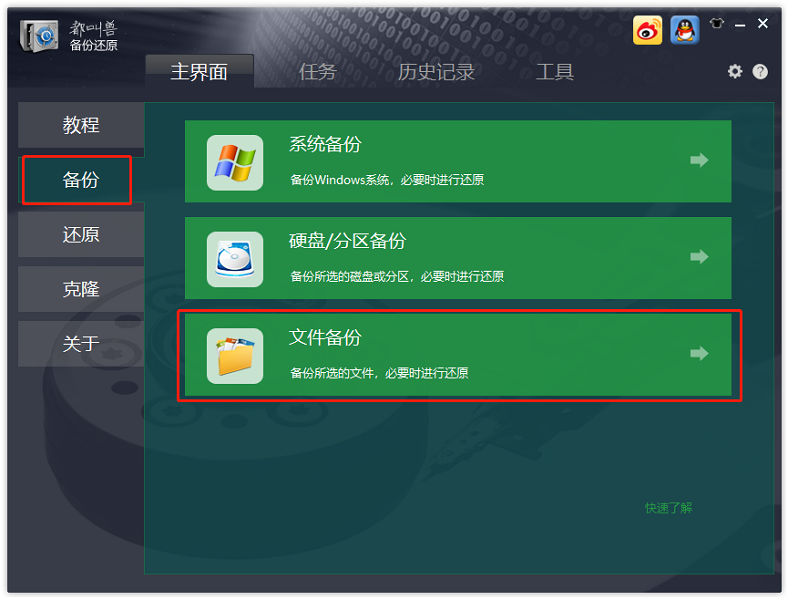
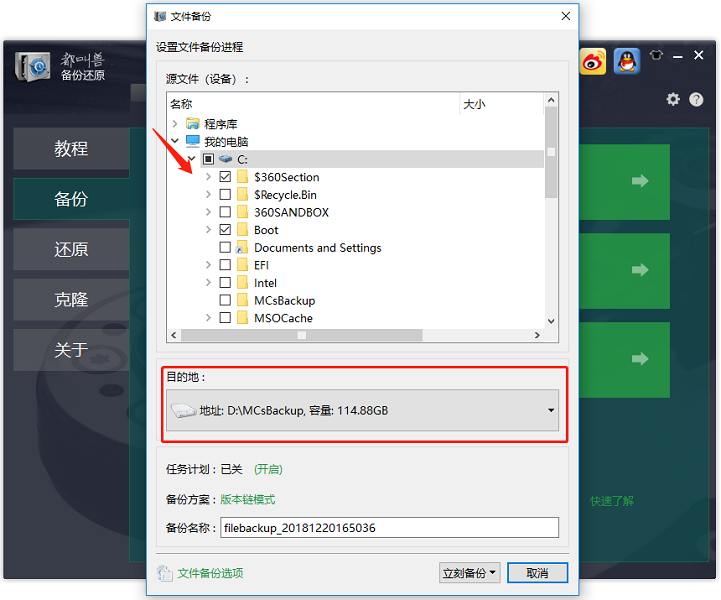
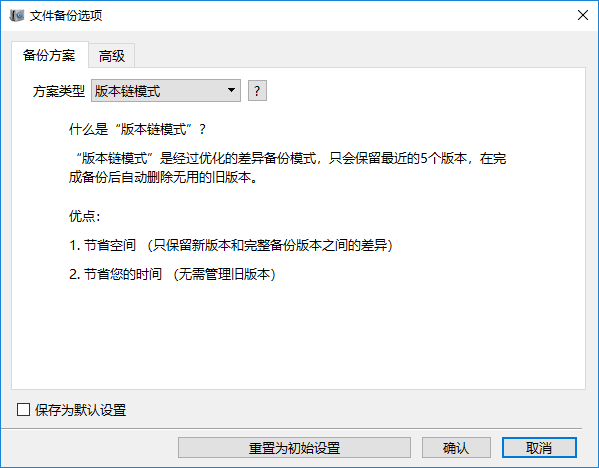
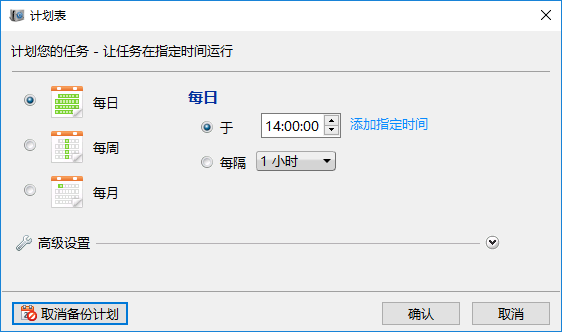
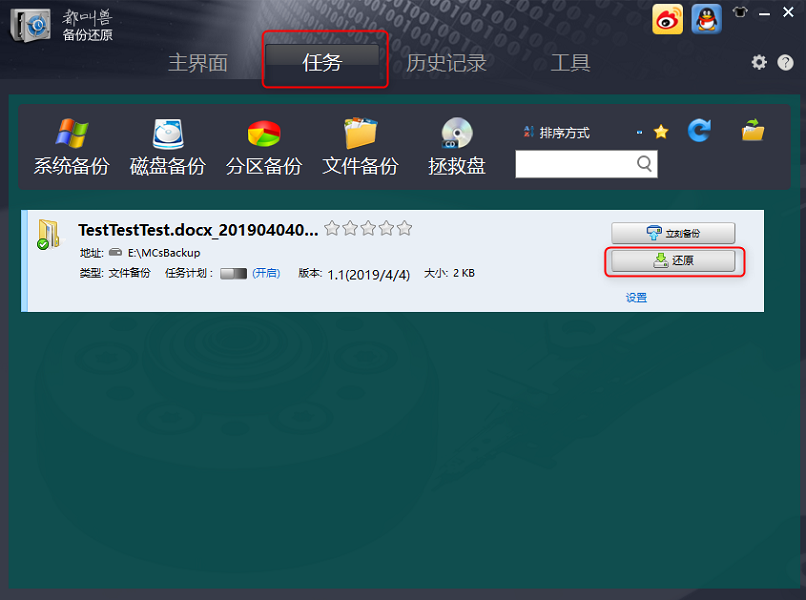
3、使用都叫兽™系统救援软件转移数据 (无法启动时)
① 使用另一台电脑下载安装该软件,然后打开它。另外,您还需将USB /光盘插入到电脑。
② 选择创建一个拯救USB / CD,等待创建完成。然后将USB /光盘连接至目标电脑。
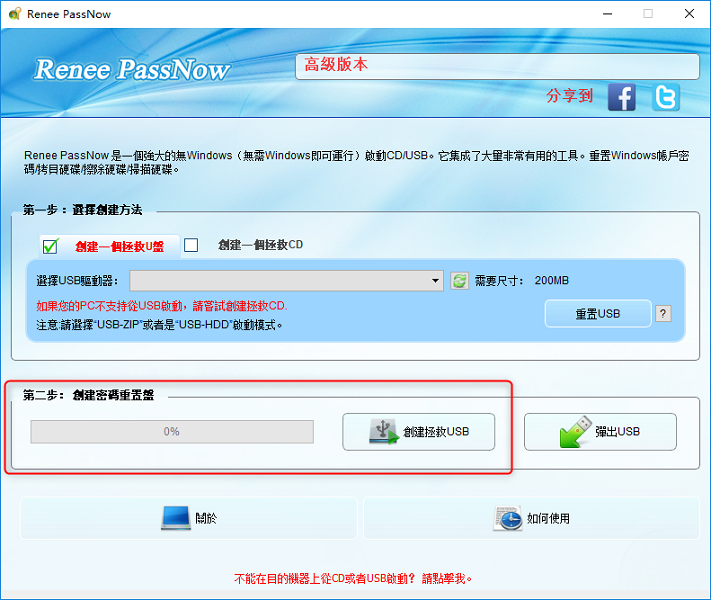
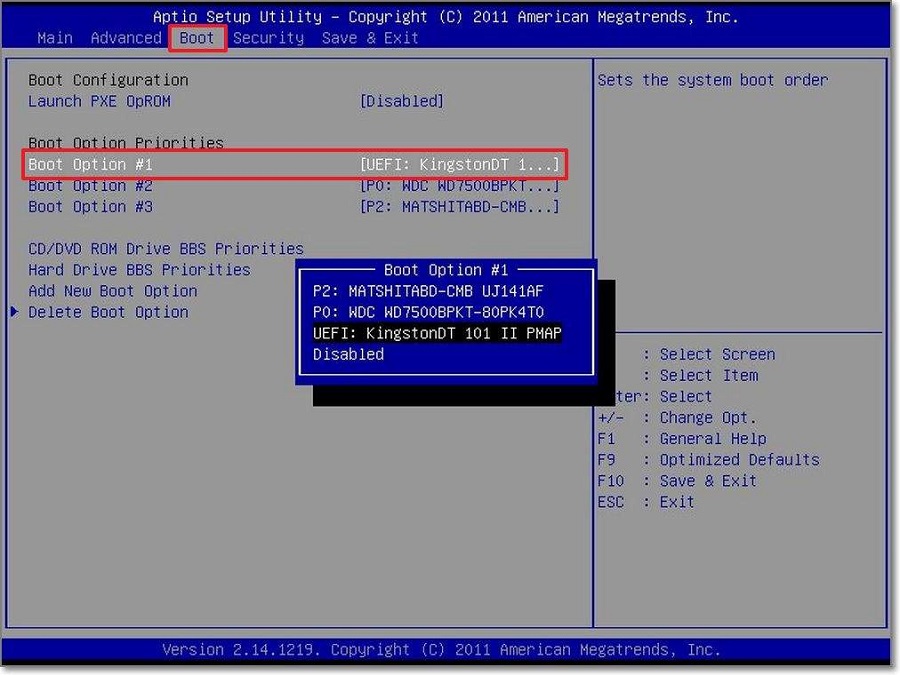
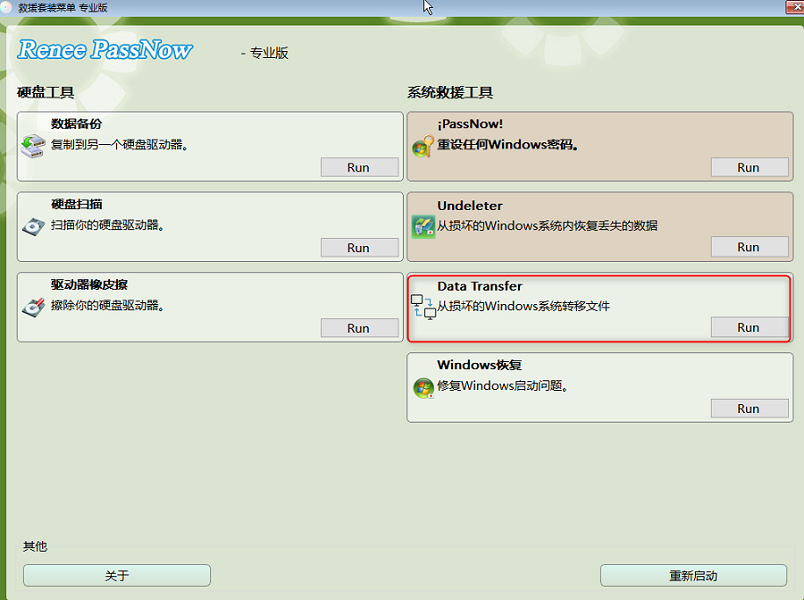

三、重装Windows 10的方法
方法一:重置Windows 10系统
① 点击“开始”按钮,然后依次点击“设置”>“更新和安全”。
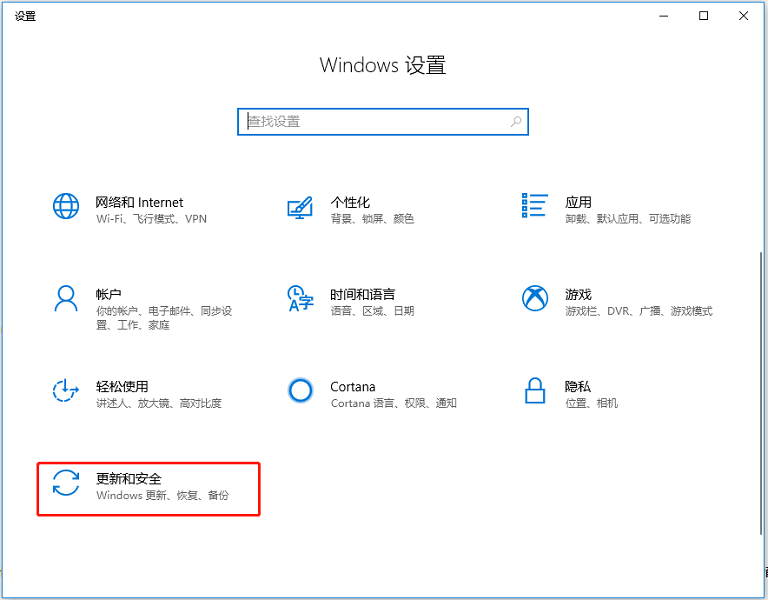
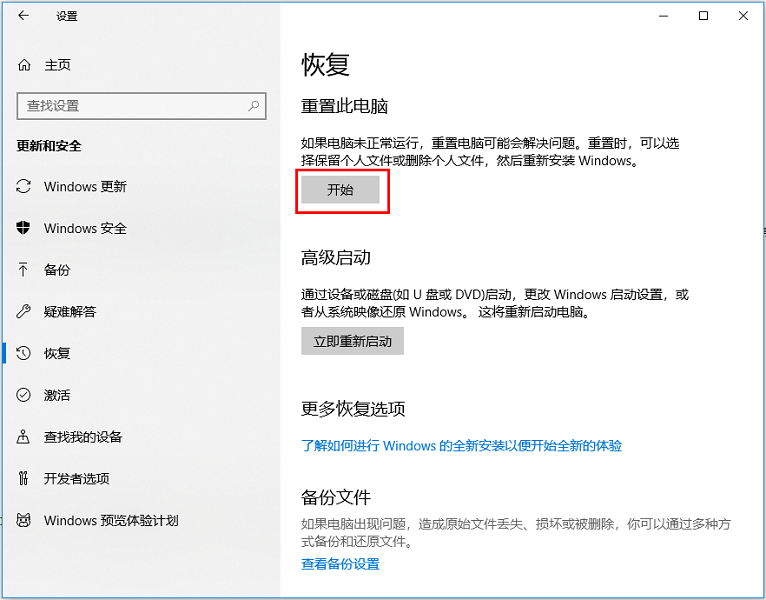
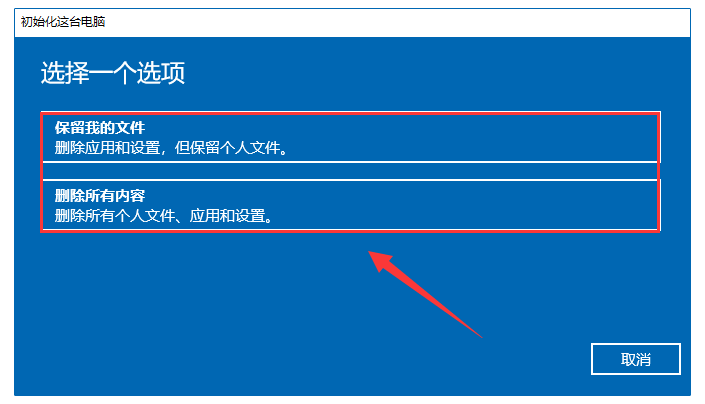
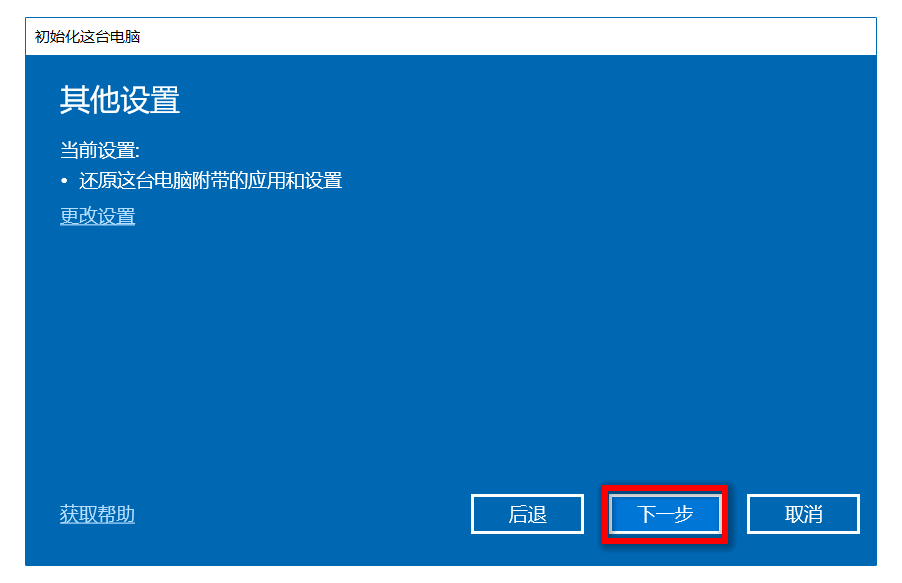
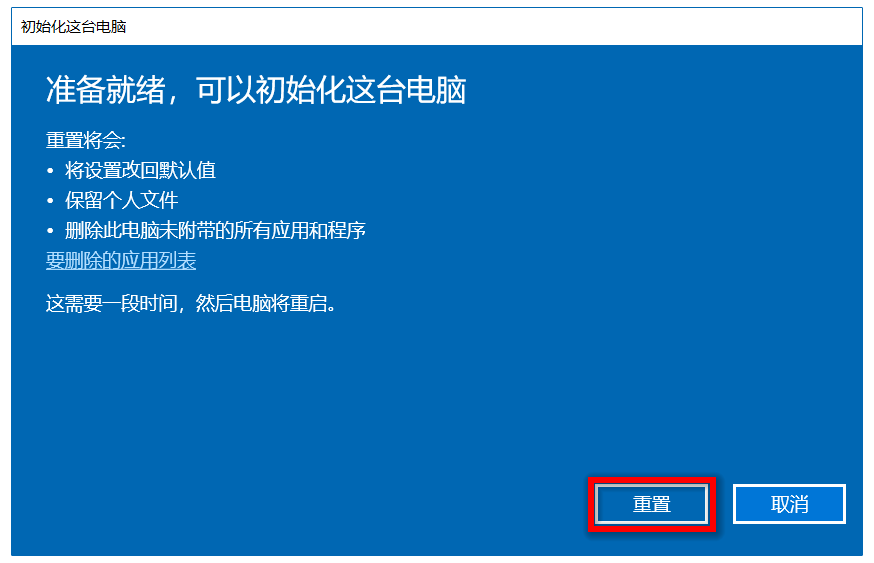
方法二:使用安装介质重新安装Windows 10
- 电脑已正常连接到网络。
- 准备一个外部存储设备,如U盘,DVD或至少具有8GB可用空间的外部硬盘驱动器。
- 已将电脑中的重要数据备份到其他存储设备(如U盘或SD卡)或已备份到OneDrive。请注意,如果您使用外部存储设备备份文件,请确保该设备不同于下载Windows安装介质的设备。
- 用于创建安装介质的存储设备应具有至少8GB的可用空间,并且要确保该驱动器为空。因为在制作安装盘的过程中,设备内储存的所有内容都将被删除。
① 首先需要从微软的官方网站下载制作文件 – Windows10媒体创建工具。下载地址:https://www.microsoft.com/zh-cn/software-
download/windows10 。打开网页后,点击“立即下载工具”。
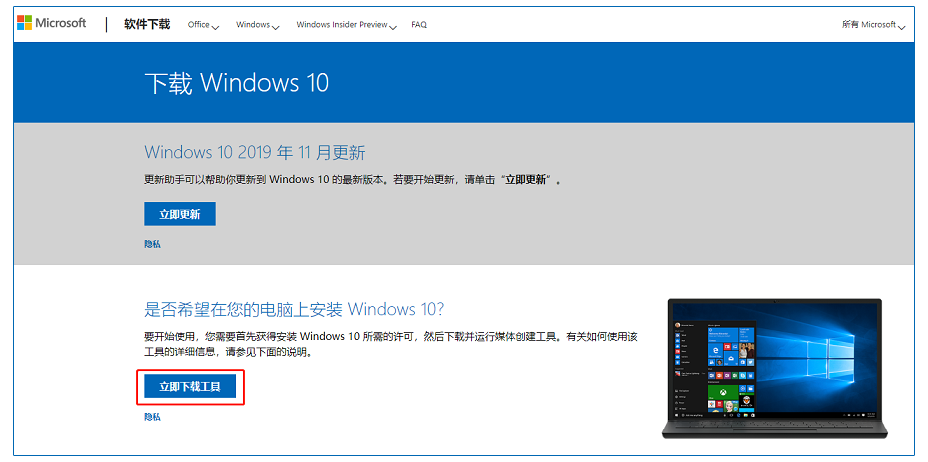
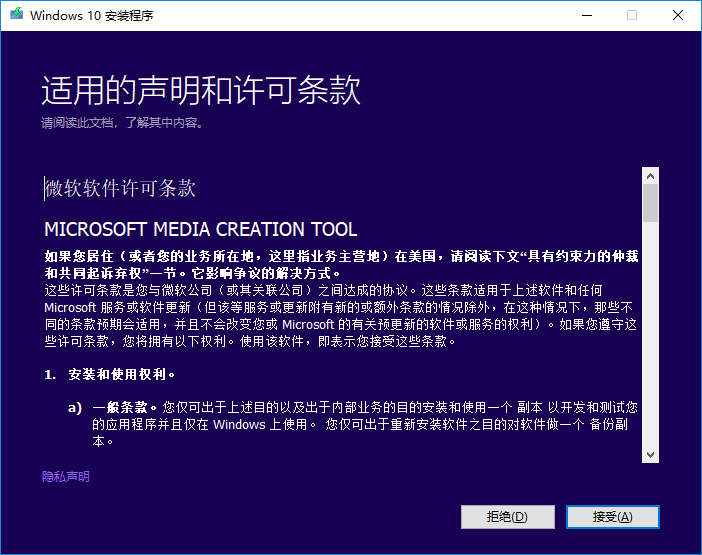
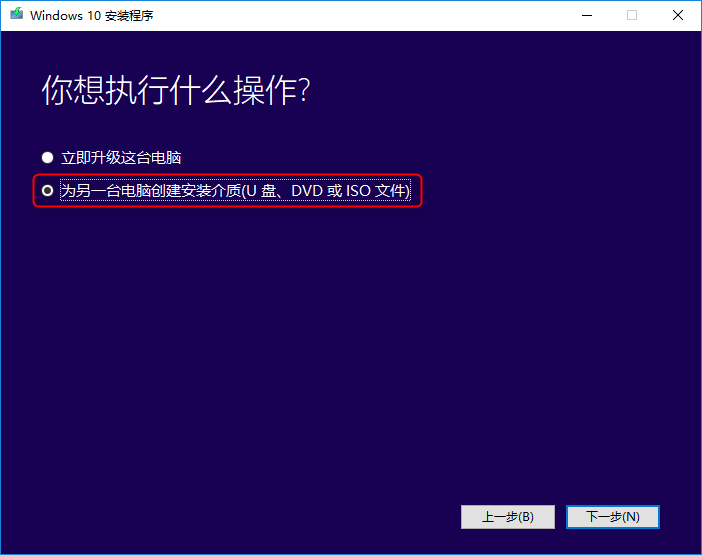
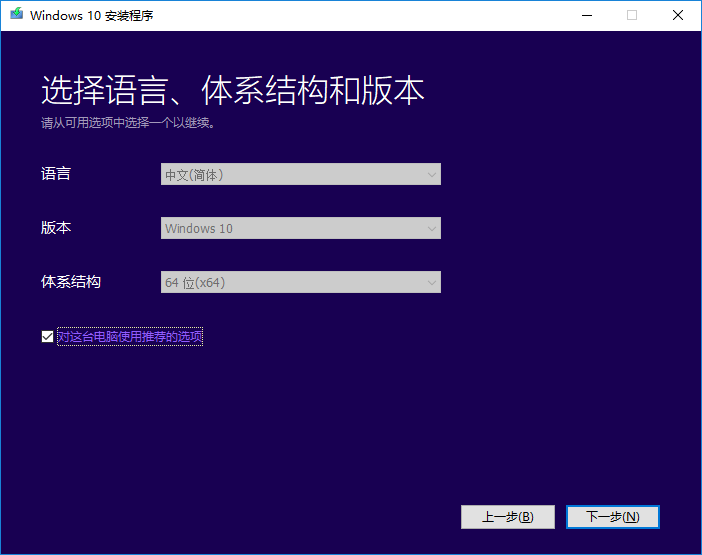
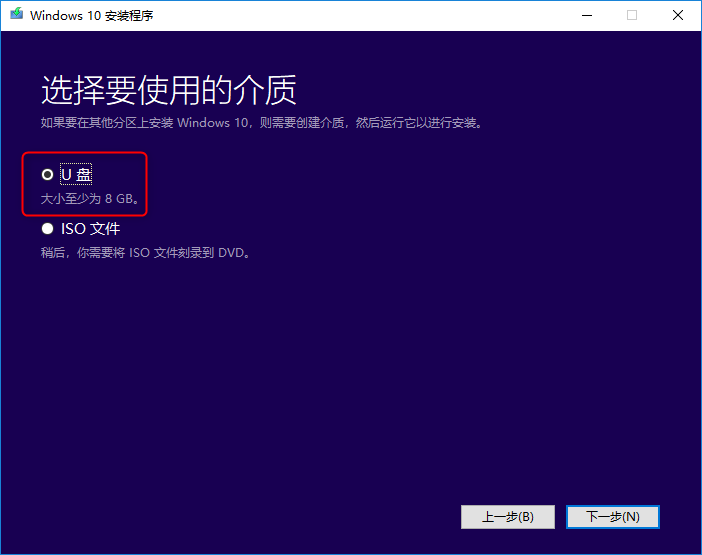
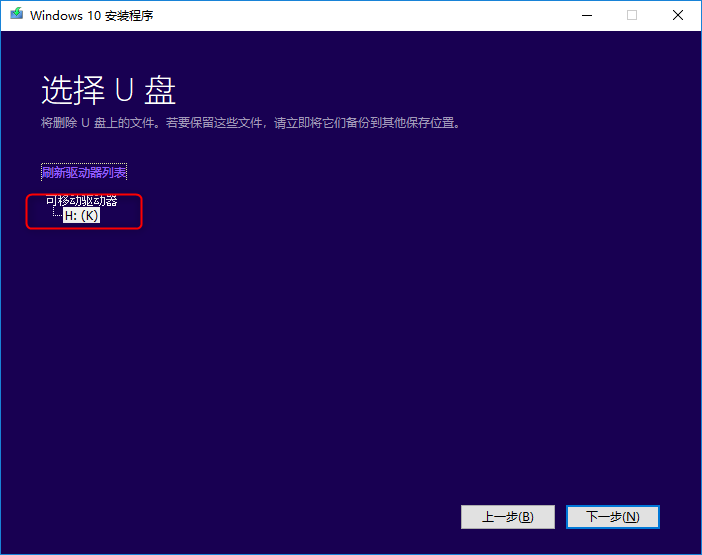
① 将创建好的安装介质插入到要重装系统的电脑中,建议在关机状态下插入。注意:台式机或一体机需要插到后置的USB接口,笔记本电脑建议插在USB 2.0接口中。
② 重新启动电脑,如果您的电脑没有自动引导至USB,可能需要在电脑 BIOS 或 UEFI 设置中更改引导顺序。若要打开引导菜单或更改引导顺序,通常需要在打开电脑后立即按下按键(根据电脑主板的不同,启动的按键可能有所不同,比如如 F2、F12、Delete 或 ESC)。
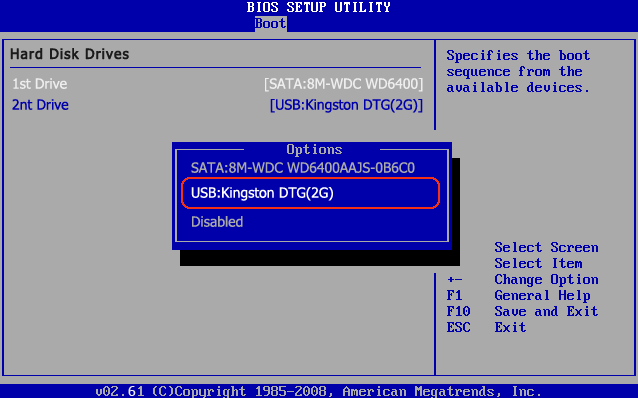
完成即可。系统重装的过程中,您的电脑将会多次重启。
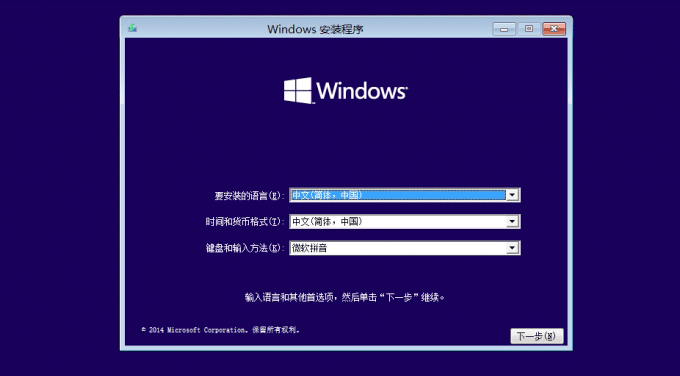
方法三:使用都叫兽™备份还原软件进行系统备份
① 下载安装都叫兽™备份还原软件,然后双击打开它。
② 点击“备份”选项中的“系统备份”。软件会自动检测当前系统所在位置版本,进行备份。
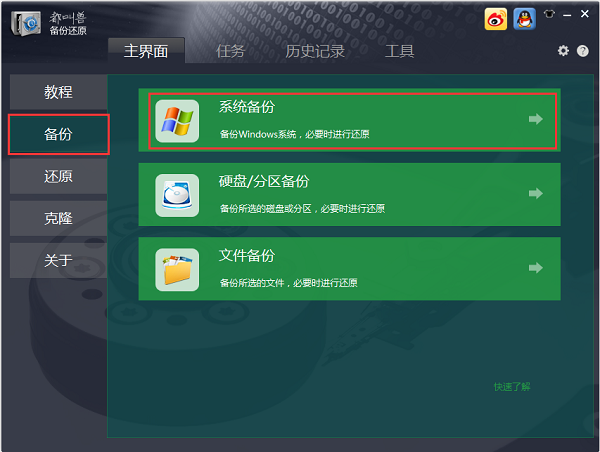
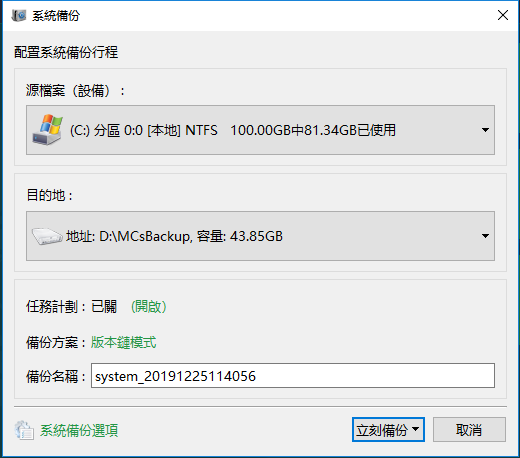
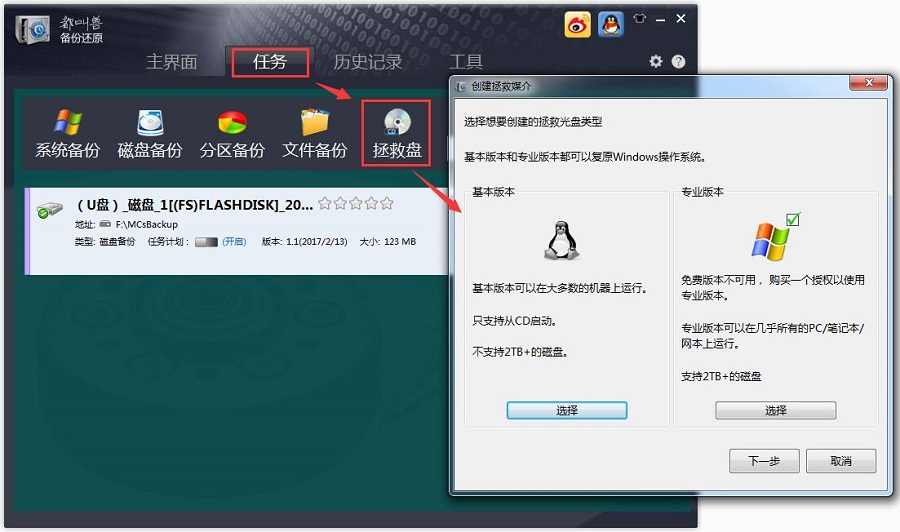
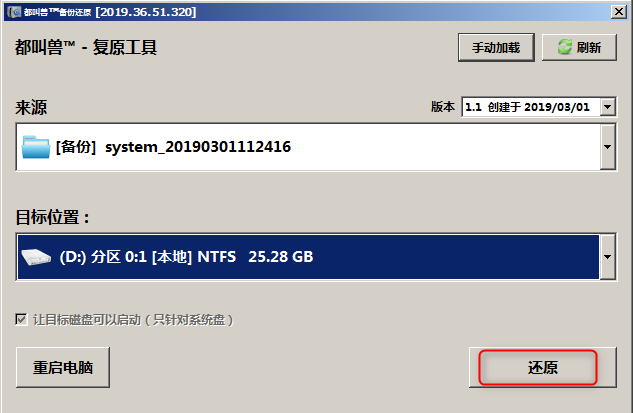






 粤公网安备 44070302000281号
粤公网安备 44070302000281号
