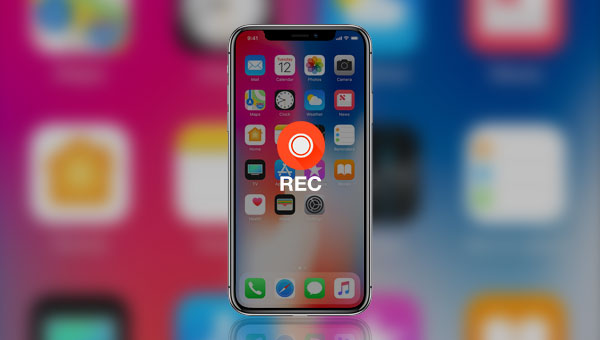
① 确保屏幕录制按钮在iPhone手机的控制中心中
步骤1:打开【Settings】(设定),点击【Control Center】(控制中心),然后点击【Customize Controls】(自定控制)。
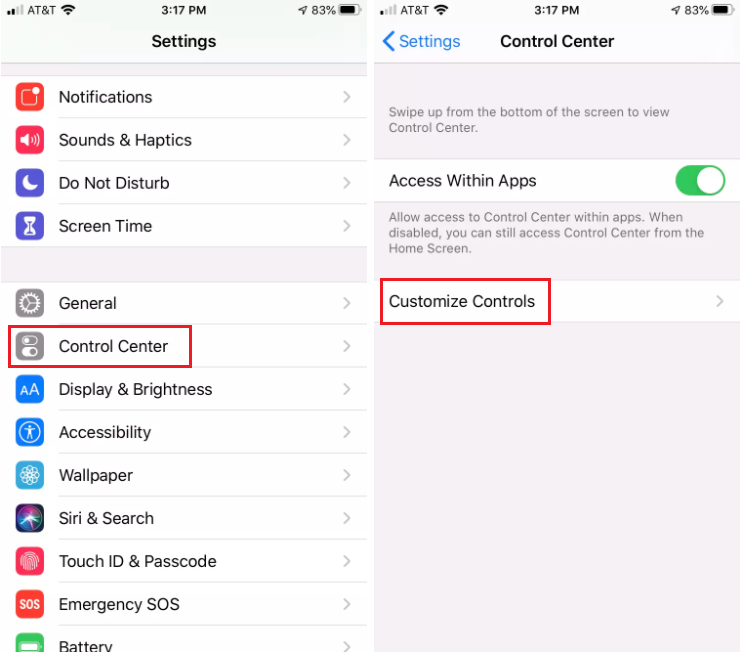
步骤2:您可以在此处给【控制中心】菜单添加和删除项目。向下滚动,点击【Screen Recording】(屏幕录制)旁边带有“+”的绿色按钮。这样可以将其从底部的【MORE CONTROLS】(更多控制)部分移至顶部的【INCLUDE】(包括)列表。
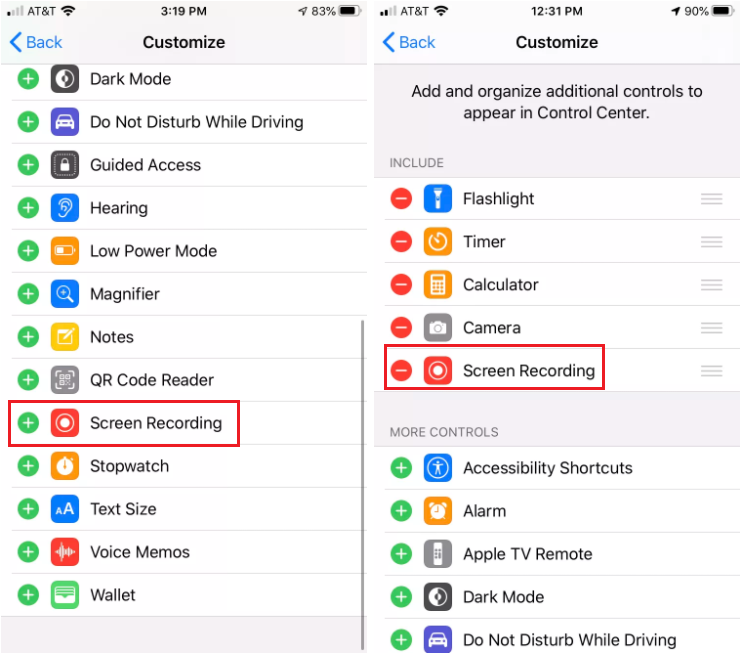
② 进行屏幕录制
在将屏幕录制添加到控制中心以后,就可以开始进行iPhone手机屏幕录制了。具体步骤如下:
步骤1:首先打开您想要录制的应用或网站,然后从屏幕下方上滑以打开【控制中心】菜单(iPhone 8或者更早版本),或者从右上角下拉打开【控制中心】菜单(iPhone X或者更新版本)。如果您需要在录制屏幕的时候不受消息通知的打扰,那么可以点击新月形按钮以打开【请勿打扰】模式,它可以静音来电和通知。设置完毕后,您就可以点击屏幕录制按钮开始录制。在按下屏幕录制按钮后,将有三秒钟倒计时,这时您可以点击屏幕以隐藏【控制中心】菜单。
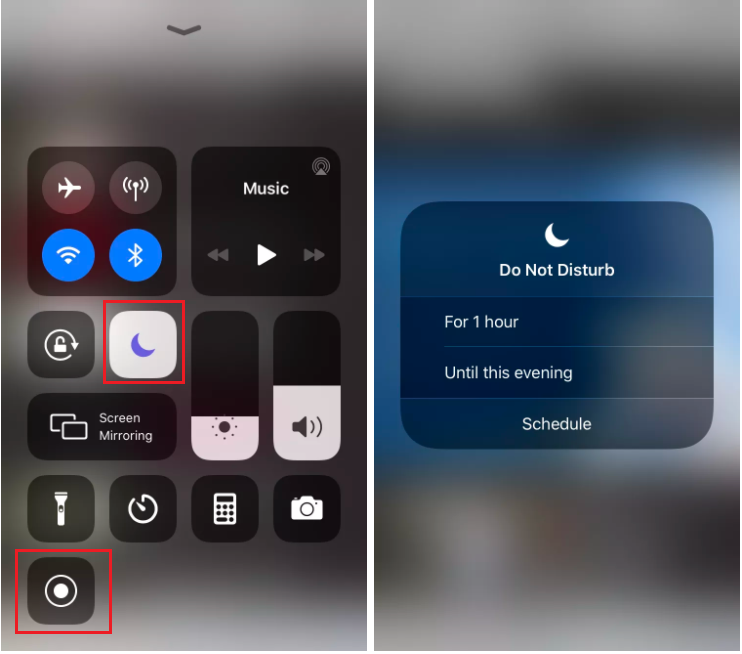
步骤2:录制完成后,请打开【控制中心】,再次点击录制按钮以停止录制。录制下来的屏幕视频将保存在“照片”应用中。
以上就是iPhone手机录制屏幕的全部步骤,如果您需要在其他系统的设备上录制屏幕,可以查看下面的内容。
都叫兽™视频编辑软件是一款集电脑屏幕录制、视频后期制作与格式转换功能为一体的视频录制编辑工具。其中,电脑屏幕录制功能可以设置录制的区域与画面大小,还可以设置水印、光标样式、声音来源以及保存的格式、自动录制计划等等,不管是在线电影、会议视频记录,还是游戏画面、软件操作步骤等,它都能帮助您一键录制并保存到计算机中。
② 如何使用都叫兽™视频编辑软件录制Windows设备屏幕?
步骤1:运行软件之后,在主页面点击【屏幕录像工具】选项。
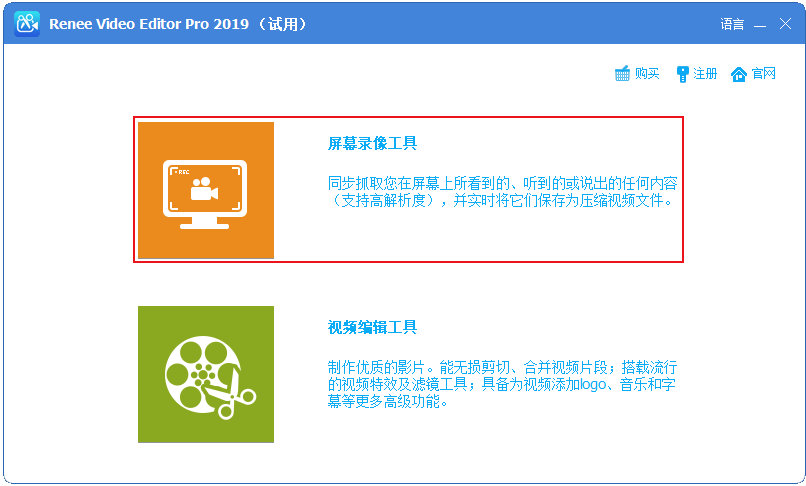
步骤2:接下来在“准备录制”界面里,您可以对需要录制的【录制目标】、【录音】以及【输出目录】等内容进行个性化的设置。此处选择“自定义”录制区域,以及录制“电脑声音和麦克风”选项。
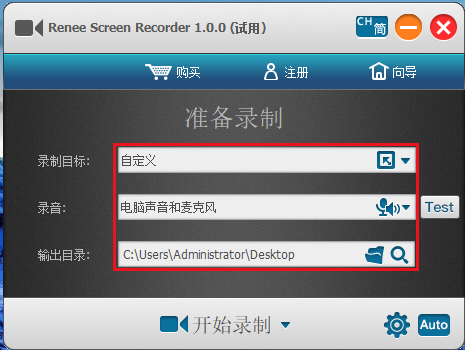
准备录制界面设置功能说明:
录制目标:支持录制全屏、自定义区域,以及录制摄像头拍下的画面。
录音:指的是内容录制过程中需要收录的声音,支持录制电脑声音、麦克风声音和不录制声音等。
输出目录:选择录制文件的储存位置
录制目标:支持录制全屏、自定义区域,以及录制摄像头拍下的画面。
录音:指的是内容录制过程中需要收录的声音,支持录制电脑声音、麦克风声音和不录制声音等。
输出目录:选择录制文件的储存位置
步骤3:此外,点击右下角的【小齿轮】图标,您还可以对录制格式、视频质量、分辨率、视频帧率、输出目录、水印等参数进行个性化设置。
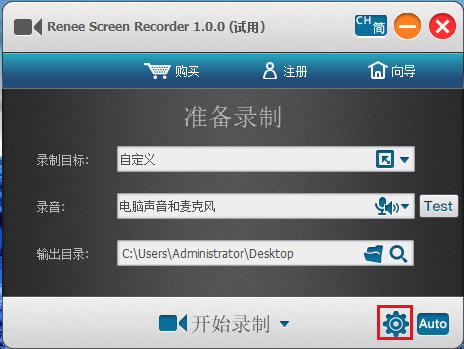
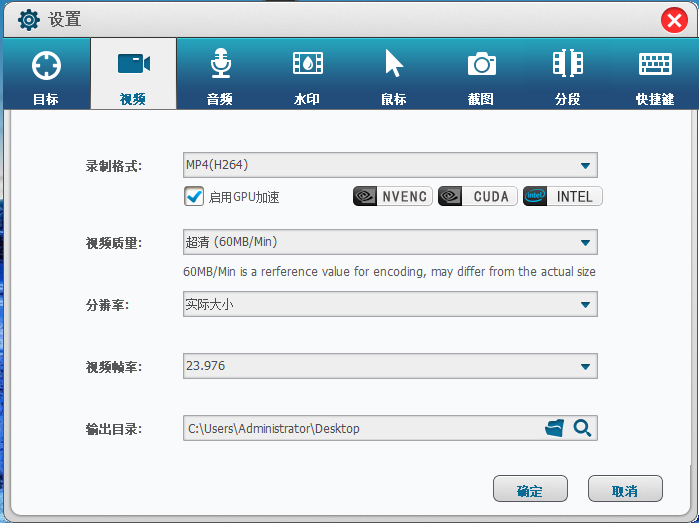
步骤4:待所有录制参数设置完成之后,回到“准备录制”界面,点击【开始录制】按钮,您可以对想要录制的录制区域进行选择,之后再点击右下角的【录制】按钮即可开始录制电脑屏幕。
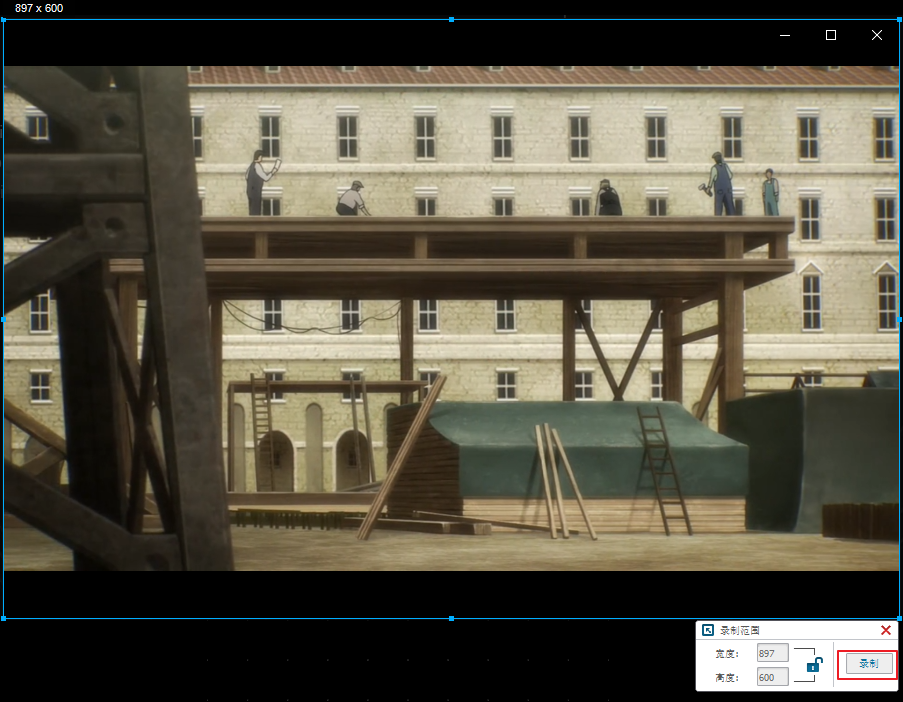
步骤5:您可以在录制过程中随时暂停或继续,录制完成后点击右下角录制选项框中的小正方形按钮,录制好的视频文件就会保存到预设的路径当中。
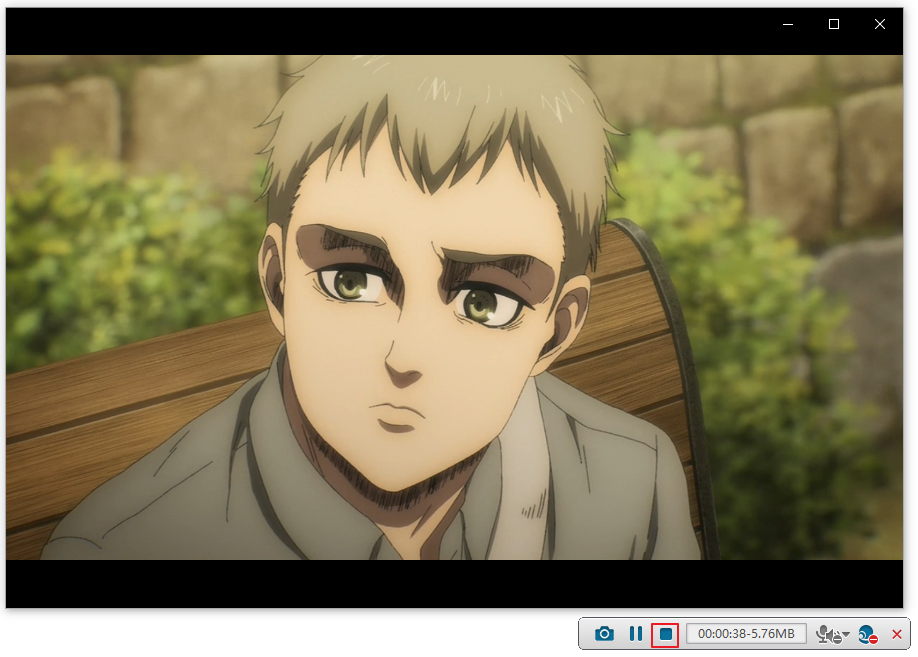
此外,都叫兽™视频编辑软件还具有自动录制功能,其操作也非常简单,在“准备录制”界面里点击右下角的【Auto】按钮,即可进入到自动录制的设置页面。您可以对录制的开始和结束时间进行设定,当开始录制时间一到,软件就会执行设定好的录制命令,方便省心。
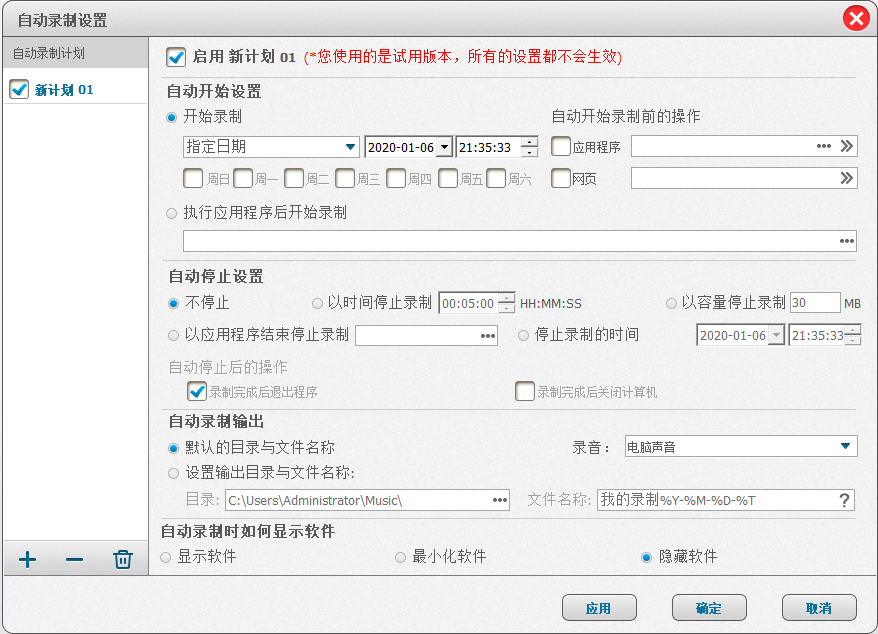
ApowerREC是一款功能多样的屏幕录制工具,支持在安卓系统中运行。您可以使用它将安卓手机屏幕中的内容录制下来,比如视频聊天、手机游戏等,在录制屏幕时,还可以录制扬声器/麦克风的声音。
借助ApowerREC软件录制安卓手机屏幕画面也非常的简单,具体操作步骤如下:
下载安装并运行ApowerREC软件,点击底部右侧【Settings】(设置)按钮对录制的参数进行设置,比如分辨率、比特率、帧率,是否录制音频、是否录制相机等。设置完成后点击底部中间的红色按钮即可录制安卓手机屏幕。完成录制后,您可以返回到该应用程序以检查录制的文件。
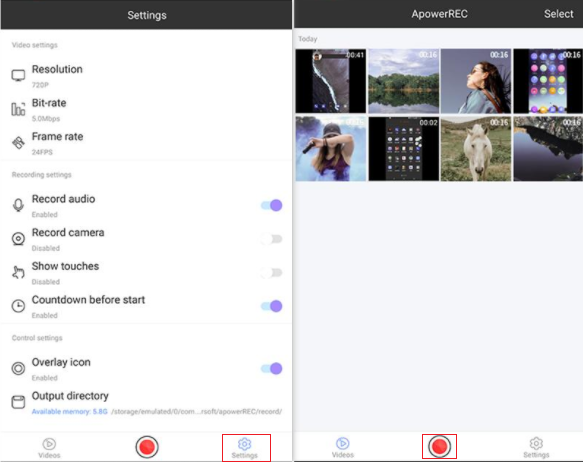
温馨提示如果您是Mac计算机用户,还可查看Mac系统录制电脑屏幕的方法。





 粤公网安备 44070302000281号
粤公网安备 44070302000281号
