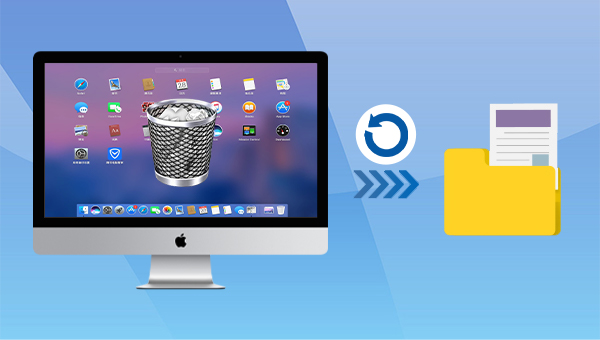
Mac废纸篓是类似于Windows回收站的一个工具,当删除了Mac电脑中的文件以后,删除的文件将会暂存在废纸篓中。在没有清倒废纸篓的情况下,可进行如下操作以还原删除的文件。
步骤1:运行Mac电脑,双击【废纸篓】图标。
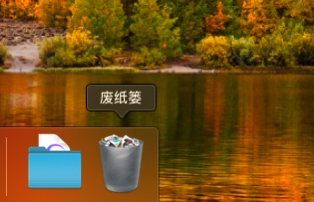
步骤2:找到需要恢复的文件,右键点击它,选择【放回原处】即可。
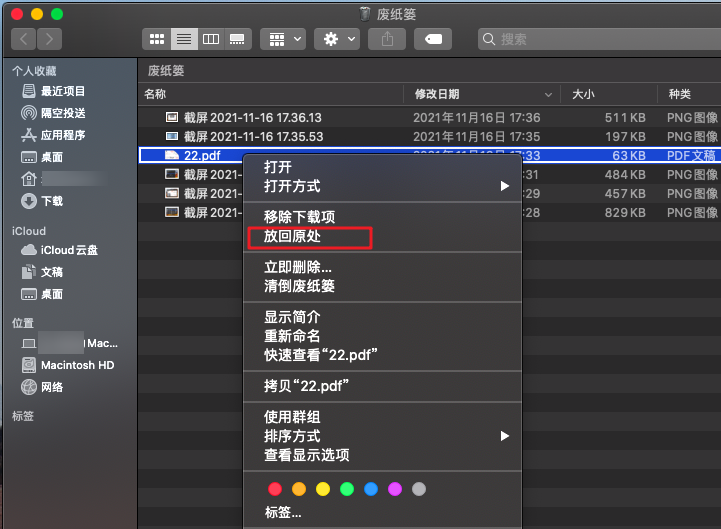
清倒废纸篓之后,已删除文件就无法轻易恢复了,但幸运的是,目前存在许多专业的数据恢复软件,可以在删除文件还未被新数据覆盖之前将其恢复,都叫兽™数据恢复软件就是一个不错的选择。
都叫兽™数据恢复软件是一款专门用于恢复各种数据文件的软件,当您不慎误删了重要文件,清空了回收站,或者是格式化了磁盘/存储卡/U盘,都可以借助该工具将丢失的数据找回。该软件涵盖了四大功能模块,即包含文件恢复、格式化恢复、分区恢复和创建镜像,可以帮您全方位地解决许多数据丢失的问题。
下面将介绍清倒废纸篓后使用都叫兽™数据恢复的详细操作。
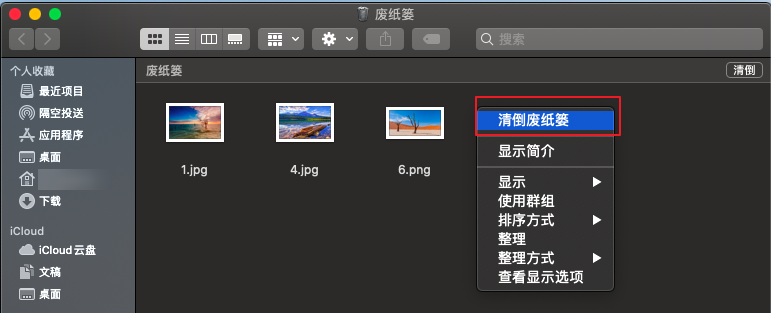
步骤1:在Mac电脑下载安装并运行都叫兽™数据恢复软件,在主界面里选择【格式化恢复】选项。
注意:为了避免数据覆盖,请勿将都叫兽™数据恢复软件安装在丢失数据的磁盘中。若您需要从中恢复数据的硬盘属于内置硬盘且是Mac电脑中唯一的一个硬盘,请将软件下载在外置U盘或移动硬盘中,之后双击DMG文件将该软件图标复制到外置磁盘即可。若需要恢复数据的硬盘属于外置硬盘且没有其余的外置磁盘可以使用,则可以将软件下载安装到Mac电脑的内置硬盘中,也就是将该软件添加到Mac应用程序中。
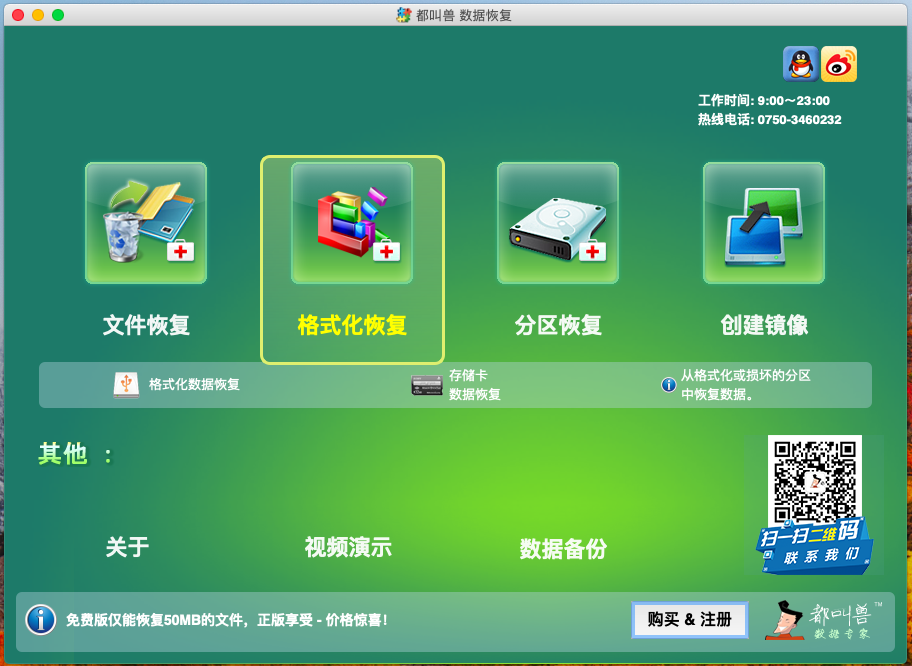
数据恢复功能介绍:
文件恢复:快速找回因误删或清空回收站而丢失的文件。
格式化恢复:可快速恢复因分区无法访问或被格式化而丢失的文件。
分区恢复:可分析并获取分区信息,并完全扫描整个分区。
创建镜像:可为分区创建镜像,以备份当前分区状态,之后可从镜像文件中恢复数据。
文件恢复:快速找回因误删或清空回收站而丢失的文件。
格式化恢复:可快速恢复因分区无法访问或被格式化而丢失的文件。
分区恢复:可分析并获取分区信息,并完全扫描整个分区。
创建镜像:可为分区创建镜像,以备份当前分区状态,之后可从镜像文件中恢复数据。
步骤2:接下来选择要恢复数据的磁盘分区。选择完成后点击【下一步】。
注:如果需要扫描Mac内置磁盘,但下面的界面中并没有显示,这是因为Mac电脑上的SIP保护处于开启状态,需要关闭以后才能显示和扫描,等待扫描之后再重新开启SIP即可。点击此处可查看关闭和开启SIP的方法。
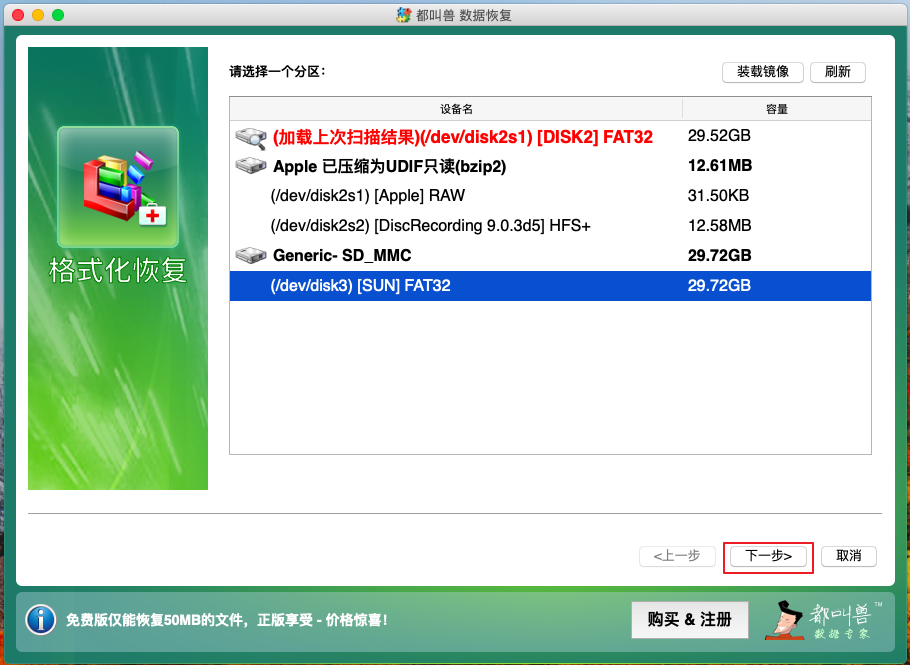
步骤3:之后等待扫描,扫描时间的长短会根据磁盘分区大小而定。由于我们需要恢复的是被清倒后的废纸篓里的文件,所以可以尝试在扫描结果中查找【.Trashes】文件夹,有时也可能出现在【额外找到的文件】中。扫描过程中即可双击预览文件,如果已经找到自己需要恢复的文件了,可以将其勾选并点击【恢复】按钮,此时会终止扫描以开始恢复文件。也可等待扫描结束,从扫描结果中勾选需要恢复的文件,再点击【恢复】按钮,将文件恢复到其他磁盘中。
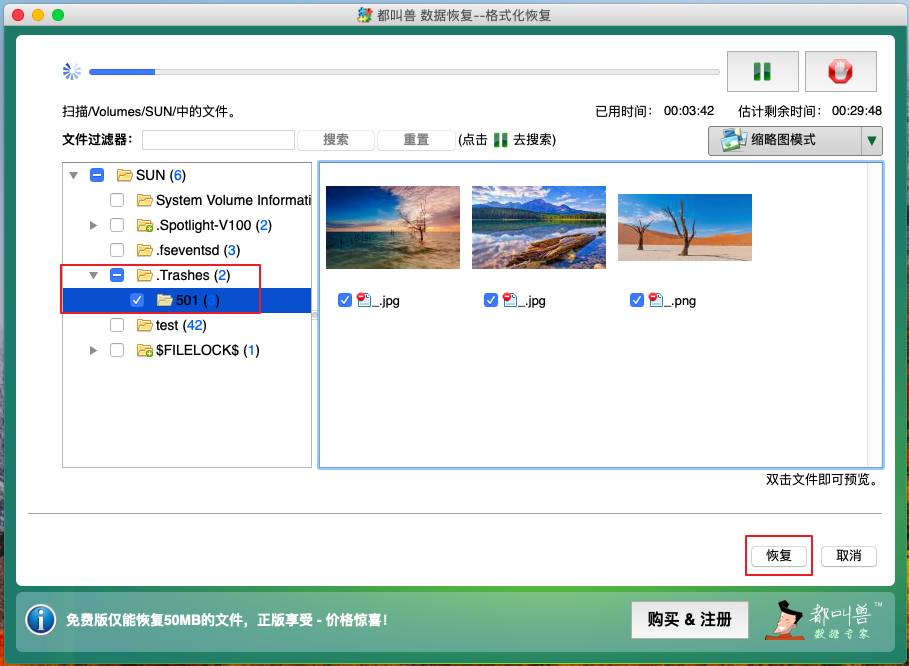
哪怕有Mac废纸篓或Windows回收站等功能可以暂存和还原电脑里删除的文件,并且在清倒废纸篓/回收站之后还可以通过专业的数据恢复工具恢复数据,但数据恢复属于一种补救措施,不能百分之百保证成功,因此防止数据丢失的最佳方法应该是提前备份数据,下面将介绍Mac和Windows系统备份数据的方法。
①设置时间机器备份
步骤1:将外置大容量硬盘连接至Mac电脑,以作为保存备份的硬盘。
步骤2:在【系统偏好设置】中选择【时间机器】,点击【选择备份磁盘】。
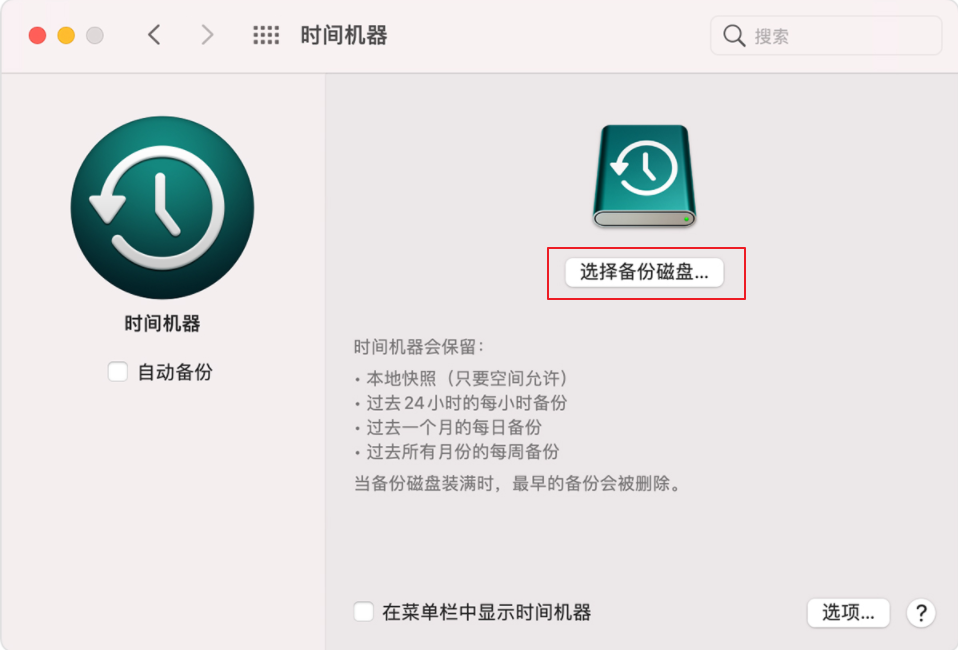
步骤3:从可用磁盘列表中选择您的备份磁盘。为了使您的备份仅供拥有备份密码的用户访问,您可以勾选左下角的【加密备份】。然后点击右下角的【使用磁盘】。如果您选择的磁盘没有按照“时间机器”的要求进行格式化,系统会提示您先抹掉磁盘。点按【抹掉】以继续操作,这样操作会抹掉保存备份磁盘上的所有信息,因此请提前将外置驱动器上的重要数据转移或备份。
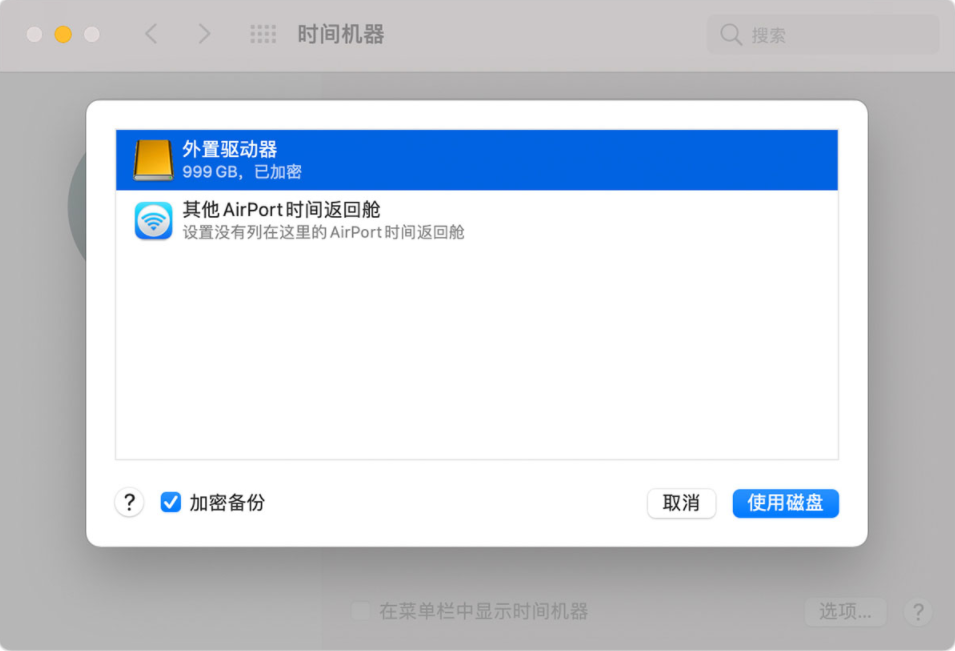
②从时间机器备份中恢复数据
步骤1:将时间机器(Time Machine)备份磁盘连接到Mac电脑。打开包含丢失/删除数据的文件夹。
步骤2:单击位于菜单栏中的时间机器图标,然后选择【进入时间机器】。
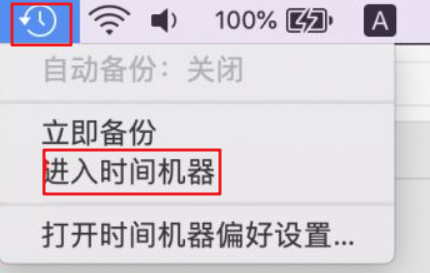
步骤3:通过屏幕右边缘的时间线找到要恢复的文件,选择该文件并点击【恢复】。
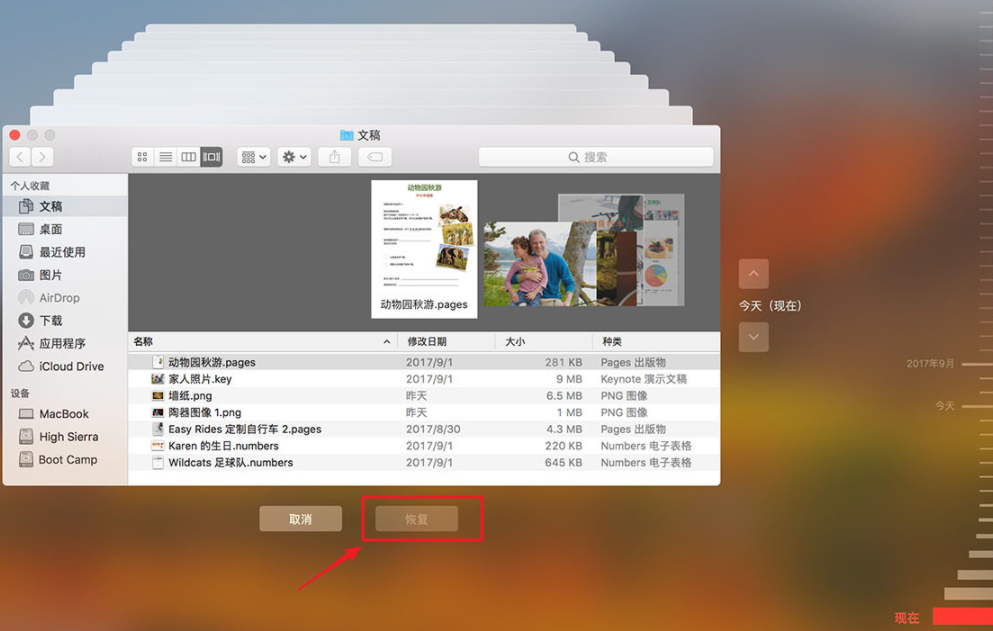
都叫兽™备份还原软件是一款专门用于系统/硬盘数据备份还原的工具,它能够帮助您备份和还原计算机里的重要数据资料,比如程序、系统配置、邮件、照片、视频、文档、书签等。它采用了领先的增量/差量备份技术,能够为您能节省出更多的时间及磁盘空间,除了支持系统备份,还支持分区备份、硬盘备份、文件备份、磁盘克隆和系统迁移等,满足您的多种需求。
借助都叫兽™备份还原软件备份和还原文件非常的简单,具体操作步骤如下:
步骤1:在计算机中下载安装并运行都叫兽™备份还原软件,在主界面【备份】栏里选择【文件备份】选项。
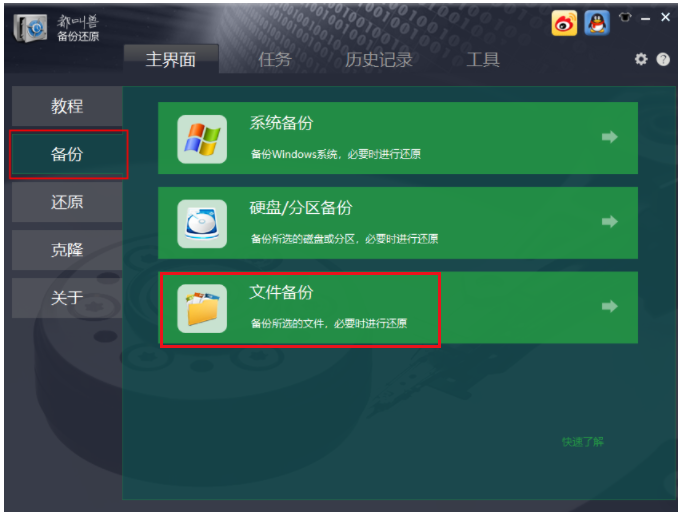
步骤2:接下来,在【源文件(设备)】中选择所有需要备份的文件,在【目的地】里选择要存储备份数据的硬盘分区。
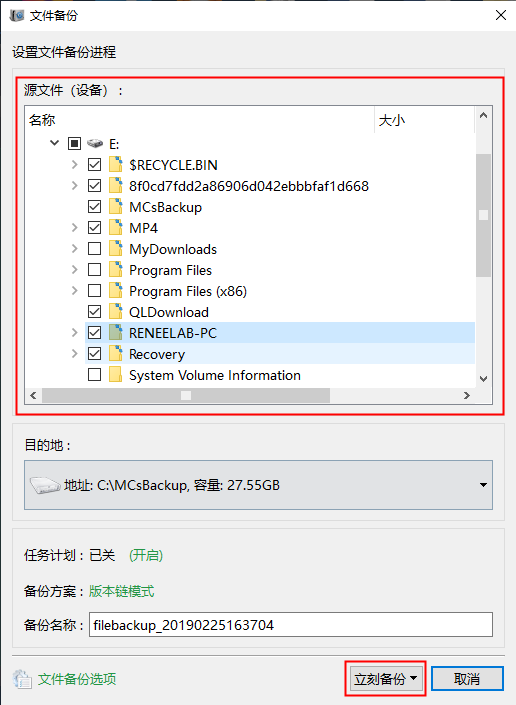
此外,在【任务计划】中,您可以制定每日/每周/每月的自动备份计划并点击【确认】,以开启自动备份功能。
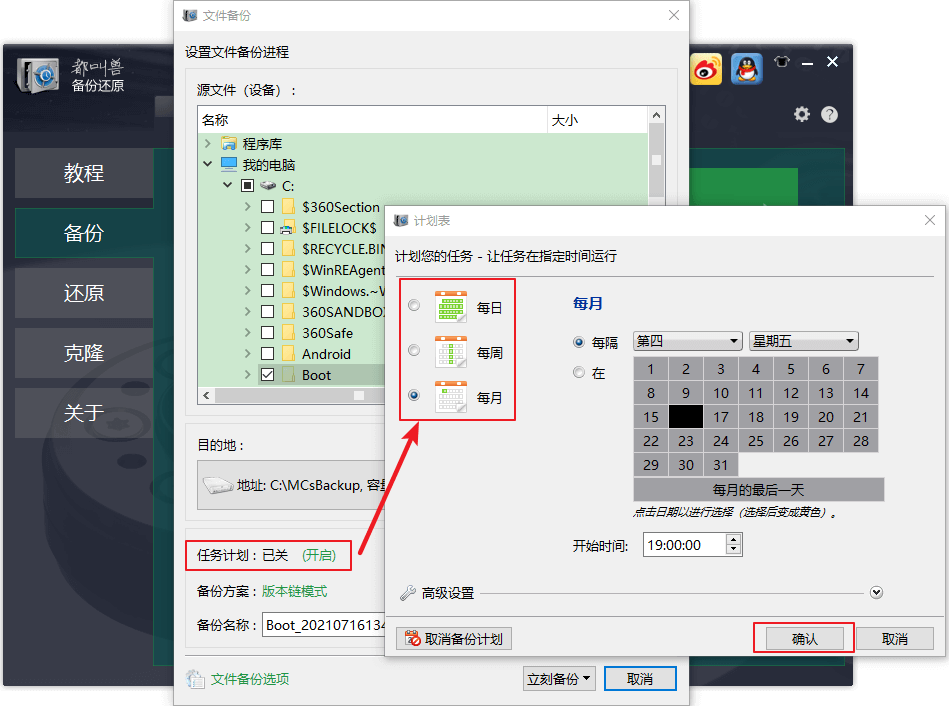
然后在【备份方案】-【方案类型】中根据个人需要选择适合的备份方案模式,都叫兽™备份还原共有5种备份方案可供选择,即版本链模式,单一版本模式,整体模式,增量模式和差异模式。
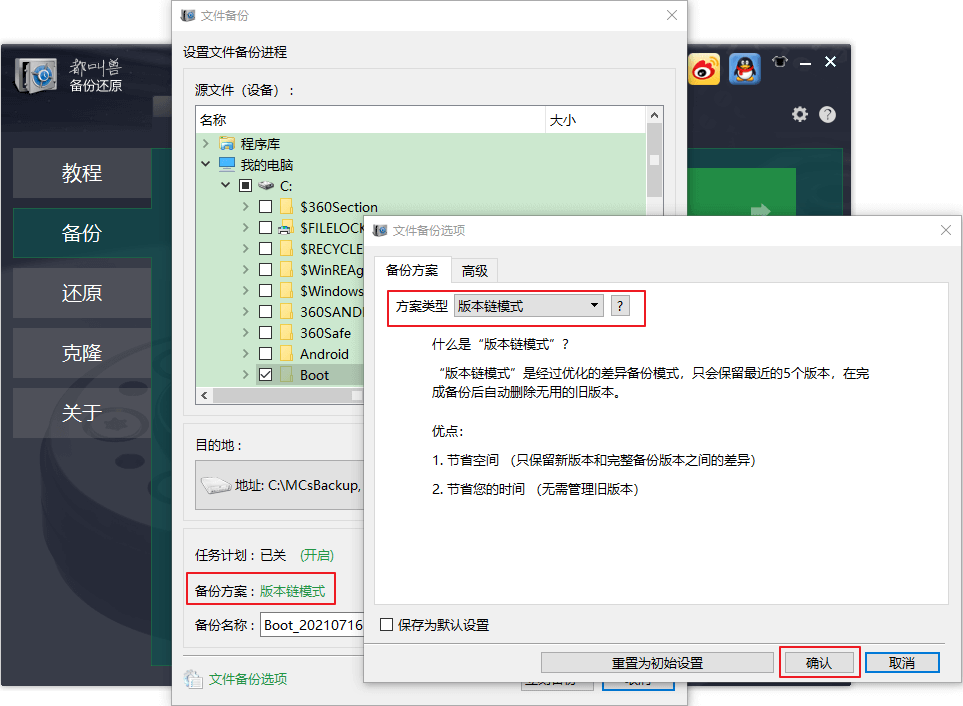
都叫兽™备份还原共有5种备份方案可供选择:
版本链模式:只保留最近的5个版本,在完成备份后自动删除无用的旧版本。
单一版本模式:只保留最近一个版本,在完成备份后自动删除上一个版本。
整体模式:创建完整备份。
增量模式:在初始的完整备份后,只创建增量备份。
差异模式:在初始的完整备份后,只创建差异备份。
版本链模式:只保留最近的5个版本,在完成备份后自动删除无用的旧版本。
单一版本模式:只保留最近一个版本,在完成备份后自动删除上一个版本。
整体模式:创建完整备份。
增量模式:在初始的完整备份后,只创建增量备份。
差异模式:在初始的完整备份后,只创建差异备份。
步骤3:最后,点击【立刻备份】按钮即可按照您的设置,开始执行文件备份的命令,您可以在任务栏看到所有备份任务的进度。备份完成后,在有需要的时候,可以点击【还原】按钮将文件还原到指定硬盘中。
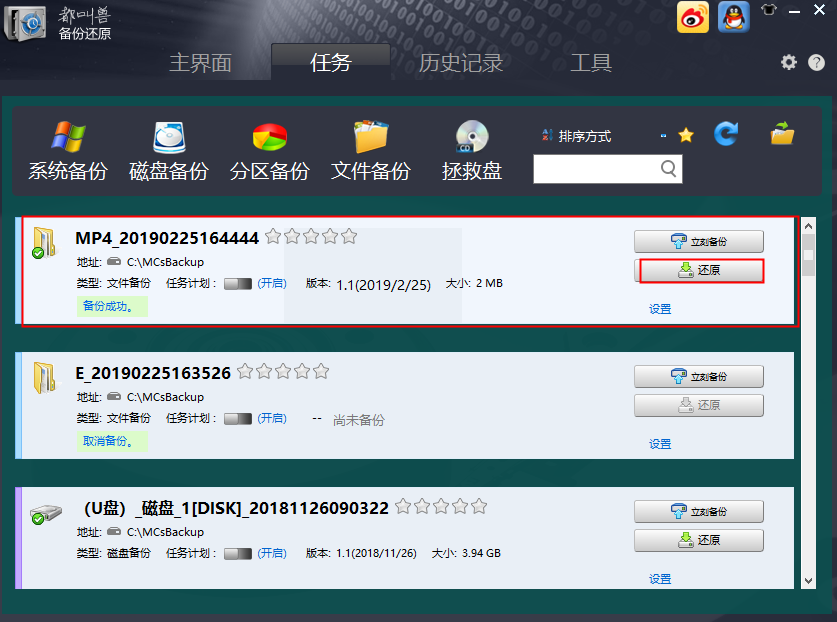
步骤4:之后选择文件要还原的位置,点击【还原】按钮即可。
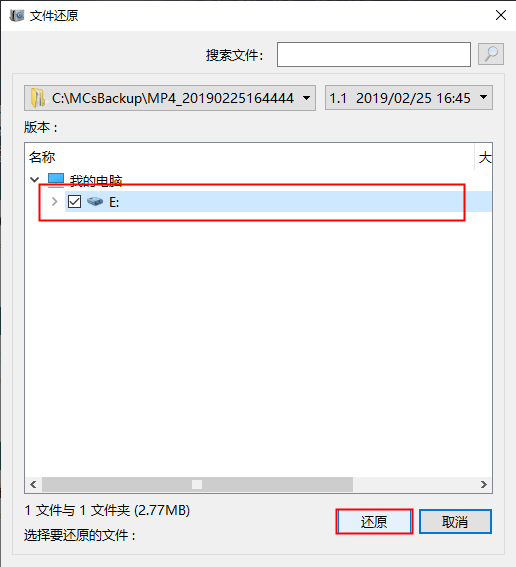








 粤公网安备 44070302000281号
粤公网安备 44070302000281号
