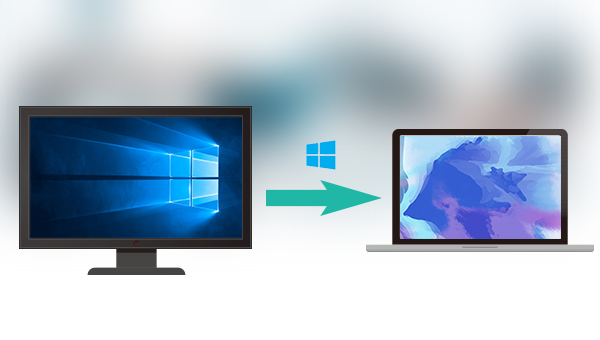
当你想更换新的电脑设备,比如新组装了台式机,或者是原来的电脑设备故障,无法使用等,都可以尝试将原电脑设备上的Windows 10系统迁移到其他电脑,但需注意以下几点:
1、原电脑设备和迁移后的电脑硬件(主板、CPU等)最好使用同一品牌
当Windows 10系统安装以后,就需要安装相应的硬件驱动程序,如果想通过迁移系统而达到无需重装系统的目的,那么两台电脑的硬件最好使用同一品牌,特别是主板和CPU,如果迁移后的电脑主板和CPU使用的是同一品牌不同型号,可能系统迁移之后也无法正常启动。而对于内存条、硬盘或者电源等硬件来说,是可以选择同一品牌的其他新型号进行升级的,但是需要更新或安装相应的驱动程序。
2、了解Windows 10系统需要的硬件参数
系统迁移的目标电脑参数至少满足以下几点,这样哪怕系统迁移失败了,也还可重装系统。
● 1GHz或更快的处理器
● 1GB RAM(32位),2GB RAM(64位)
● 至少20GB可用硬盘空间
● 800 x 600屏幕分辨率或更高
● 具有WDDM驱动程序的DirectX® 9图形处理器
3、准备容量合适的硬盘以及外接硬盘盒
迁移Windows 10系统时,需要将其他电脑的硬盘通过外接硬盘盒连接到原电脑设备上,再进行迁移操作。而该硬盘的容量需大于Windows 10系统分区所占用的空间,在预算允许范围内,硬盘容量越大越好。如果你想提升系统运行速度,那么将系统迁移到SSD,再将SSD安装到新电脑设备上是个不错的选择。点击此处可查看更多SSD介绍和选择建议。
4、选用合适的系统迁移工具
目前支持系统迁移的工具很多,但有些操作繁杂,有些迁移成功率不高,在此推荐都叫兽™备份还原软件,它支持系统迁移、硬盘/系统盘克隆和分区克隆等模式,其操作简单,系统迁移成功率较高。在系统迁移之前,建议提前将电脑中的重要文件备份出来,以免因为迁移失败或者硬盘故障等原因导致数据丢失。
都叫兽™备份还原软件是一款专门用于系统/硬盘数据备份还原的工具,它能够帮助您备份和还原计算机里的重要数据资料,比如程序、系统配置、邮件、照片、视频、文档、书签等。此外,您还可以使用它克隆磁盘和系统的数据。该软件提供了三种克隆方式,包含硬盘克隆/克隆系统硬盘;分区克隆和系统迁移。您可以根据不同的需求选择最适合自己的一种克隆方式。
借助都叫兽™备份还原软件将Windows 10系统迁移到其他电脑的硬盘上,使其变成系统盘非常的方便,具体操作步骤如下:
步骤1:将其他电脑的硬盘通过外接硬盘盒连接至原电脑,在原电脑中下载安装并运行都叫兽™备份还原软件,在主界面【克隆】栏里选择【系统迁移】选项。
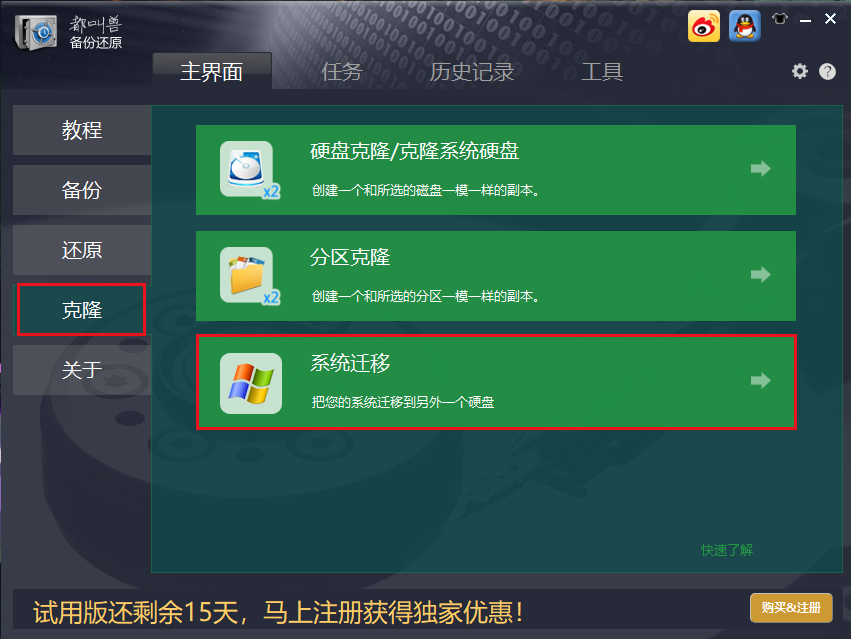
步骤2:接下来,在弹出的“系统迁移”窗口的【目标位置】里,选择新的硬盘,而【来源】一般是默认选择系统分区,选择完成之后点击【迁移】按钮即可执行系统迁移的命令。您只需耐心等待,待系统迁移进度条显示为100%,即表示系统迁移成功。之后将目标硬盘安装到其他电脑中,确保迁移后的硬盘在BIOS中是第一启动设备,如果不确定,可进入BIOS查看和更改设置。
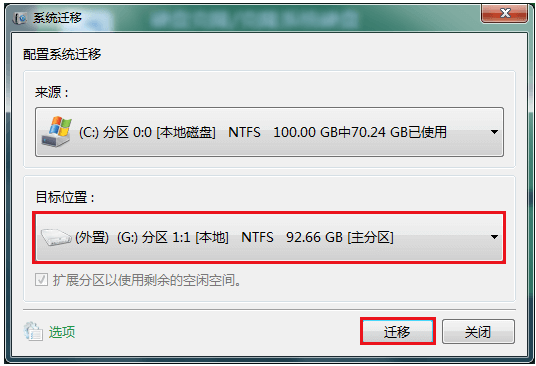
温馨提示 新硬盘的总容量需要大于迁移的系统的大小;另外,由于目标磁盘中的所有数据在系统迁移的过程中会被擦除,所以在正式进行系统迁移之前,请先检查好目标磁盘中是否存在重要数据,并且提前做好文件备份。如果想将原系统硬盘的全部数据(不只是系统分区)都迁移到新硬盘,也可选择【硬盘克隆/克隆系统硬盘】功能。
虽然都叫兽™备份还原软件可以将系统内的许可证书也一起迁移到新硬盘中,但是Windows 10系统联网后可能会被检测到系统已处于其他电脑中,导致系统变成未激活状态,如果你不知道或找不到原电脑系统的产品密钥,可以点击此处查看一些免费激活方法。如果您的系统产品密钥属于零售版,那么可以将原电脑设备上的产品密钥卸载,再在迁移后的电脑设备上重新激活,步骤如下:
步骤1:在原电脑设备上搜索【CMD】,右键点击【命令提示符】,选择【以管理员身份运行】。
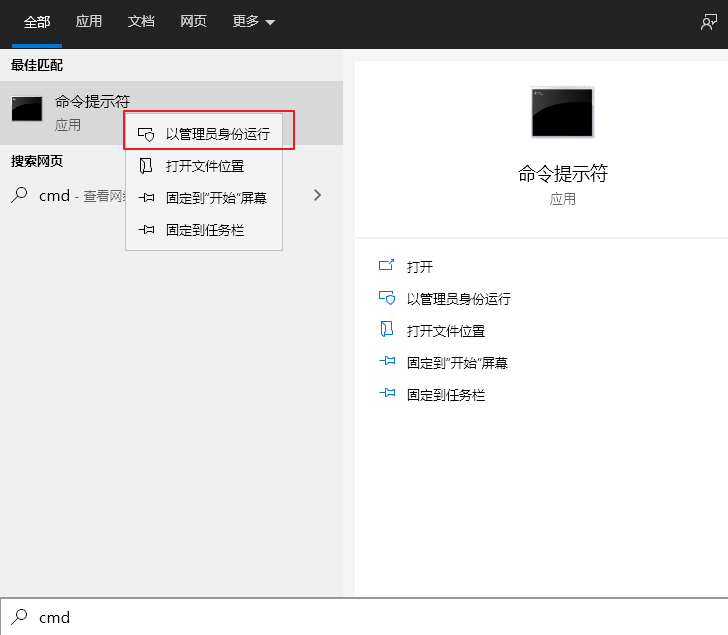
步骤2: 输入【slmgr.vbs /upk】并按【Enter】,等待一段时间会出现“成功地卸载了产品密钥”的提示。
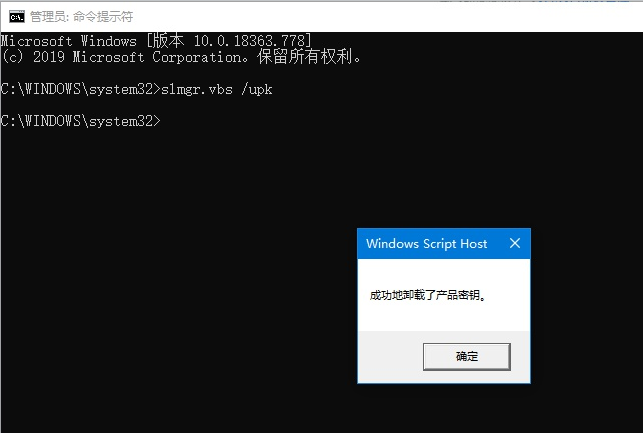
步骤3:再输入【slmgr /cpky】并按【Enter】,可以在注册表中清除产品许可证。之后就可以使用原电脑中的系统产品密钥在新电脑中激活同版本的系统了。
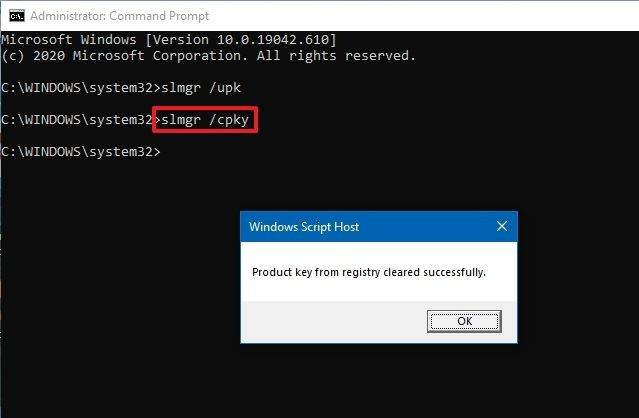
步骤4:启动系统迁移后的电脑,之后点击【开始】-【设置】-【更新和安全】-【激活】,就可以重新输入你的产品密钥以激活Windows 10系统了。
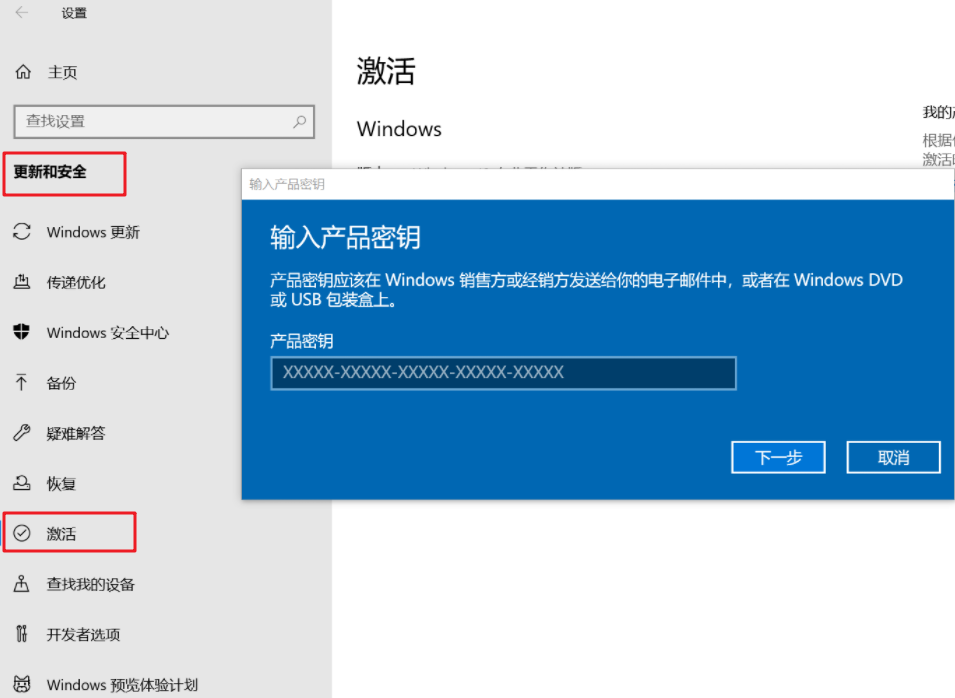





 粤公网安备 44070302000281号
粤公网安备 44070302000281号
