当您想将视频中的某个画面的细节放大时,可能就给视频指定的位置添加一些缩放特效。本文将针对Windows与Mac OS来提供缩放视频的方法,让您的视频缩放自如,变得更加精彩有趣。
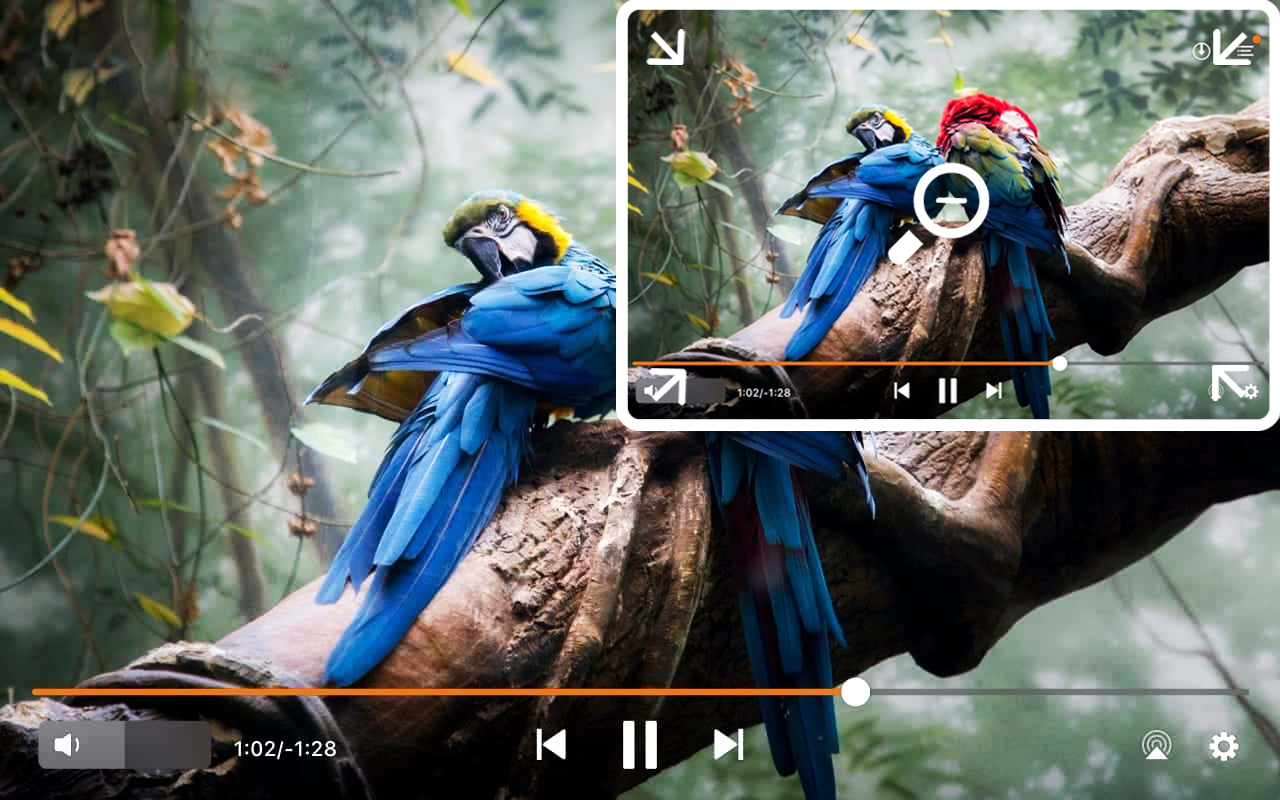
如何在Windows缩放视频?
一、使用都叫兽™ 视频编辑软件来缩放视频
都叫兽™ 视频编辑软件是一个多功能软件,可对您的视频进行多方面编辑,比如缩放视频、裁剪视频、旋转视频、剪切视频、添加特效、添加背景音乐等。

- 屏幕录制 -对安装了Windows的电脑屏幕和摄像头进行视频录制。
- 视频剪切 -任意剪切视频长短,留下需要的精彩片段。
- 旋转裁剪 -对视频进行旋转或局部截取,去掉视频黑边、白边等不需要的部分。
- 滤镜特效 -为视频添加“滤镜特效”、“缩小放大特效”、“音量特效”。
- 加水印/去水印 -在视频中添加文字、图片、视频、图形水印,或者去除视频中多余的水印。
- 背景音乐 - 添加或更换背景音乐,可去除视频原本声音,选择添加本地音乐或自己配音,让视频变得更加丰富有趣。
- 添加字幕 -自定义添加字幕,给视频添加字幕、旁白,让视频内容更丰富。
- 添加开头/结尾 -为视频制作片头与结尾,可以是字幕、视频和图片,给影片带来酷炫的转场特效。
- 视频合并 -可将多个视频/音频文件合并为一个文件,并且可在合并的视频之间添加各种过渡特效。
- 格式转换 -可支持所有常见格式的互相转换,遇到需要重新编码的文件,可自动重新编码与校对。
操作步骤:
① 打开软件,选择【视频编辑工具】。
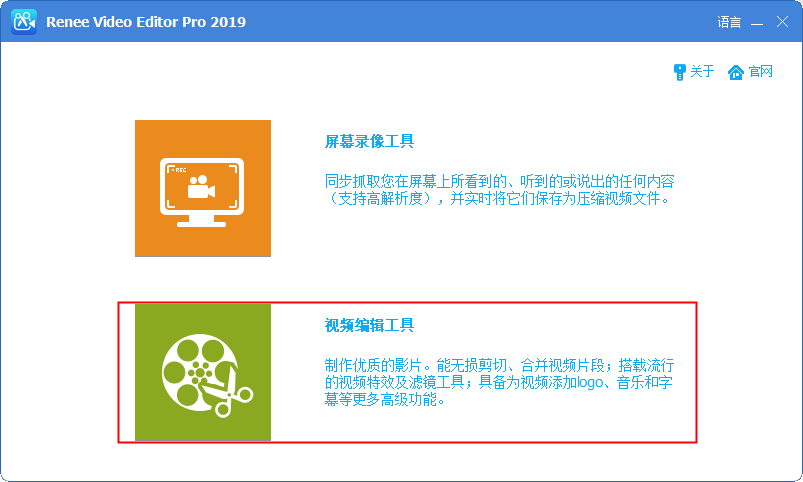
② 进入软件界面,点击【添加文件】,上传视频。
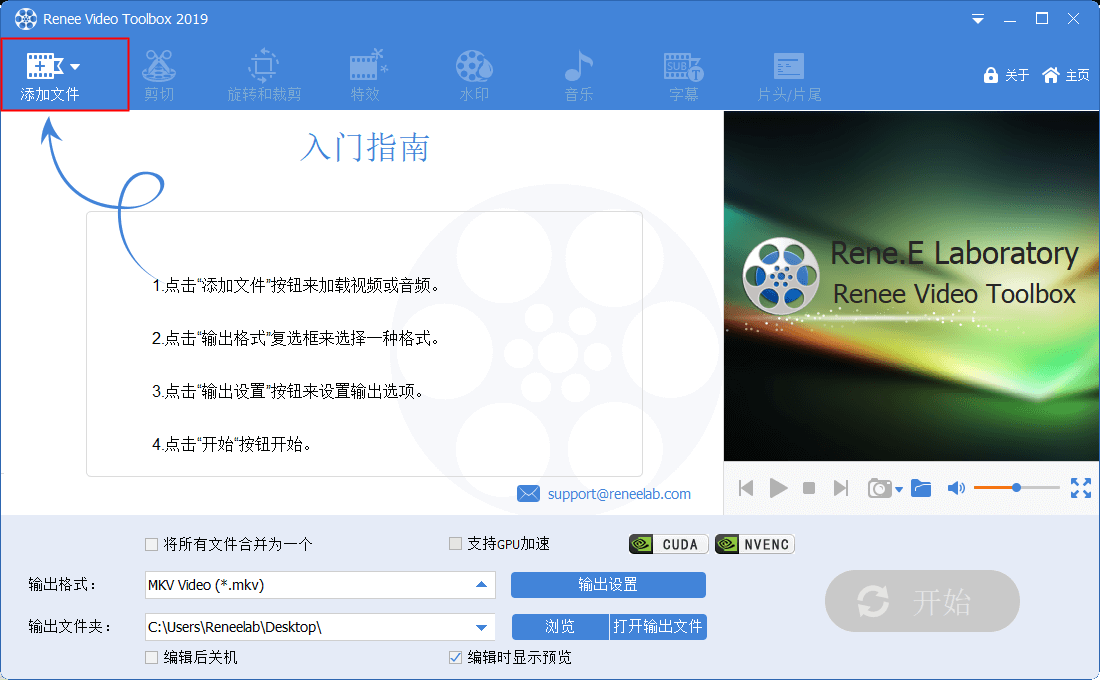
③ 点击进入【输出设置】,在视频大小栏选择缩小或放大视频的分辨率,可自定义。选择后点击【好】返回。
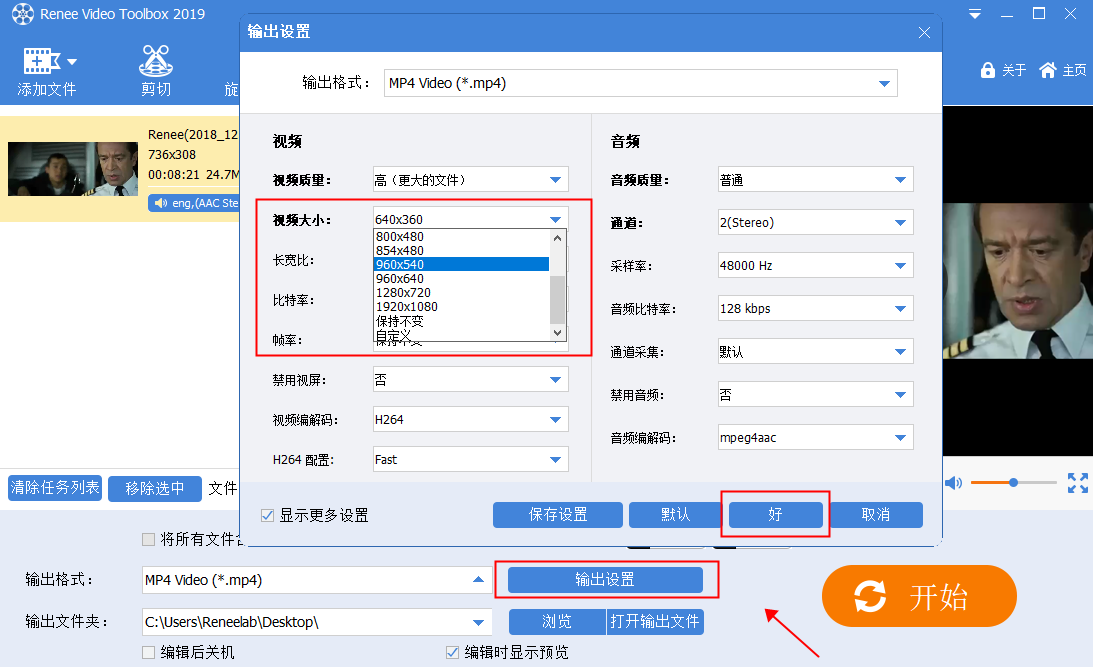
④ 在输出格式栏选择需要的视频格式(可以在目录里面选择合适的设备,以快速找到该设备支持的视频格式及分辨率),然后点击【开始】按钮保存。
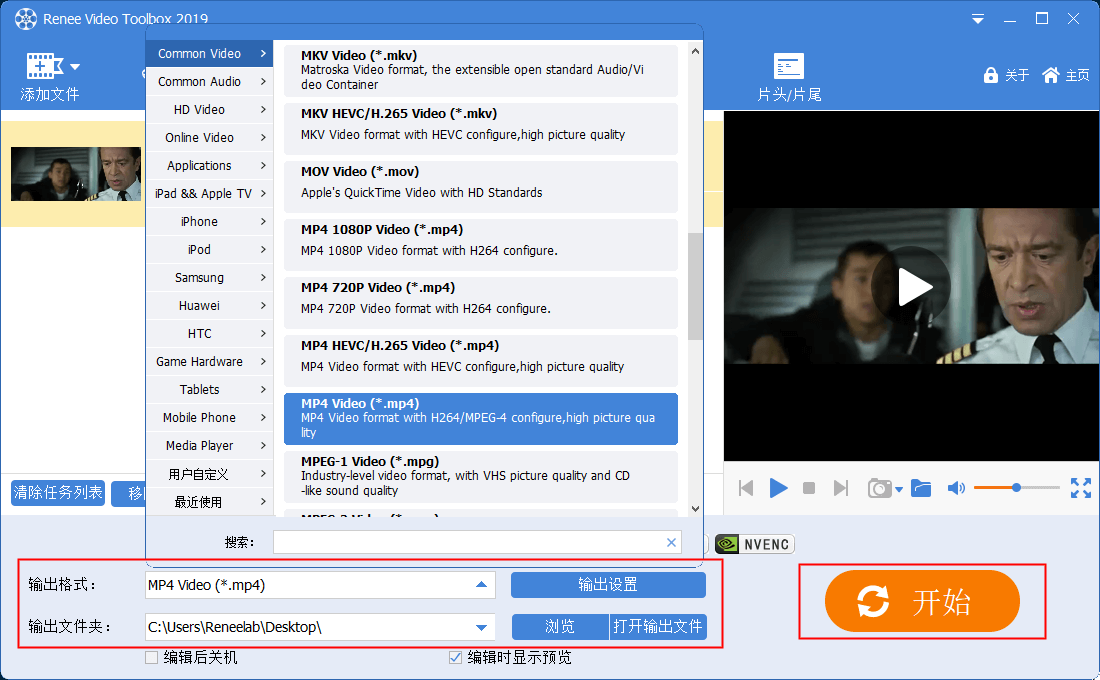
缩放对比:

当然,您除了可以用都叫兽™ 视频编辑软件缩放视频之外,还可以给视频添加特效、字幕、背景音乐、水印等,还能裁剪、剪切、旋转视频。
二、使用Windows Movie Maker来缩放视频
Windows Movie Maker是一个免费的视频编辑软件,您可以用它来缩放视频。不过该软件兼容性差,很多常见的视频格式都不支持,只支持输出WMV格式。如果您需要缩放的视频是其他格式,建议使用以上方法一来缩放。
操作步骤:
① 打开Windows Movie Maker,然后添加视频到软件。
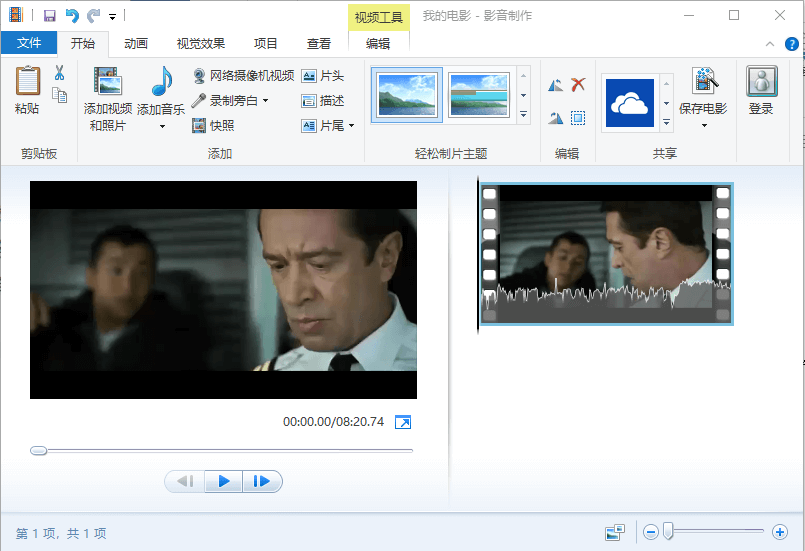
② 点击菜单栏中的【动画】选项,然后在平移和缩放区域选择您需要的缩放效果添加。
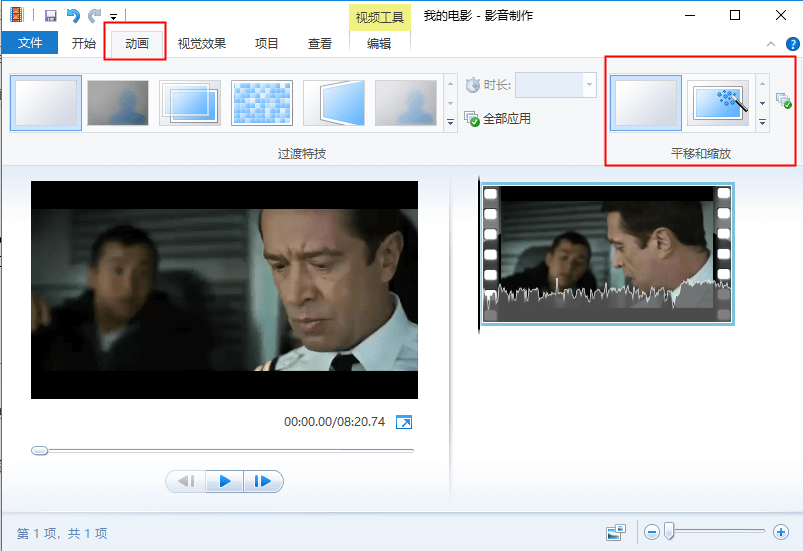
③ 给视频添加好缩放效果后,点击【文件】,选择【保存电影】>【建议该项目使用】,将视频保存即可。
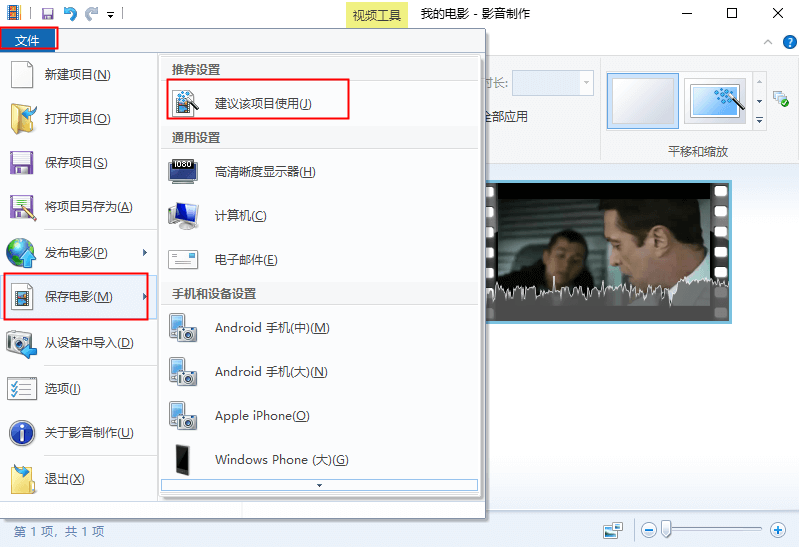
如何在Mac OS缩放视频?
使用iMovie来缩放视频
① 打开iMovie,在项目中导入视频,然后将视频拖拉到时间轴编辑。
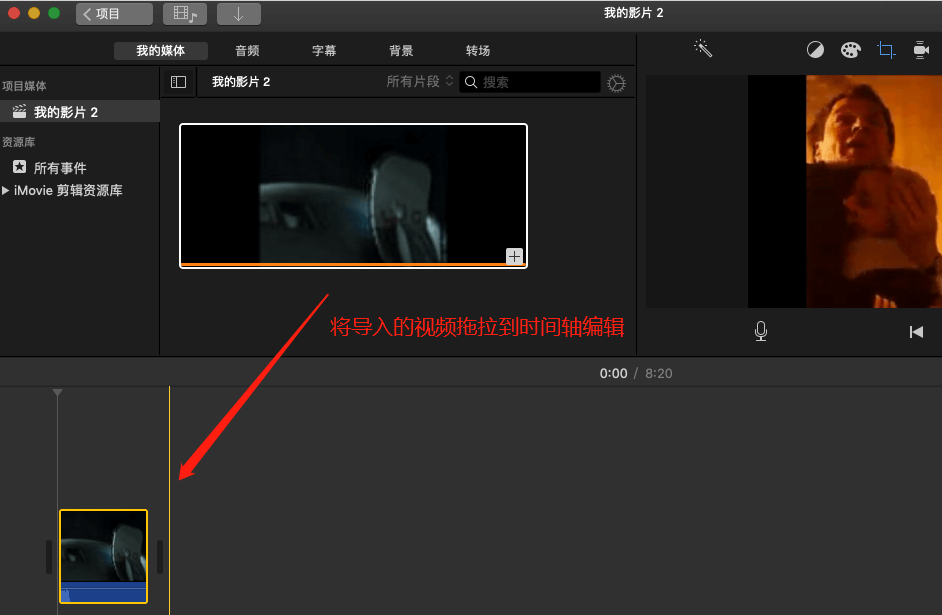
② 点击时间轴任意位置,然后再点击右上角的裁剪按钮。
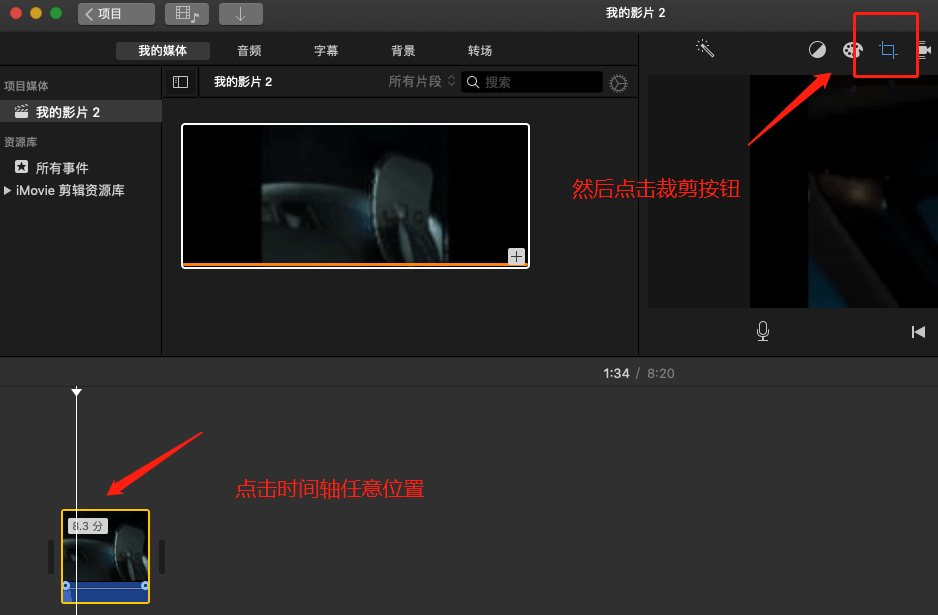
③ 点击裁剪按钮后,选择【Ken Burns】。
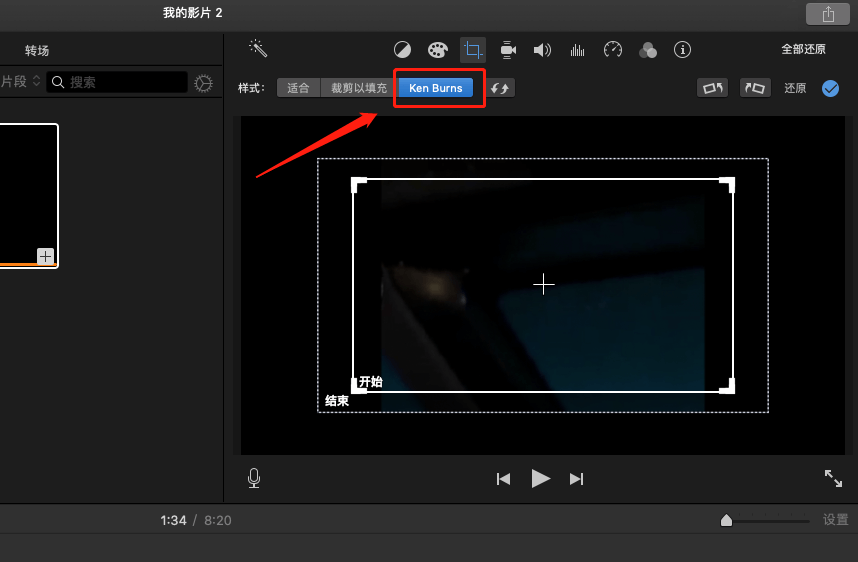
④ 这时视频上会弹出两个矩形框,代表的是缩放开始的位置与缩放结束的位置,可任意调节到缩放效果满意为止。设置缩放范围后,点击还原旁边的【√】。
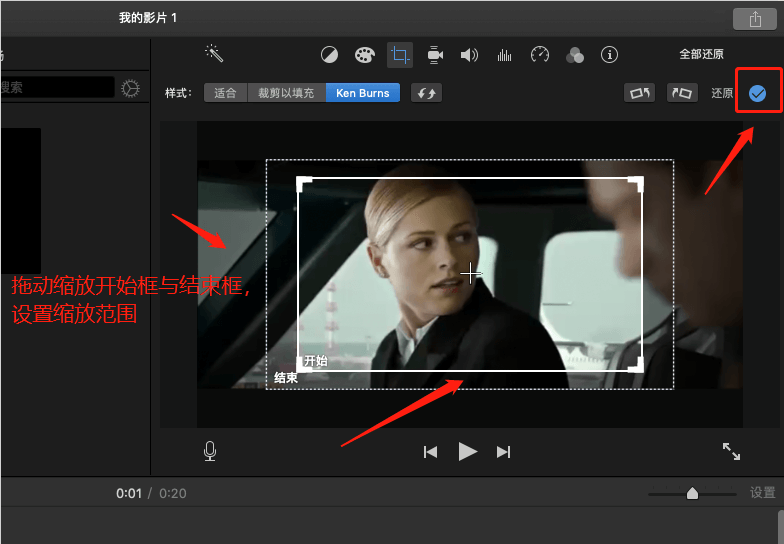
⑤ 您已经成功给视频制作了缩放效果,点击【共享】按钮,选择【文件】,然后根据提示保存您的视频。
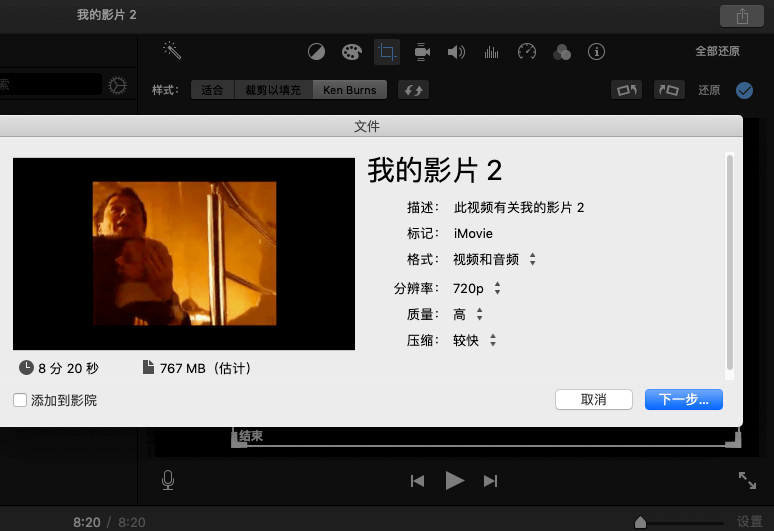
如果您只想缩放某个片段,那么我们可以右键时间轴,选择【拆分片段】将您想缩放的片段拆分出来,然后再对其制作缩放效果即可。






 粤公网安备 44070302000281号
粤公网安备 44070302000281号
