2. 准备一块超细纤维布或一块柔软的无绒布。

3. 用水稍微润湿布。避免使用过多的水分或任何可能损坏扫描仪的清洁剂。
4. 以打圈方式轻轻擦拭扫描仪表面,并施加轻微的压力。确保覆盖扫描仪的整个表面区域。

5. 清洁后,使用干布擦去扫描仪表面残留的水分。
既然扫描仪表面已经干净了,那么清洁手指也很重要。

2. 确保彻底冲洗双手,去除肥皂残留物。
3. 用干净的毛巾彻底擦干双手。
通过清洁指纹扫描仪表面和手指,您可以消除任何可能影响扫描仪准确性的潜在污垢、油污或汗水来源。完成此步骤后,您可以继续对 HP 笔记本电脑的指纹扫描仪进行进一步故障排除。
步骤1 :按开始 电源按钮 在您的 HP 笔记本电脑上将其打开。
步骤2 :出现登录屏幕后,您会注意到指纹图标或选项 输入您的密码 或者 PIN码 。
步骤3 :如果您为笔记本电脑设置了密码,请单击 密码选项 。这将在屏幕上显示键盘。
步骤4 :使用屏幕上显示的键盘仔细输入您的密码或 PIN。确保输入的字符与您在创建密码时设置的字符完全一致。
步骤5 :输入密码后,单击登录或输入按钮继续。
通过执行这些步骤,您将能够使用替代方法解锁您的 HP 笔记本电脑,例如输入密码或使用 PIN 码。这将允许您访问您的设备并继续排除指纹扫描仪问题。
以下是有关如何使用都叫兽™ 系统救援 重置 Windows 帐户密码的分步指南:
第1步:下载并安装都叫兽™ 系统救援
首先从官方网站下载都叫兽™ 系统救援并将其安装在您可以访问的另一台计算机上。您可以根据您计算机的操作系统选择合适的版本。
| BIOS名称 | 进入启动菜单方法 |
|---|---|
| BIOS | 启动时的热键 |
| ASRock | DEL或F2 |
| ASUS | 适用于PC的DEL或F2/适用于主板的DEL或F2 |
| Acer | DEL或F2 |
| Dell | F12 或 F2 |
| ECS | DEL |
| Gigabyte / Aorus | DEL或F2 |
| Lenovo(消费类笔记本电脑) | F2 或 Fn + F2 |
| Lenovo (台式机) | F1 |
| Lenovo (ThinkPad) | enter键然后F1 |
| MSI | DEL |
| Microsoft Surface Tablets | 按住电源和音量调节高按钮 |
| Origin PC | F2 |
| Samsung | F2 |
| Toshiba | F2 |
| Zotac | DEL |
| HP | Esc/ F9 启动Boot Menu,Esc/F10启动Storage tab/ Boot Order/ Legacy Boot Sources |
| INTEL | F10 |

第 4 步:选择重置密码功能
从可启动媒体成功启动后,选择 “ PassNow!”。
第 5 步:重置密码
选择您要重置密码的用户帐户。然后,单击“清除密码”按钮。都叫兽™系统救援软件将删除所选用户帐户的密码。
第 6 步:重新启动笔记本电脑
该过程完成后,取出可启动媒体并重新启动笔记本电脑。您现在无需任何密码即可登录您的帐户。需要注意的是,在使用都叫兽™ 系统救援时, 您的个人数据或文件不会受到影响或丢失 。
笔记本电脑重新启动后,您将能够使用新设置的密码登录 Windows 帐户。需要注意的是,此方法只会重置您的Windows帐户密码,并不会删除您的任何个人数据。
使用都叫兽™ 系统救援重置 Windows 帐户密码为解锁 HP 笔记本电脑提供了高效可靠的解决方案。但是,始终建议确保您的密码安全且易于访问,以避免将来您的设备被锁定。
- 高效可靠的Windows帐户密码重置解决方案
- 密码重置过程中不会丢失任何数据或文件
缺点:
- 需要购买许可证
要开始联系 HP 客户支持,请执行以下步骤:
1. 打开网络浏览器并输入内容,访问 HP 官方网站 “www.hp.com” 进入地址栏。按 Enter 键导航至该网站。
2. 访问 HP 网站后,找到“ 支持 “ 或者 ” 联系 “部分。此部分可能位于网页的顶部或底部。
3. 单击“ 支持 “ 或者 ” 联系 ”部分访问 HP 提供的各种支持选项。
4. 寻找选项“ 联系惠普支持 “或类似的内容。单击此选项继续。
5. 根据您所在的地区或位置,您可能会被重定向到需要选择您所在国家/地区或语言的网页。
6. 选择您所在的国家/地区或语言后,通常会向您提供不同的联系选项,例如电话支持、电子邮件支持或实时聊天。
7. 选择适合您需求的首选联系方式。电话支持通常是最有效、最直接的方法,因为它允许与支持代表进行实时沟通。
8. 选择电话支持选项后,电话号码或“ 现在打电话 将出现“按钮。如果提供了电话号码,请记下。
9. 使用电话或移动设备拨打提供的电话号码,然后按照提示与 HP 支持代表联系。
10. 当您与 HP 支持代表联系时,请详细解释您的问题并提及您已尝试的故障排除步骤。提供任何相关信息,例如笔记本电脑型号和操作系统版本,以帮助代表更好地了解情况。
11. HP 支持代表将指导您完成进一步的故障排除步骤,或者可能提供解锁笔记本电脑的解决方案。仔细遵循他们的指示。
请记住,联系 HP 客户支持是在尝试完所有其他故障排除选项后的最后一步。支持团队接受过处理各种技术问题的培训,并将尽力帮助您解锁 HP 笔记本电脑。



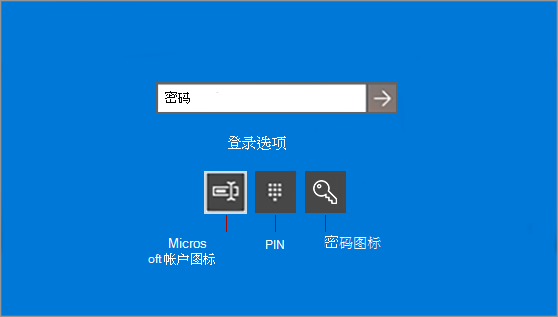

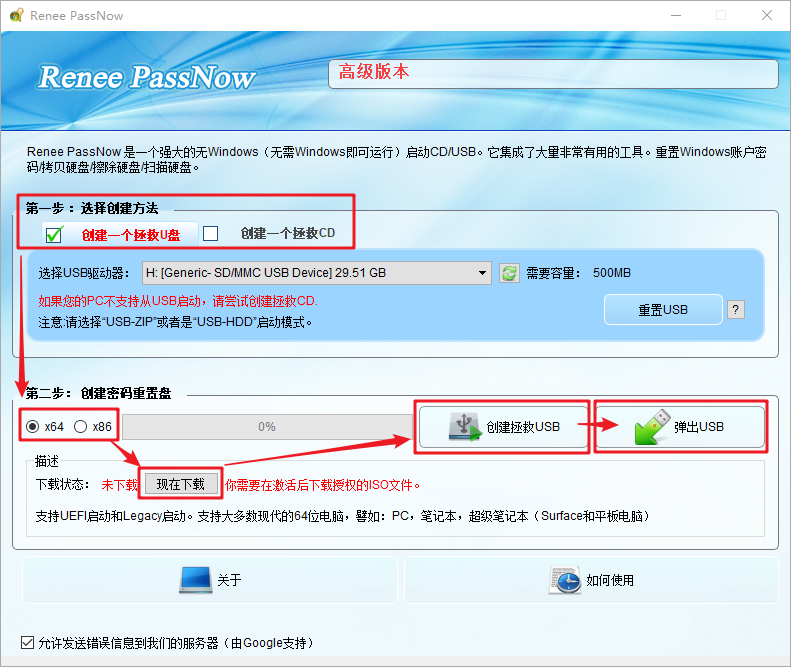


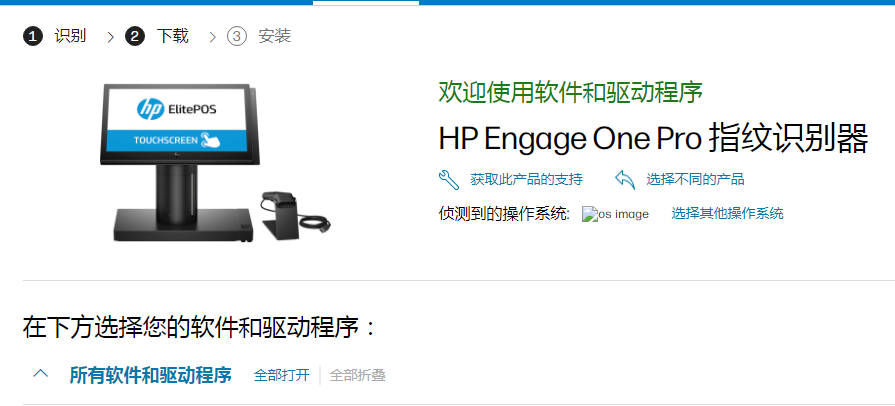

 粤公网安备 44070302000281号
粤公网安备 44070302000281号
