将操作系统“OS”迁移到固态硬盘“SSD”的过程可以带来很多好处,比如更快的启动时间和更高的系统整体性能。不过,对于那些希望进行转换的人来说,这也会带来不少挑战。在将操作系统转移到固态硬盘时,最常见的障碍之一就是确保操作系统与硬盘的 4K 扇区大小正确对齐。此外,在某些情况下,操作系统分区可能大于新固态硬盘的容量,这就需要转移到更小的硬盘上。在本章中,我们将讨论这些常见挑战,并提供如何克服这些挑战的有用提示,以便将操作系统无缝、成功地迁移到固态硬盘。
将操作系统转移到新的固态硬盘“SSD”上可以大大提高计算机的性能和速度。不过,这一过程也会带来一系列挑战。在本章中,我们将讨论将操作系统转移到固态硬盘时出现的两个常见挑战,并提供克服它们的解决方案。
面对 4K 对齐问题
在将操作系统转移到固态硬盘时,你可能会遇到的第一个难题就是 4K 对齐问题。当旧硬盘的分区与新固态硬盘的 4K 扇区不对齐时,就会出现这种情况,从而导致性能降低,并可能随着时间的推移对固态硬盘造成损坏。
幸运的是,有多种方法可以解决这个问题。最常见的解决方案是使用第三方软件,例如 都叫兽™备份还原软件 ,在将分区传输到SSD之前先对齐分区。一些 SSD 制造商还提供了自己的对齐工具供您使用。而且,如果您将操作系统转移到与旧硬盘大小相同的 SSD,则不太可能出现 4K 对齐问题。
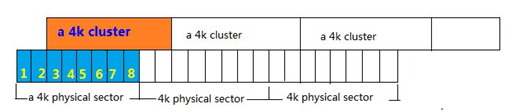
将操作系统分区转移到较小的 SSD
如果要将操作系统转移到较小的固态硬盘上,你可能会面临将所有数据装入新硬盘的难题。这可能很棘手,因为你不能简单地缩小当前分区并将其转移过去,因为这可能导致数据丢失。
为了克服这一挑战,您可以尝试几种不同的方法。第一种是使用克隆软件,例如 都叫兽™备份软件 ,将操作系统分区转移到较小的SSD上。
另一种方法是手动将数据从旧硬盘转移到新的固态硬盘。这需要使用磁盘镜像工具创建操作系统的镜像,然后将其恢复到新的固态硬盘上。这种方法可能需要更多的技术知识,但它是克服转移到较小固态硬盘这一挑战的免费而有效的方法。
将操作系统转移到 SSD 可以极大地提高计算机的性能,但它也可能带来一系列挑战。我们在本章中讨论的两个挑战是 4K 对齐问题和将操作系统分区转移到较小的 SSD。为了解决这些问题,我们建议 使用第三方软件 来对齐分区和传输数据。但是,与对计算机进行任何重大更改一样,在继续操作之前确保备份所有重要数据非常重要。
下一章,我们将讨论使用免费软件Clonezilla将操作系统转移到固态硬盘的第一种方法。这种方法完全免费,使用范围也很广,对于那些想省钱把操作系统转移到固态硬盘的人来说是个不错的选择。
将操作系统转移到固态硬盘(SSD)可以大幅提高电脑性能。Clonezilla 是一款功能强大的免费磁盘克隆软件,即使迁移到较小的固态硬盘,也能高效地完成这一过程。
要为迁移做准备,首先要确保当前操作系统分区上的数据能容纳在较小的固态硬盘上。下面介绍如何做到这一点:
步骤 1. 使用 USB 连接线将 SSD 安装到计算机中,或者如果是 NVMe 或 M.2 SSD,则直接安装到 SSD 插槽中。在 “磁盘管理” 中,将 SSD 初始化为与操作系统驱动器相同的分区样式“MBR 或 GPT”。
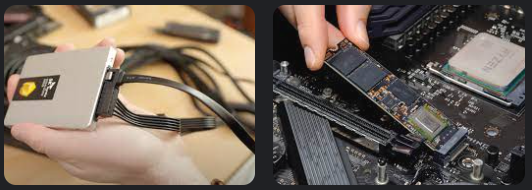
步骤 2. 如有必要,请在外部备份您的数据。建议将有价值的信息保存在外部硬盘上,以防止迁移过程中可能发生的任何数据丢失。
步骤 3:从 Clonezilla.org 下载 Clonezilla ISO 并创建 Clonezilla 实时媒体。从 Clonezilla.org 下载 Clonezilla ISO 并创建 Clonezilla 实时媒体。
步骤 4. 从 Clonezilla 实时媒体启动并选择“ device-device ”克隆模式。选择“ advanced ”或“ EXPERT ”模式进行附加设置。
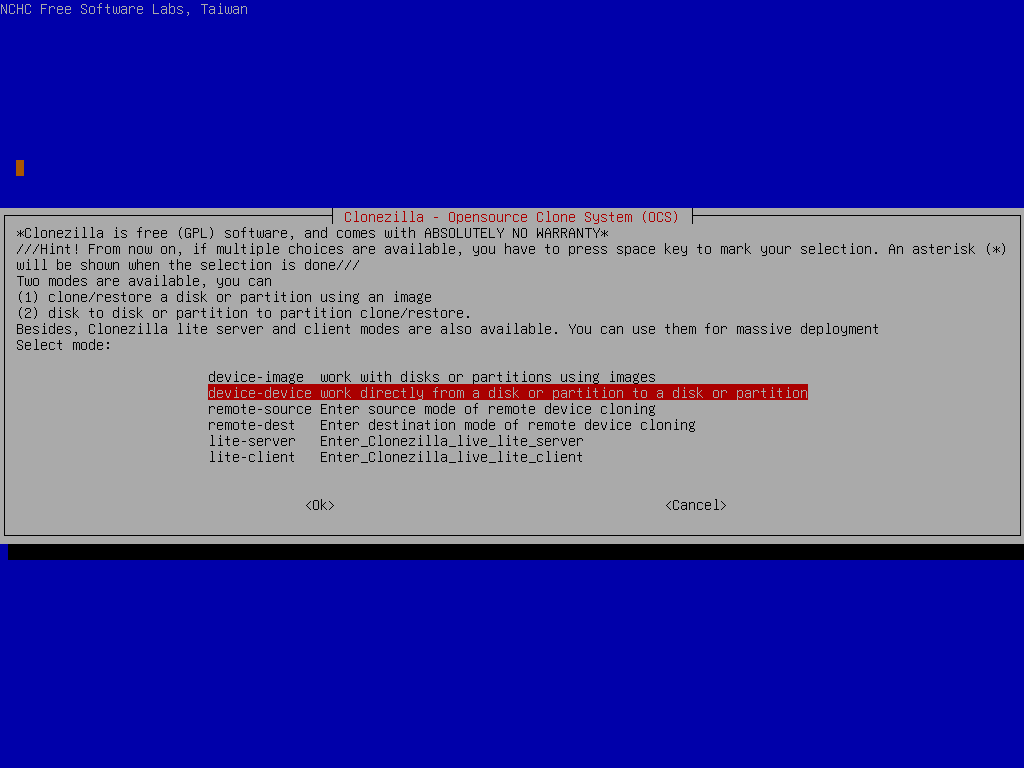
步骤 5. 开始克隆过程,完成后,确保在计算机的 BIOS 设置中将克隆的 SSD 设置为主要启动设备。
然而,重要的是要承认,由于 Clonezilla 基于文本的界面和复杂的选项,对于新手来说可能不是最用户友好的工具。此外,该软件需要磁盘结构的实用知识以及浏览菜单的能力。因此,寻求更简单解决方案的用户可能会倾向于使用 都叫兽™备份还原软件 等软件,该软件拥有图形用户界面,流程更简单。
优点
- 广泛的硬件兼容性
- 免费使用
- 需要创建 Live USB 或 CD 才能使用其功能
缺点
- 复杂性可能会让经验不足的用户望而却步
- 不支持 4K 对齐
在上一章中,我们讨论了 方法 1:使用免费软件 Clonezilla 进行操作系统传输 及其优缺点。但是,如果您正在寻找一种更加用户友好且高效的方法将操作系统免费迁移到 SSD,您应该考虑使用 都叫兽™备份还原软件的 方法 2 。
都叫兽™备份还原软件 是一款专为操作系统迁移和备份而设计的功能强大、功能全面的软件。它允许用户轻松地将操作系统、应用程序、驱动程序和个人文件转移到新磁盘,同时确保系统可以从目标磁盘正常启动。该工具支持 4K 对齐 和 将操作系统分区传输到较小尺寸的 SSD 。
以下是使用都叫兽™备份还原软件将操作系统迁移到固态硬盘的详细步骤:
步骤 1:下载并安装都叫兽™备份还原软件
首先,您需要在电脑上下载并安装 都叫兽™备份还原软件。它兼容 Windows 10/8.1/8/7/XP/Vista,支持 32 位和 64 位系统。
步骤 2:启动都叫兽™备份还原软件。选择克隆选项,单击“克隆”中的“系统迁移”功能。
启动软件后,您将看到其主界面。点击“ 系统迁移 ”功能,该功能专为操作系统迁移而设计。
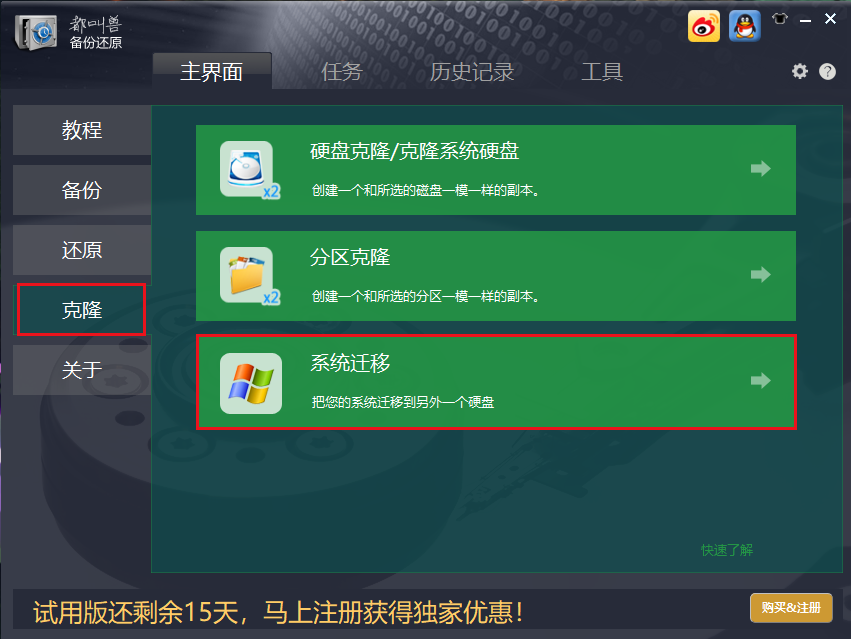
步骤 3:选择源驱动器和目标驱动器
请选择保存Windows系统的原始磁盘和目标磁盘。然后点击“ 迁移 ”进行系统迁移。
在此步骤中,您需要选择当前操作系统安装的源磁盘和要转移操作系统的目标磁盘。 注意: 确保目标磁盘有足够的空间来容纳操作系统和其他文件。
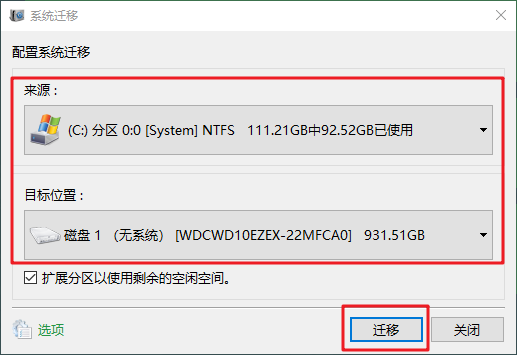
步骤 4:启动操作系统迁移过程
一切设置完毕后,您可以单击“ 开始 ”按钮开始操作系统迁移过程。完成后,您将看到一条消息“ 克隆已成功完成 ”。
温馨提示如果您使用的是 Windows 10,则在操作系统迁移过程后可能会遇到激活问题。在这种情况下,您可以点击激活窗口中的“ 疑难解答 ”,然后按照说明重新激活您的Windows 10。
就是这样!现在,您的操作系统已通过都叫兽™备份还原软件成功转移到新磁盘上。
现在,你已经使用都叫兽™备份还原软件成功地将操作系统迁移到了固态硬盘上,你可以享受更强的性能和更大的磁盘空间了。
优点
- 操作简单、界面友好
- 全面的操作系统迁移和备份功能
- 可自定义克隆设置
- 兼容所有版本的 Windows
缺点
- 并非完全免费,只提供 15 天免费试用期
为了获得更加用户友好且无麻烦的操作系统传输过程,您还可以考虑 方法 3:使用 Gparted ,这将在下一章中讨论。
虽然 "叫兽™备份还原软件 "是一款简单高效的操作系统迁移工具,但你可能更喜欢无需任何软件的免费方法。这就是 Gparted 的用武之地。Gparted 是一款用户友好型磁盘分区工具,也可用于将操作系统转移到固态硬盘。下面介绍如何操作:
步骤 1: 第一步是在您的计算机上下载并安装 Gparted。它可以在各种网站上免费获得,因此请务必从可信来源下载。
步骤 2: 安装 Gparted 后,将新 SSD 插入计算机。确保正确连接并打开计算机。
步骤 3: 打开 Gparted 并从可用磁盘列表中选择您当前的硬盘驱动器。 注意:请务必选择正确的磁盘,以避免意外数据丢失。
步骤 4: 右键单击您当前的硬盘并选择“ Copy ”。
步骤 5: 复制过程完成后,右键单击新的 SSD,然后选择“ Paste ”。这会将所有数据从旧硬盘复制到新 SSD。
步骤 6: 粘贴完成后,右键单击您的旧硬盘并选择“ Unmount ”。然后,右键单击您的新 SSD 并选择“ Manage Flags ”。确保检查新 SSD 的“ boot ”和“ esp ”标志。这将使其可启动。
步骤 7: 重新启动计算机并进入 BIOS 设置。确保更改启动顺序,使新的 SSD 成为第一个启动设备。
步骤 8: 保存更改并退出BIOS。您的计算机现在应该从新的 SSD 启动,其中包含您的操作系统和所有数据。
使用这种方法,你可以轻松地将操作系统转移到固态硬盘上,而无需花钱购买软件。不过,需要注意的是,Gparted 对初学者来说可能有点复杂,需要一些技术知识。如果你不熟悉磁盘分区,建议使用都叫兽™备份还原软件或寻求专业帮助,以免出错。
优点
- 免费
- 用户友好
- 无需软件
缺点
- 需要一定的技术知识
- 对初学者有潜在风险
下一章,我们将讨论针对高级用户的 Linux Live CD 方法。如果你熟悉命令行操作,并希望对操作系统传输过程有更多控制,请务必查看。
dd 命令是用于在不同设备或磁盘之间复制数据的强大工具。在这种情况下,我们可以使用它将我们的操作系统转移到新的SSD上。但是,建议具有一定 Linux 环境中使用命令行经验的高级用户使用此方法。它需要一张 Linux Live CD 和一些基本命令的知识。如果您不熟悉这些,建议使用 方法 3:使用 Gparted 进行用户友好的操作系统传输过程 。
首先,你需要下载并刻录一张 Linux Live CD“如 Ubuntu”到 USB 驱动器或 DVD 上。然后,将 USB 驱动器或 DVD 插入电脑并启动。这将带你进入一个可以使用 dd 命令的 Linux 环境。
步骤 1: 使用命令查找源磁盘和目标磁盘的名称
lsblk
。源磁盘是您当前的硬盘驱动器,通常标记为 /dev/sda ,目标磁盘是您的新 SSD,通常标记为 /dev/sdb 。
步骤 2: 使用
dd
命令将源磁盘的全部内容复制到目标磁盘。语法为
dd if=source of=destination
。例如,如果您的源磁盘是 /dev/sda ,目标磁盘是 /dev/sdb ,则命令将为
dd if=/dev/sda of=/dev/sdb
.请注意,该命令将删除目标磁盘上的所有数据,因此请在继续操作前仔细检查磁盘是否正确。
步骤 3: 命令完成后,您将在目标磁盘上拥有源磁盘的精确副本。但是,分区大小仍与原始源磁盘相同。我们需要使用另一个命令来调整分区大小以适应新的 SSD。
步骤 4: 使用命令
parted -l
查看目标磁盘上的分区。记下包含操作系统的分区的名称,通常标记为 /dev/sdb1 。
步骤 5: 使用命令
parted /dev/sdb
进入parted交互模式。将 /dev/sdb 替换为目标磁盘的名称。然后,使用
resizepart
命令后跟分区号以调整分区大小。例如,如果您的操作系统分区是 /dev/sdb1 ,则命令将为
resizepart 1
.然后系统会提示你分区的新大小。以 MB 为单位输入大小,或使用
max
命令来使用最大可用空间。最后,使用
quit
命令退出分区交互模式。
步骤 6: 最后一步是调整调整大小的分区的文件系统的大小。使用命令
resize2fs /dev/sdb1
,将 /dev/sdb1 替换为调整大小的分区的名称。这将调整文件系统的大小以适应新的分区大小。
完成所有步骤后,你就可以移除 Linux Live CD 并重新启动电脑了。现在,你的操作系统应该已经成功转移到了新的固态硬盘上。
注意: 如果使用不正确,dd 命令可能会很危险,因此在继续之前仔细检查所有命令并确保您拥有正确的磁盘非常重要。还建议在尝试此方法之前备份重要数据。
总的来说,对于高级用户来说,使用 dd 命令将操作系统迁移到 SSD 是一种快速有效的方法。但是,它需要一些 Linux 命令知识,如果操作不当可能会存在风险。仅当您熟悉命令行并且对 Linux 系统有一定经验时,才建议使用此方法。否则, 方法 3:使用 Gparted 进行用户友好的操作系统传输过程 是一种更用户友好的替代方案。
优点
- 为高级用户提供快速高效的方法
- 允许在不同设备或磁盘之间复制数据
缺点
- 需要了解 Linux 命令
- 如果操作不当,可能会有风险
有关将操作系统成功转移到固态硬盘的更多建议和注意事项,请参阅后续章节。
步骤 1: 首先使用 CrystalDiskInfo 评估 固态硬盘 “SSD”的状况。检查健康状态至关重要,因为经验表明系统更新或驱动程序安装可能会影响 SSD 的性能。下载并安装后,运行它以在迁移之前评估SSD的健康状况和SMART数据。
步骤2: 使用 CrystalDiskMark 或 AS SSD 等基准测试工具验证SSD的性能,这些工具可以提供更详细的性能分析。由于 SSD 工具箱中出现异常行为和缓慢加载时间的报告,因此在迁移之前确保 SSD 正常运行非常重要。安装并运行 CrystalDiskMark 以测试读/写速度。虽然 AS SSD 是一个更精确的工具,但为了方便起见,CrystalDiskMark的结果也应该包括在内以进行比较。
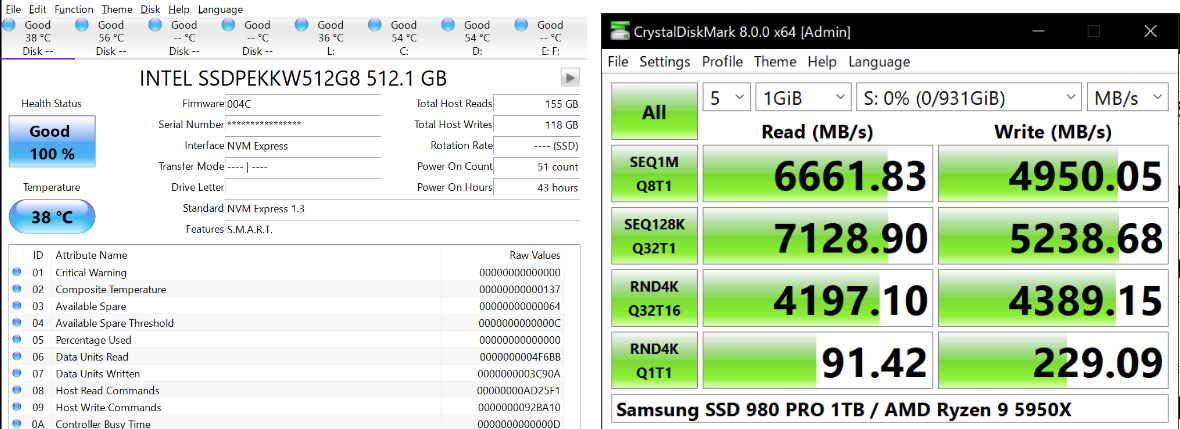
步骤 3: 使用在操作系统克隆过程中 自动对齐分区的 软件。用户报告说,并不是任何克隆软件就足够了,因为他们需要应对特定的挑战,例如 4K 对齐以及将操作系统分区转移到较小的 SSD。像都叫兽™备份软件这样的工具可以熟练地处理这些任务。
步骤 4: 如果性能下降,请断开所有辅助驱动器的连接,仅评估 SSD 的性能。此步骤至关重要,因为用户经验表明,例行更新后经常会出现问题,这可能归因于系统冲突或辅助驱动器干扰。
步骤 5: 如果 SSD Toolbox 响应缓慢或性能下降,请考虑使用 SSD Toolbox 的替代版本。例如,如果您在使用 SSD Toolbox 版本 3.5.1 时遇到问题,请尝试使用以前的版本“例如 3.4.6”来确定问题是否仍然存在。这可以帮助确定问题是否与所使用的 Toolbox 的特定版本有关。
步骤 6: 对于持续存在的问题,英特尔® 建议安全擦除并重新安装系统操作系统作为最终措施。此过程将 SSD 恢复到更接近其出厂状态,从而可以解决性能问题。鉴于 SSD 性能可能会因数据写入和驱动器填充而随着时间的推移而降低,因此尽管 SMART 数据未指示任何警告,但此操作可能是必要的。
总而言之,使用 CrystalDiskInfo 监控 SSD 运行状况并使用 CrystalDiskMark 等工具监控性能是成功操作系统迁移不可或缺的一部分。尽管采取了这些预防措施,但仍可能出现性能下降或异常行为的情况,可以通过隔离驱动器或恢复到旧版本的软件工具来解决。但是,如果问题仍然存在,可能需要采取进一步的措施,例如安全擦除 SSD,甚至重新安装操作系统以恢复性能,特别是在 SSD 为旧型号的情况下。用户不应忽视这些干预措施,因为他们是从用户社区和支持专业人员的集体经验和专业知识中获得信息的。





 粤公网安备 44070302000281号
粤公网安备 44070302000281号
