将操作系统(OS)迁移到新硬盘可带来诸多好处,改善计算机性能和用户体验。无论是升级、传输数据,还是寻求系统升级,这种迁移都能节省时间、保持软件的连续性并保留许可证密钥。了解简单的移动如何极大地影响你的电脑使用。
节省时间
将操作系统转移到新硬盘的最大好处之一就是可以节省时间。将操作系统转移到固态硬盘(SSD)等速度更快的硬盘上,可以大大提高电脑的速度和性能。这意味着等待电脑启动的时间更短,程序和应用程序的加载时间更快。此外,将操作系统转移到新硬盘还可以节省安装新软件和更新的时间,因为在更新、更快的硬盘上安装过程会更快。
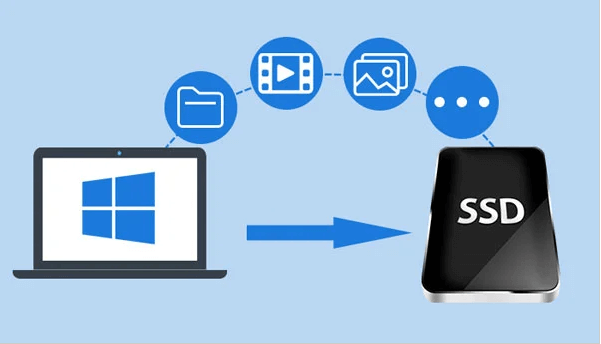
软件连续性
将操作系统转移到新硬盘的另一个好处是可以确保软件的连续性。当你移动操作系统时,你的软件和应用程序也会随之转移,这意味着你可以继续使用它们,而不会出现任何中断或兼容性问题。如果您拥有不易重新安装的专业或昂贵软件,这一点尤为重要。
许可证密钥的保存
将操作系统转移到新硬盘还有助于保留许可证密钥。如果您已购买软件并拥有有效的许可证密钥,将操作系统转移到新硬盘不会影响您的许可证。这意味着你无需担心重新激活软件的任何额外费用或步骤。
在本章中,我们将指导你使用 都叫兽™ 备份还原软件,完成将操作系统(OS)移动到新硬盘的过程。
都叫兽™备份还原软件 是一款专门用于系统/硬盘 数据备份 和恢复的工具。它可以帮助您备份和恢复计算机中的重要数据,例如程序、系统配置、电子邮件、照片、视频、文档、书签等。此外,您还可以使用它来克隆磁盘和系统数据。软件提供三种克隆方式,包括 硬盘克隆/克隆系统硬盘 ; 分区克隆 和 系统迁移 。您可以根据您的不同需求选择最合适的克隆方法。
此外,都叫兽™备份软件支持 4K对齐 和 从较大分区克隆到较小分区 。这些功能可以更好地协助您完成系统和数据迁移。
以下是如何使用都叫兽™备份还原软件将 Windows 克隆到新硬盘或固态硬盘的指南。
步骤 1: 在计算机上下载并安装都叫兽™备份还原软件软件。启动程序即可开始。
步骤 2: 启动都叫兽™备份还原软件。在都叫兽™备份还原软件主界面中,单击主界面“ 克隆 ”选项中的“ 系统迁移 ”。
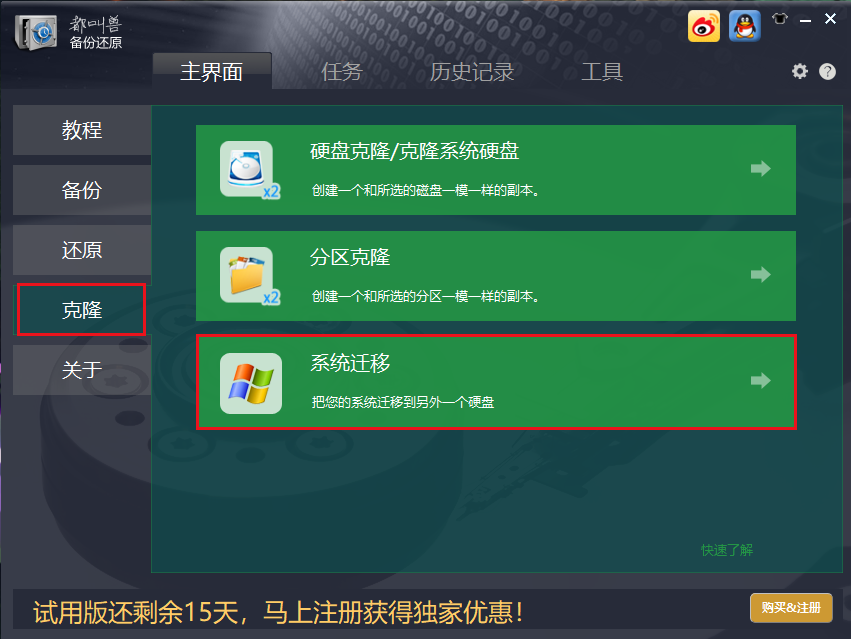
步骤 3: 选择源驱动器和目标驱动器
选择源驱动器(当前操作系统驱动器)和目标驱动器(要将操作系统迁移到的新驱动器)。
步骤 4: 单击“ 迁移 ”开始克隆过程。软件将开始将操作系统复制到您的 SSD。
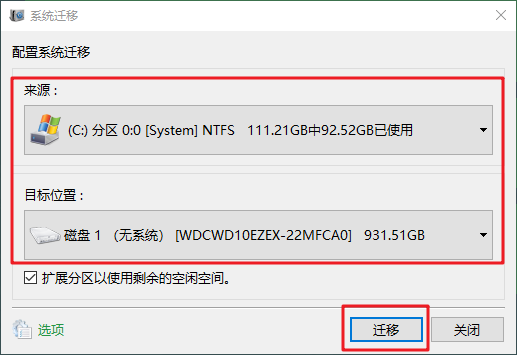
步骤 5:开始迁移过程
这需要一些时间,请耐心等待,不要中断进程。
使用都叫兽™备份还原软件将当前操作系统克隆到新的固态硬盘是一个简单快捷的过程。它无需重新安装 Windows,并能确保无缝传输所有数据。不过,重要的是要小心谨慎,仔细按照步骤操作,以避免任何潜在的错误或数据丢失。
Pros:
- 无需重新安装,即可安全迁移操作系统。
- 步骤简单,迁移顺利无忧。
- 使用新固态硬盘提高性能,加快启动时间。
Cons:
- 没有 Mac 版本。需要付费订阅才能完全访问所有功能。
- 需要付费订阅才能使用所有功能。
恭喜您!您已成功使用 都叫兽™备份还原软件将操作系统迁移到新硬盘。继续阅读,了解如何确保迁移后从新硬盘启动系统。
将操作系统转移到新硬盘不仅需要克隆,还需要精心准备和正确的 BIOS 配置,以确保成功启动。无论是转移到硬盘还是固态硬盘,方法都会因系统的 BIOS 类型(传统或 UEFI)而略有不同。
步骤 1: 克隆过程完成后,将系统的 BIOS 配置为从新 SSD 启动。重新启动 PC 并按相应的键( F2、 F12 、 Del等)进入 BIOS/UEFI 设置。
以下是不同品牌的 BIOS 快捷键列表。另外,您也可以在启动过程中观察屏幕上显示的 BIOS 快捷键。
| BIOS名称 | 方法 | 钥匙或钥匙 |
|---|---|---|
| Acer | 开机后立即按Del或F2 | Del/ F2 |
| Compaq | 当屏幕右上角的光标点亮时按F10 | F10 |
| Dell | 当出现 Dell 徽标时按 F2/或每隔几秒按一次,直到出现 Entering Setup 消息 | F2 |
| eMachines | 当屏幕上显示 eMachine 徽标时按 Tab 或 Del | Tab/ Del |
| Fujitsu | 出现 Fujitsu 徽标后按 F2 | F2 |
| Gateway | 重启电脑后反复按F1键 | F1 |
| HP | 重新启动计算机后按 F1/F10/ 或 F11 键 | F1/ F10/ F11 |
| IBM | 电脑开机后立即按F1 | F1 |
| Lenovo | 电脑开机后按F1或F2 | F1/F2 |
| Nec | 按F2进入BIOS设置 | F2 |
| Packard Bell | 按F1/F2/ 或 Del 进入BIOS | F1/ F2/ Del |
| Samsung | 按F2启动BIOS设置实用程序 | F2 |
| Sharp | 电脑启动后按F2 | F2 |
| Sony | 开机后按F1/F2/ 或 F3 | F1/ F2/ F3 |
| Toshiba | 开机后按F1或Esc进入BIOS | F1/ Esc |
| ARLT | 显示相应消息时按 Del 或 F11 | Del/ F11 |
步骤 2: 在引导部分中,调整引导顺序以在 Legacy 系统中优先选择新 SSD,或在 UEFI 系统中选择 SSD 作为引导驱动器。保存更改并退出。
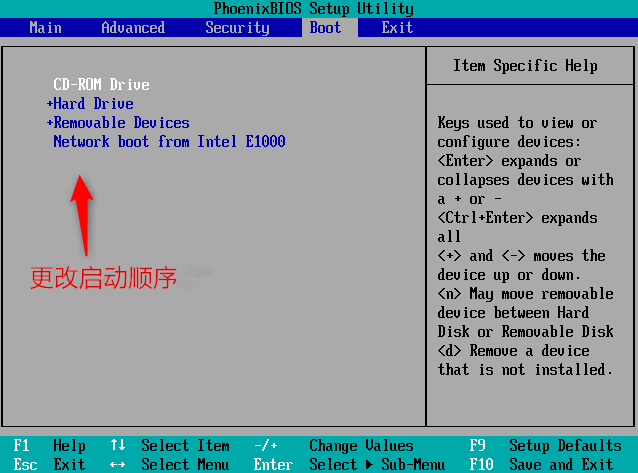
步骤 3: 如果您的电脑成功从新驱动器启动,请验证操作系统是否运行顺利且所有数据都完好无损。如果您遇到任何问题,请检查初始化和克隆步骤,确保它们符合您的系统要求。
在执行这些操作时,请记住在克隆过程中,您的电脑将无法运行。确保做好相应的计划,尽量减少停机时间和中断。此外,在迁移到新的固态硬盘后,通过将操作系统和安装的应用程序更新到最新软件包来确保系统安全至关重要。如果你的数据包括可能受到网络威胁的个人、财务或知识产权,这一点尤为重要。
在执行将操作系统 (OS) 转移到新硬盘的过程之前,必须了解可能会出现的潜在挑战或并发症。在本章中,我们将讨论操作系统转移过程中可能出现的常见问题,并提供故障排除技巧,帮助你成功完成转移。
将操作系统转移到新硬盘时,最大的挑战之一就是确保所有文件、程序和设置都能在新硬盘上得到保留并正常运行。如果你有大量数据,或者你使用的硬盘类型与以前的不同,这可能会特别困难。以下是一些故障排除技巧,可帮助您克服这一难题:
验证您的数据的完整性
在开始传输过程之前,必须确保文件和数据没有损坏。可以通过运行磁盘检查来确保数据的完整性。
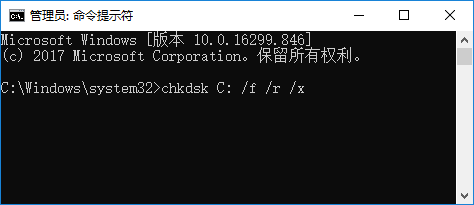
检查驱动程序兼容性
如果要将操作系统转移到新硬盘,并使用与以前不同类型的硬盘,请务必检查驱动程序的兼容性。某些硬盘可能需要安装额外的驱动程序才能在系统中正常运行。
更新您的系统
在传输操作系统之前,请确保您的系统已安装最新的更新和补丁。这将有助于确保电脑运行流畅,并最大限度地减少传输过程中出现任何兼容性问题的几率。
创建备份
作为预防措施,在传输操作系统之前,最好先创建数据备份。这样,如果在传输过程中出现任何问题,你就可以轻松恢复数据,避免丢失重要文件。
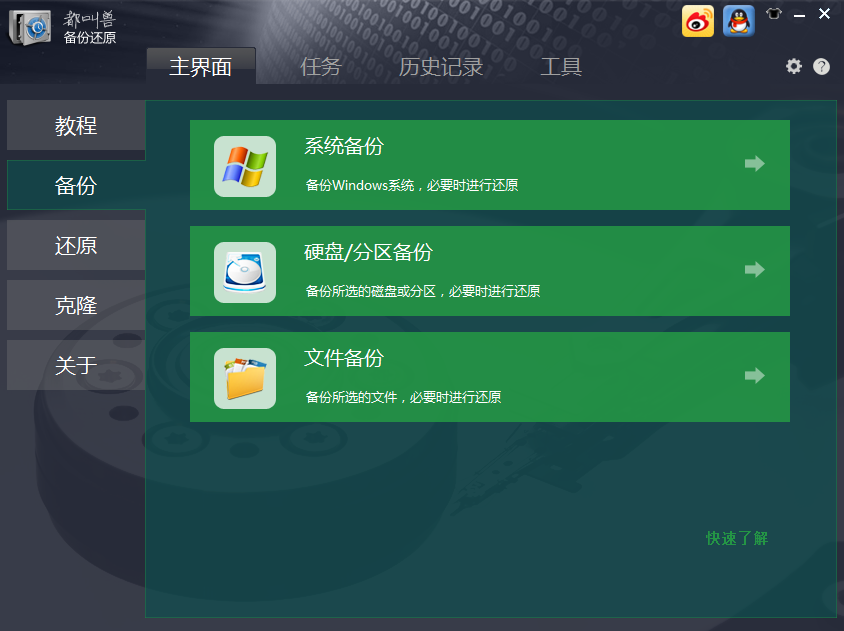
使用可靠的传输工具
转移操作系统时,使用可靠且值得信赖的转移工具非常重要,例如 都叫兽™备份还原软件 。这将有助于确保顺利、成功的传输,而不会丢失或损坏任何数据。
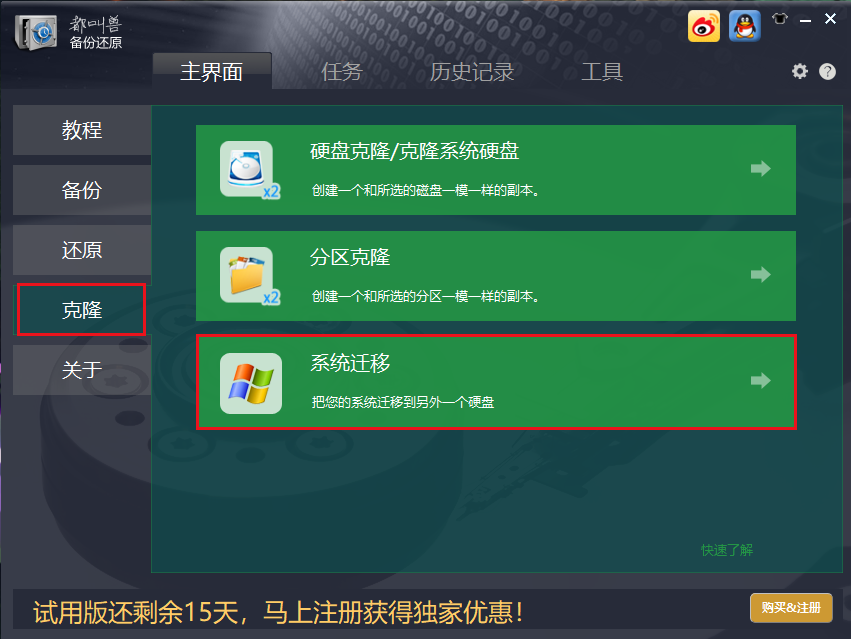
验证启动顺序
完成传输过程后,重要的是要验证系统是否从新硬盘启动。如果不是,则可能需要进入 BIOS/UEFI 设置,更改启动顺序以优先使用新硬盘。
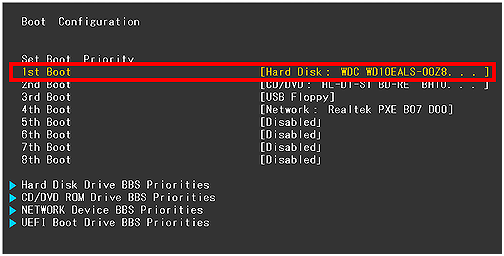
解决任何启动问题
如果系统无法从新硬盘启动,则可能存在其他潜在问题,例如启动配置不正确或驱动程序不兼容。在这种情况下,可能需要寻求专业人员的帮助,或参考操作系统或硬盘制造商提供的文档。
总之,将操作系统转移到新硬盘可能是一项艰巨的任务,但只要掌握正确的工具和知识,就能顺利完成这一过程。只要遵循这些故障排除技巧,并做好应对潜在挑战的准备,就能确保操作系统的无缝转移,并在尽量减少中断的情况下继续使用电脑。






 粤公网安备 44070302000281号
粤公网安备 44070302000281号
