西部数据硬盘在全球广泛使用。如果您想 升级或更换 西部数据硬盘,克隆软件可以帮助您 无缝转移数据 。在本文中,我们提供了一个 逐步教程 ,教您如何掌握西部数据克隆软件。

确保 源驱动器 和 目标驱动器 正确连接并被系统识别,对于使用 西部数据克隆软件 进行成功的 克隆操作 至关重要。否则可能会导致错误或数据传输不完整。
步骤 1 :连接驱动器
首先,将 源驱动器 和 目标驱动器 物理连接到计算机。如果使用 内部驱动器 ,确保它们牢固安装在 机箱 中,并通过 SATA电缆 正确连接到 主板 。对于 外部驱动器 ,使用合适的 USB 或 eSATA连接 。
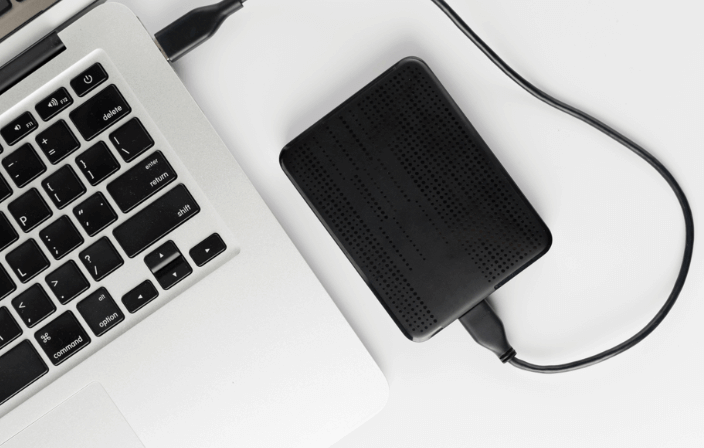
步骤 2 :开机和系统识别
连接硬盘后,启动电脑。 操作系统应自动识别新连接的硬盘 。您可以通过访问系统的磁盘管理工具 进行验证。
在 Windows 电脑上,右键点击 “开始” 按钮,选择 “磁盘管理” 。
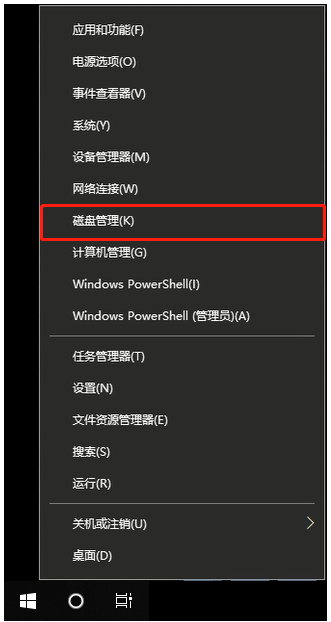
一个新窗口将显示所有已连接的驱动器及其分区。您的新驱动器应显示为 黑色块 ,并标记为 未分配 。确保 源驱动器 和 目标驱动器 都出现在列表中。
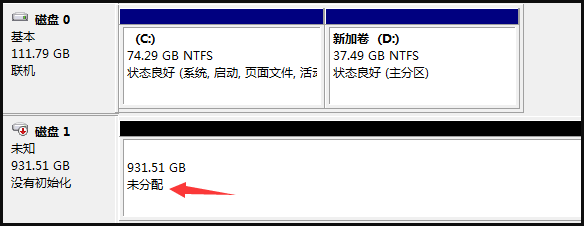
步骤 3 :验证 BIOS/UEFI 中的驱动器可见性
如果操作系统无法识别你的硬盘,你可能需要检查 BIOS/UEFI设置 。重启电脑,并在启动过程中按特定键(通常是Delete、F2或Esc)进入 BIOS/UEFI菜单 。
确保源驱动器和目标驱动器 正确连接 并被系统 识别 ,为顺利的数据克隆过程做好准备。确认两个驱动器都 可见 且 正常工作 后,即可进入使用 西部数据克隆软件 的关键阶段。
温馨提示在开始 克隆 过程之前,请确保 两个硬盘 已正确连接并被系统识别。
要使用 都叫兽™备份还原软件 高效克隆您的 西部数据硬盘 ,请按照以下详细说明操作。此 分步指南 确保数据传输顺利,充分利用 都叫兽™备份还原软件 的功能高效克隆硬盘。
步骤 1 : 下载并安装 都叫兽™备份还原软件
首先,下载并安装 都叫兽™备份还原软件 。访问官方网站,下载 安装程序 并按照屏幕提示完成安装。安装后,启动 应用程序 进行 克隆操作 。
步骤 2 :选择克隆功能
打开 都叫兽™备份还原软件 后,点击 侧边栏 中的 “克隆”选项卡 ,然后选择 “硬盘克隆/系统盘克隆”选项 。这样将启动 克隆向导 ,指导您完成必要步骤。
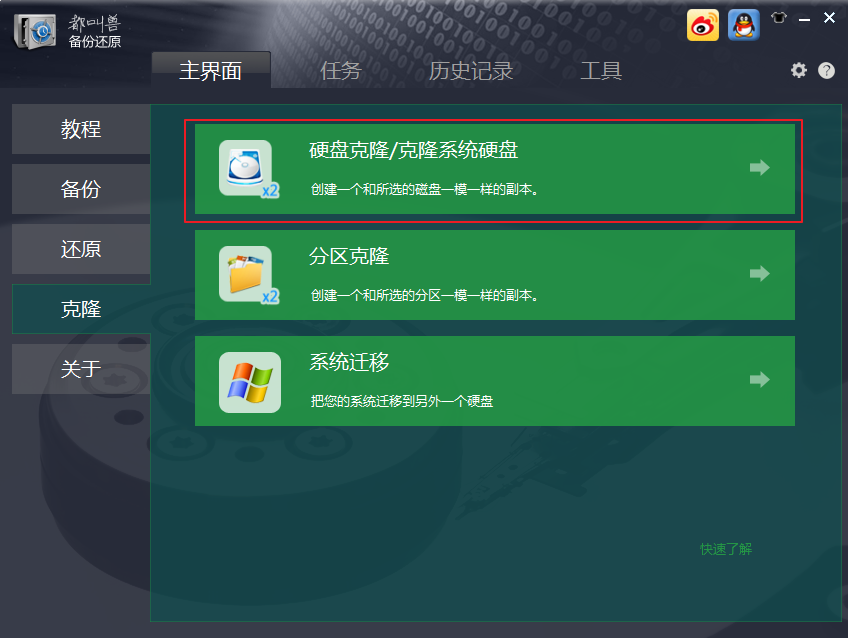
步骤 3 :选择源磁盘
接下来,选择要克隆的 源磁盘 。从可用驱动器列表中选择你的西部数据硬盘 作为 源磁盘 ,确保 正确识别驱动器 以避免 克隆错误的磁盘 。
步骤 4 :选择目标磁盘
选择源磁盘后,向导会提示您选择 目标磁盘 。请选择要 克隆数据 的目标磁盘,并确保该磁盘有足够的 存储空间 容纳 源磁盘 的数据。
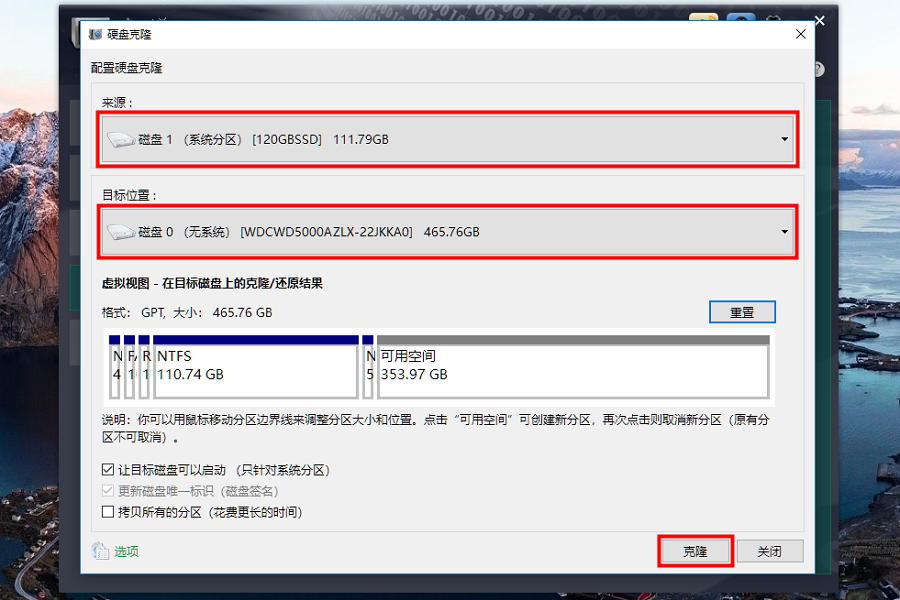
步骤 5 :配置克隆选项
都叫兽™备份还原软件提供多种 克隆选项 ,您可以根据需要选择 克隆整个磁盘 、特定 分区 ,甚至 调整分区大小 。根据您的偏好配置这些选项并继续。
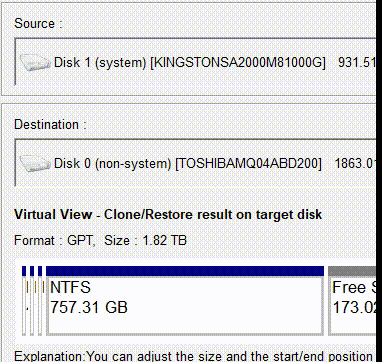
步骤 6 :完成克隆过程
克隆完成后, 都叫兽™备份还原软件 会通知您。 如果是外部硬盘,请安全弹出目标硬盘 ; 如果是内部硬盘,请关闭应用程序 。通过检查目标硬盘的内容来 验证数据是否已成功克隆 。
按照这些说明操作,可确保使用 都叫兽™备份还原软件 成功克隆您的 西部数据硬盘 。有关 故障排除 和 其他功能 的更多信息,请参阅后续章节中的 克隆过程中常见问题及解决方法 。
1. 目标驱动器无法启动
一个常见的问题是 目标驱动器无法启动 。
解决方案:请参阅 克隆SSD无法启动?找到解决方法 了解更多。
2. 源驱动器 或 目标驱动器 未识别
用户常遇到的问题之一是系统无法识别 源驱动器 或 目标驱动器 ,这会中断克隆过程并导致 数据传输错误 。
确保两个硬盘正确连接并被系统识别。使用系统的磁盘管理工具验证硬盘可见性。例如,在 Windows 电脑上,右键点击 “开始”按钮 ,选择 “磁盘管理” 。确保两个硬盘都出现在列表中。
如果无法识别驱动器,请重新启动计算机,并在启动过程中按下 Delete 、 F2 或 Esc 等键来访问 BIOS/UEFI 设置。导航到 “启动” 或 “存储” 部分,并确保两个驱动器都列为检测到的硬件。
更新系统的 驱动程序 和 驱动器固件 也能解决识别问题。访问 制造商网站 下载最新更新,并按照说明进行安装。
3. 存储空间不足
如果 目标驱动器 没有足够的存储空间来容纳 源驱动器 的数据, 克隆过程 将失败。
解决方案: 在启动克隆过程之前,请验证两个驱动器上的存储空间。在 Windows 计算机上,打开 文件资源管理器 ,右键单击源驱动器,选择 “属性” ,然后检查 “已用空间” 和 “可用空间” 统计信息。
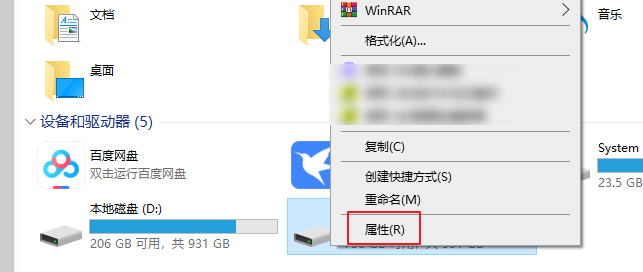
确保目标驱动器上的 可用空间 大于或等于源驱动器上的 已用空间 。
如果目标驱动器空间不足,请考虑使用 更大的驱动器 或删除不必要的文件 来 释放空间 。
4. 数据损坏或丢失
在克隆过程中,由于 硬盘健康问题 或 数据传输中断 等原因,可能会发生 数据损坏 或 丢失 。
在开始克隆过程之前, 将重要数据备份到外部驱动器或云存储 ,以防数据丢失。此外,使用如CrystalDiskInfo 或制造商的工具检查 源驱动器和目标驱动器的健康状况 。在继续之前, 替换任何状态不佳的驱动器 。
在克隆过程中,避免 中断数据传输 。确保 电源稳定 ,直到过程完成前不要 断开驱动器 。
5. 克隆过程失败或冻结
有时, 克隆过程 可能因 软件故障 或 硬件问题 而 失败 或 冻结 。
解决方案: 重新启动克隆软件并重试。确保您的计算机满足软件的系统要求,并安装所有软件更新。如果问题仍然存在,请检查驱动器与克隆软件之间是否存在 兼容性问题 。
运行 磁盘检查工具 可以帮助 识别并修复 源 驱动器和目标驱动器 上的 潜在问题 ,从而 避免过程失败 。
6. 数据传输不完整
不完整的 数据传输 可能导致 目标驱动器 上的 文件丢失 或 数据损坏 。
解决方案:克隆过程完成后, 验证目标硬盘的内容 。确保源硬盘上的所有文件和文件夹都 存在且可访问 。如果有任何数据丢失或损坏,请考虑 重新进行克隆 。
为尽量减少传输不完整的风险,请在 克隆过程中 避免使用电脑进行其他任务,并确保没有后台应用程序 干扰数据传输 。
解决这些常见问题并实施推荐的解决方案,将确保使用 西部数据克隆软件 进行更顺畅、更可靠的 数据克隆 。适当的准备和 故障排除 可以节省时间,避免潜在的 数据丢失 ,从而实现 成功的克隆操作 。
总之,本指南通过使用 都叫兽™备份还原软件 为Windows系统上的西部数据硬盘 进行了 手动克隆过程的讲解 。我们涵盖了 基本的准备步骤 ,确保硬盘的 正确连接 ,并提供了 具体的克隆过程说明 。此外,我们还解决了 常见问题及其解决方案 ,确保数据传输的 顺利和安全 。






 粤公网安备 44070302000281号
粤公网安备 44070302000281号
