随着技术的不断进步,许多用户都希望通过改用固态硬盘(SSD)来升级电脑性能。固态硬盘最大的好处之一就是速度更快,能显著提高系统的整体性能。随着 Windows 10 的发布,越来越多的用户正在考虑迁移到固态硬盘,以充分利用其功能。不过,在迁移之前,做好准备并评估当前的硬盘空间和数据使用情况至关重要。在本章中,我们将讨论你需要采取哪些步骤来清理不必要的文件并节省宝贵的磁盘空间,从而确保顺利、成功地迁移到固态硬盘。
如果你计划从 Windows 10 迁移到固态硬盘,那么在开始迁移之前,评估你当前的硬盘空间和数据使用情况非常重要。这将确保你选择正确的固态硬盘大小,避免迁移过程中出现任何潜在问题。以下是迁移前的准备工作:
步骤 1: 打开文件资源管理器并右键单击包含 Windows 安装的驱动器。通常,这将是 C: 驱动器。
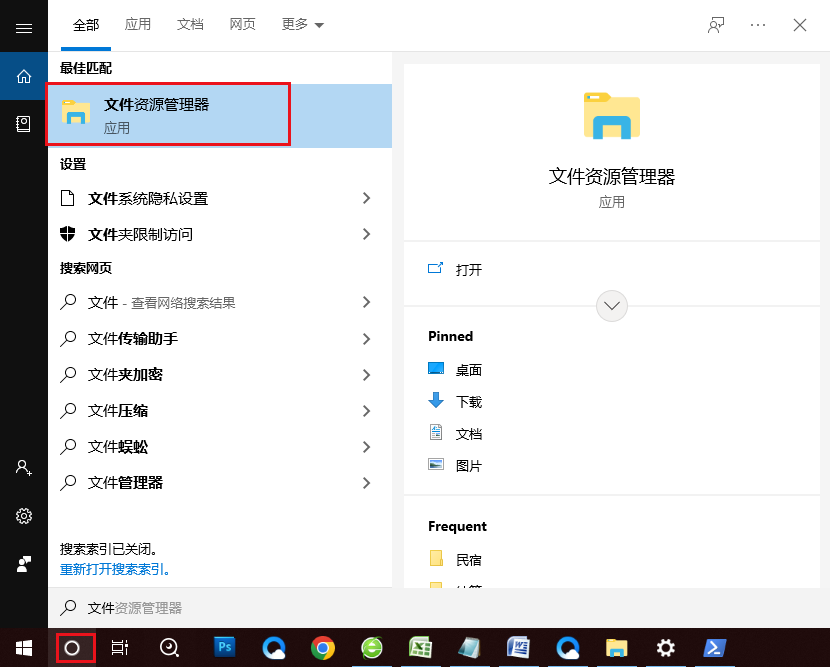
步骤 2: 单击“属性”,您将看到 HDD 上磁盘空间使用情况的详细信息。
温馨提示建议至少留出 20% 的硬盘空间,以获得最佳性能。
步骤 3: 查找占用硬盘空间的任何不必要的文件或应用程序。这些可能包括您不再需要的旧文档、电影或游戏。
步骤 4: 删除这些不必要的文件或将其移动到外部驱动器,以释放 HDD 上的空间。这也将减少需要迁移到新 SSD 的数据量。
步骤 5: 运行磁盘清理以删除占用 HDD 空间的临时文件和其他系统文件。为此,请转到“开始”>“设置”>“系统”>“存储”,然后单击“存储感知”部分下的“ 立即释放空间 ”。
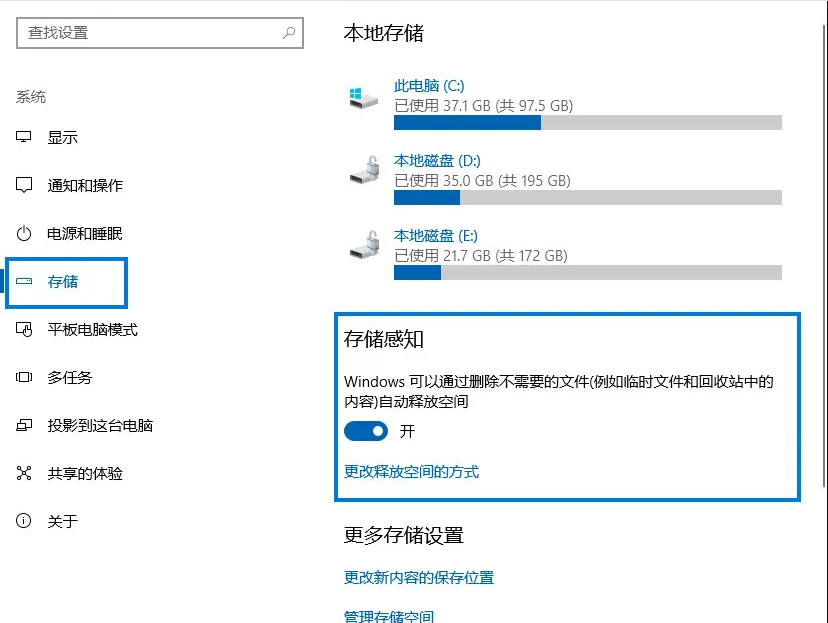
步骤 6: 卸载不再使用或不需要的所有应用程序。这不仅可以释放 HDD 上的空间,还可以防止不必要的应用程序迁移到新的 SSD。
完成这些步骤后,你应该对当前的硬盘空间和数据使用情况有了更好的了解。这将帮助你选择合适的固态硬盘大小,确保迁移过程更加顺利。
注意事项:
确保在清理前仔细查看和评估数据和应用程序。避免删除或移动将来可能需要的重要文件或应用程序。还建议在开始清理程序前备份任何重要数据。
有关迁移过程的更多信息,请继续阅读下一章“选择正确的 SSD - 了解规格和容量需求。检查计算机接口, SATA或M.2”。
升级到固态硬盘需要选择与系统接口兼容的硬盘,并了解提高 Windows 10 性能所需的容量和规格。
步骤 1: 检查您计算机的接口以确定它是否支持 SATA 或 M.2 ,并确保您选择的 SSD 类型匹配。对于高速要求,请验证 M.2 插槽是否支持 NVMe,因为性能可能存在显着差异。

步骤 2: 通过查看当前 HDD 使用情况并计算必要的 SSD 容量来评估您的存储需求。考虑购买容量比当前需要更大的 SSD,以满足未来的需求和系统更新,同时受益于延长的驱动器耐用性。
步骤 3: 分析 SSD 规格,例如顺序读/写速度、IOPS 和耐用性“TBW” 。这些规格将影响系统的性能和 SSD 的使用寿命。
步骤 4: 准备迁移,初始化新 SSD,选择正确的分区样式,对于 UEFI 固件选择 GPT,对于旧版 BIOS 选择 MBR,并确保 SSD 的未分配空间等于或大于当前操作系统分区的已用空间。
说到电脑升级,最重要的步骤之一就是将操作系统从旧硬盘迁移到速度更快的新固态硬盘。这个过程看似艰巨,但只要有正确的工具和说明,就能轻松完成。都叫兽™备份还原软件是克隆 Windows 10 的首选工具之一,它功能强大、界面友好,让系统迁移变得轻而易举。
都叫兽™备份还原软件 是一款专门用于系统/硬盘 数据备份 和恢复的工具。它可以帮助您备份和恢复计算机中的重要数据,例如程序、系统配置、电子邮件、照片、视频、文档、书签等。此外,您还可以使用它来克隆磁盘和系统数据。软件提供三种克隆方式,包括 硬盘克隆 /系统硬盘克隆; 分区克隆 和 系统迁移 。您可以根据您的不同需求选择最合适的克隆方法。
此外,都叫兽™备份软件支持 4K对齐 和 从较大分区克隆到较小分区 。这些功能可以更好地协助您完成系统和数据迁移。
以下是如何使用都叫兽™备份还原软件将 Windows 系统克隆到固态硬盘的指南。
步骤1:在计算机上安装都叫兽™备份还原软件
迁移系统的第一步是在电脑上下载并安装 都叫兽™备份还原软件。该软件兼容所有版本的 Windows 10,可在网上免费下载。安装完成后,启动软件开始克隆过程。
第 2 步:将 SSD 连接到计算机
启动都叫兽™备份还原软件后,系统会提示你将新的固态硬盘连接到电脑。确保使用可靠、高速的连接,以避免克隆过程中出现任何中断。连接后,软件会检测到你的固态硬盘,并将其显示为克隆目的地选项。

步骤 3: 在主界面的“ 克隆 ”选项中点击“ 系统迁移 ”。
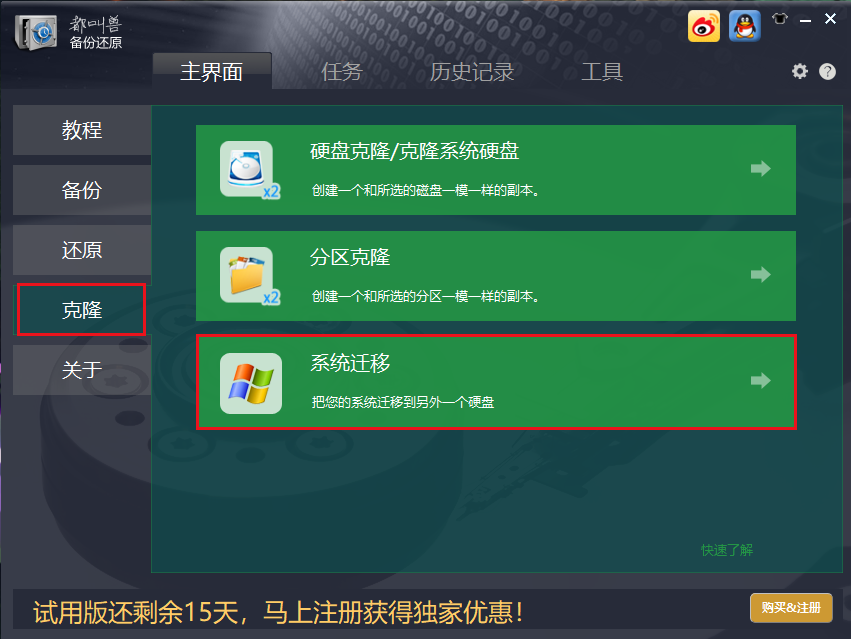
步骤4: 选择源磁盘“即您当前的SSD”和目标磁盘。
步骤 5: 单击“ 迁移” 开始克隆过程。软件将开始将 SSD 中的所有数据复制到 SSD。
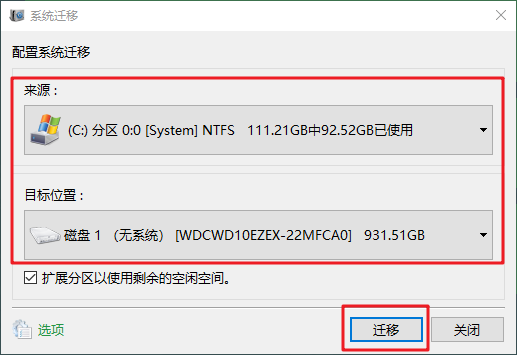
步骤 6:完成迁移
克隆过程完成后,系统会提示你重新启动电脑。
温馨提示在确定克隆过程成功之前,请务必保持旧硬盘与电脑的连接。然后,您就可以安全地断开连接并移除旧硬盘了。
概括:
总之,使用都叫兽™备份还原软件将 Windows 10 系统克隆到新的固态硬盘是一种简单高效的系统迁移解决方案。该软件提供友好的用户界面,并提供分步说明,指导你完成整个过程。不过,重要的是要确保选择了正确的固态硬盘,并仔细按照说明操作,以避免任何潜在问题。
优点
- 无需重新安装,即可安全迁移操作系统。
- 步骤简单,迁移顺利无忧。
- 使用新固态硬盘提高性能,加快启动时间。
缺点
- 没有 Mac 版本。需要付费订阅才能完全访问所有功能。
- 需要付费订阅才能使用所有功能。
成功将系统克隆到新的固态硬盘后,就可以进入下一章,学习如何更改 BIOS 设置,以便从固态硬盘启动 Windows 10。
成功将 Windows 10 操作系统克隆到固态硬盘后,你需要更改计算机的启动顺序,将固态硬盘设置为主启动盘。这可以在 BIOS 设置中完成。
要访问 BIOS 设置,需要重新启动计算机,并在屏幕上出现徽标之前反复按特定的键。按键因计算机制造商和型号而异,但进入 BIOS 设置的常用键包括 DEL、F2、F12 和 Esc。
步骤1: 重新启动计算机并按指定键进入BIOS设置。
以下是不同品牌的 BIOS 快捷键列表。另外,您也可以在启动过程中观察屏幕上显示的 BIOS 快捷键。
| BIOS名称 | 方法 | 按键 |
|---|---|---|
| 宏碁 | 开机后立即按Del或F2 | Del, F2 |
| 康柏 | 当屏幕右上角的光标闪烁时按 F10 | F10 |
| 戴尔 | 出现戴尔徽标时按F2,或每隔几秒钟按一次,直到出现 "Entering Setup(进入设置)"信息。 | F2 |
| eMachines | 当屏幕上显示 eMachine 徽标时按 Tab 或 Del | Tab, Del |
| 富士通 | 出现 Fujitsu 徽标后按 F2 | F2 |
| Gateway | 重启电脑后反复按F1键 | F1 |
| HP | 重启计算机后按 F1、F10 或 F11 键 | F1、F10、F11 |
| IBM | 电脑开机后立即按F1 | F1 |
| 联想 | 电脑开机后按F1或F2 | F1、F2 |
| 内克 | 按 F2 进入 BIOS 设置 | F2 |
| Packard Bell | 按 F1、F2 或 Del 键进入 BIOS | F1、F2、Del |
| 三星 | 按 F2 启动 BIOS 设置实用程序 | F2 |
| Sharp | 电脑启动后按F2 | F2 |
| 索尼 | 打开计算机后按 F1、F2 或 F3 键 | F1、F2、F3 |
| 东芝 | 开机后按F1或Esc进入BIOS | F1、Esc |
| ARLT | 显示相应消息时按 Del 或 F11 | 德尔,F11 |
步骤 2: 进入 BIOS 设置后,使用键盘上的箭头键导航至“ Boot ”选项卡。
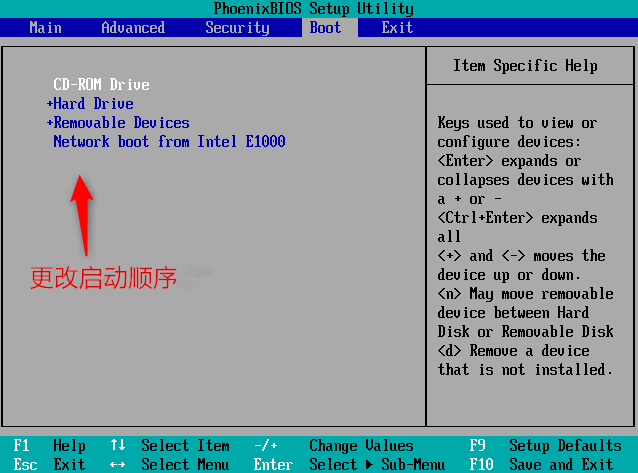
步骤 3: 使用箭头键选择您的 SSD 作为第一启动选项。如果您的 SSD 未列出,请确保它已正确连接到您的计算机,然后重试。
步骤 4: 按指定键保存并退出BIOS设置。通常是 F10,但对于不同的计算机可能会有所不同。
步骤 5: 您的计算机现在将重新启动并从 SSD 启动。
温馨提示如果通过 USB 连接固态硬盘,Windows 10 可能无法启动。在这种情况下,尽可能尝试通过 SATA 连接固态硬盘。此外,确保在 BIOS 设置中正确设置启动优先级。
概括:
在本章中,我们讨论了更改 BIOS 设置的步骤,以便从新克隆的固态硬盘启动。按照这些说明,你可以确保电脑从固态硬盘启动和运行,从而提供更快的性能和更高的效率。
此外,确保在 BIOS 设置中正确设置启动优先级,并通过 SATA 连接固态硬盘,以获得最佳性能。如果从固态硬盘启动时遇到任何问题,请检查连接并在 BIOS 设置中进行必要的调整。
在接下来的章节中,我们将讨论如何优化固态硬盘的性能,并在迁移到新硬盘后删除旧数据。这将帮助你充分利用固态硬盘作为启动盘的优势。
从硬盘过渡到固态硬盘作为主硬盘,标志着系统性能的显著提升。Windows 10 现在可以通过固态硬盘运行,迁移后的清理和系统优化将进一步提升固态硬盘技术带来的速度和效率改进。作为重要的后续工作,本章介绍了优化 SSD 性能和消除多余 HDD 数据所需的措施。
步骤 1: 启动 磁盘清理 工具,从 SSD 中删除不必要的文件。您可以通过输入找到它
Disk Cleanup
在搜索栏中。确保它能仔细检查系统文件和以前的 Windows 安装,这些文件会占用宝贵的固态硬盘空间,却不会带来任何好处。
步骤 2: 清理启动程序列表。通过减少启动应用程序来充分利用 SSD 的快速启动时间。前往 任务管理器 ,导航至“ 启动 ”选项卡,然后禁用对启动例程不重要的应用程序,从而增强系统响应能力。
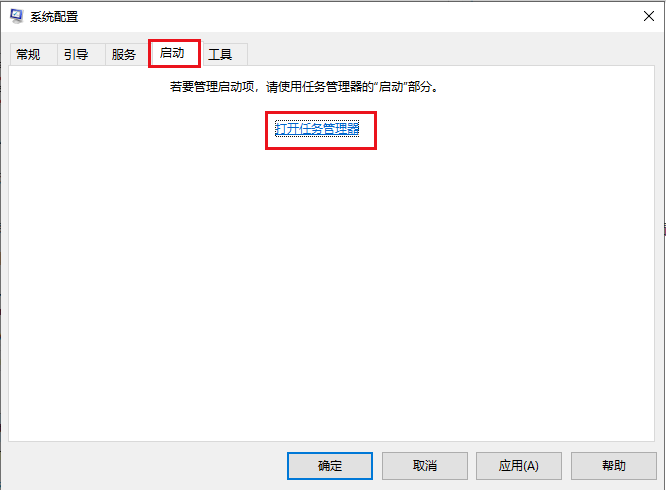
步骤 3: 确保 SSD 的 TRIM 功能处于活动状态。 TRIM 命令是 SSD 的关键,可帮助管理数据删除和垃圾收集过程。要验证 TRIM 状态,请打开提升的命令提示符并输入
fsutil behavior query DisableDeleteNotify
如果结果不是“ 0 ”,则通过输入激活 TRIM
fsutil behavior set DisableDeleteNotify 0
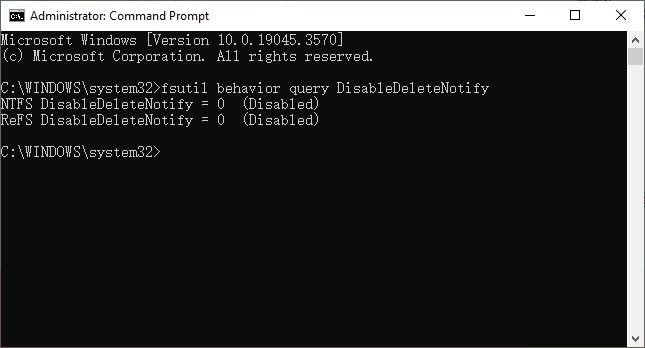
步骤 4: 自定义适合 SSD 的系统行为。仅针对 HDD 关闭文件索引和计划碎片整理,因为这些操作是不必要的,并且可能对 SSD 有害。检查“ 碎片整理和优化驱动器 ”工具以确保 SSD 没有进行碎片整理。
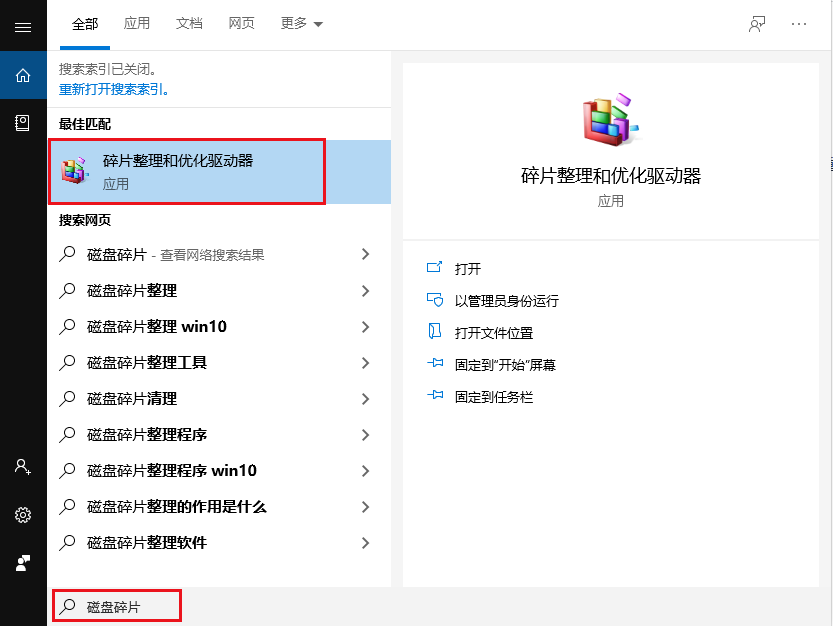
步骤 5: 重新配置 页面文件 和 系统还原 。鉴于 SSD 空间有限,请在“ 系统属性 ”下管理这些功能。 在 Cortana 搜索框中输入“ 高级系统 ”。考虑缩小页面文件的大小并明智地使用系统还原,特别是如果您有可靠的数据备份机制。
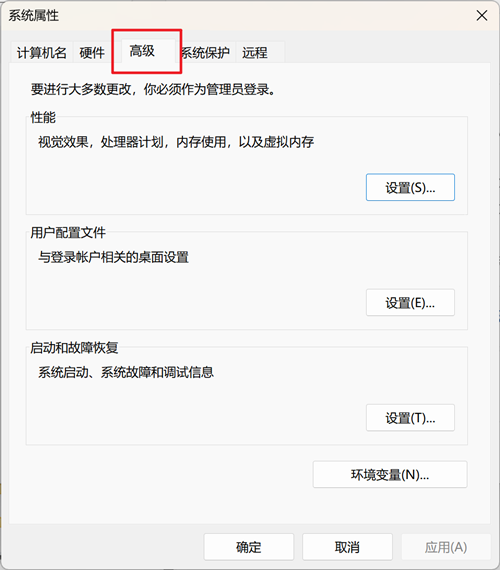
步骤 6: 安全擦除原始硬盘。一旦确认 SSD 正常工作,请使用专用实用程序,例如: DBAN 或制造商的安全擦除工具,来完全擦除旧 HDD。如果要重新利用或处置驱动器,这可以确保数据安全。
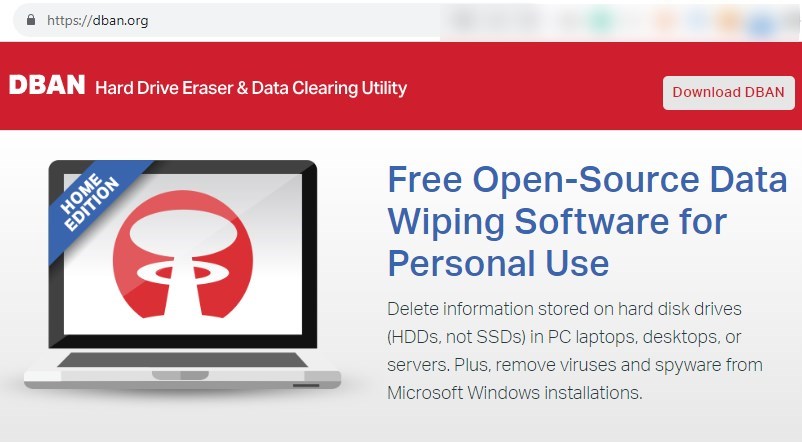
步骤 7: 有效地整理您的数据。为了最大限度地提高 SSD 性能,请将个人文件重新定位到 HDD 等辅助存储解决方案,这是长期数据保留和经济高效存储的理想选择,同时使 SSD 能够出色地提供对操作系统和应用程序的快速访问。
概括地说,向固态硬盘迁移后的过程需要进行细致的优化,以充分释放固态硬盘功能的潜力。这一转变不仅体现在更快的启动和应用程序加载时间上,还预示着更敏捷的计算体验。不过,用户必须认识到备份解决方案和固态硬盘维护技术的重要性。这些步骤一旦实施,不仅能充分利用固态硬盘的超快速度,还能保护您的数据,确保无缝、高效的计算环境。





 粤公网安备 44070302000281号
粤公网安备 44070302000281号
