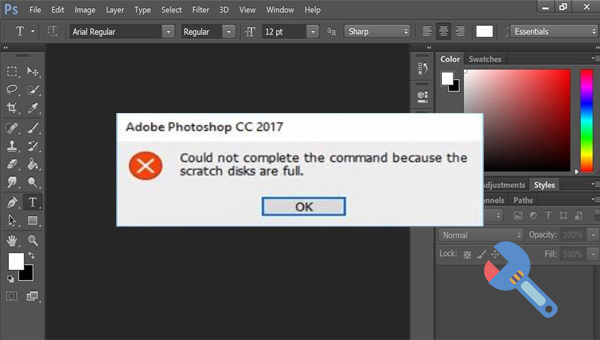
Photoshop暂存盘是用于临时存储数据的。当您在运行Photoshop的时候,会产生一个Photoshop临时文件,在PS中所制作的文件越大,这个临时文件也就越大,会占用大量的空间。如果您设置为暂存盘的那个磁盘空间不足,这时候Photoshop将无法正常使用,并出现Photoshop暂存盘已满的问题。这时,您只能删除一部分文件或者更改暂存盘位置等方法解决。
总结起来,造成Photoshop暂存盘已满的主要原因是临时文件太多;缓存太多;磁盘空间不足等等。了解完可能造成这一问题出现的几点原因之后,下面我们就来学习如何解决当前的问题。
通常情况下,如果你不自定义更改Photoshop的暂存盘位置的话,C盘会被默认设置为Photoshop的暂存盘,而C盘的磁盘空间可能较小。因此,可以通过更改暂存盘位置来解决问题。
步骤1:运行Photoshop,在顶部功能栏里依次找到【编辑】-【首选项】-【暂存盘】选项。
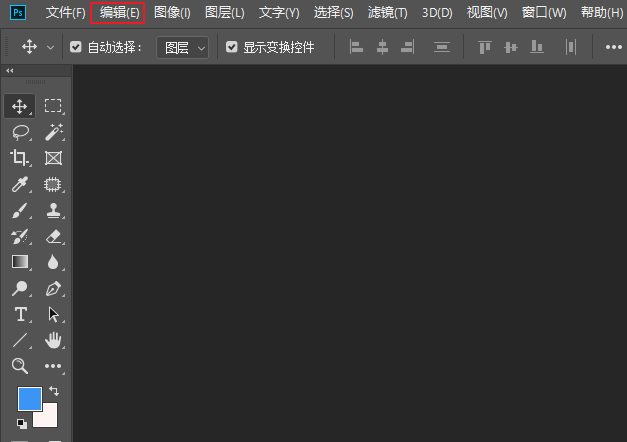
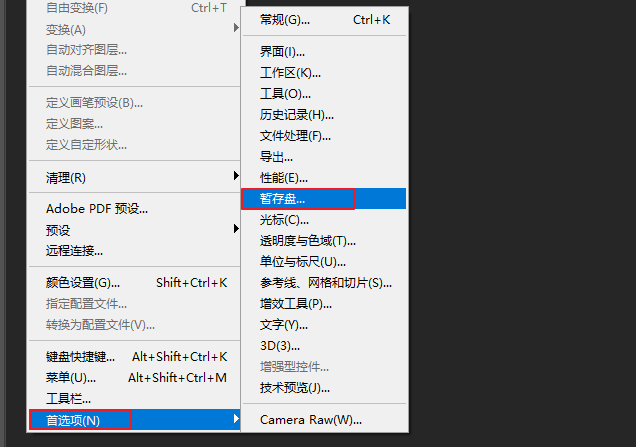
步骤2:取消勾选系统盘C:,然后勾选除系统盘之外的有较多空闲空间的驱动器(如D:或F:)。操作完成之后点击【确定】按钮,然后重启Photoshop软件检查当前的问题是否已解决。
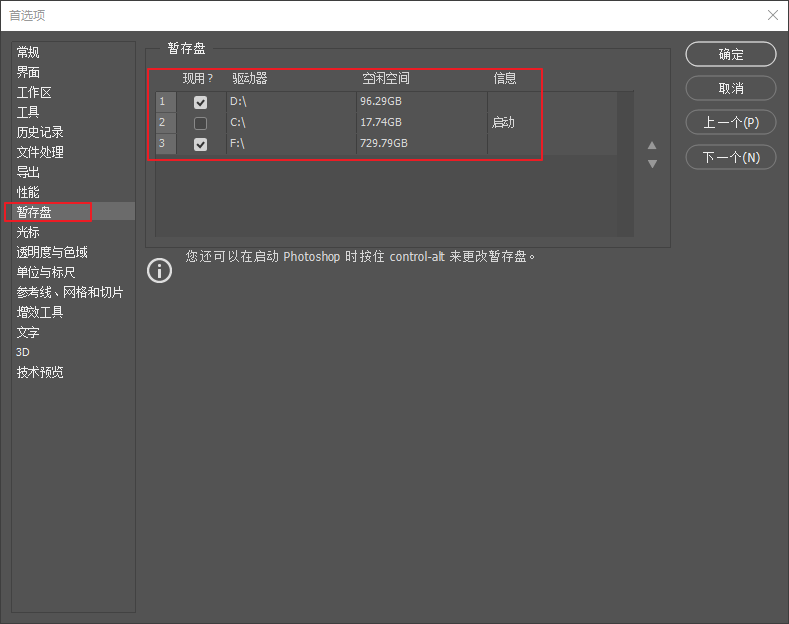
当Photoshop中的临时文件过多时,可能会出现暂存盘已满的问题,这时您需要对临时文件进行清理,具体操作步骤如下:
步骤1:运行计算机,同时按下【Windows+R】键,之后输入【%temp%】并按下【Enter】键。
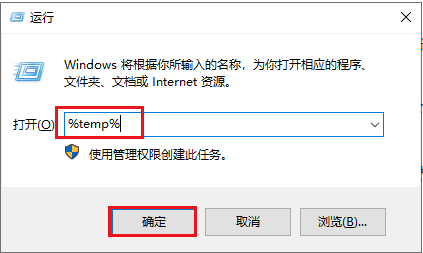
步骤2:临时文件夹打开后,在右侧查找栏里查找名为【Photoshop】或【PST】的文件。鼠标右键单击这些文件并选择【删除】。之后回到桌面,鼠标右键单击桌面上的回收站并选择【清空回收站】。然后再次尝试打开Photoshop并查看当前问题是否已解决。
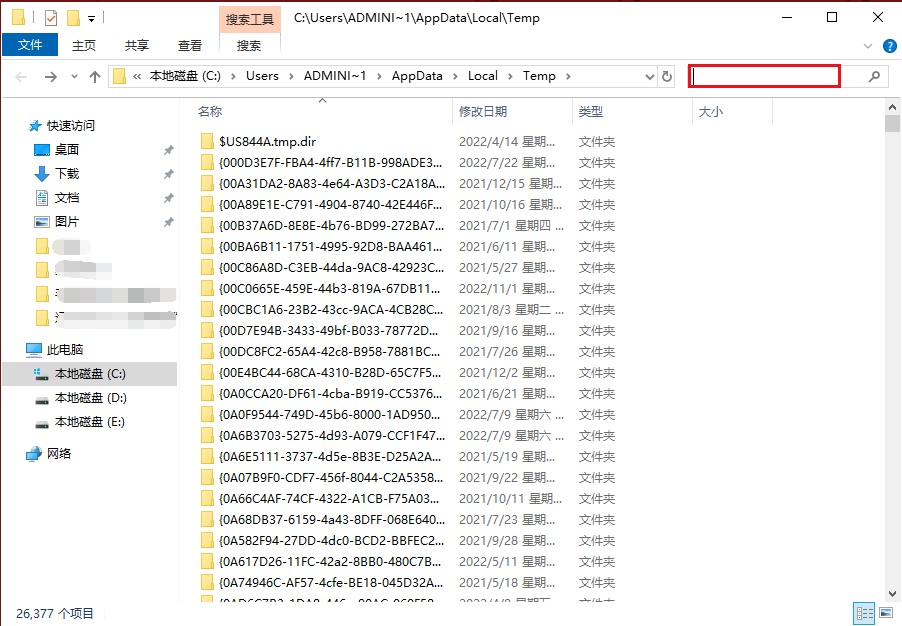
当分配给Photoshop的内存空间用完以后,就会使用暂存盘作为额外的内存来使用,因此可以增加Photoshop的内存空间来解决暂存盘已满的问题。
步骤1:运行Photoshop,在顶部功能栏里依次找到【编辑】-【首选项】-【性能】选项。
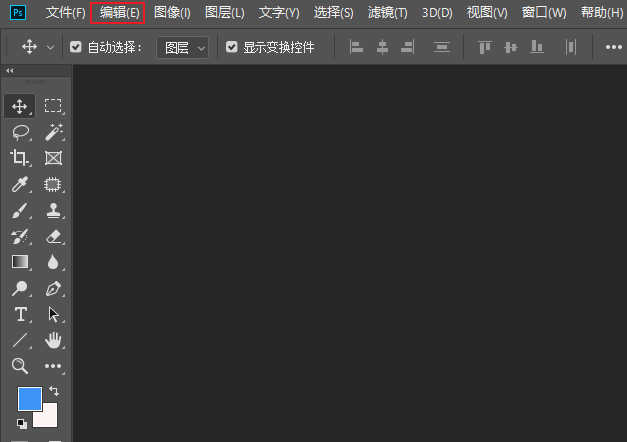
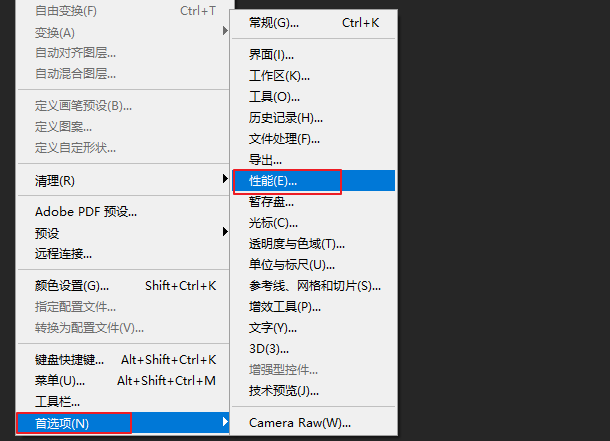
步骤2:接下来,在“内存使用情况”里,调整滑块的位置。不过需要注意的是,不要设置超过80%,否则电脑运行速度会变慢。之后重启Photoshop使设置生效,并查看问题是否解决。
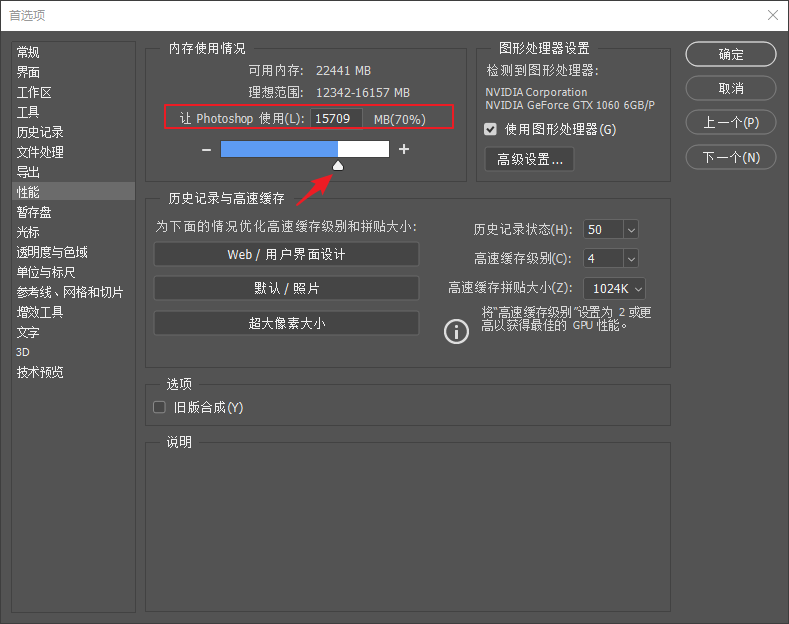
为了避免因Photoshop意外退出,导致Photoshop内正在编辑的文件丢失,该软件设置了自动存储恢复信息的功能。但是这一自动存储功能会占用一部分的磁盘存储空间,从而可能导致暂存盘已满的问题。下面是取消勾选自动存储恢复信息功能的详细操作步骤:
步骤1:运行Photoshop,在顶部功能栏里依次找到【编辑】-【首选项】-【文件处理】选项。
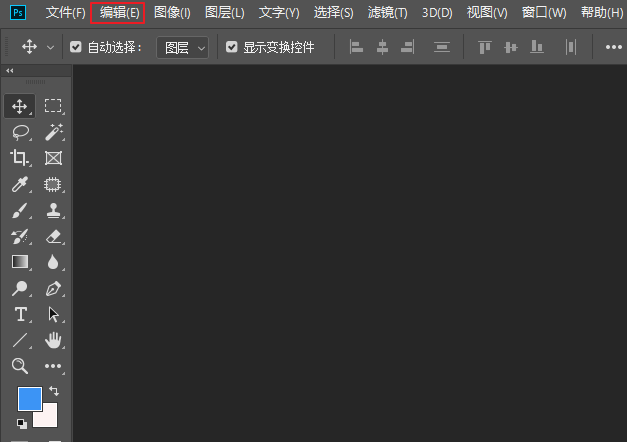
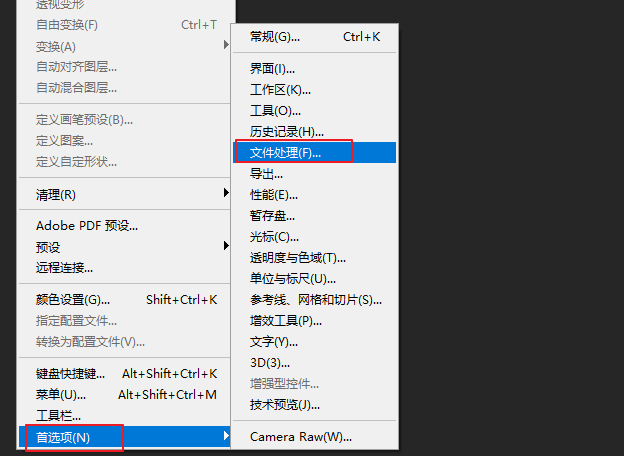
步骤2:接下来,取消勾选【自动存储恢复信息的间隔】选项,然后点击【确定】按钮,即可执行禁用自动存储恢复信息功能,重启Photoshop并查看问题是否已解决。
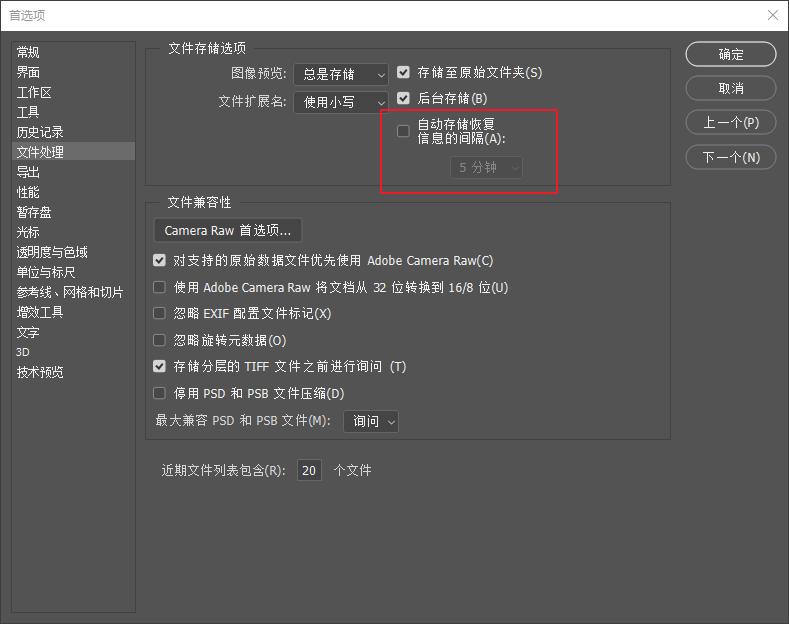
以上,就是修复Photoshop暂存盘已满的几种方法,如果您在修复错误的过程中不慎误删了重要的文件,还可以借助第三部分的内容将丢失的数据找回,我们继续往下学习。
都叫兽™数据恢复软件是一款专门用于恢复各种数据文件的软件,它支持四大功能模块,包含文件恢复、格式化恢复、分区恢复和创建镜像,功能非常的多样,操作起来也很方便。当您不慎误删了重要文件,清空了回收站,或者是格式化了磁盘/存储器等,只要数据还未被覆盖,就仍然有机会通过该软件将其找回。
借助都叫兽™数据恢复软件恢复文件非常的简单,具体操作步骤如下:
步骤1:下载安装并运行都叫兽™数据恢复软件,在主界面里选择【文件恢复】选项。
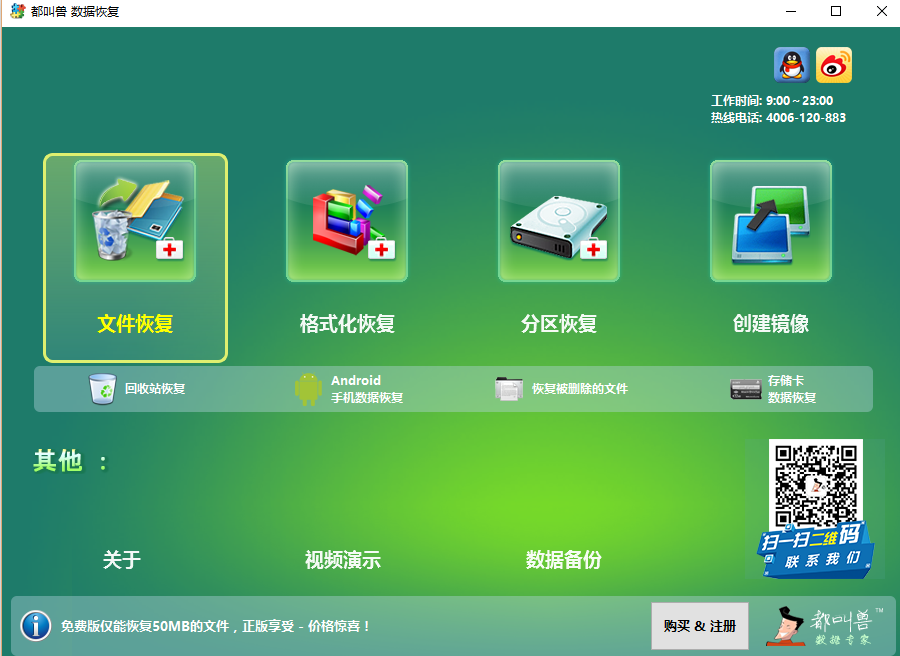
步骤2:接下来,选择丢失数据所在的分区,然后点击【下一步】。
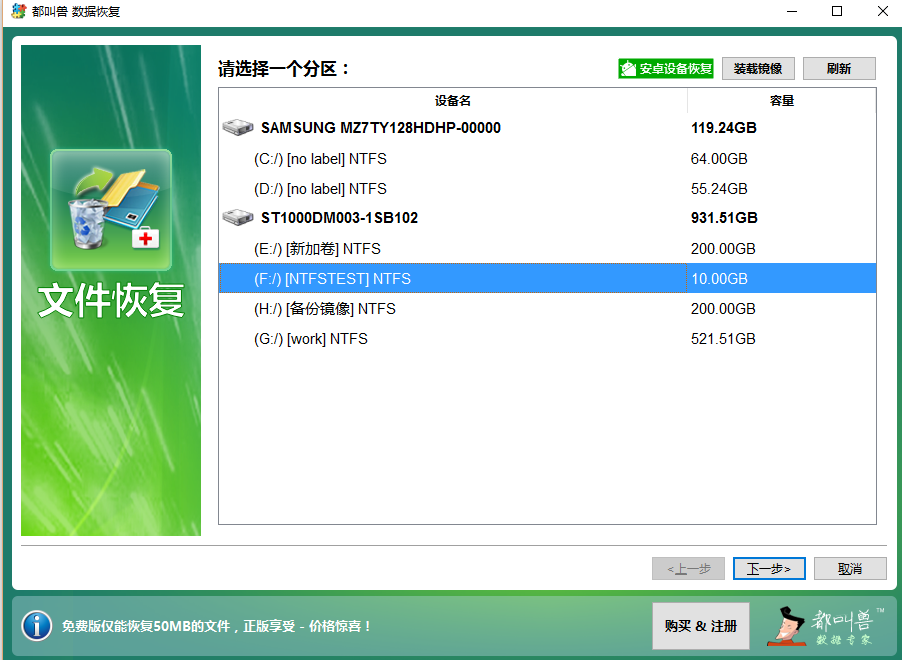
步骤3:选择【快速扫描】选项,点击【下一步】按钮进行扫描。需要注意的是,“文件恢复-快速扫描”只是扫描所选磁盘的剩余空间中前30GB。若扫描后没有找到想要的文件,可以使用“文件恢复-深度扫描”再次尝试对硬盘分区进行全面扫描,不过花的时间会更多,请耐心等待。
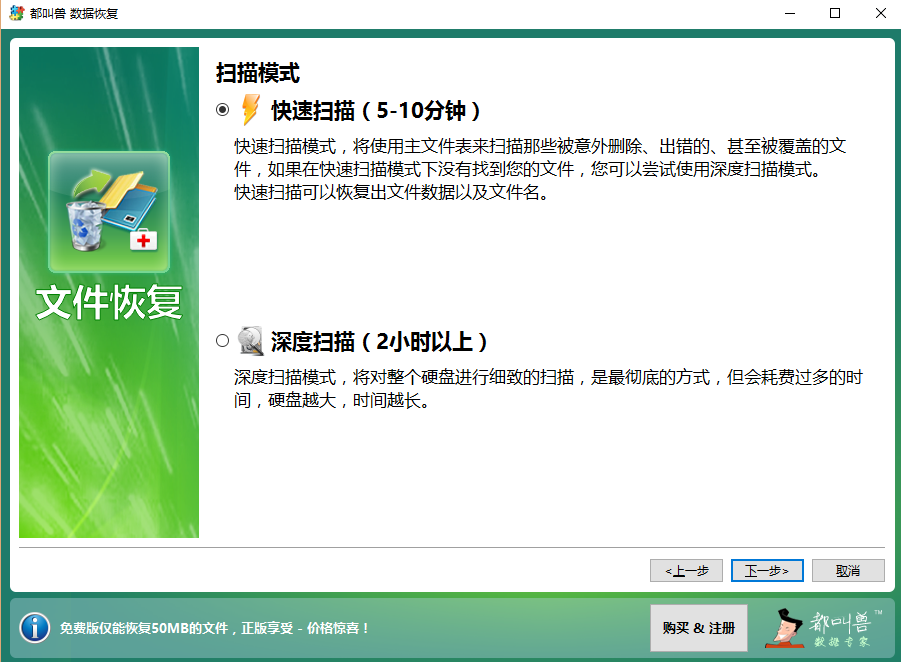
步骤4:等待扫描完成,您可以双击文件进行预览,然后勾选需要恢复的文件,点击【恢复】按钮,将文件恢复到其他磁盘中。
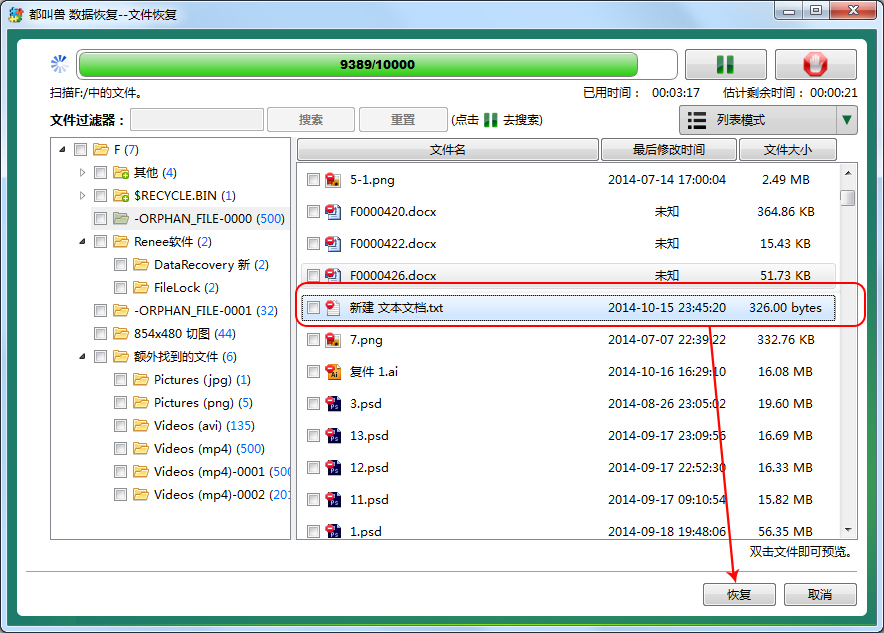





 粤公网安备 44070302000281号
粤公网安备 44070302000281号
