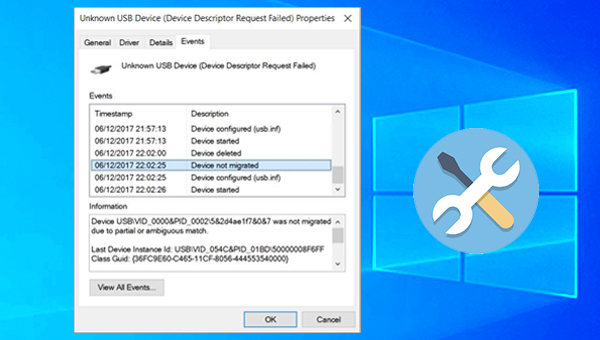
如果出现问题的设备是通过USB接口连接到计算机的,那么建议您优先检查一下接口是否出现故障,可以通过移除再重新插入接口、或者更换接口等方法来排查。若移除的设备是存储设备(如U盘、移动硬盘),在移除之前需关闭从该设备中访问的文件,以避免文件因突然断开连接而损坏。
“由于仅部分匹配或匹配不明确,因此无法迁移设备”错误可能是因为驱动程序不兼容引起的。因此建议重装驱动程序来解决。
步骤1:右键点击【开始】,选择【设备管理器】。
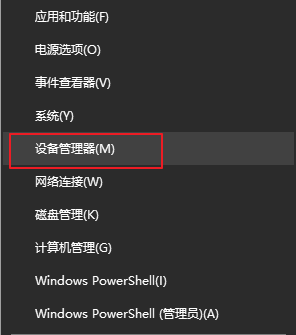
步骤2:打开设备管理器之后,选择出现错误的设备,右键点击它,并选择【卸载设备】。
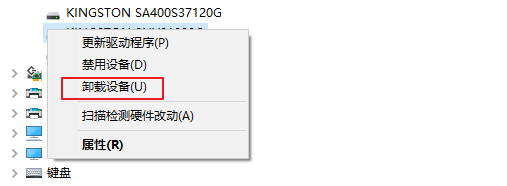
步骤3:通过浏览器查询并打开该设备的官方网站,从中下载该设备的最新驱动程序文件,之后安装该文件。
若您找不到该设备的官网,那么也可以在卸载设备之后,用鼠标单击设备管理器中的【操作】并选择【扫描检测硬件改动】选项。
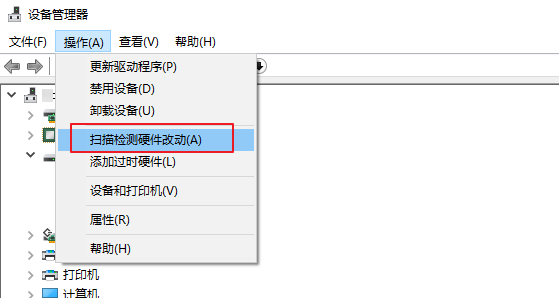
步骤4:之后鼠标选中目标设备,点击【更新驱动程序】-【自动搜索驱动程序】,将设备驱动程序更新到最新版本。
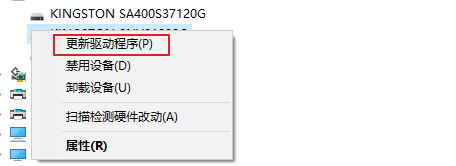
温馨提示 若您是在更新了设备驱动程序之后才出现“由于仅部分匹配或匹配不明确,因此无法迁移设备”的提示,那么还可以尝试回退驱动程序。步骤:右键点击出现问题的设备,选择【属性】>【驱动程序】>【回退驱动程序】。
有些系统错误会在下一次的Windows更新中修复,因此也可以尝试更新Windows来解决“由于仅部分匹配或匹配不明确,因此无法迁移设备”错误。
步骤1:在另一台计算机上,按【Windows+I】打开设置。选择【更新和安全】。
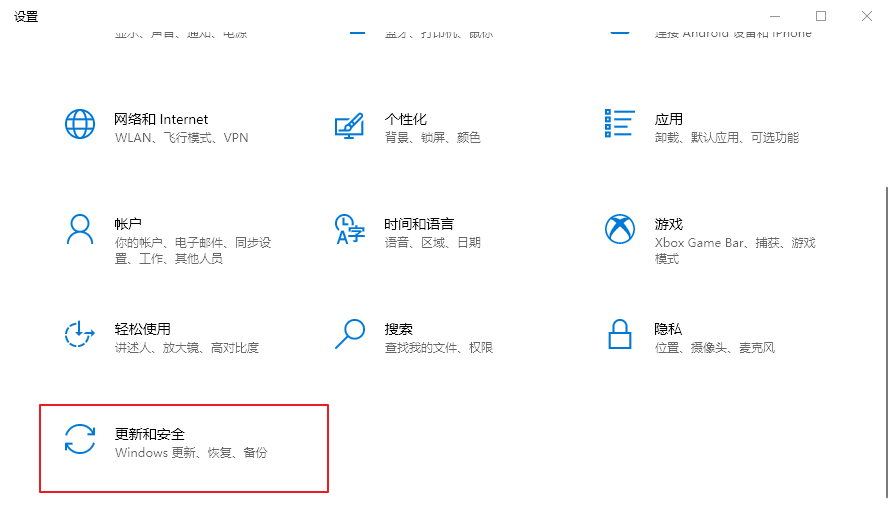
步骤2:选择左侧的【Windows更新】,点击右侧【检查更新】按钮,耐心等待Windows更新完成,之后重启计算机并查看问题是否解决。
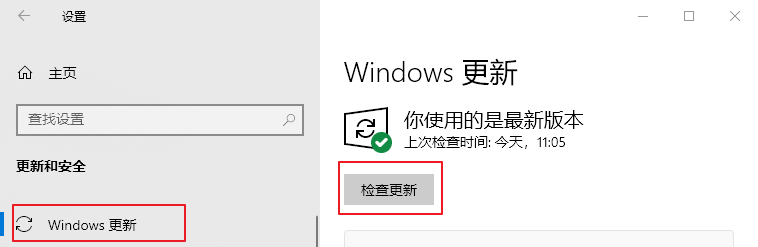
无法迁移设备的错误也可能是因为系统文件损坏导致的,这时可以通过SFC(系统文件检查器)和DISM(部署映像服务和管理)来扫描和修复。它们是Windows系统内置的实用程序,能够扫描并自动修复损坏的系统文件。下面是详细的使用方法:
步骤1:在左下角任务栏搜索框内搜索【cmd】,右键点击搜索结果并选择【以管理员身份运行】打开命令提示符工具。
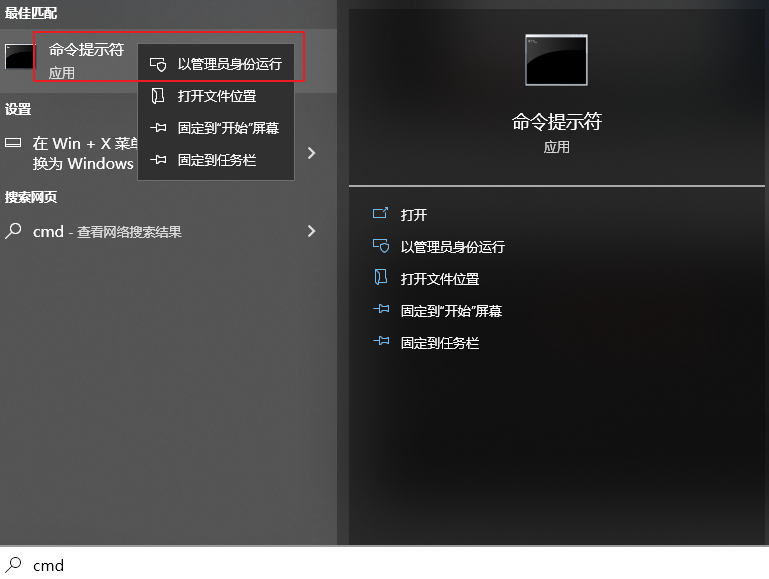
步骤2:在打开的命令提示符窗口里,输入命令【SFC /scannow】并按下【Enter】键。接下来系统文件检查器会进行系统扫描,并修复有问题的系统文件。若问题未解决,请继续接下来的步骤。
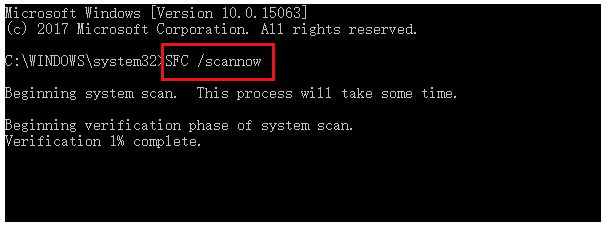
步骤3:在打开的命令提示符窗口中输入【dism.exe /Online /Cleanup-image /Restorehealth】并按下【Enter】键以修复损坏的系统文件。待命令执行完成之后,重启计算机并查看当前问题是否已解决。
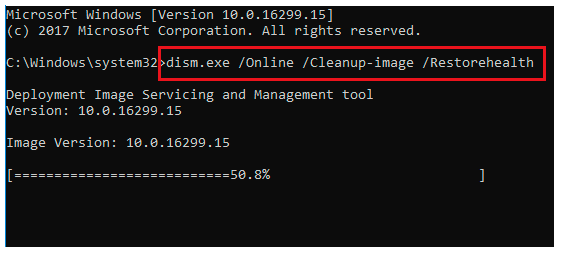
若您在出现“由于仅部分匹配或匹配不明确,因此无法迁移设备”问题之前已创建了Windows还原点,则可以尝试执行系统还原。具体步骤如下:
步骤1:右键点击【开始】,选择【系统】。

步骤2:在【关于】界面下,选择【系统保护】。
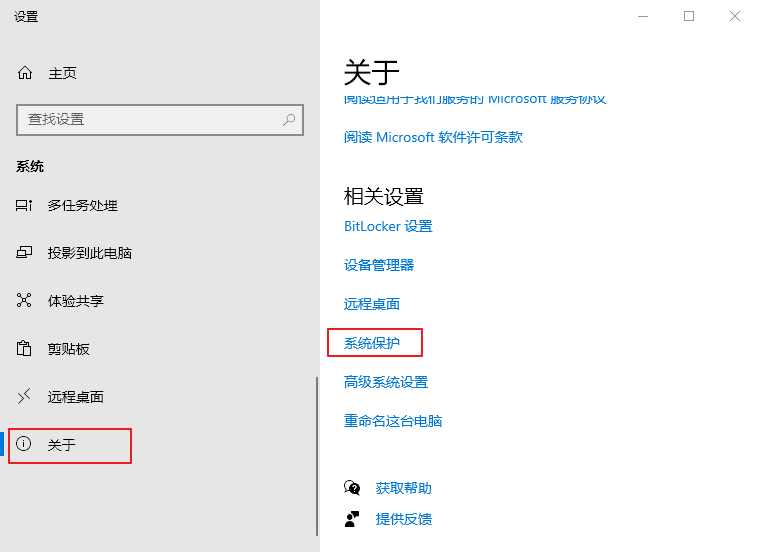
步骤3:在【系统保护】标签栏下选择【系统还原】选项,之后选择出现问题之前的最近一个系统还原点,点击【下一步】。接下来界面会弹出是否确认执行系统还原的操作,点击【确定】按钮后,即可执行系统还原的命令。
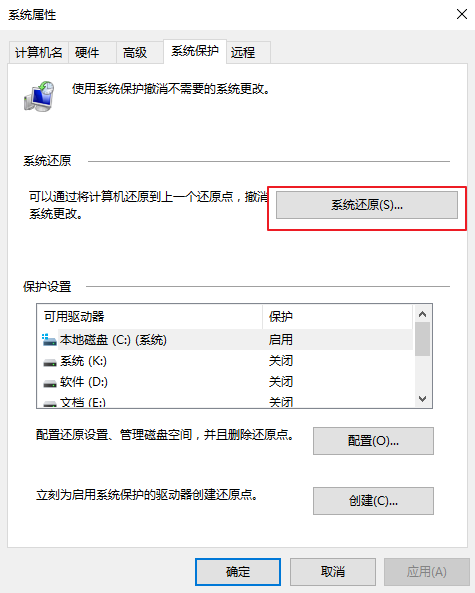
除了以上方法,还可以尝试重置BIOS以及更新BIOS来解决此问题。此外,在日常使用计算机的过程中,如果发现有文件丢失,且回收站没有找到该文件,则可以尝试下面介绍的数据恢复软件去扫描和恢复。
都叫兽™数据恢复软件是一款专业的数据恢复软件,支持恢复文档、照片、视频、压缩文件等多种类型的数据。在发生意外删除文件、清空回收站、格式化硬盘、误删分区等情况时,只要丢失的数据还未被覆盖,该软件就有机会帮助您扫描和恢复文件。该软件具备四个功能模块:文件恢复、格式化恢复、分区恢复和创建镜像,可以满足大部分的数据恢复需求。
借助都叫兽™数据恢复软件恢复文件的具体步骤如下:
步骤1:在Windows电脑中下载安装并运行都叫兽™数据恢复软件,在主界面里选择【文件恢复】选项。
注:请勿将软件安装在需要恢复数据的磁盘中,以免造成数据覆盖。此外,在文件丢失之后,请勿保存新的数据到同一个磁盘分区中,以免丢失的文件损坏或彻底丢失。
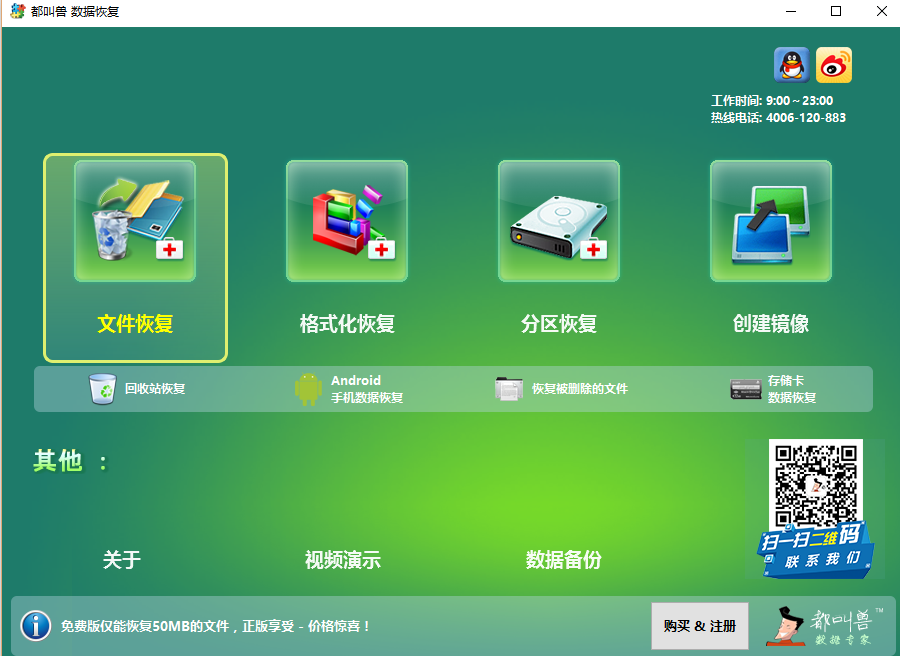
步骤2:接下来,选择丢失数据所在的分区,然后点击【下一步】。
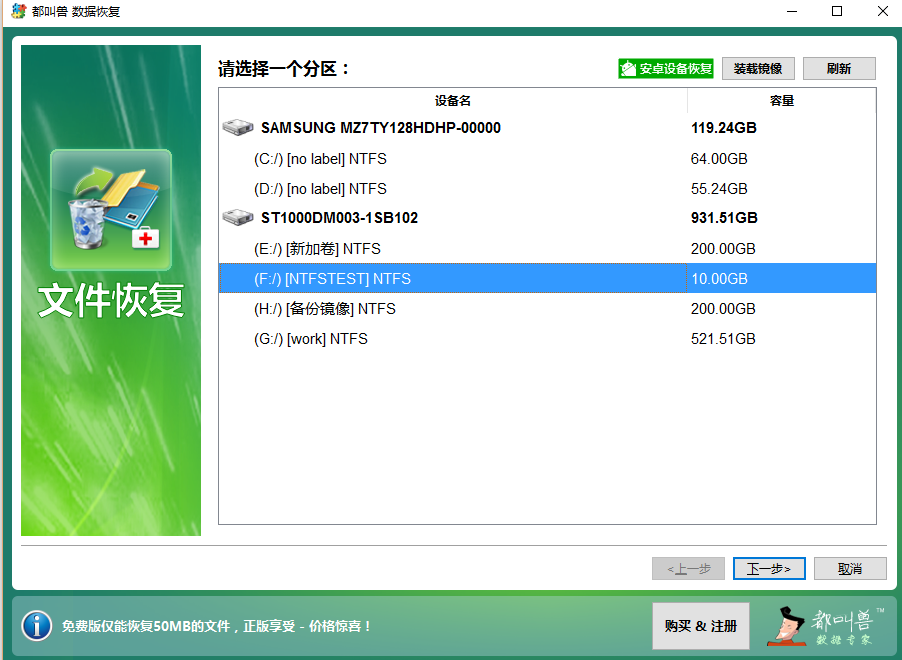
步骤3:选择【快速扫描】选项,点击【下一步】按钮进行扫描。
提示:快速扫描模式只是扫描所选磁盘的剩余空间中前30GB。若扫描后没有找到想要的文件,可以使用深度扫描模式再次尝试对硬盘分区进行全面扫描,花的时间会更多,但能扫描到更多数据。
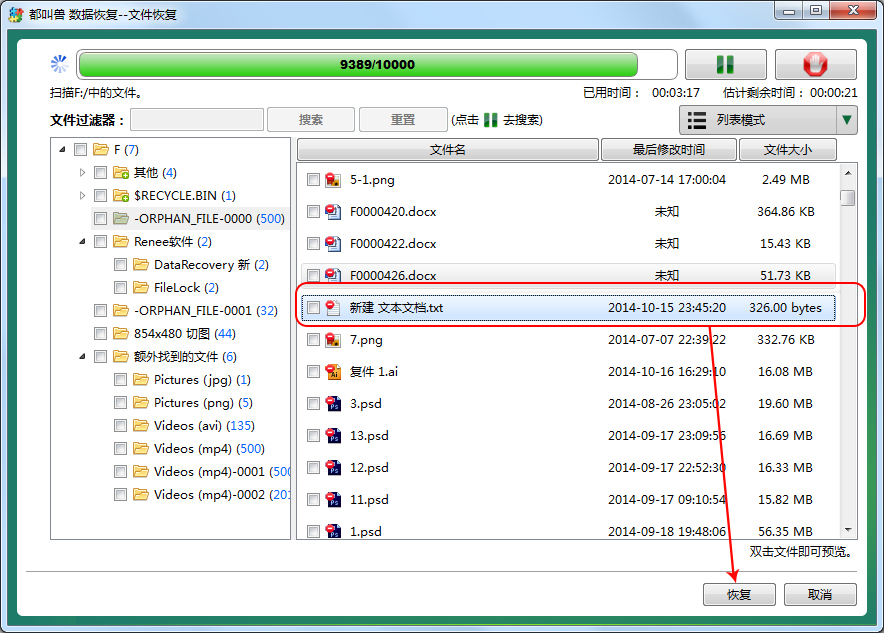



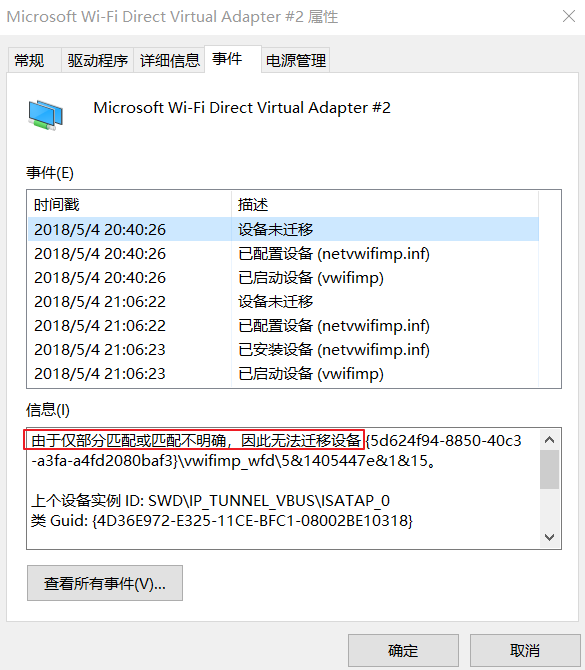


 粤公网安备 44070302000281号
粤公网安备 44070302000281号
