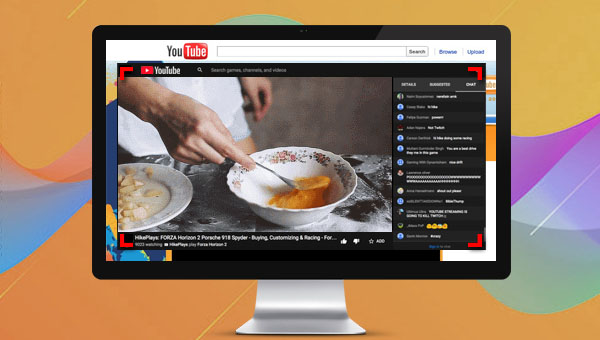
都叫兽™视频编辑软件是一款集电脑屏幕录制、视频后期制作与格式转换功能为一体的视频录制编辑工具。其中,电脑屏幕录制功能可以设置录制的区域与画面大小,还可以设置水印、光标样式、声音来源以及保存的格式、自动录制计划等等,不管是在线电影、会议视频记录,还是游戏画面、软件操作步骤等,它都能帮助您一键录制并保存到计算机中。
步骤1:运行软件之后,在主页面点击【屏幕录像工具】选项。
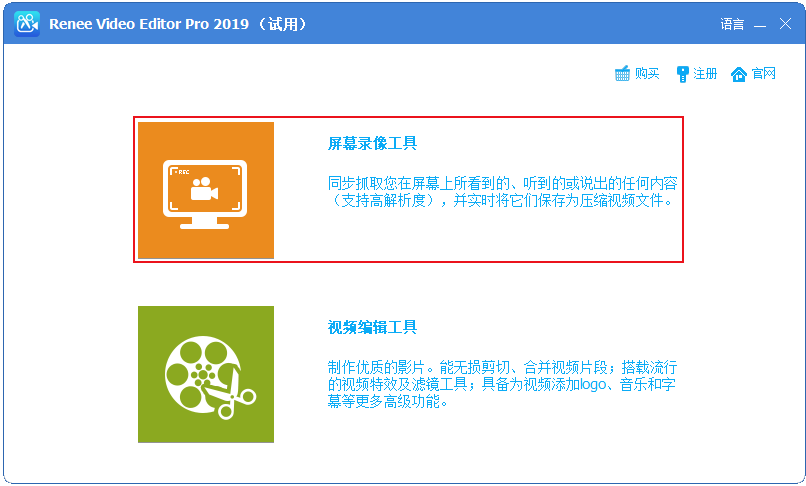
步骤2:接下来在“准备录制”界面里,您可以对【录制目标】、【录音】以及【输出目录】等内容进行个性化的设置。此处选择“自定义”录制区域,以及录制“电脑声音和麦克风”选项。
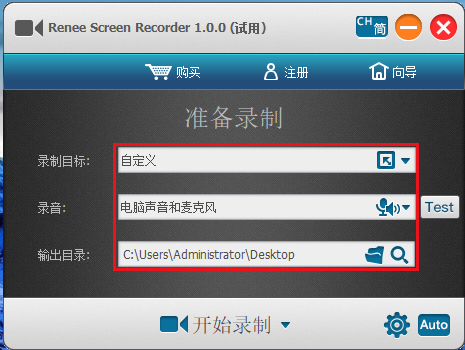
准备录制界面设置功能说明:
录制目标:支持录制全屏、自定义区域,以及录制摄像头拍下的画面。
录音:指的是内容录制过程中需要收录的声音,支持录制电脑声音、麦克风声音和不录制声音等。
输出目录:选择录制文件的储存位置
录制目标:支持录制全屏、自定义区域,以及录制摄像头拍下的画面。
录音:指的是内容录制过程中需要收录的声音,支持录制电脑声音、麦克风声音和不录制声音等。
输出目录:选择录制文件的储存位置
步骤3:此外,点击右下角的【小齿轮】图标,您还可以对录制格式、视频质量、分辨率、视频帧率、输出目录、水印等参数进行个性化设置。
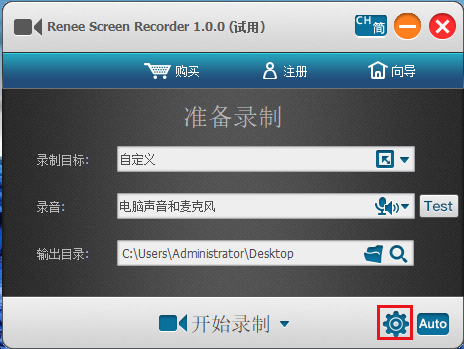
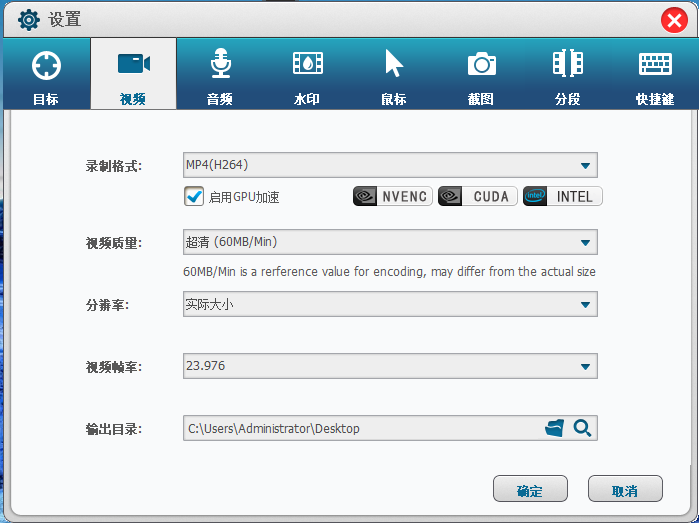
步骤4:待所有录制参数设置完成之后,打开YouTube直播页面,再回到该软件的“准备录制”界面,点击【开始录制】按钮,您可以对想要录制的区域进行选择,之后再点击右下角的【录制】按钮即可开始录制YouTube直播。
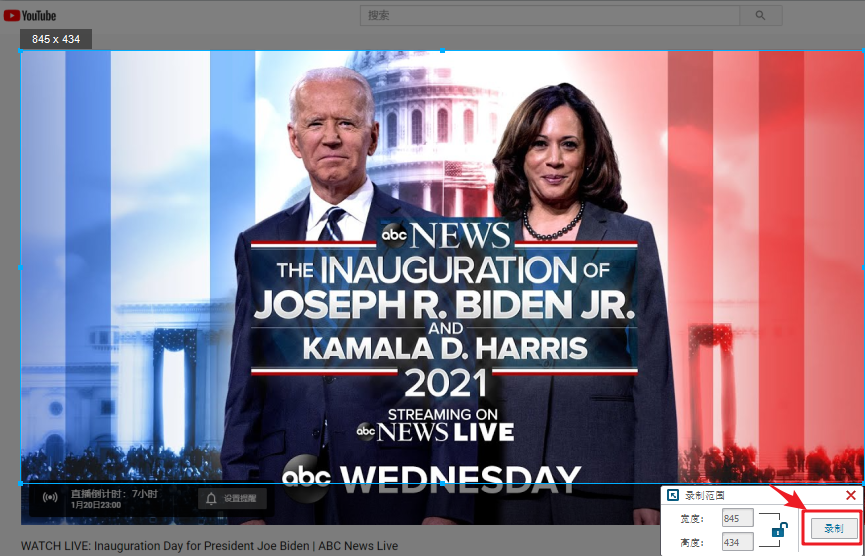
步骤5:您可以在录制过程中随时暂停或继续,直播结束后点击右下角录制选项框中的小正方形按钮,录制好的视频文件就会保存到预设的路径当中。
如果您要观看的YouTube直播还未开始,那么可以使用都叫兽™视频编辑软件的自动录制功能进行预约录制。
在“准备录制”界面里点击右下角的【Auto】按钮,即可进入到自动录制的设置页面。在自动录制设置中,您可以设置自动开始或结束录制的时间、自动录制开始前打开某个应用程序或者打开某个网页。一般来说,只需设定自动开始的时间即可。还可以选择录制完成后退出都叫兽™视频编辑软件或者录制完成后关机。设置完成后,点击【确定】保存自动录制设置。之后只需打开您想要录制的YouTube直播页面,等待直播开始就可以自动录制了
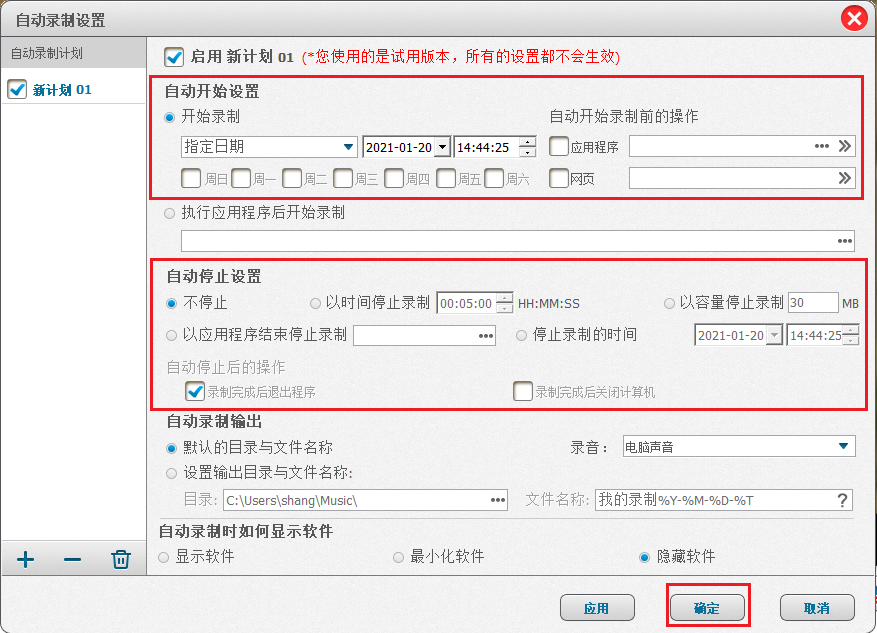
以上就是使用都叫兽™视频编辑软件录制YouTube Live直播视频的方法,如果您需要编辑录制/下载的视频,那么也可以使用都叫兽™视频编辑软件来完成编辑操作。
您可以参考以下步骤,并根据自己的需要来进行视频编辑。
步骤1:下载安装后运行都叫兽™视频编辑软件,选择【视频编辑工具】选项。
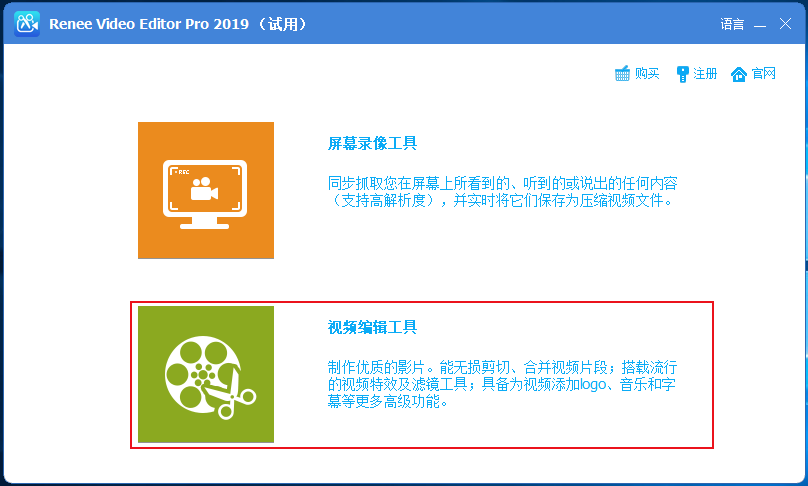
步骤2:接下来找到【添加文件】按钮,将需要编辑的视频文件导入到都叫兽™视频编辑软件当中。
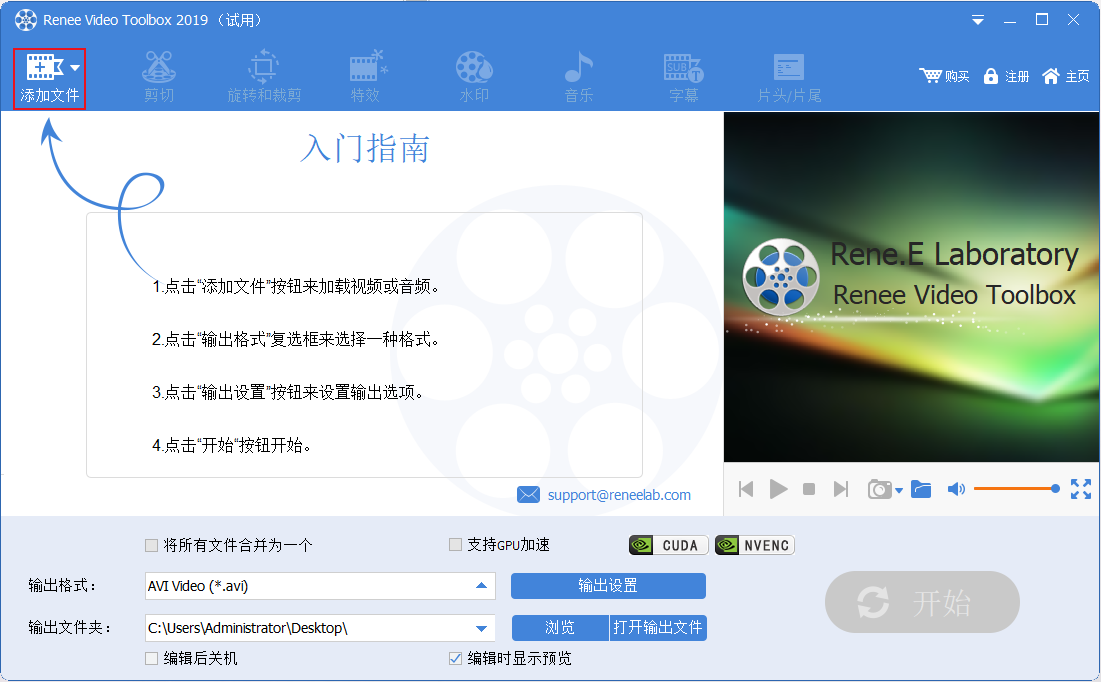
步骤3:在导入视频之后,您可以通过顶部菜单栏里提供的编辑功能,对已添加的视频文件进行一系列的编辑操作,比如【剪切】、【旋转和裁剪】、【特效】、【水印】、【音乐】、【字幕】、【片头/片尾】等。下面是具体的功能介绍。
① 剪切:可以剪辑视频片段;调整播放速度。
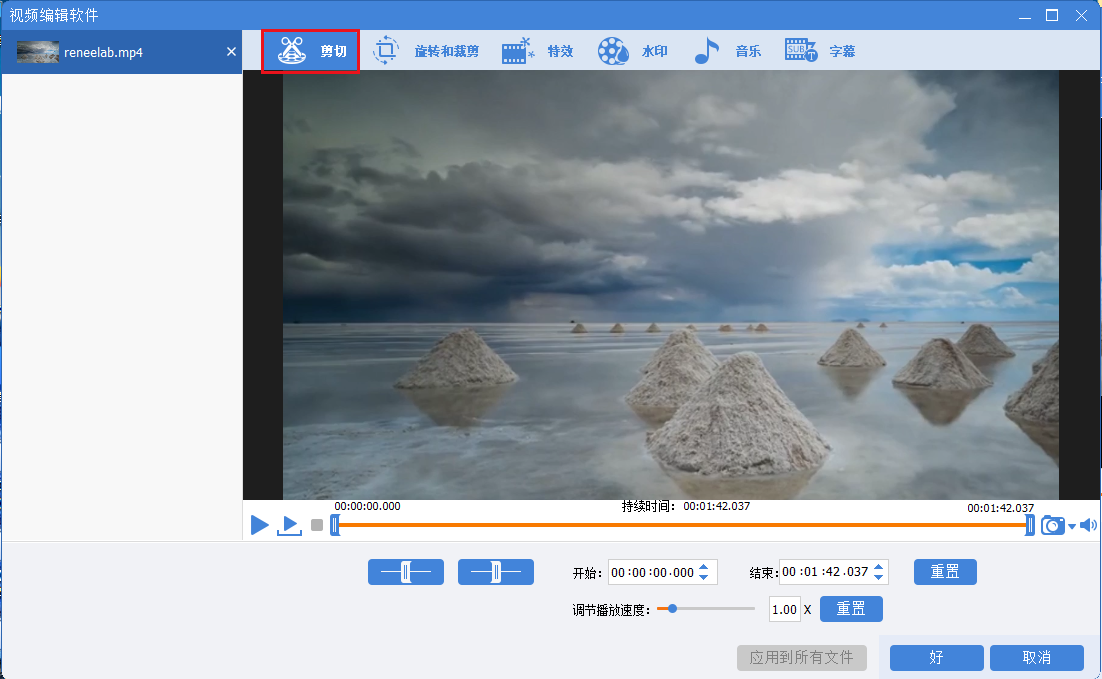
② 旋转和裁剪:可以将视频顺时针旋转90度/180度/270度,或者将视频上下翻转或左右翻转;拖动裁剪框或者设置具体的裁剪区域大小来裁剪视频画面。
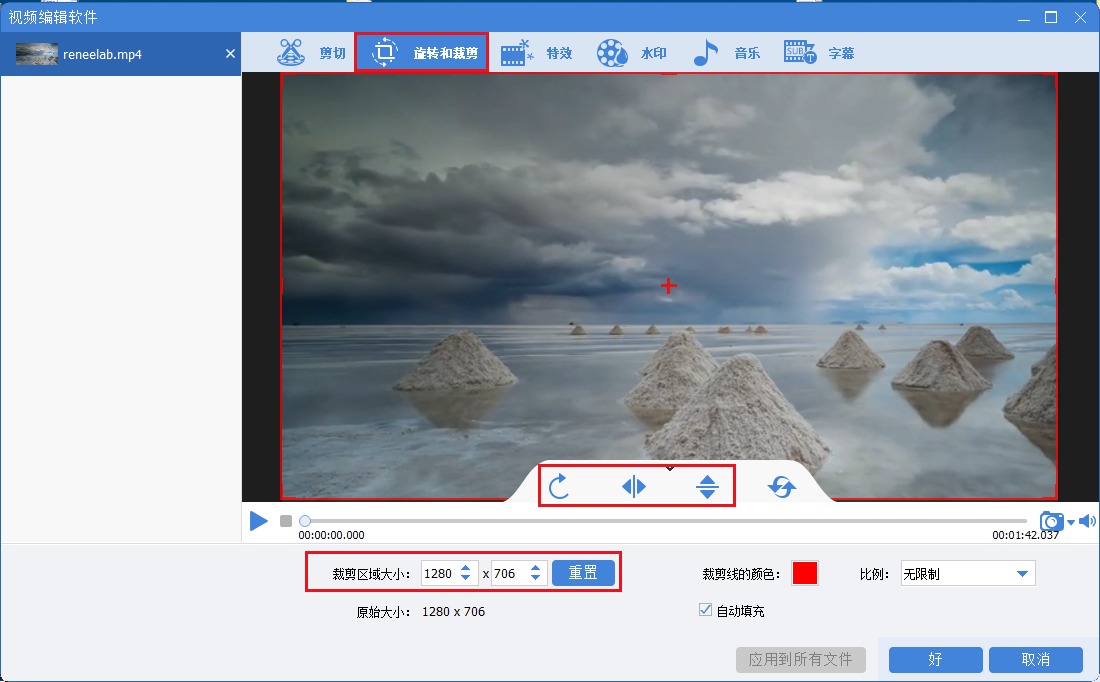
③ 特效:可以给视频添加滤镜特效、缩放特效或音量特效。

④ 水印:可以添加文字、图片、视频或图形水印到视频中;或者去除视频中的水印。
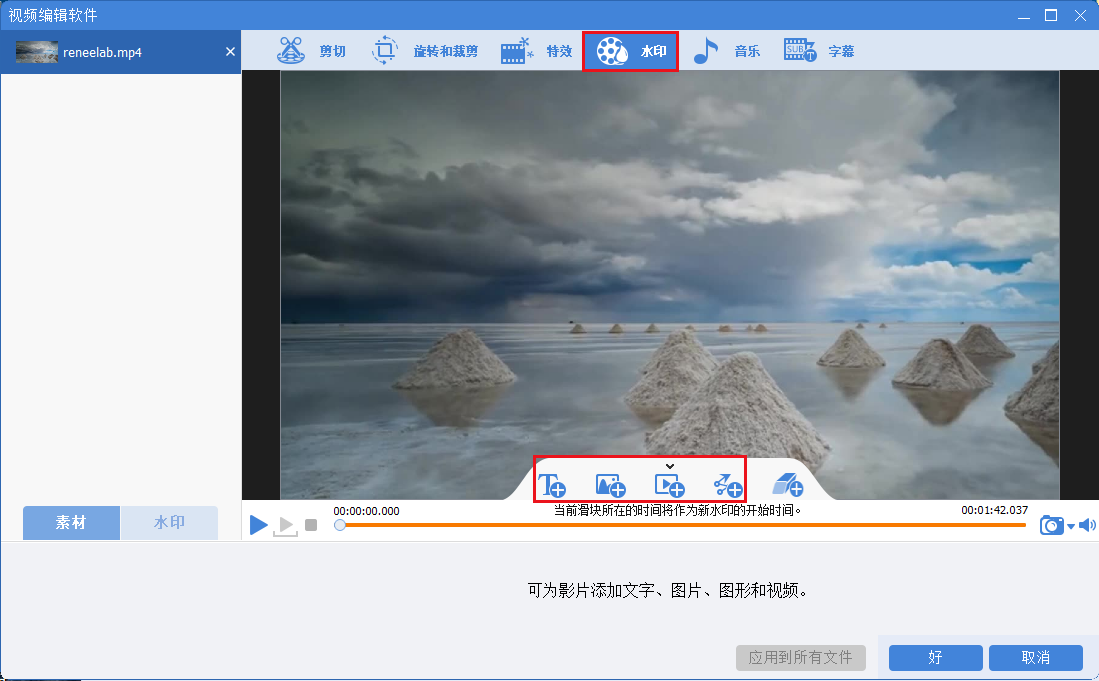
⑤ 音乐:可以给视频文件添加新的背景音乐,或者录制声音并添加到视频中;勾选右下角的【去除视频原音】可以删除视频的原始音频。
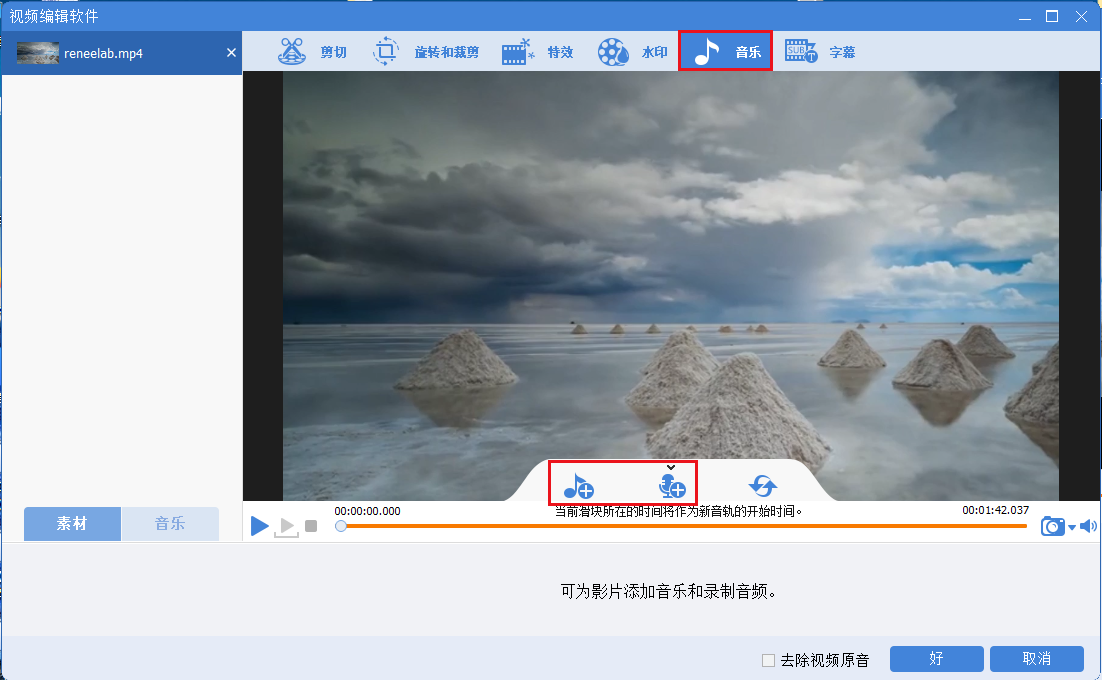
⑥ 字幕:可以将字幕添加到影片当中或者创建新的字幕,并且可以自定义字幕的位置、字体。
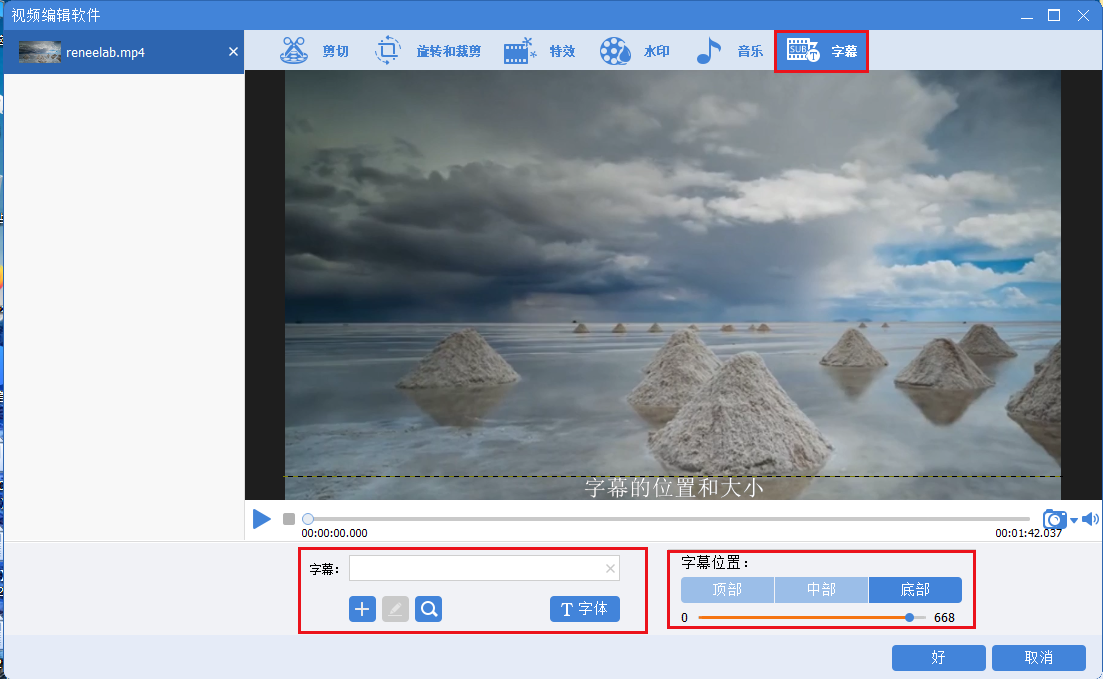
⑦ 片头/片尾:可以添加图片或者视频作为片头或片尾,设置片头片尾的时长、过渡效果,添加文字到片头片尾中,支持调整文字的颜色和字体字号等。
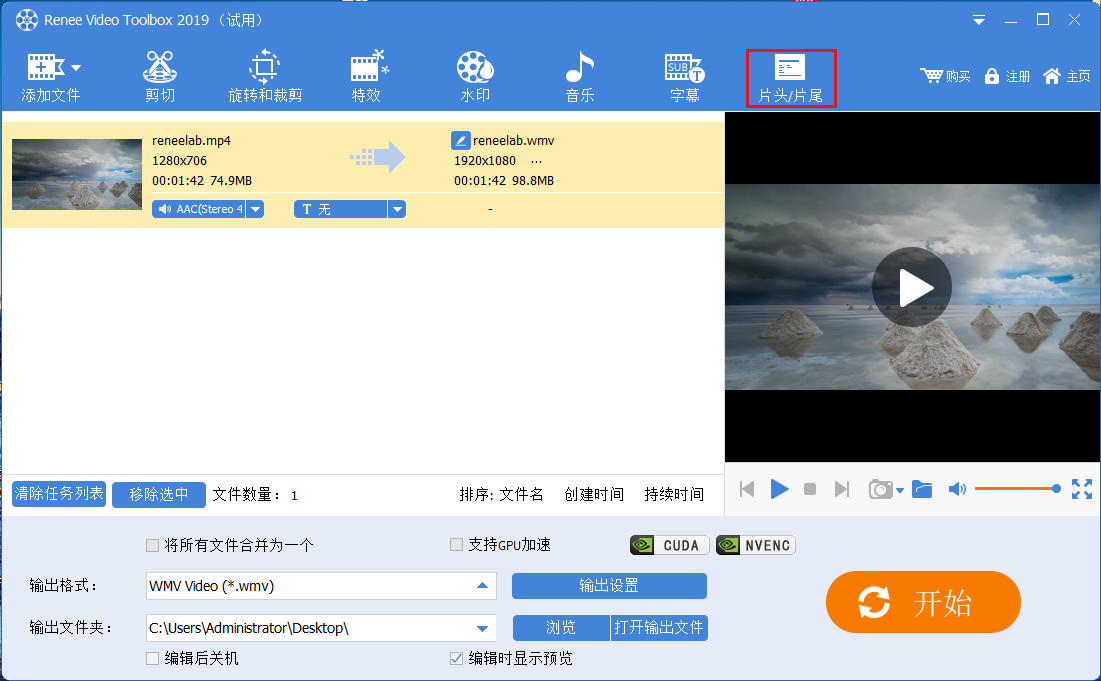
步骤4:待视频文件编辑完成之后,您可以在【输出格式】里根据不同的终端设备或您的需要选择视频格式,在【输出文件夹中】选择视频保存的位置,再点击【开始】按钮,即可按照设置处理视频并将其导出到设定的位置,非常的快捷方便。
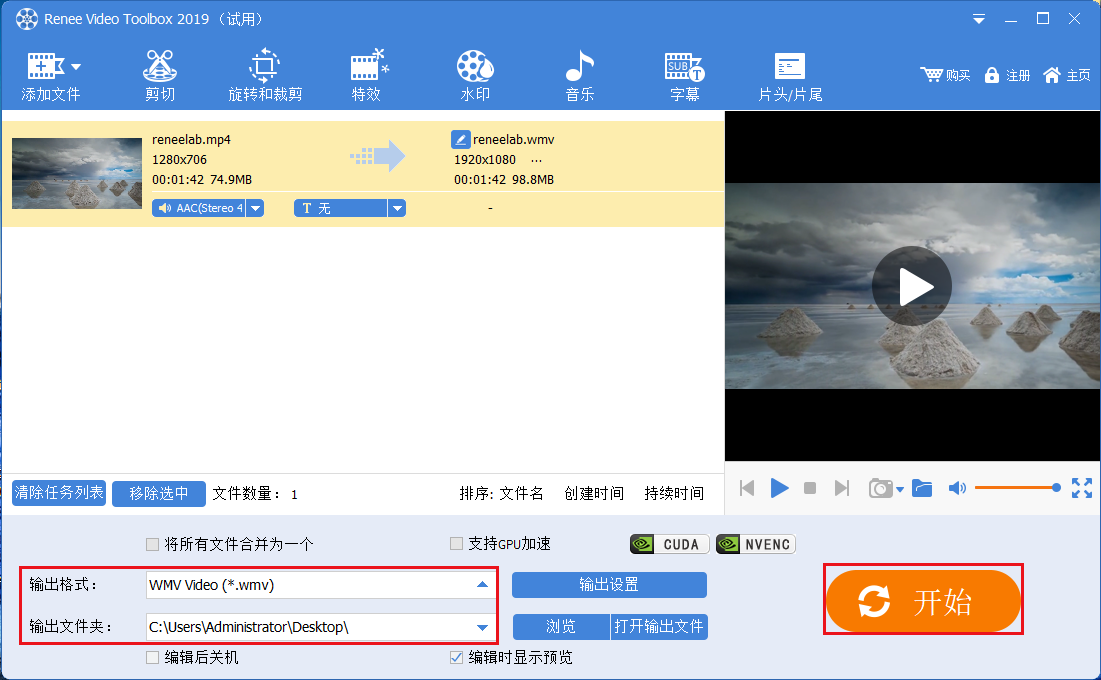



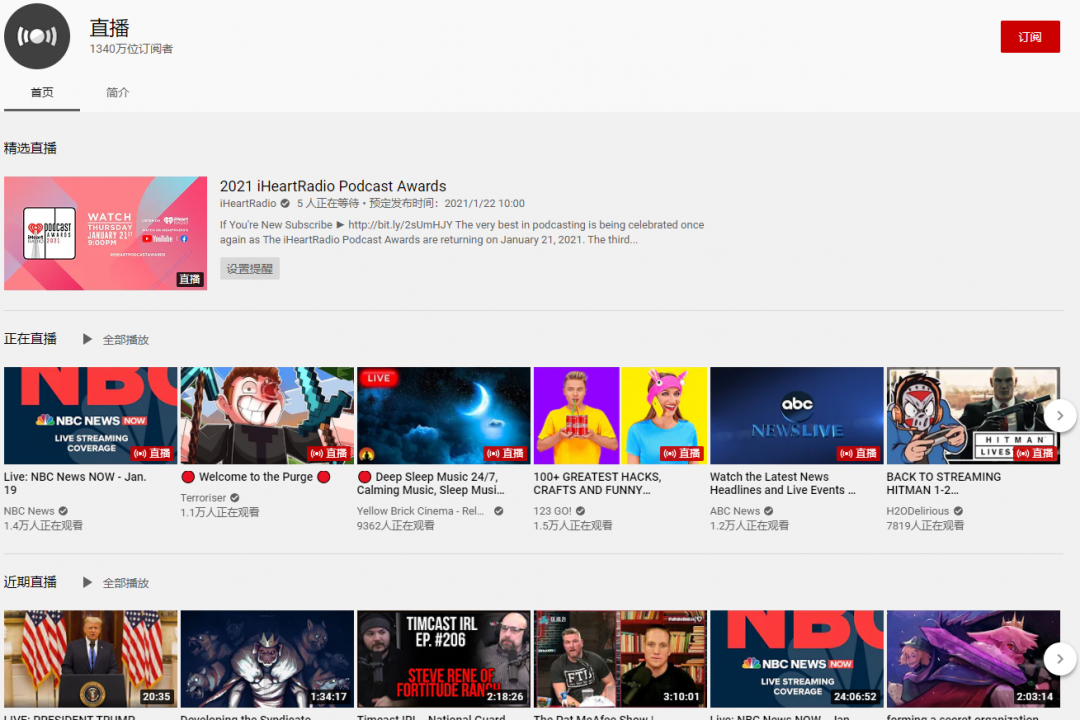



 粤公网安备 44070302000281号
粤公网安备 44070302000281号
