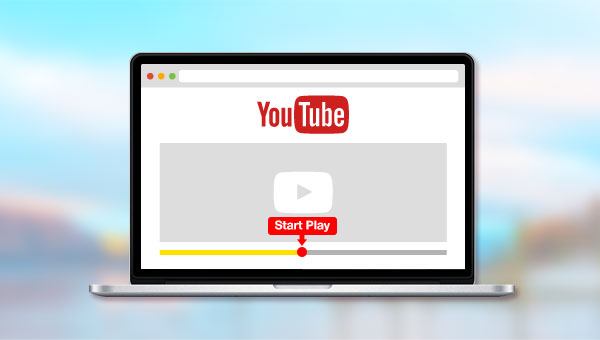
当您在播放YouTube视频时,可以随时拖动进度条使其从特定时间播放,但是该操作只能应用一次,下次如果还想从特定时间开始播放同一个视频,则需要再次手动调节进度。如果您需要反复观看不同视频中的某个部分片段,那么对每个视频都手动调节进度是一件很麻烦的事情,您可以尝试下面分享的方法,可以快速到达视频的特定时间并开始播放。下面是具体的操作步骤:
打开任意一个YouTube视频,在浏览器地址栏的链接最后添加【#t=XmYs】,【X】指的是第几分钟,【Y】指的是第几秒。比如,您想从视频的2分30秒处开始播放,那么可以在浏览器地址栏的链接最后面加上【#t=2m30s】,再点击【Enter】键即可从2分30秒开始播放视频。如果下次还是需要从2分30秒开始播放视频,那么可以将添加【#t=2m30s】之后的链接收藏到书签栏中,您就可以随时点击该链接,从2分30秒开始播放视频。
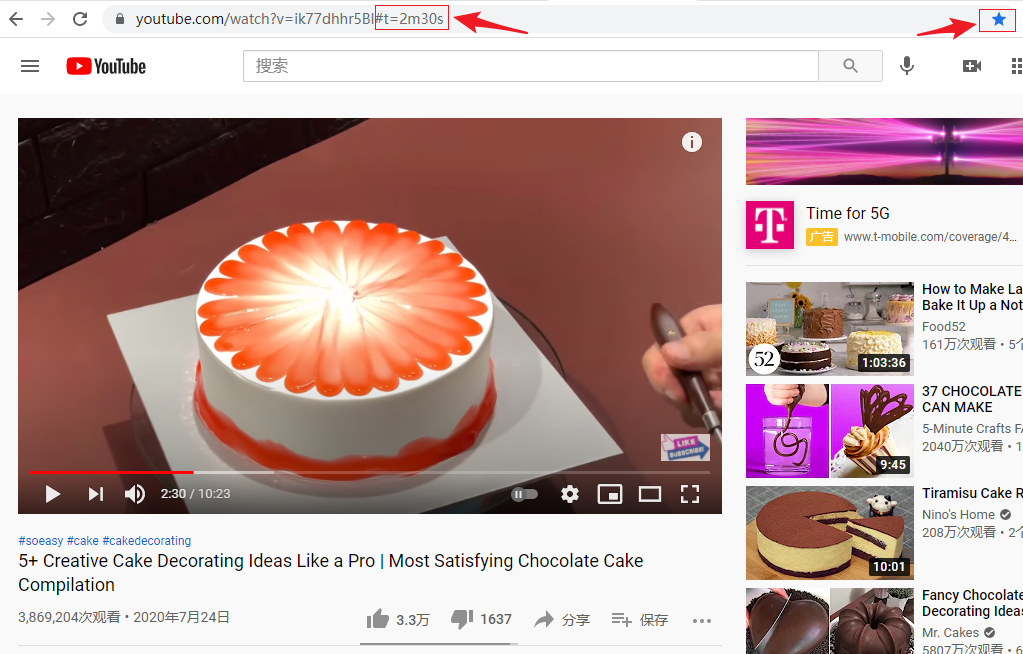
当您观看视频时发现视频的某个片段内容非常有意思,想要分享特定片段给好友,那么如何使分享的视频链接从特定的时间开始播放呢?下面是具体的操作步骤:
①右键点击当前观看的YouTube视频画面,从菜单中选择【复制当前时间的视频网址】并发送给好友,好友打开网址后,视频将会从您选定的时间开始播放。
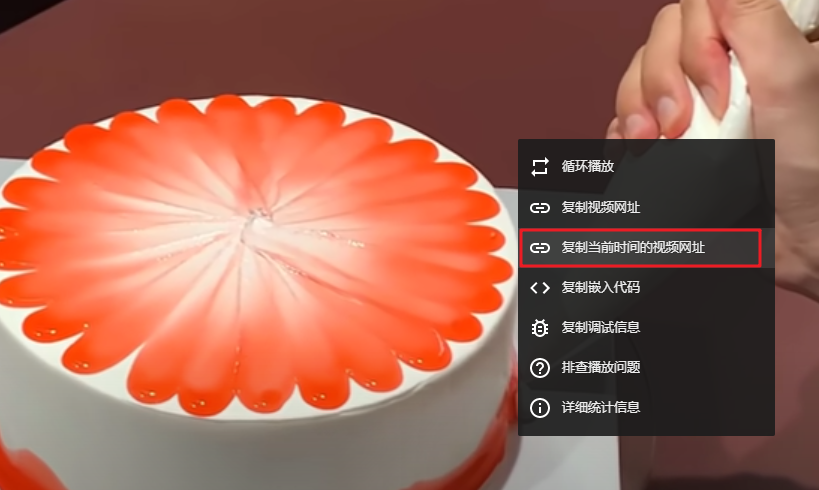
②您也可以点击YouTube视频画面下方的【分享】按钮,设置开始时间,最后点击【复制】按钮将网址发送给好友,好友打开该网址,视频将会从您设定的开始时间播放。
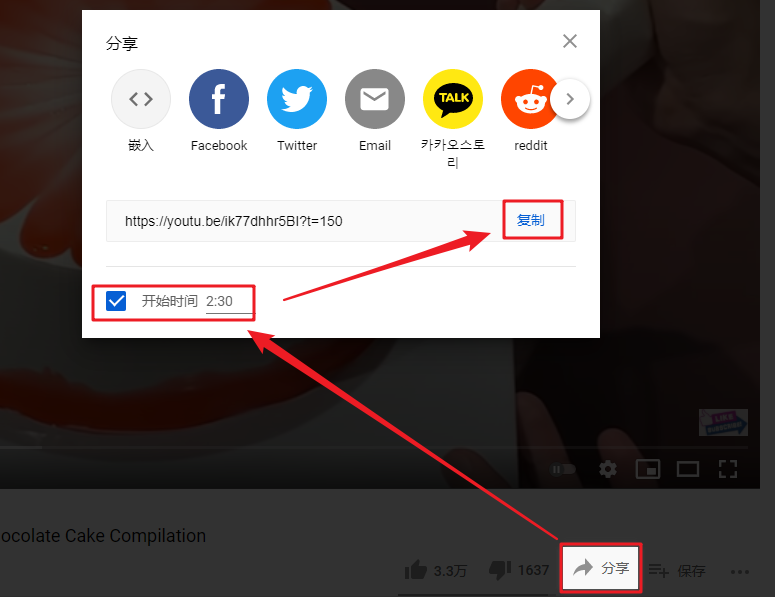
都叫兽™视频编辑软件是一款集电脑屏幕录制、视频后期制作与格式转换功能为一体的视频录制编辑工具。其中,电脑屏幕录制功能可以设置录制的区域与画面大小,还可以设置水印、光标样式、声音来源以及保存的格式、自动录制计划等等,不管是在线电影、会议视频记录,还是游戏画面、软件操作步骤等,它都能帮助您一键录制并保存到计算机中。
步骤1:运行软件之后,在主页面点击【屏幕录像工具】选项。
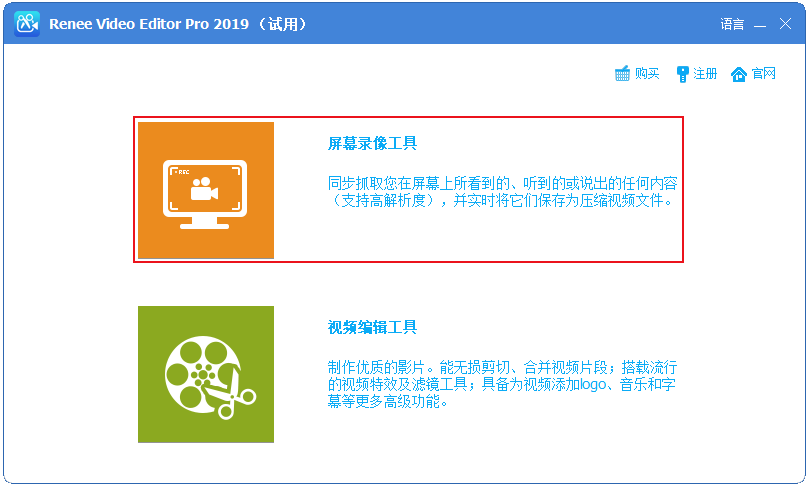
步骤2:接下来在“准备录制”界面里,您可以对需要录制的【录制目标】、【录音】以及【输出目录】等内容进行个性化的设置。此处选择“自定义”录制区域,以及录制“电脑声音和麦克风”选项。
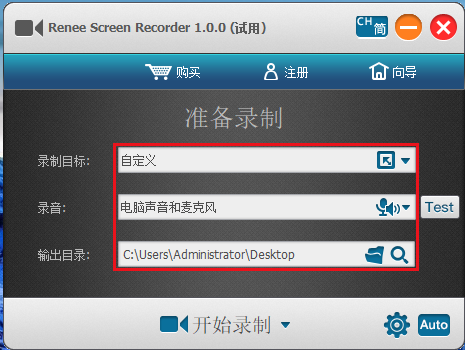
准备录制界面设置功能说明:
录制目标:支持录制全屏、自定义区域,以及录制摄像头拍下的画面。
录音:指的是内容录制过程中需要收录的声音,支持录制电脑声音、麦克风声音和不录制声音等。
输出目录:选择录制文件的储存位置
录制目标:支持录制全屏、自定义区域,以及录制摄像头拍下的画面。
录音:指的是内容录制过程中需要收录的声音,支持录制电脑声音、麦克风声音和不录制声音等。
输出目录:选择录制文件的储存位置
步骤3:此外,点击右下角的【小齿轮】图标,您还可以对录制格式、视频质量、分辨率、视频帧率、输出目录、水印等参数进行个性化设置。
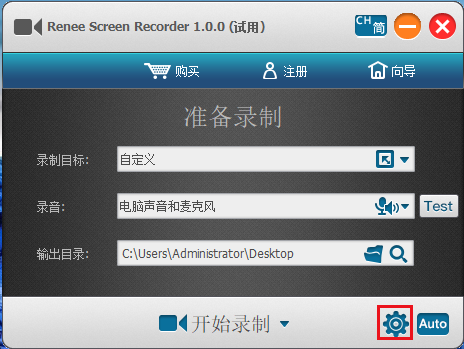
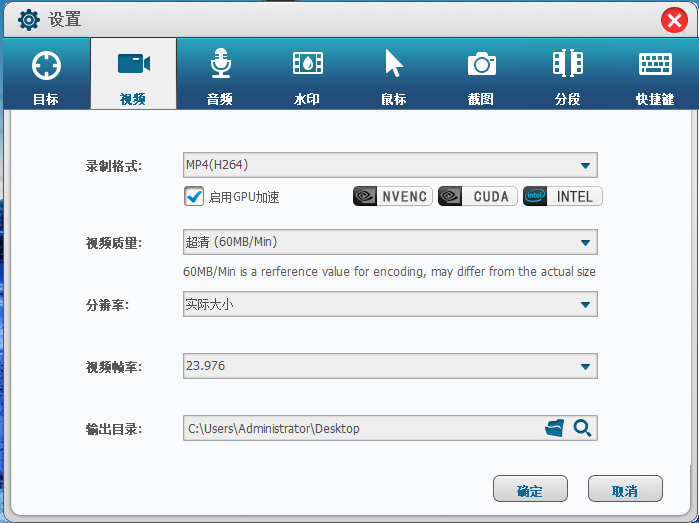
步骤4:待所有录制参数设置完成之后,回到“准备录制”界面,点击【开始录制】按钮,打开YouTube视频页面,您可以对想要录制的区域进行选择,之后再点击右下角的【录制】按钮,播放您需要的YouTube视频片段,软件将会开始录制。
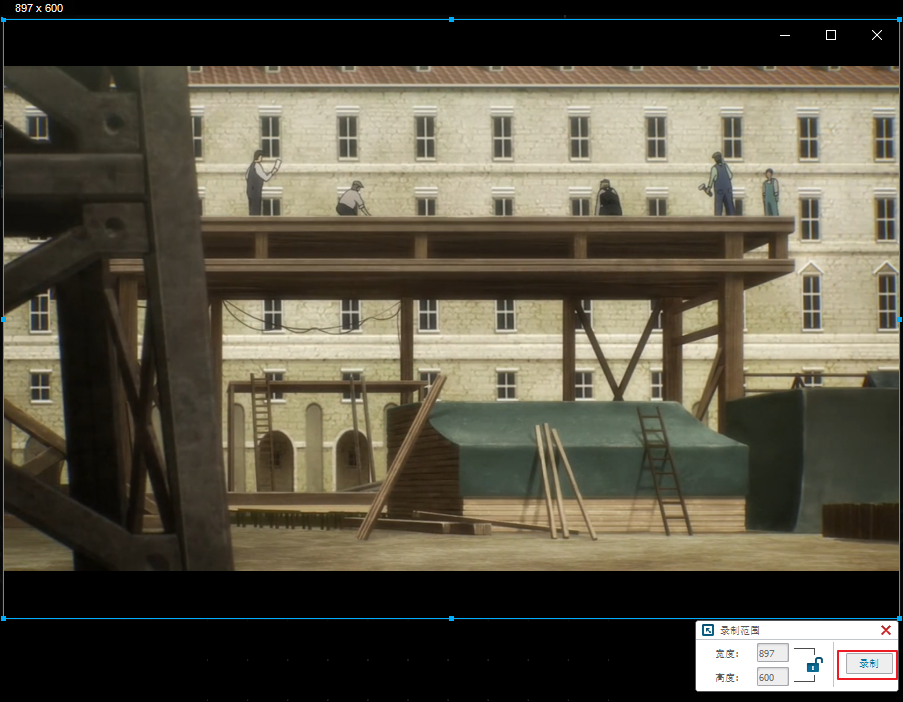
步骤5:您可以在录制过程中随时暂停或继续,录制完成后点击右下角录制选项框中的小正方形按钮,录制好的YouTube视频片段就会保存到预设的路径当中。
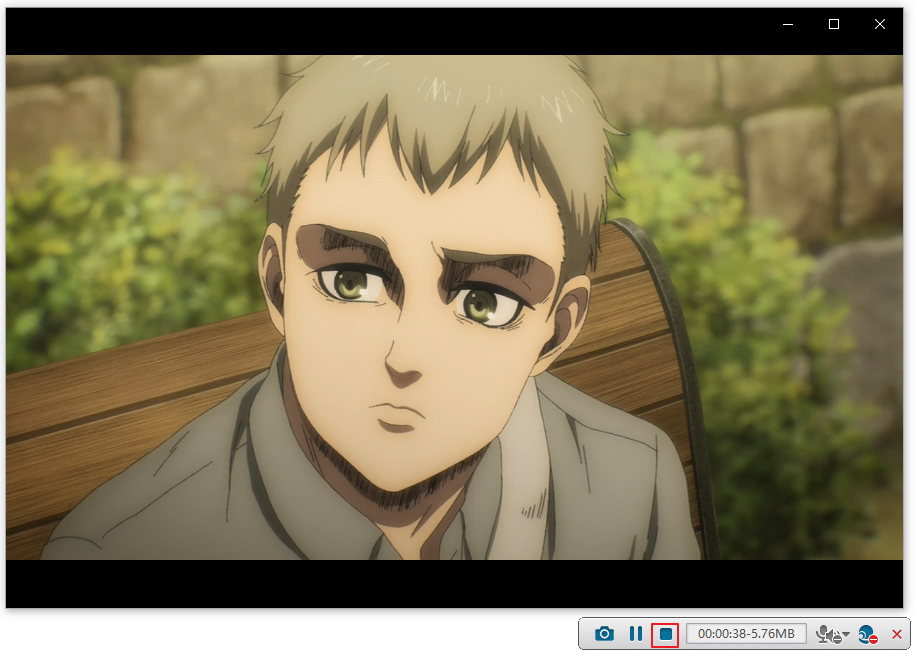
此外,都叫兽™视频编辑软件还具有自动录制功能,其操作也非常简单,在“准备录制”界面里点击右下角的【Auto】按钮,即可进入到自动录制的设置页面。您可以对录制的开始和结束时间进行设定,当开始录制时间一到,软件就会执行设定好的录制命令,方便省心。
温馨提示 若在“自动停止设置”中选择【不停止】,在“自动录制时如何显示软件”中选择【隐藏软件】,那么请使用该软件的停止录制快捷键(默认为Ctrl+Alt+F3)结束录制,或是在任务管理器的后台进程中找到Screen Recorder程序并结束任务,之后可以在预设的输出文件夹中找到录制文件。
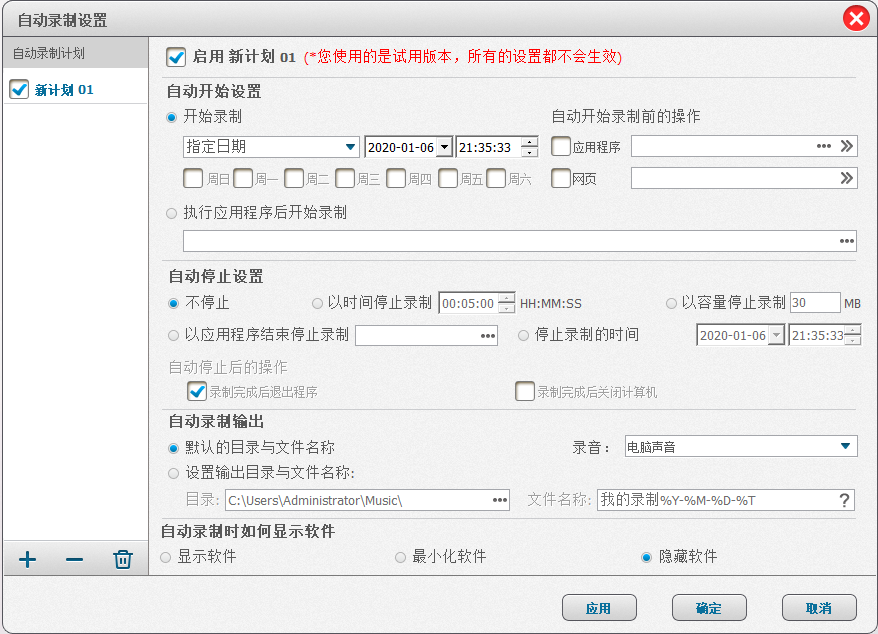
当您录制或下载的YouTube视频内容太多,而您只需要其中的一个视频片段,那么可以使用都叫兽™视频编辑软件的视频编辑功能来剪切视频。
具体步骤如下:
步骤1:运行都叫兽™视频编辑软件,点击【视频编辑工具】。
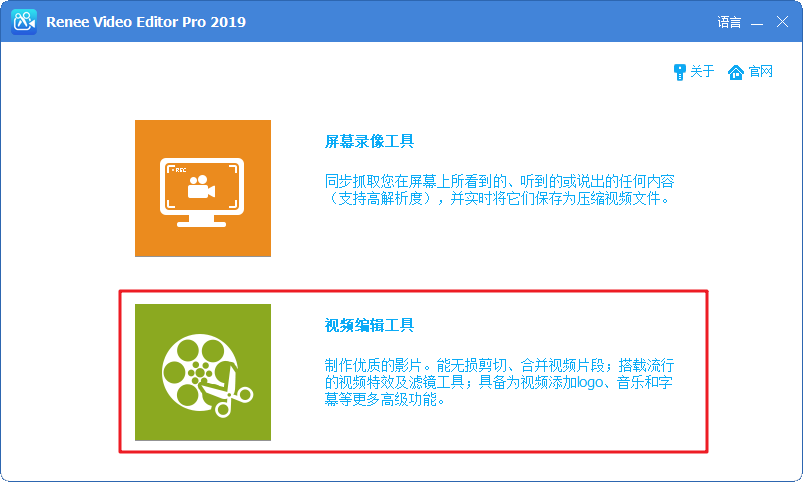
步骤2:点击【添加文件】导入视频文件,并选择【剪切】功能。
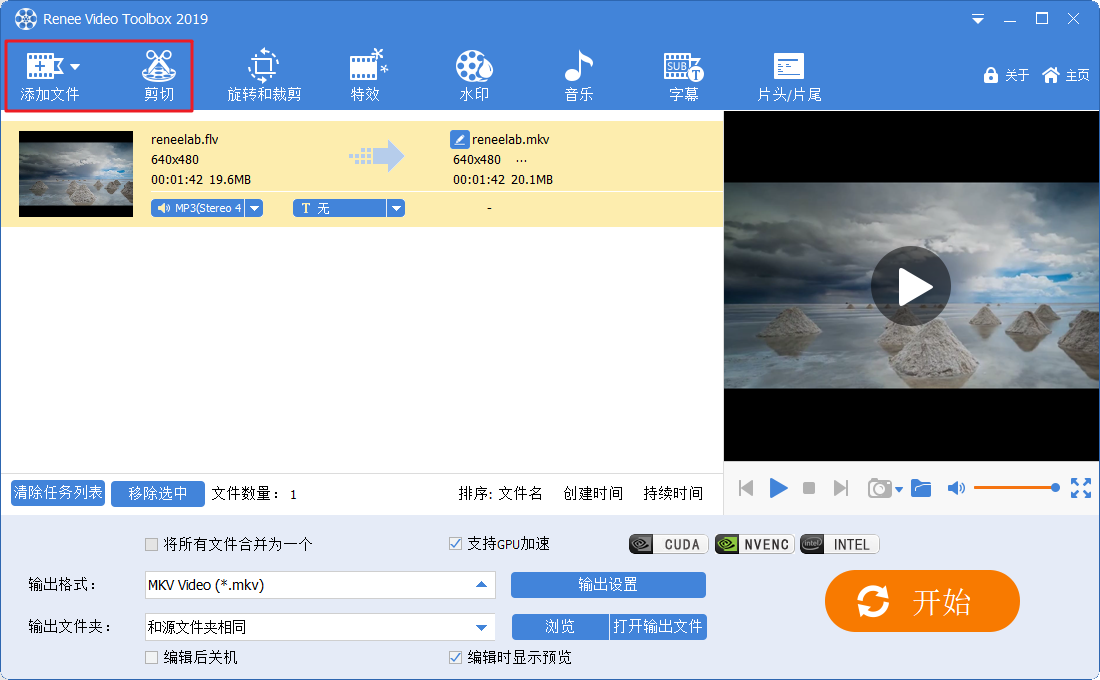
步骤3:设置视频的开始和结束时间对视频片段进行剪切,还支持调节播放速度。设置完成后点击【好】保存设置。
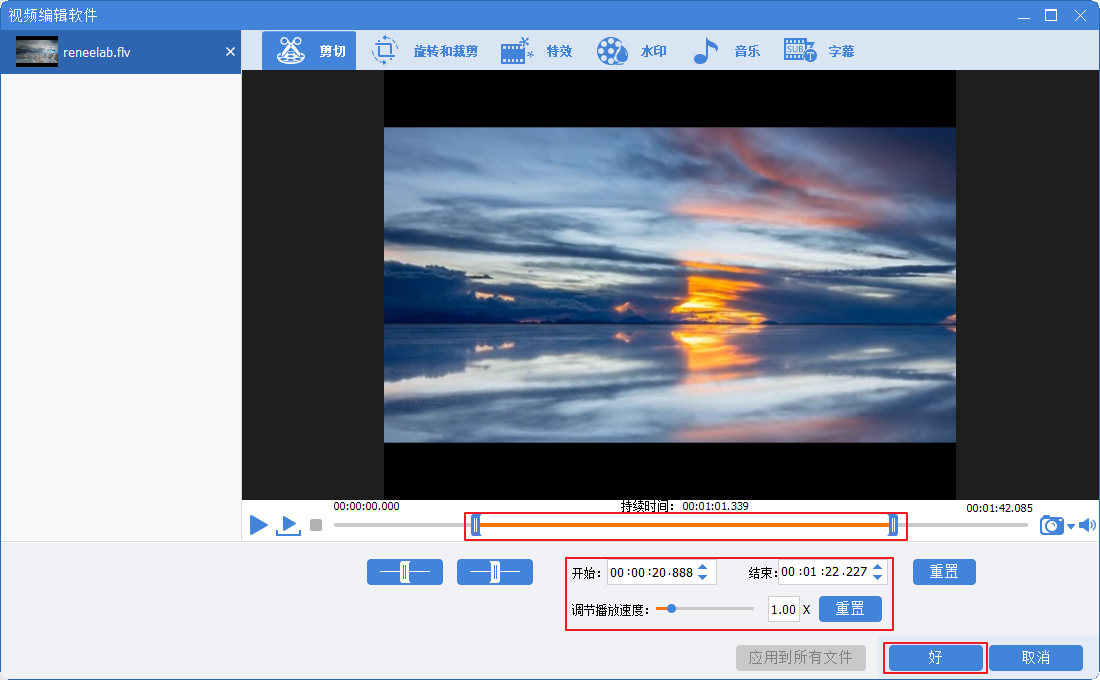
步骤4:选择好输出格式和输出文件夹,最后点击【开始】按钮即可按照设置处理视频并导出到指定位置。之后您就可以随时打开视频文件进行观看。
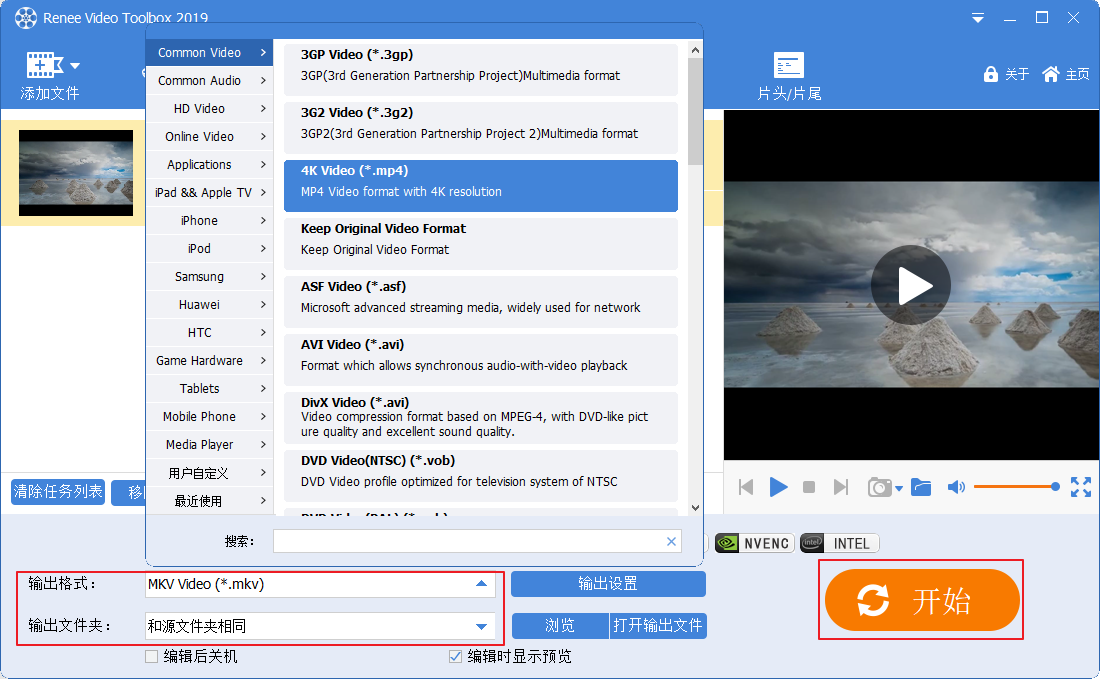





 粤公网安备 44070302000281号
粤公网安备 44070302000281号
