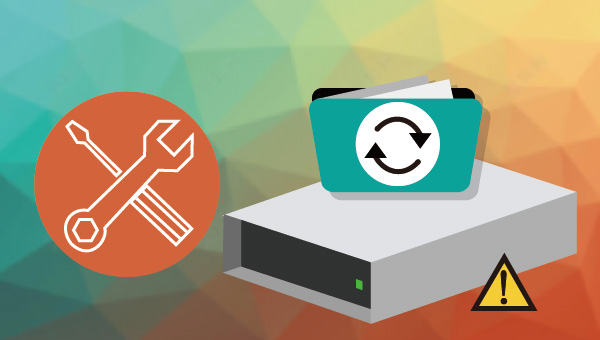
硬盘故障的症状一般表现为:
● 机械硬盘没有反应或者发出异响。请查看硬盘异响的检测与修复方法。
● 硬盘提示使用前需要格式化。
● 系统提示文件或者目录损坏。
● 硬盘内的数据丢失。
● 计算机无法识别硬盘驱动器,或文件系统变为RAW。请查看RAW硬盘的检测与修复方法。
● 硬盘分区突然消失,变成未分配状态。
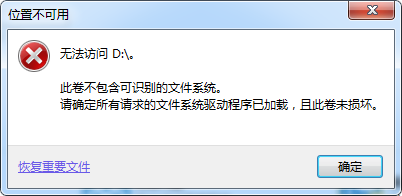
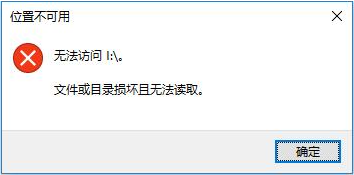
而导致以上硬盘故障的原因有很多,可能有以下几点:
● 病毒攻击
● 硬盘存在坏道
● 系统突然关闭或崩溃
● 人为操作错误
● 电源和过热问题
温馨提示当您将硬盘连接到计算机时,Windows可能会提示“使用驱动器中的光盘之前需要将其格式化,是否要将其格式化”,请点击【取消】,不要选择【格式化磁盘】,因为如果没有数据恢复工具,格式化硬盘将导致数据永久性丢失。如果已经选择了【格式化磁盘】,那么可以尝试下面介绍的数据恢复方法进行恢复。
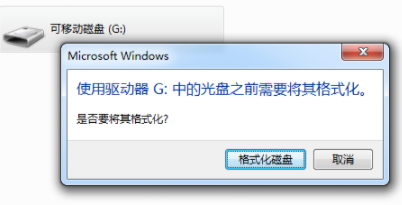
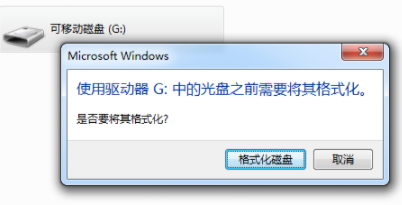
当硬盘无法访问、提示需要格式化、文件系统显示为RAW、硬盘分区变成未分配空间等,只要在磁盘管理中可以看到该硬盘(已连接成功),都可以查看下面的内容对其进行扫描和文件恢复。下面以都叫兽™数据恢复软件为例为大家介绍硬盘数据恢复方法。
都叫兽™数据恢复软件是一款专门用于恢复数据文件的软件,当您不慎误删了重要文件(视频、音频、文档、应用程序文件等),清空了回收站,或者是格式化了磁盘/存储器,都可以借助该工具将丢失的数据找回。该软件涵盖了四大功能模块,即包含文件恢复、格式化恢复、分区恢复和创建镜像,可以帮您全方位地解决所有数据丢失的问题。
具体步骤如下:
步骤1:在电脑下载安装并运行都叫兽™数据恢复软件,在主界面里选择【分区恢复】选项。若需要恢复移动硬盘的数据,请将其连接到电脑上。
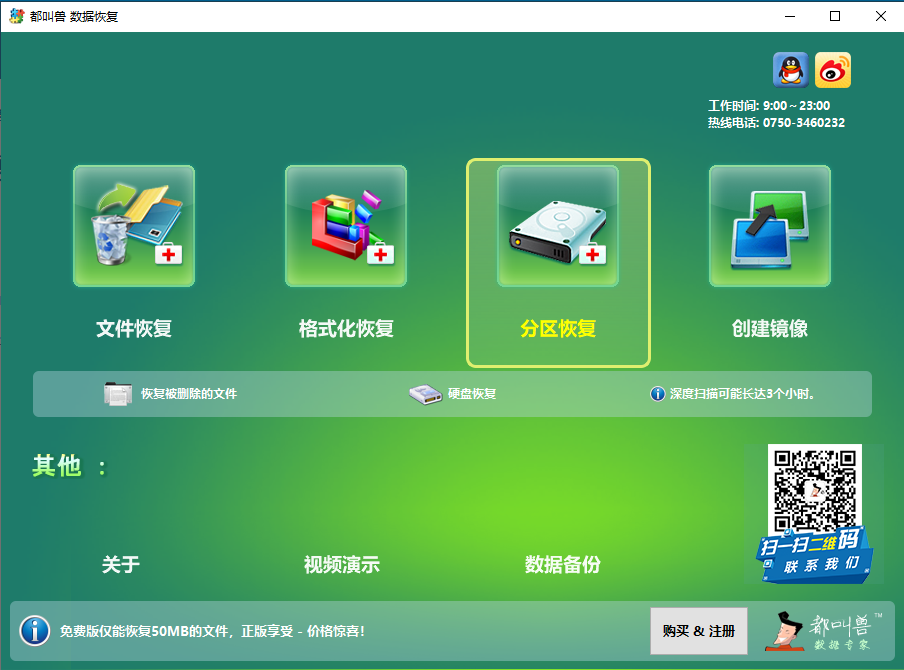
数据恢复功能介绍:
文件恢复 – 快速找回因误删或清空回收站而丢失的文件。
格式化恢复 – 可快速恢复因分区无法访问或被格式化而丢失的文件。
分区恢复 – 可分析并获取分区信息,并完全扫描整个分区。
创建镜像 – 可为分区创建镜像,以备份当前分区状态。
文件恢复 – 快速找回因误删或清空回收站而丢失的文件。
格式化恢复 – 可快速恢复因分区无法访问或被格式化而丢失的文件。
分区恢复 – 可分析并获取分区信息,并完全扫描整个分区。
创建镜像 – 可为分区创建镜像,以备份当前分区状态。
步骤2:接下来选择需要恢复数据的硬盘。选择完成后点击【下一步】。
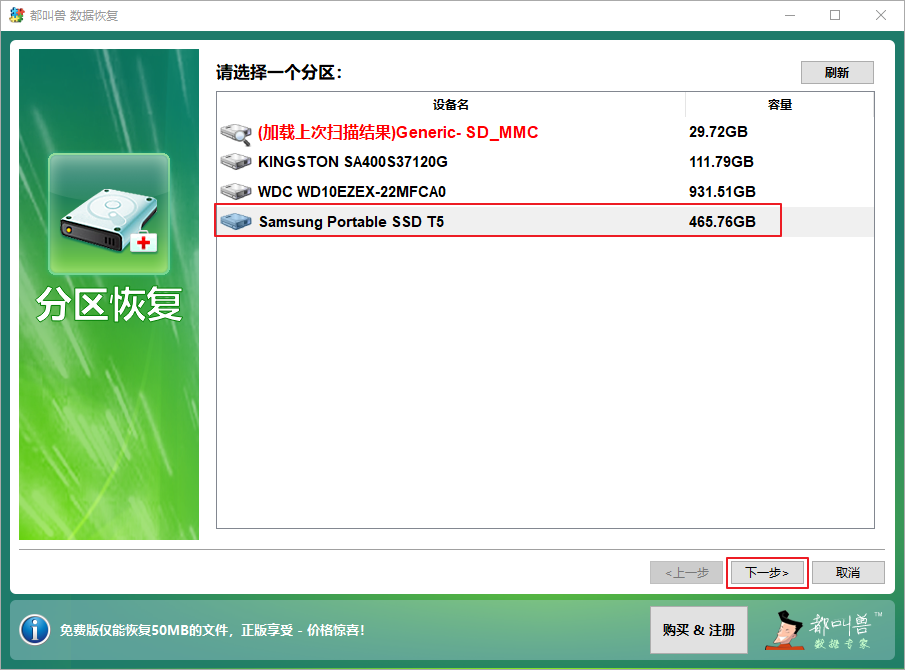
步骤3:请耐心等待扫描,此过程将会找出硬盘存在过的全部分区,之后会弹出“选择你需要的分区进行扫描”窗口,您可以选择需要恢复数据的分区进行扫描。若不选择,则会扫描全部的分区,需要耗费更长时间。
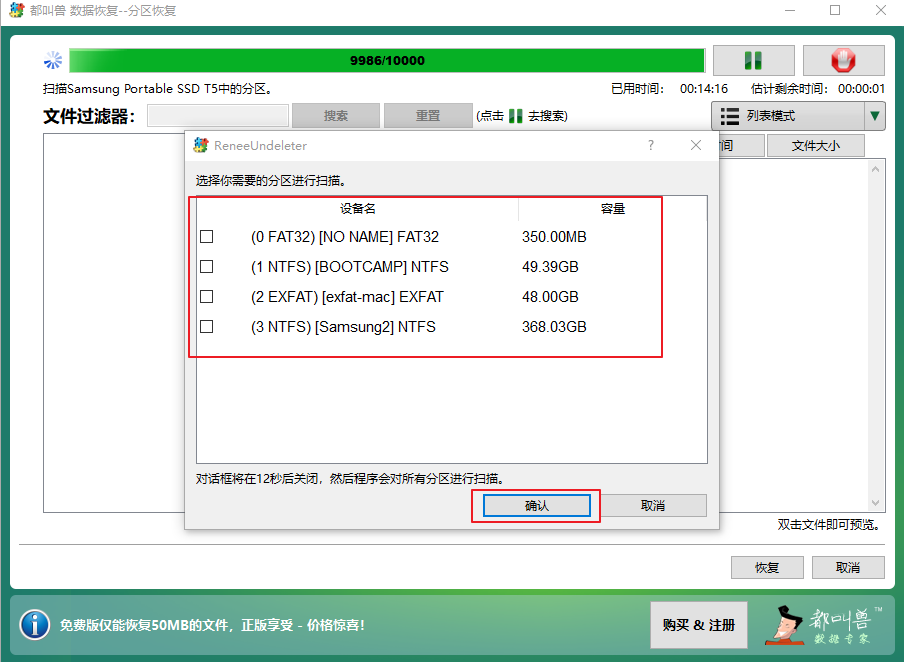
步骤4:扫描过程中即可双击预览文件,若需要的文件已经全部找到,可以勾选目标文件,再点击【恢复】按钮,将硬盘内的数据恢复到电脑其他磁盘中。
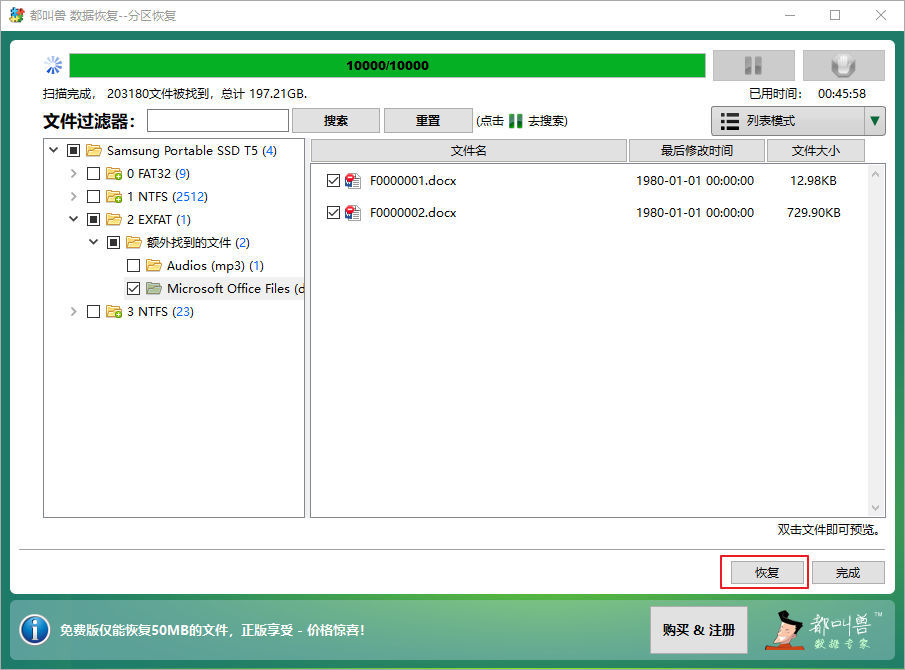
在开始修复之前,建议您手动检查电源和风扇,确保它们正常工作,然后采用以下硬盘修复方案。
有时,病毒和恶意软件可能会导致硬盘错误。因此,使用杀毒软件扫描和清除病毒可能会修复一些损坏的硬盘驱动器并使该驱动器可访问。建议将硬盘连接到另一台安装了杀毒软件的Windows电脑,并使用可靠的杀毒软件扫描和清除病毒即可。
如果硬盘出现坏道,那么可以使用专门的硬盘检测/修复软件来检测和修复硬盘错误。
步骤1:在电脑上下载安装并运行硬盘坏道检测工具,此处推荐的免费工具是:HDD-SCAN,它是用于硬盘驱动器诊断的免费软件(也支持RAID阵列服务器,闪存USB和SSD驱动器)。该程序可以测试存储设备是否存在错误(坏块和坏扇区),显示SMART属性并更改某些HDD参数,例如AAM,APM等。
官网链接:https://hddscan.com/
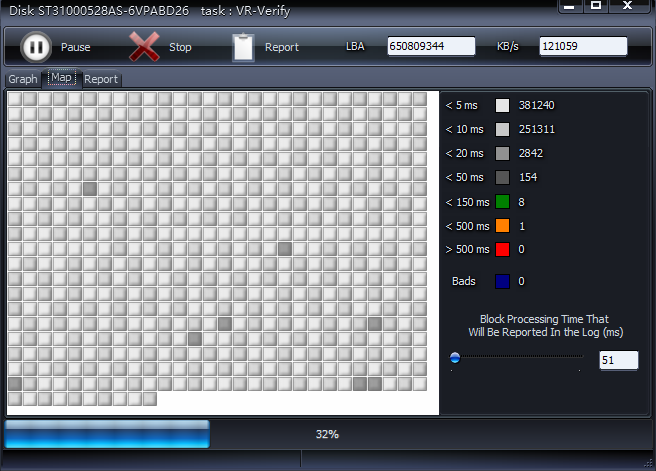
步骤2:HDD-SCAN可以把扫描的情况,以图形化的方式输出到界面。该磁盘检测到78%左右的时候,就出现了大量的坏道B。
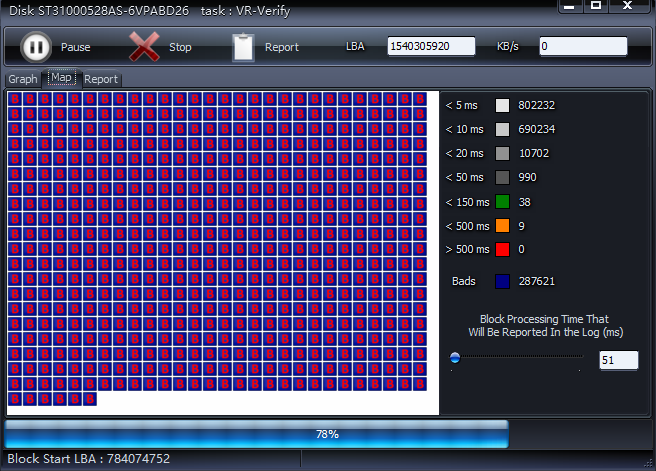
步骤3:HDD-Scan 还可以输出扫描日志,而且结果比较详细。发现坏道后,建议使用硬盘品牌商提供的修复软件进行处理,比如SeaTools、Western Digital Data Lifeguard Diagnostic等,请根据硬盘品牌在网上搜索相应的硬盘修复工具。注意:如果使用品牌商提供的修复软件修复, 可能会擦除所有数据。如果您不想丢失数据,请先备份数据。
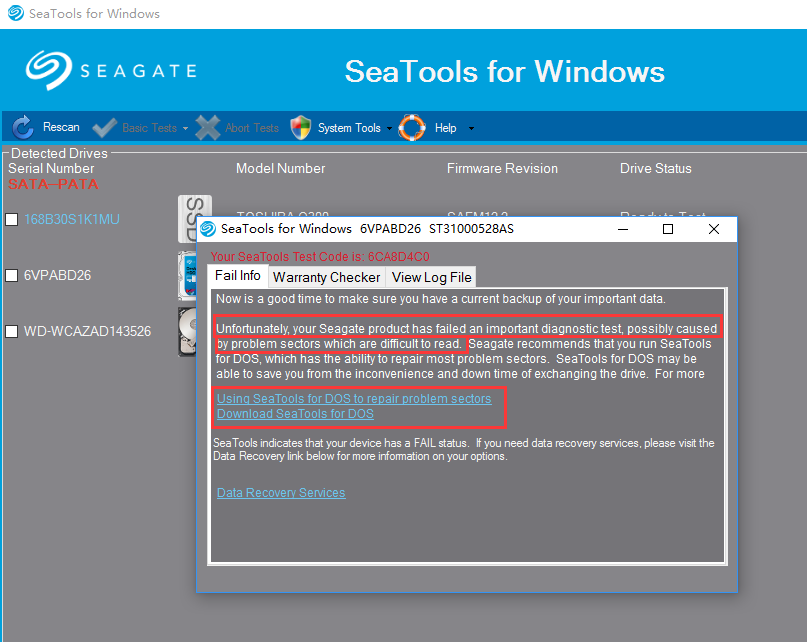
您可以尝试使用Windows内置工具来检查和修复硬盘错误。请在Windows 10/8/7中执行以下操作:
步骤1:请同时按下【Windows图标 + R键】, 在弹出的输入框里面输入【diskmgmt.msc】,然后点击【确定】以进入磁盘管理。
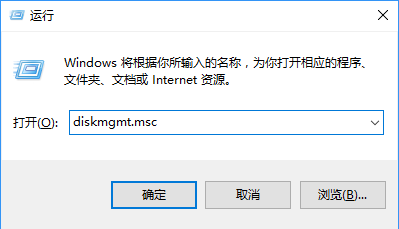
步骤2:在磁盘管理中,右键点击发生故障的硬盘分区,然后在菜单上选择【属性】。
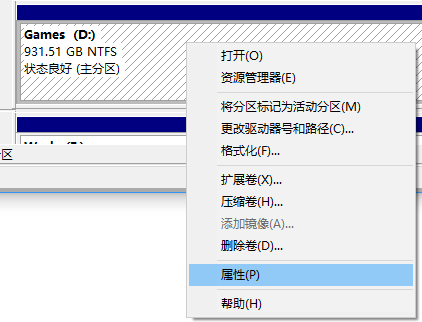
步骤3:在【工具】栏目里面,选择【检查】。
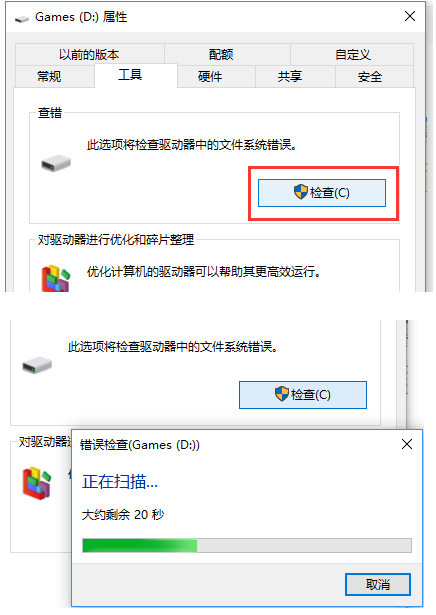
步骤4:如果你的系统是Windows 7 或者Windows 8,请勾选【自动修复文件系统错误】和【扫描并尝试恢复坏扇区】,而Windows 10里面是默认自动修复所有错误的。之后耐心等待扫描和修复完成即可。
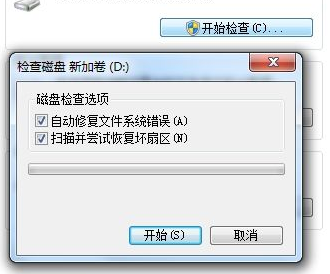
磁盘检查功能主要是在文件系统级别上把出现坏道位置的空间标记为“不可用”,以防止文件数据写入这些不稳定的数据存储空间。如果使用HDD-Scan扫描的话,这些坏道还是会显示出来的。如果想彻底解决问题,只能进行低级格式化(不一定可以修复)或者是更换硬盘。
如果您遇到的情况是电脑无法识别新安装的硬盘,原因可能是硬盘在出厂前没有进行分区和格式化操作,导致电脑无法识别,需要用户自行处理。这类问题的解决方法很简单,可以使用Windows自带的磁盘管理来初始化硬盘,在Windows 2K/XP/Vista/7/8/8.1/10操作系统下,均可参考以下步骤。具体操作步骤如下:
步骤1:请按【Windows + R】键, 在弹出的输入框里面输入【diskmgmt.msc】并点击【确定】以进入磁盘管理。
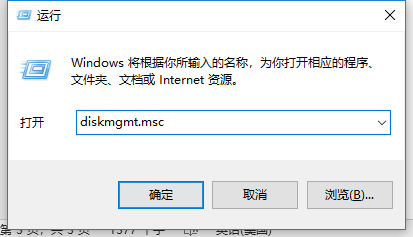
步骤2:之后您会看到新安装的硬盘是“未知,没有初始化”、“未分配”的状态。
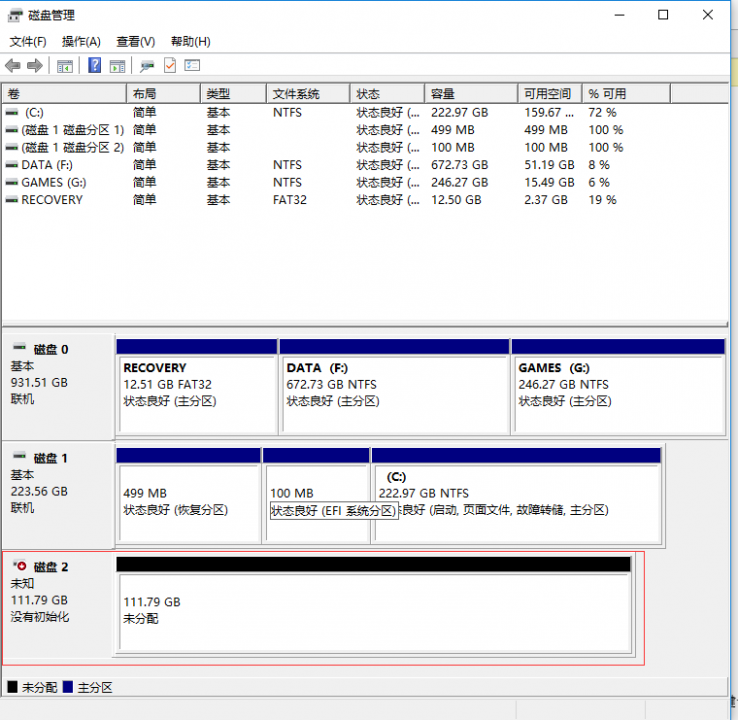
步骤3:用鼠标移动到“没有初始化”的磁盘上,并右键点击它,在菜单上选择【初始化磁盘】
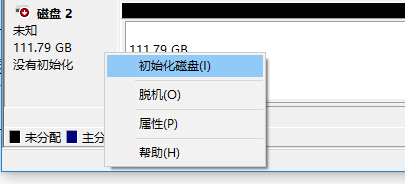
步骤4:按照默认设置,并点击【确定】。点击【确定】后,磁盘的标志会改为【联机】。也可点击此处了解磁盘分区形式MBR和GPT的区别。
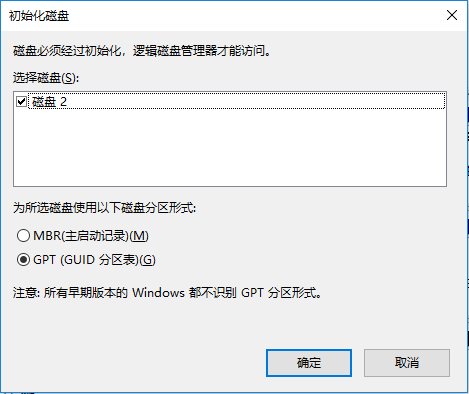
步骤5:在磁盘未分配区域点击鼠标右键,并选择【新建简单卷】。
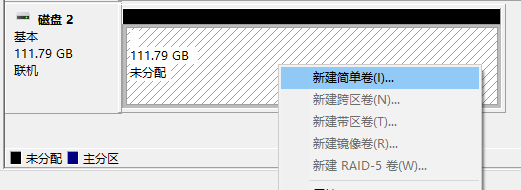
步骤6:在接下来的向导页面中不断按【下一步】即可,最后点击【完成】,硬盘分区就可创建完成,此时打开文件资源管理器/此电脑,就可以找到该硬盘并正常使用它了。
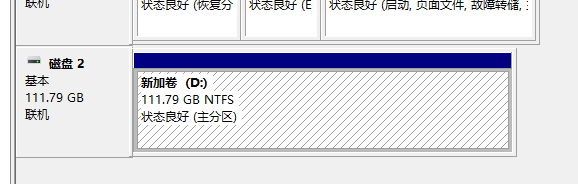





 粤公网安备 44070302000281号
粤公网安备 44070302000281号
