硬盘损坏致Windows数据丢失?别慌!了解损坏原因、数据恢复技巧及修复步骤,让消失的文件失而复得。即使文件无法访问或看似消失,数据恢复软件或能助您一臂之力,前提是数据未被新信息覆盖。深入解析,让您轻松应对硬盘危机。

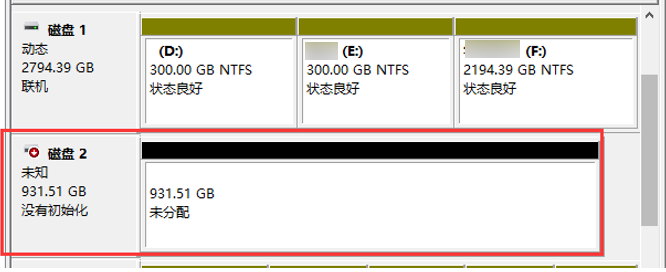
要从损坏的硬盘中有效恢复文件,准确诊断问题至关重要。以下是硬盘损坏的一些常见迹象:
- 消失的文件和文件夹 :文件可能会随机消失并重新出现,表明可能存在损坏。
- 启动错误: 您可能会在启动过程中遇到“未找到硬盘”等错误,这表明硬盘出现故障。
- 计算机运行缓慢 :损坏的驱动器会降低计算机的运行速度,尤其是在访问大文件时。
- S.M.A.R.T. 监控警告: 现代驱动器使用 S.M.A.R.T. 来检测错误,如果发现问题则会显示警告。
- 驱动器无法访问 :这可能是由于缺乏权限、加密或损坏造成的。
- 驱动器要求格式化: 由于文件系统损坏或扇区损坏,错误可能会提示格式化请求。
- 蓝屏死机 (BSOD) :损坏会阻止操作系统访问必要的文件,从而导致 BSOD。
使用都叫兽™数据恢复软件轻松DIY找回丢失数据。这款全能数据恢复工具专为解决因误删、清空回收站、格式化等导致的文件丢失问题设计。软件含四大功能模块:文件恢复、全分区深度扫描、分区恢复及磁盘映像创建,全面覆盖恢复需求。兼容所有主流Windows文件系统,界面友好,确保非专业人士也能达成专业级数据恢复效果。
使用 都叫兽™数据恢复软件 恢复数据非常简单。请按照下列步骤操作:
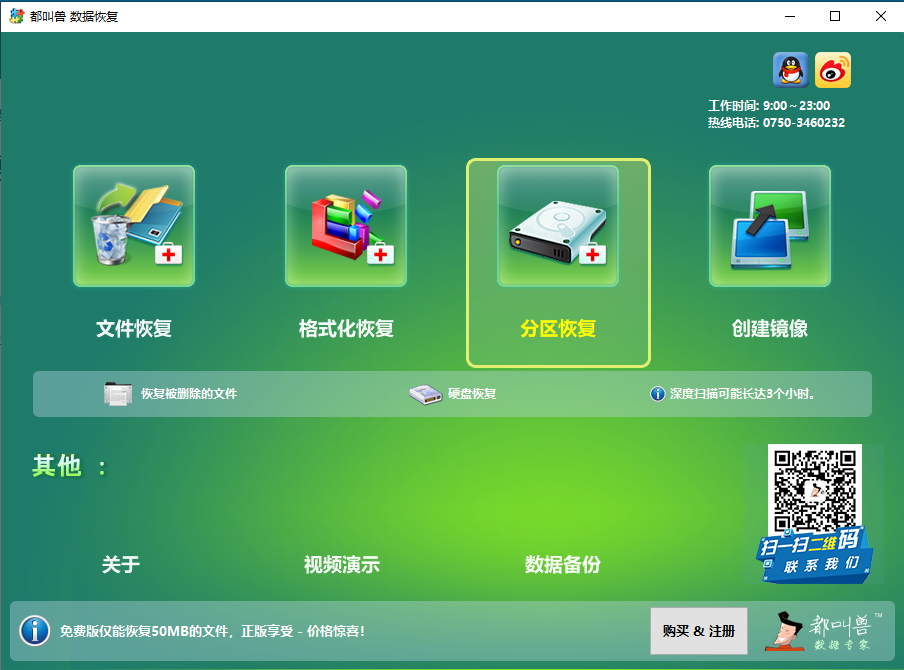
步骤 2 :选择需要扫描的硬盘设备,点击 下一步 ,在高级设置界面选择 默认设置 。
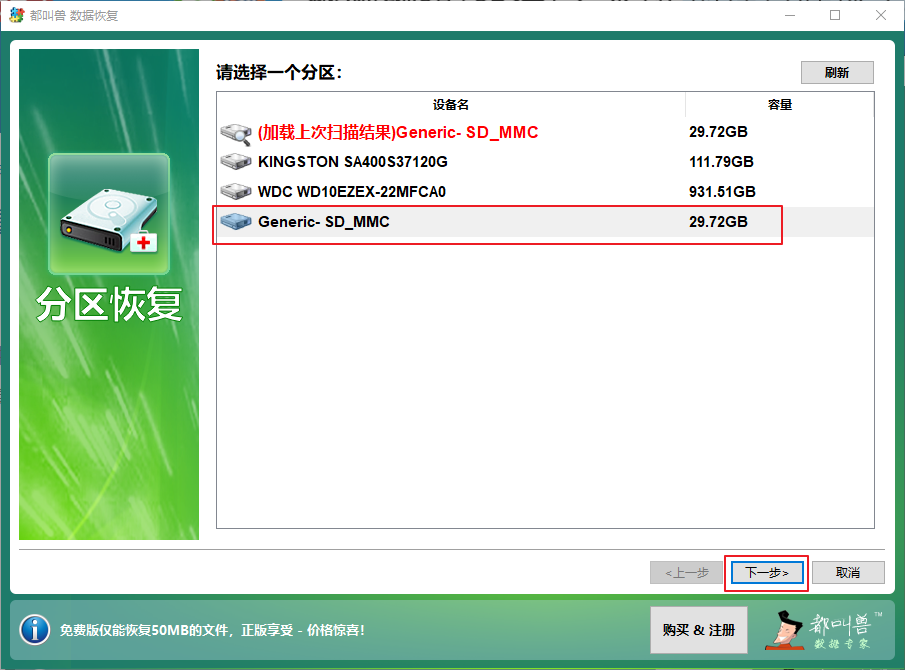
步骤 3 :软件将扫描硬盘并提示您选择要扫描的分区。
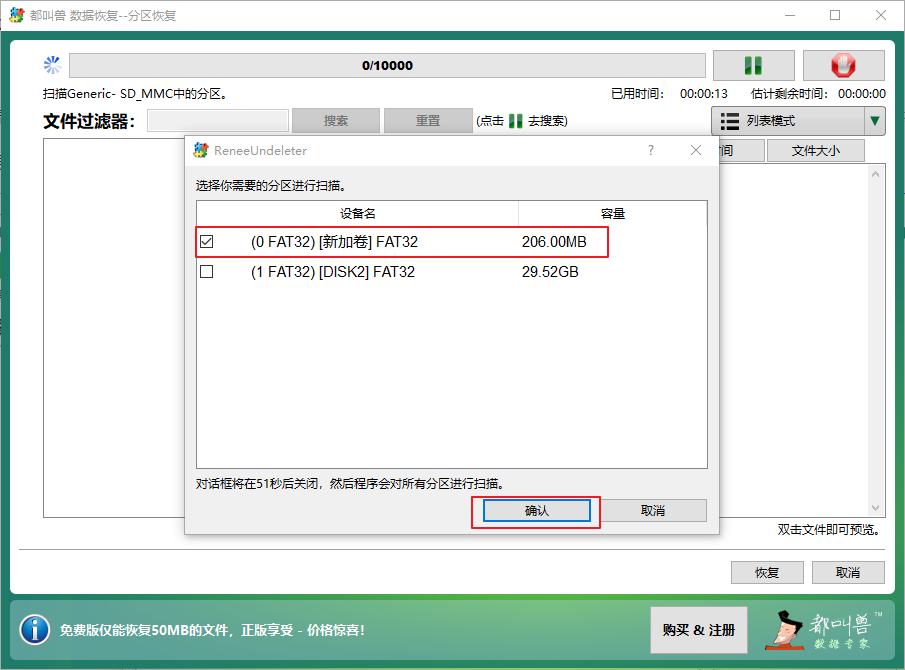
扫描完成后,通过突出显示文件并单击 恢复 按钮来预览和恢复文件。
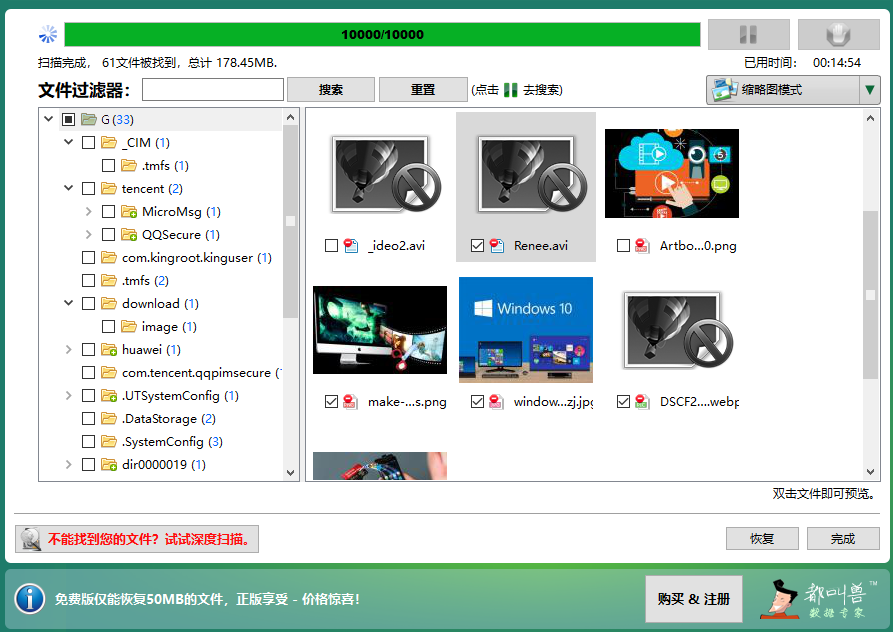
步骤 4 :单击 浏览 选择另一个磁盘来保存恢复的文件,然后单击 恢复 开始恢复过程。
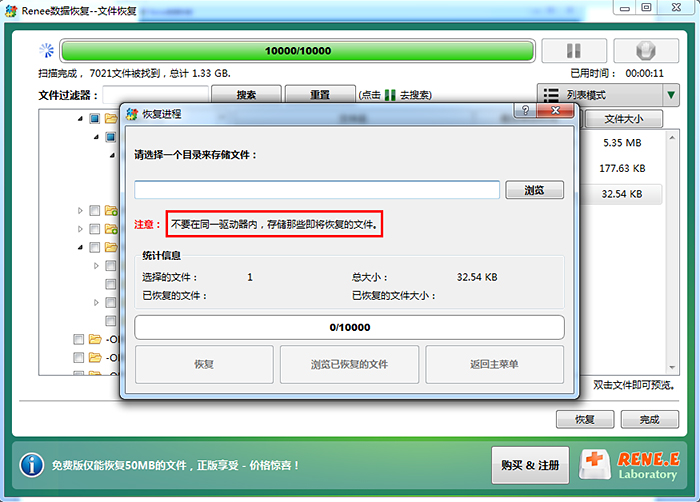
许多导致硬盘损坏的逻辑错误都可以通过执行一系列简单的任务来修复。这些方法可让您轻松恢复损坏的硬盘驱动器。
Windows 有一个内置实用程序 ,用于检查错误并解决它们。
1. 在 Windows 搜索中输入 cmd ,然后右键单击命令提示符 > 以管理员身份运行。
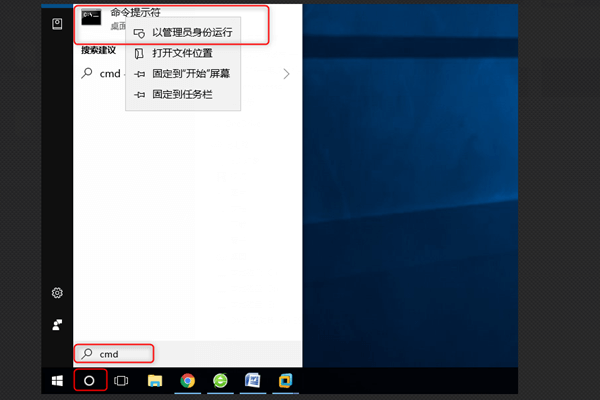
2. 输入 chkdsk C: /x /r (将“C:”替换为目标分区)。
3. 等待扫描完成。
病毒会导致数据丢失和损坏。使用杀毒软件或 Windows Defender 进行全面扫描。
1. 单击 Windows 安全 图标。
2. 选择 病毒和威胁防护 。
3. 选择 全面扫描 ,然后点击 立即扫描 。
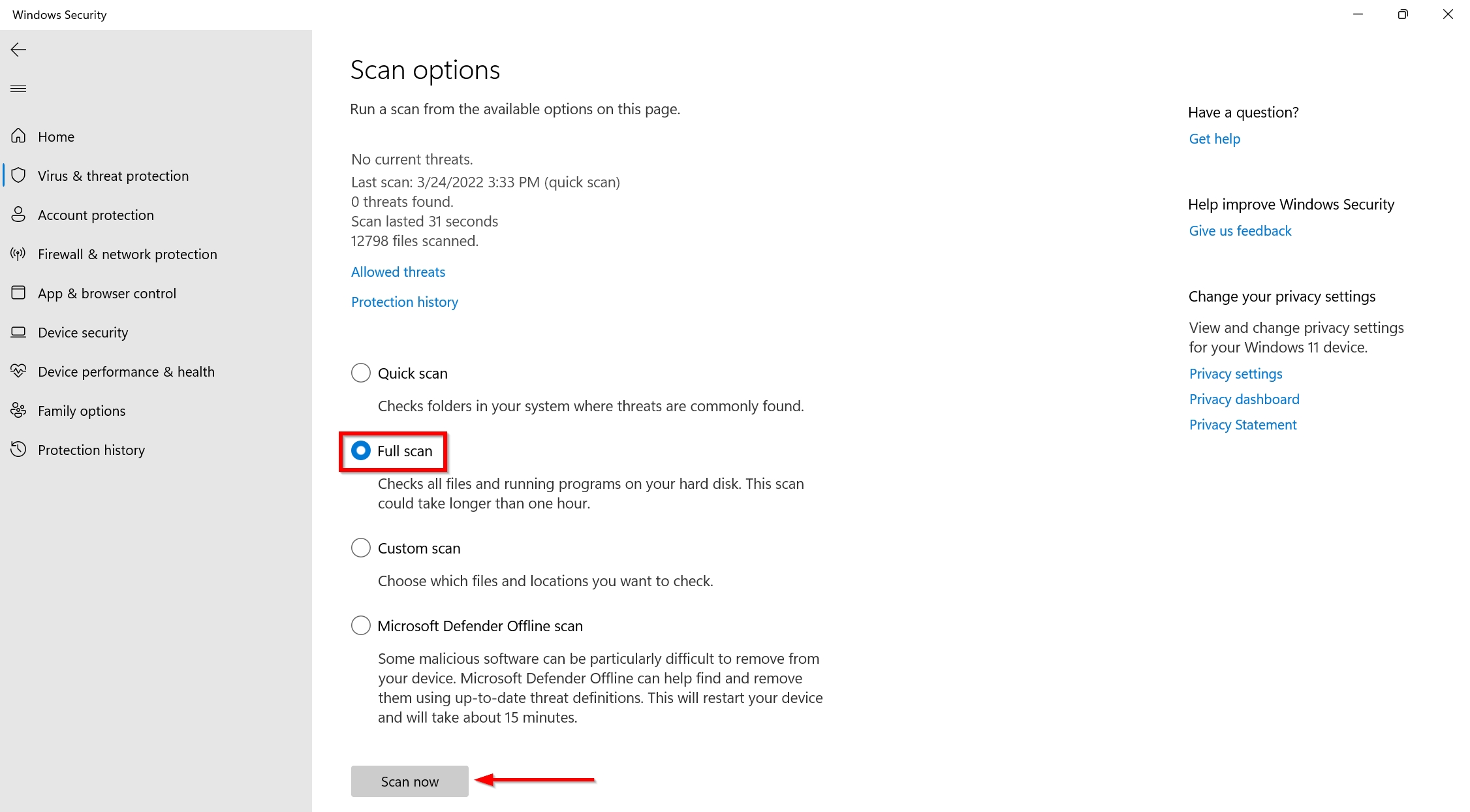
格式化可更新文件系统并清洁硬盘。之后使用数据恢复软件恢复丢失的数据。
1. 打开 Windows 资源管理器。
2. 右键单击目标分区并选择 格式化 。
3. 单击 开始 ,不更改默认选项。
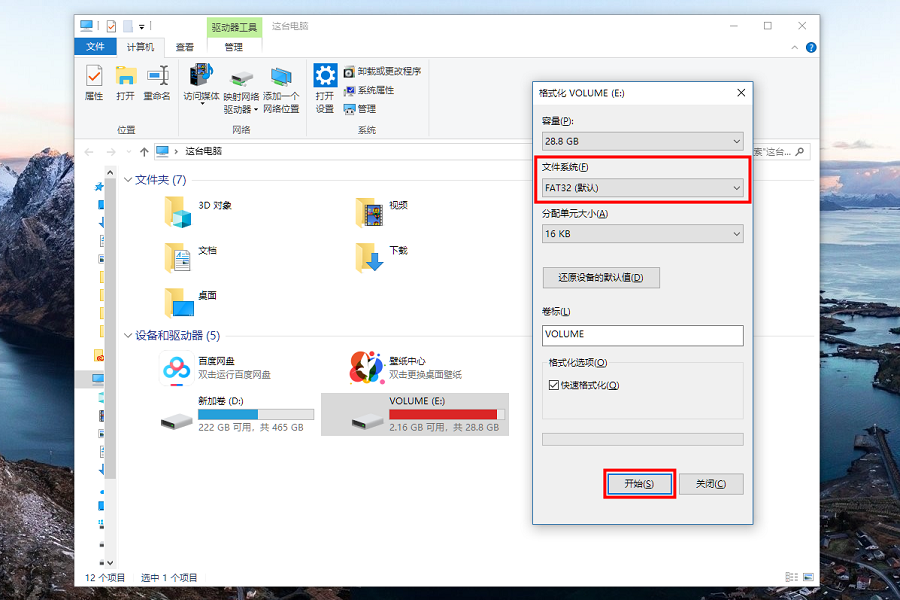
更新驱动程序有助于恢复崩溃的硬盘。
1. 按 Windows 键 + R,输入 devmgmt.msc ,然后按 Enter。
2. 在“磁盘驱动器”中,右键单击 HDD 并选择 更新驱动程序 。
运行 SFC 和 DISM 命令解决系统文件损坏问题。
1. 以管理员身份运行 “命令提示符”。
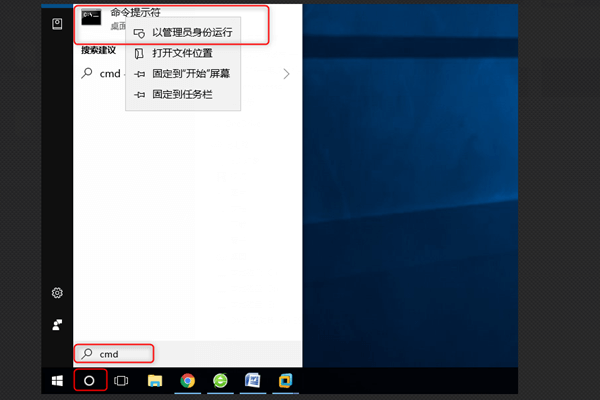
2. 执行以下命令
dism /Online /Cleanup-image /ScanHealth
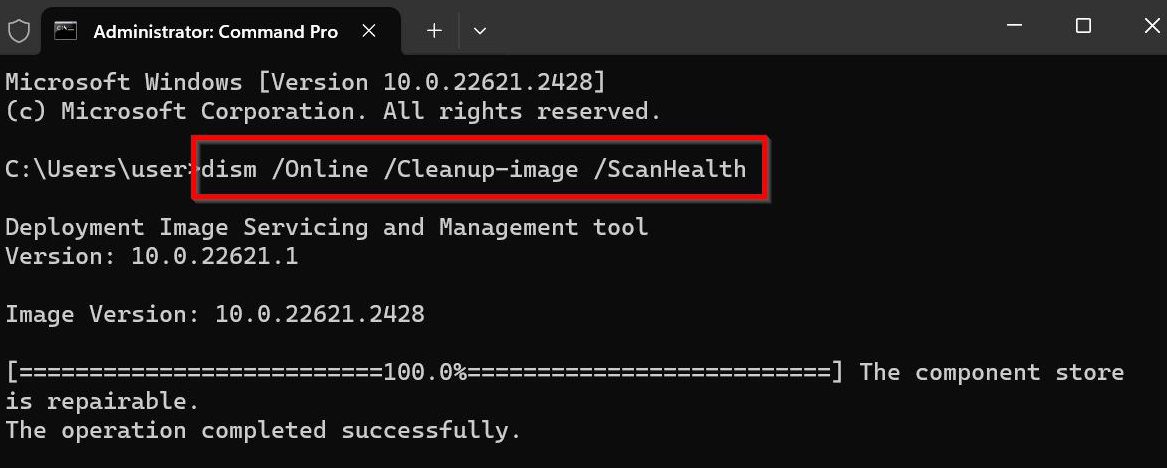
dism /Online /Cleanup-image /CheckHealth
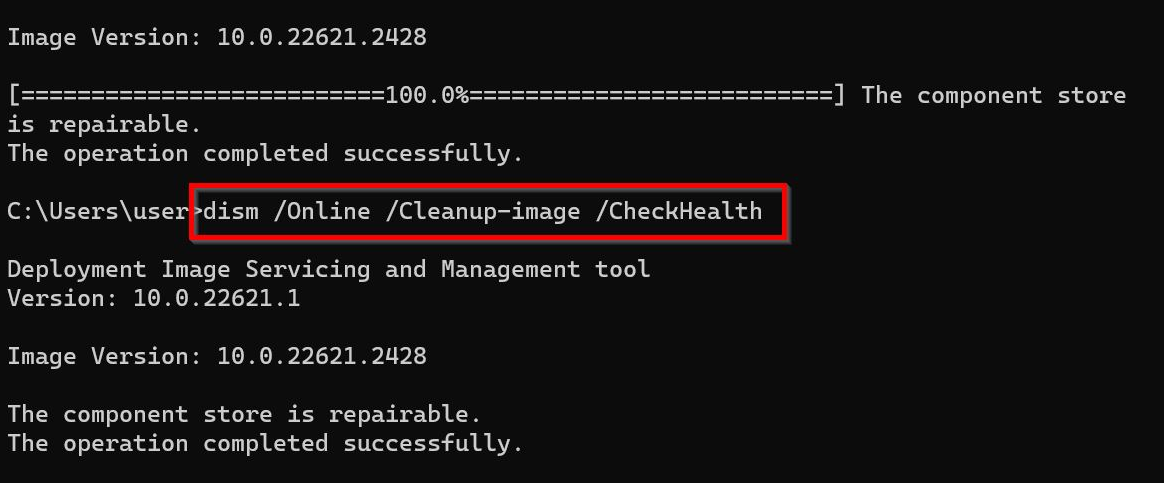
dism /Online /Cleanup-image /RestoreHealth
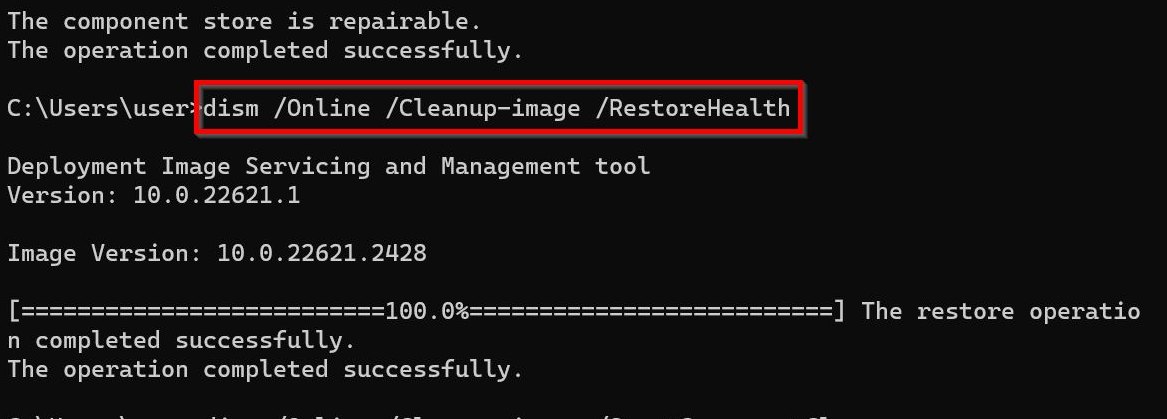
dism /Online /Cleanup-image /StartComponentCleanup
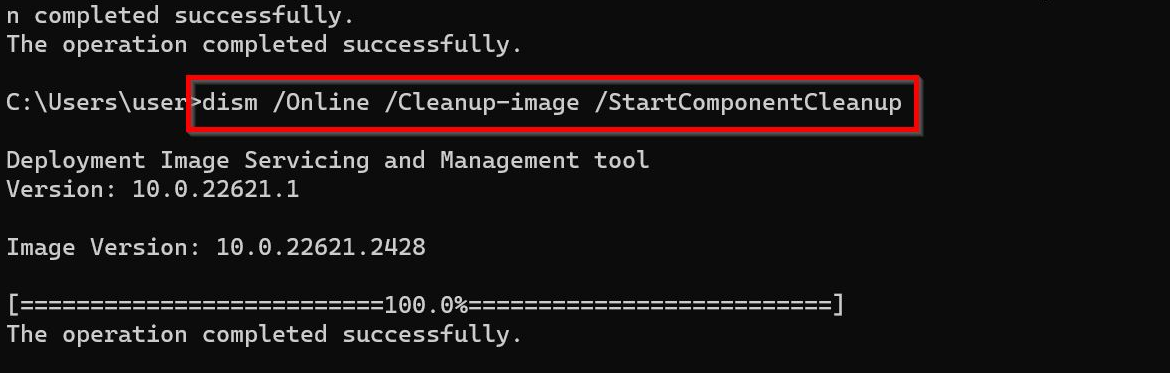
sfc /scannow
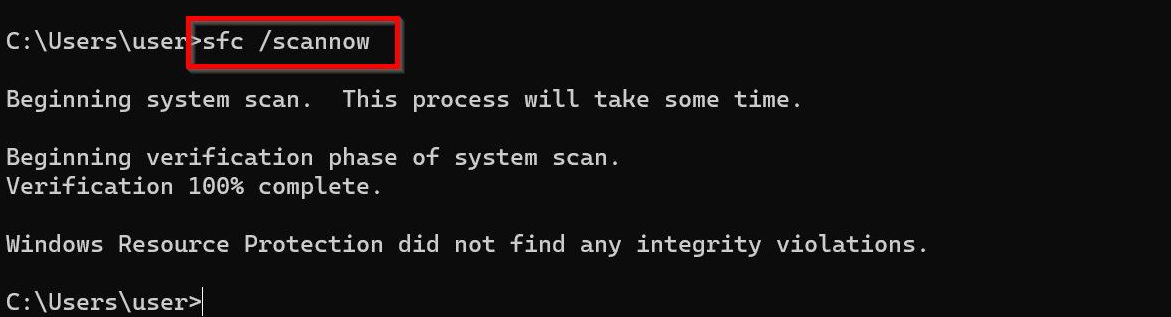
考虑使用第三方修复软件(如 Victoria 911 )以简化流程。
1. 下载 Victoria 911 并解压 ZIP 文件。
2. 启动 Victoria 并转到“测试和修复”,然后单击 扫描 检查并纠正错误。
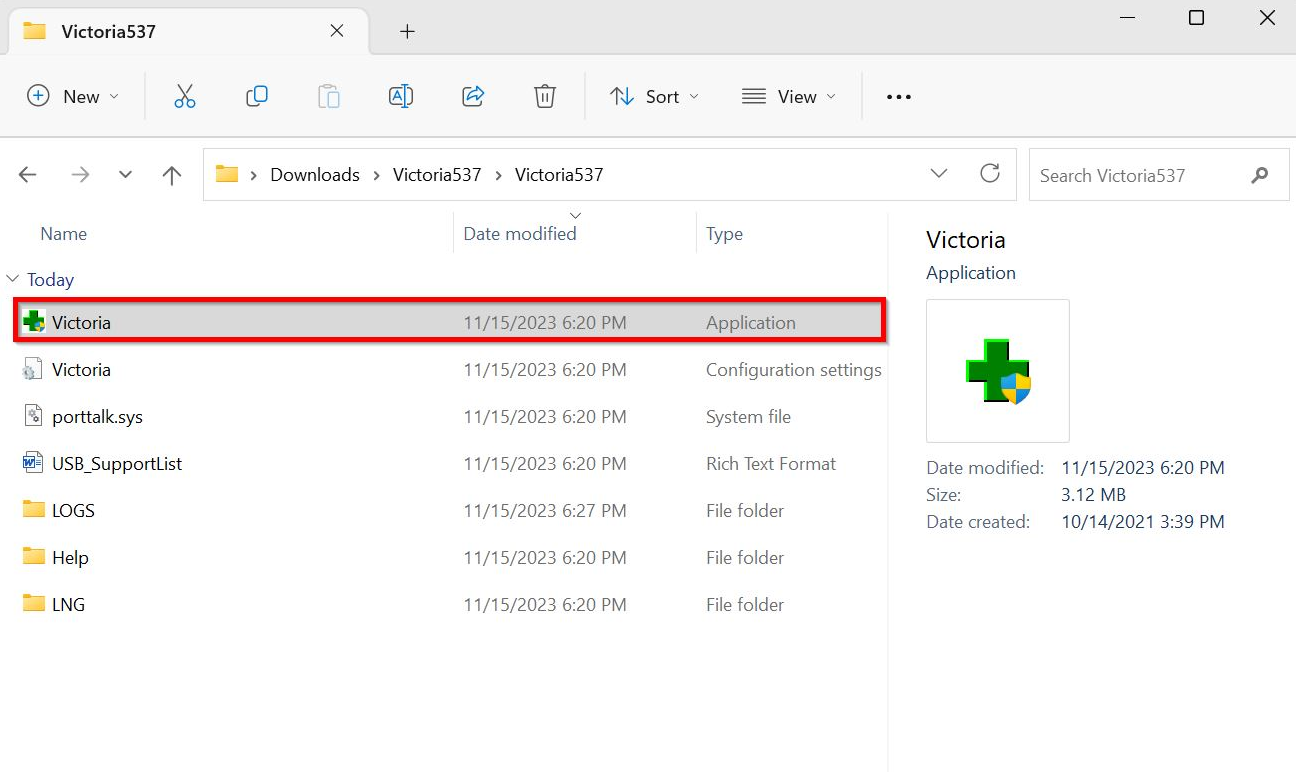
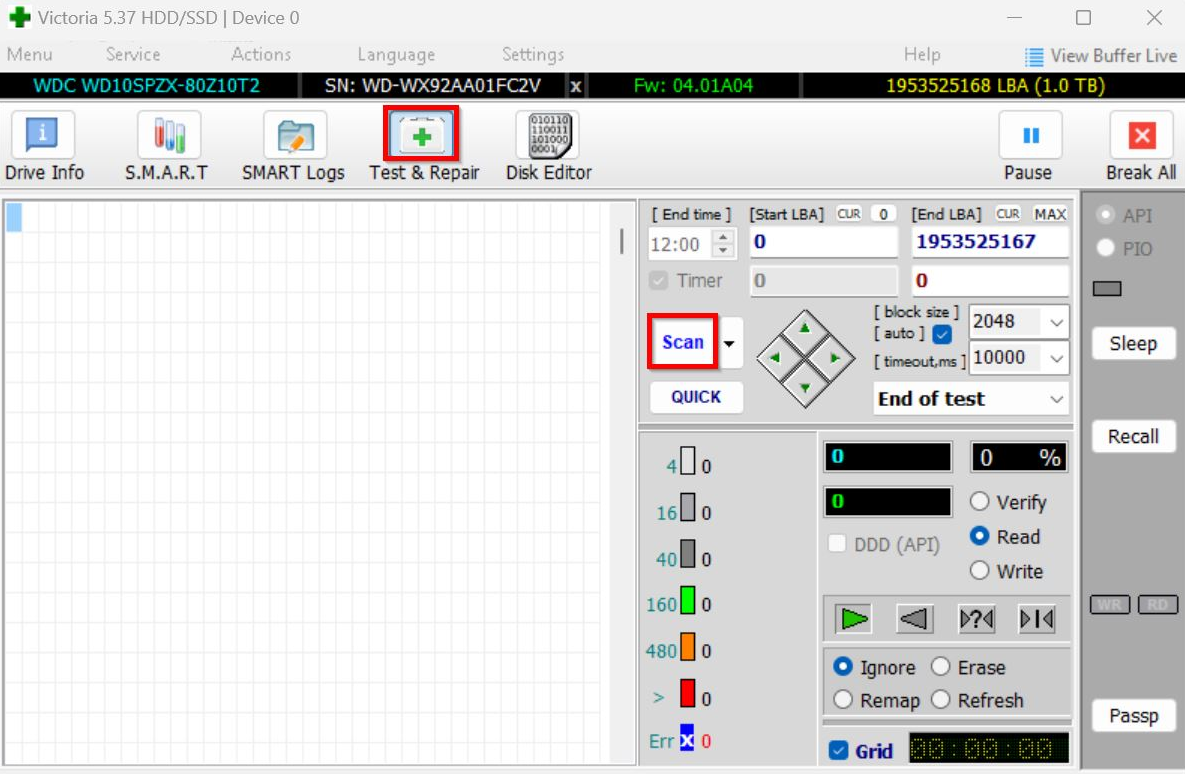
硬盘损坏可能导致数据丢失和PC性能下降。快速采用专业数据恢复工具,如都叫兽™数据恢复软件,可提升数据找回成功率,需尽早操作以防数据被覆盖。同时,诊断并修复硬盘损坏的根源问题,是恢复硬盘正常运行的关键步骤。








 粤公网安备 44070302000281号
粤公网安备 44070302000281号
