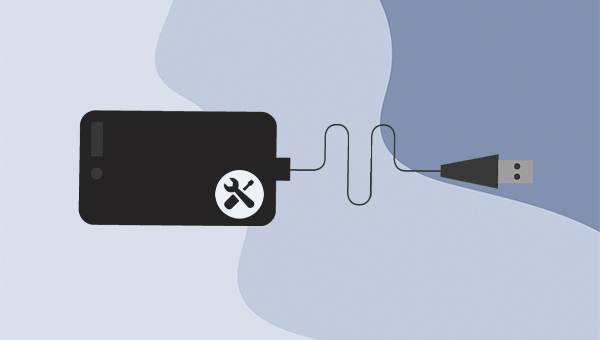
坏道(Bad sectors)也称为坏扇区,是硬盘上永久损坏的存储单元。一旦扇区损坏,该部分中保存的所有信息都将丢失。通常情况下,Windows10/8/7等操作系统在找到并标记坏扇区后会跳过该扇区。坏道一般分为两种类型:硬坏道(也称为物理坏道)和软坏道(也称为逻辑坏道)。
硬坏道主要是与物理损坏有关,例如制造中出现质量问题、硬盘受到磕碰或掉落、老化、电源质量差、温度过高、硬盘内灰尘多等;而软坏道通常与软件问题有关,例如对硬盘的不当操作、文件系统错误、内存不足导致软件频繁访问硬盘、频繁地对硬盘进行碎片整理、强制关机或病毒攻击等。
一般我们很难直观地看出硬盘存在坏道,但可以参考以下几种常见症状来辅助判断硬盘是否有坏道。
● 硬盘中的文件和文件夹突然消失。
● 您无法访问硬盘中的文件和文件夹,或者发现它们已损坏。
● 硬盘在您使用时卡住或冻结了。
● 硬盘启动所需的时间比平时多。
● 系统加载和关闭的时间增加了。
● SMART工具自动运行以修复硬盘坏道。
● 您不断收到一些硬盘错误信息。
● 计算机在没有任何事先警告的情况下意外关机。
如果您也遇到以上的情况,可以参考下面的修复方法。
当操作系统检测到坏扇区时,无论是逻辑坏扇区还是物理坏扇区,操作系统都会将它们标记为不可用。因此,磁盘容量损失在所难免,而其中存储的数据也有丢失的风险。此时建议先使用专业的数据恢复软件将硬盘中的数据恢复/提取出来,再修复硬盘坏道。
都叫兽™数据恢复软件是一款专门用于恢复各种数据文件的软件,当您不慎误删了重要文件,清空了回收站,或者是格式化了磁盘/存储器,都可以借助该工具将丢失的数据找回。该软件涵盖了四大功能模块,即包含文件恢复、格式化恢复、分区恢复和创建镜像,可以帮您全方位地解决所有数据丢失的问题。
步骤1:在电脑下载安装并运行都叫兽™数据恢复软件,在主界面里选择【分区恢复】选项。
注意:请勿将都叫兽™数据恢复软件安装在丢失数据的磁盘中,以避免数据覆盖。
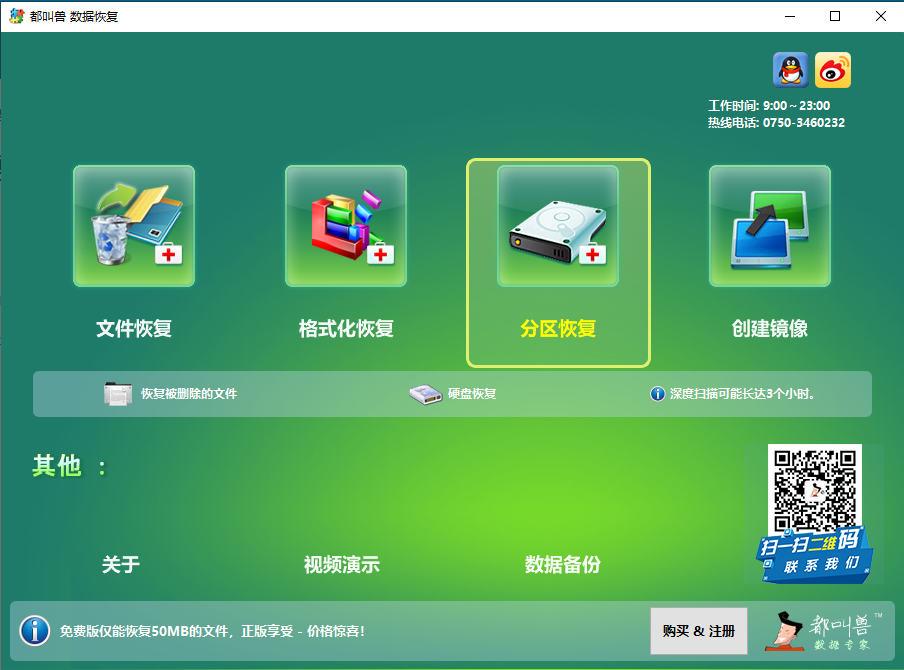
数据恢复功能介绍:
文件恢复:快速找回因误删或清空回收站而丢失的文件。
格式化恢复:可快速恢复因分区无法访问或被格式化而丢失的文件。
分区恢复:可分析并获取分区信息,并完全扫描整个分区。
创建镜像:可为分区创建镜像,以备份当前分区状态。
文件恢复:快速找回因误删或清空回收站而丢失的文件。
格式化恢复:可快速恢复因分区无法访问或被格式化而丢失的文件。
分区恢复:可分析并获取分区信息,并完全扫描整个分区。
创建镜像:可为分区创建镜像,以备份当前分区状态。
步骤2:接下来选择需要恢复数据的硬盘。选择完成后点击【下一步】。
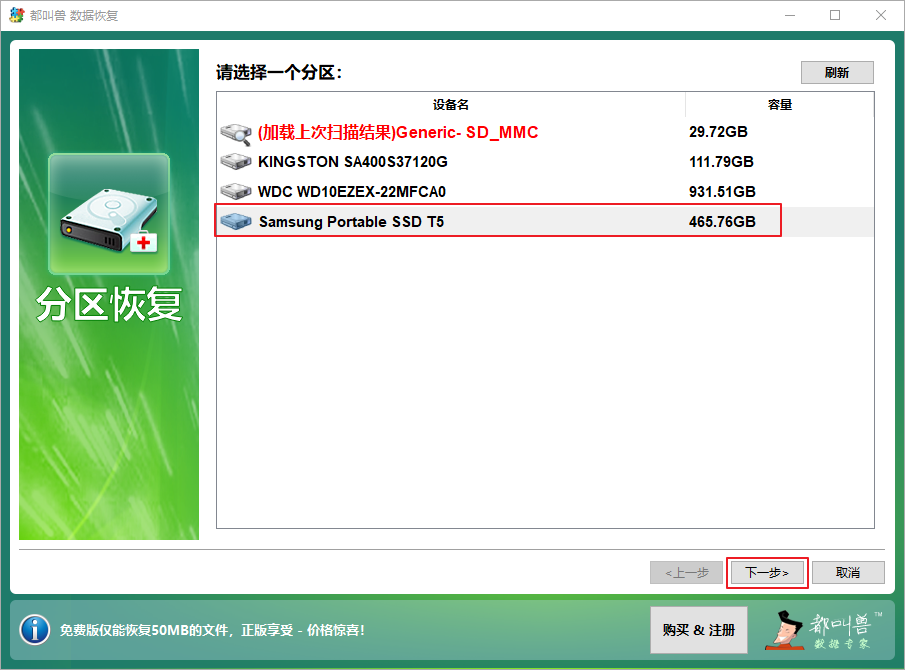
步骤3:请耐心等待扫描,此过程将会找出硬盘存在过的全部分区,之后会弹出“选择你需要的分区进行扫描”窗口,您可以选择特定分区进行扫描。若不选择,则会扫描全部的分区,需要耗费更长时间,但可以找出更多文件数据。
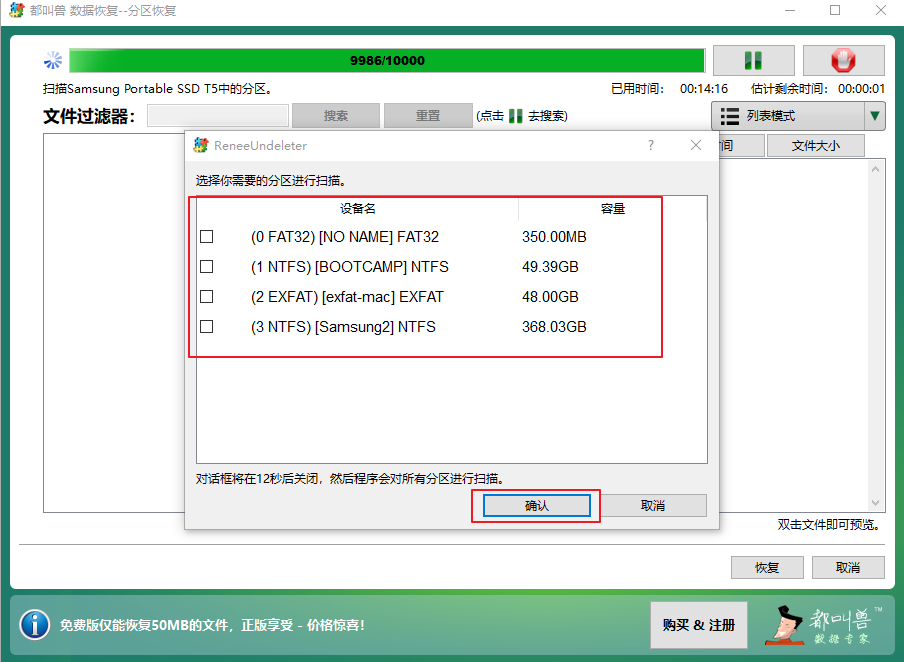
步骤4:扫描过程中即可预览文件,若需要的文件已经全部找到,可以勾选目标文件,再点击【恢复】按钮将硬盘数据恢复到电脑其他磁盘中。之后就可以放心修复硬盘坏道了。
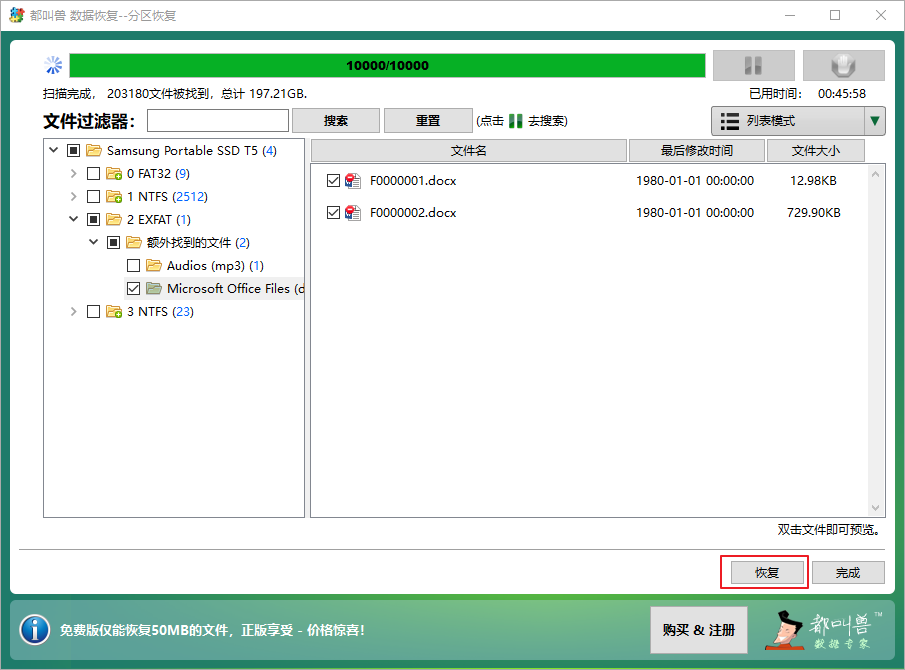
您可以尝试使用Windows内置工具来检查和修复硬盘坏道。请在Windows 10、8或7中执行以下操作:
步骤1:请按【Windows + R】键,在弹出的输入框里面输入【diskmgmt.msc】,然后点击【确定】。
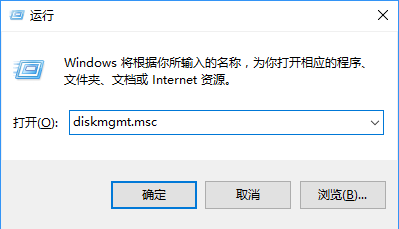
步骤2:右键点击目标硬盘分区,然后在菜单上选择【属性】。
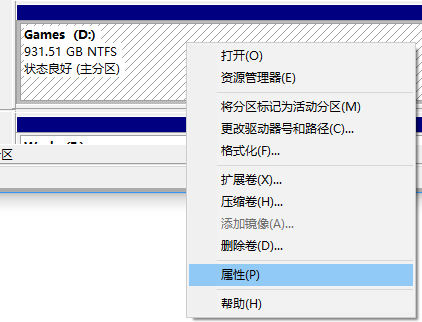
步骤3:在【工具】栏目里面选择【检查】。
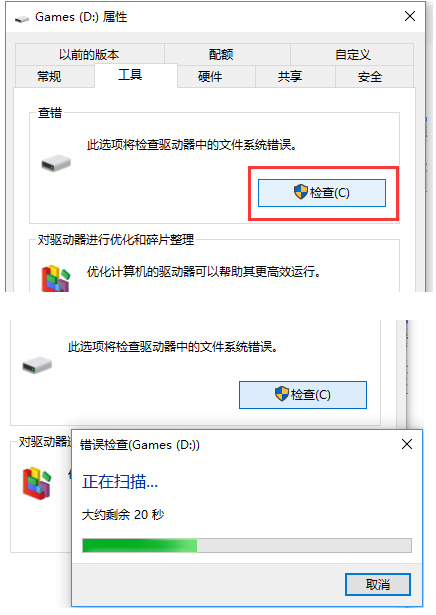
步骤4:如果你的系统是Windows 7 或者Windows 8,请勾选【自动修复文件系统错误】和【扫描并尝试恢复坏扇区】,而Windows10里面是默认自动修复所有错误的。等待修复完成即可再次使用硬盘。
注意:硬盘错误扫描的功能主要是在文件系统级别上把出现坏道位置的空间标记为不可用,以防止文件数据写入这些不稳定的数据存储空间。如果使用HDD-Scan等硬盘扫描软件检测的话,这些坏道还是会显示出来的。
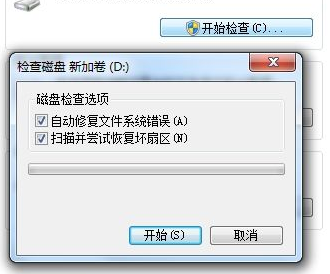
低级格式化就是将磁盘内容重新清空,恢复出厂时的状态,划分出柱面和磁道,再将磁道划分为若干个扇区,每个扇区又划分出标识部分ID、间隔区GAP和数据区DATA等。在划分的过程中,如果某个存储位置不可存储或者是不稳定,低级格式化会忽略掉该位置,让Windows操作系统或者HDD-Scan之类的软件无法再访问该位置。
温馨提示低级格式化是一种损耗性操作,对硬盘的寿命有一定的负面影响,因此,如无必要,请尽量不要对硬盘进行低级格式化操作。
下面以HDD LLF Low Level Format Tool为例介绍低级格式化的步骤,下载地址:http://www.drfreeware.org/ HDDLLF.4.40.exe
步骤1:下载并运行该软件,点击您想要低级格式化的硬盘,然后单击右下角的【Continue】(继续)。
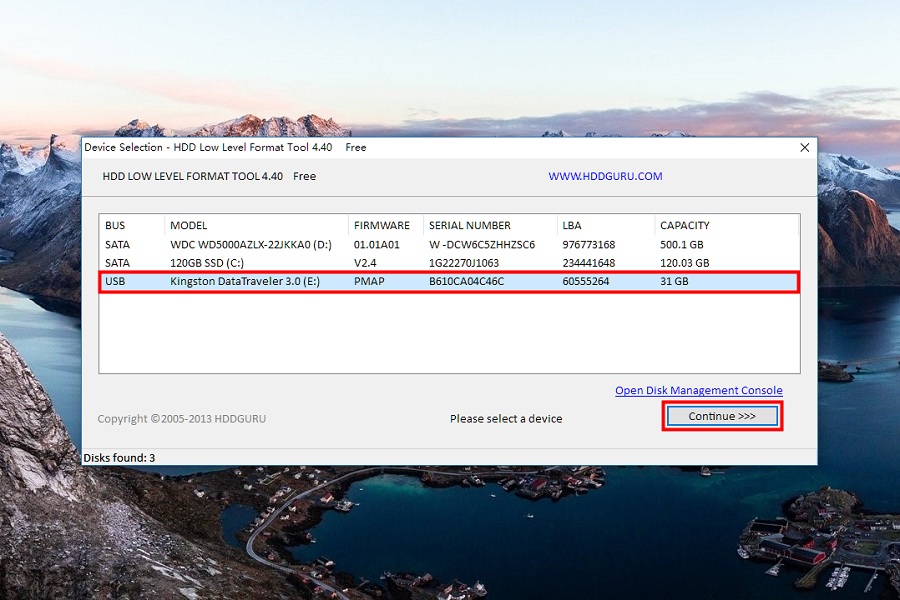
步骤2:进入操作界面后,选择上方的【LOW-LEVEL FORMAT】(低级格式化),再点击右下角的【FORMAT THIS DEVICE】(格式化此设备)。
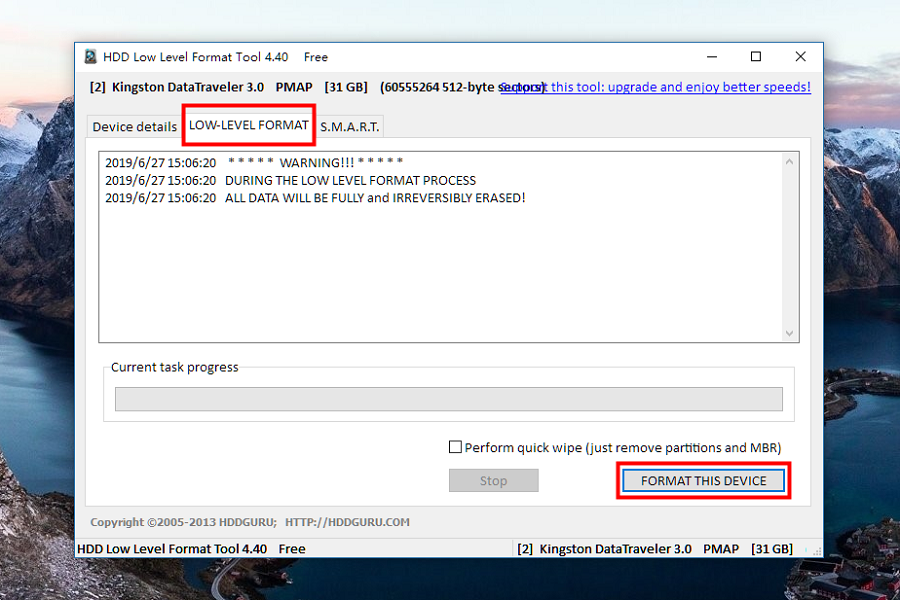
步骤3:此时会弹出提示框,提醒你格式化此设备的话,会清空硬盘中所有的信息(请提前做好数据备份),点击【是】,然后稍等片刻。
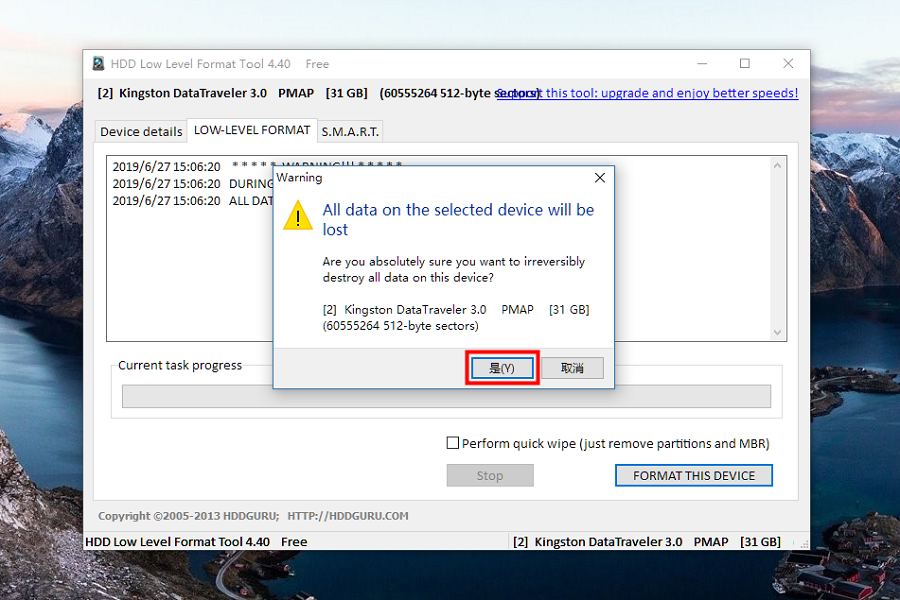
步骤4:在之后的窗口中,您可以看到格式化的进度信息,当进度条达到100%时证明您的硬盘已经低级格式化成功了。
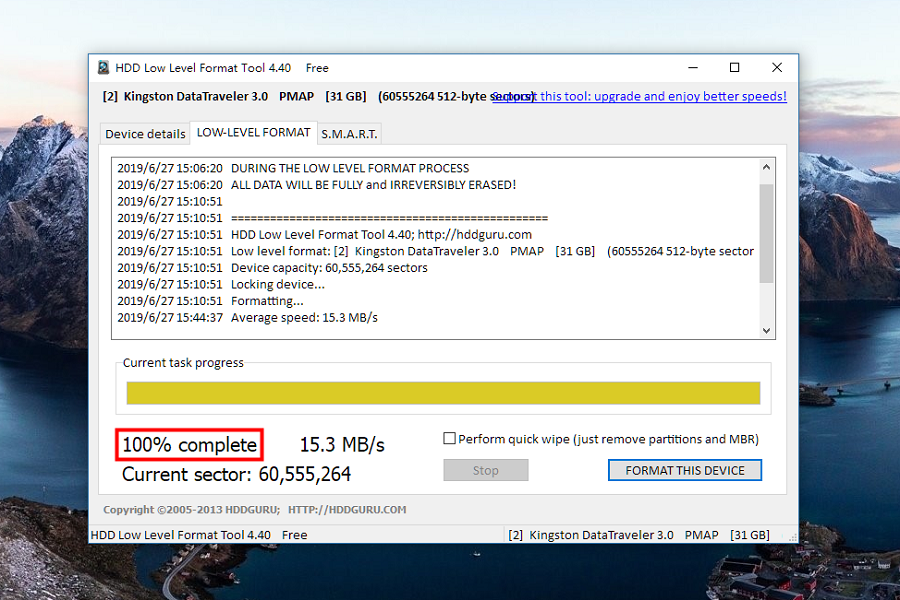
借助命令提示符检查并修复硬盘坏道非常简单,具体操作步骤如下:
步骤1:开启电脑,在左下角搜索框内搜索【cmd】,并选择【以管理员身份运行】打开命令提示符工具。
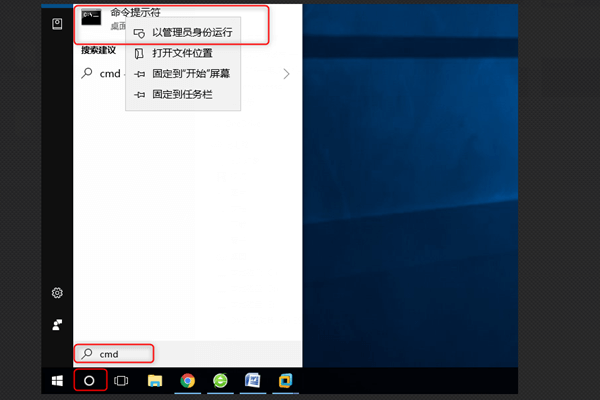
步骤2:在打开的命令提示符窗口里,输入命令【chkdsk F: /f /r /x】(F指硬盘的驱动器号;/f将尝试修复磁盘上的所有错误;/x可在开始扫描之前强制卸载驱动器;/r可查找坏扇区并恢复可读的信息),并按【Enter】键以修复错误。
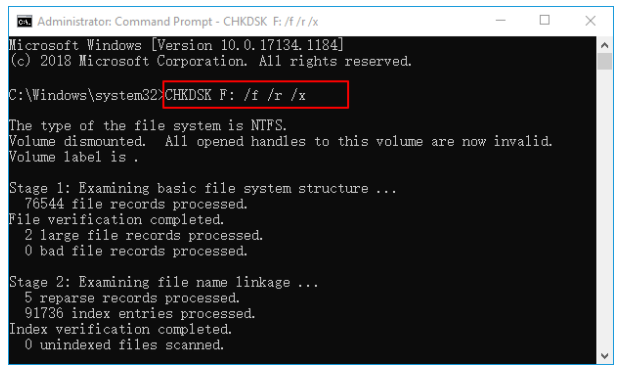
温馨提示即使该硬盘修复成功,我们也建议不要再将其作为重要资料的存储盘,以免之后发生数据丢失的情况。





 粤公网安备 44070302000281号
粤公网安备 44070302000281号
