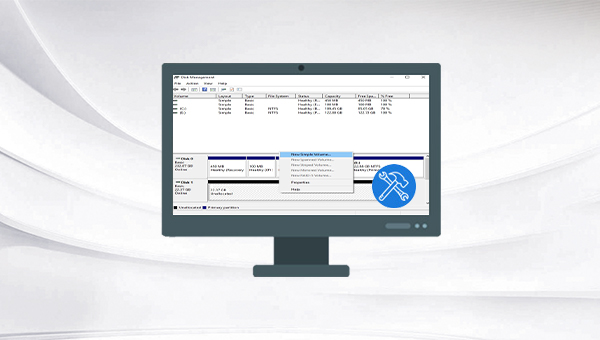
分区相当于是一个可以存储文件的容器,如果没有分区,那么硬盘将无法保存数据,用户也无法在文件资源管理器中查看和访问硬盘。当我们像往常一样开启电脑,打开文件资源管理器想要访问硬盘分区里的文件时,却发现分区消失了,没有出现在【此电脑】-【设备和驱动器】的列表中,这可能是出现了以下几种情况。
当我们在清理特定分区时,错误地或意外地删除了整个卷;或者是在修复磁盘时使用一些diskpart命令,使得所有分区和卷被清除;又或者是病毒感染、硬件问题,都可能导致磁盘分区变为未分配状态。您可以右键点击开始菜单,选择【磁盘管理】,查看目标磁盘中是否有标注“未分配”,如果有,请通过第三部分的新建简单卷的步骤将磁盘分区恢复回去。
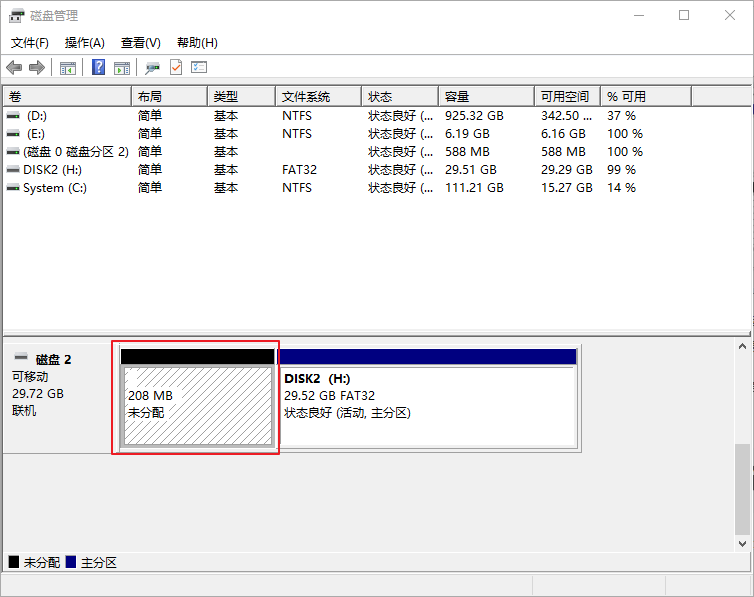
如果磁盘分区没有驱动器号,将无法在文件资源管理器中被访问到,出现这种情况,一般是因为硬盘存在【隐藏】或【没有默认驱动器号】的属性,系统就不会自动为该硬盘分配驱动器号。如果想解决此问题,可以通过下文的方法,即在磁盘管理中分配驱动器号来解决。当然,也可以点击此处查看清除【隐藏】或【没有默认驱动器号】属性的具体方法,该方法适用于反复出现磁盘分区无驱动器号的情况。
当磁盘分区的文件系统受损或不受操作系统支持,在磁盘管理中显示为RAW,那么也无法正常访问该分区,需要对其进行格式化操作,重新分配文件系统才能解决。可查看下文的格式化RAW磁盘的具体步骤并尝试解决。
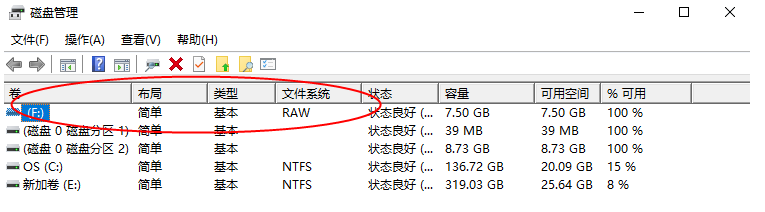
如果消失的磁盘分区里包含重要数据,建议先不要对硬盘进行不必要的读写操作或格式化、重建分区表等操作,以免造成数据覆盖,这样将无法成功恢复磁盘分区数据。最好在发现磁盘分区消失或无法访问时,立即使用数据恢复软件对磁盘进行全盘扫描和数据恢复,此处建议使用功能全面的都叫兽™数据恢复软件,下面是具体的功能介绍以及数据恢复步骤。
都叫兽™数据恢复软件是一款专门用于恢复各种数据文件的软件,当您不慎误删了重要文件,清空了回收站,或者是格式化了磁盘/存储器,都可以借助该工具将丢失的数据找回。该软件涵盖了四大功能模块,即包含文件恢复、格式化恢复、分区恢复和创建镜像,可以帮您全方位地解决所有数据丢失的问题。
步骤1:在电脑下载安装并运行都叫兽™数据恢复软件,在主界面里选择【分区恢复】选项。
注意:请勿将都叫兽™数据恢复软件安装在丢失数据的磁盘中,以避免数据覆盖。
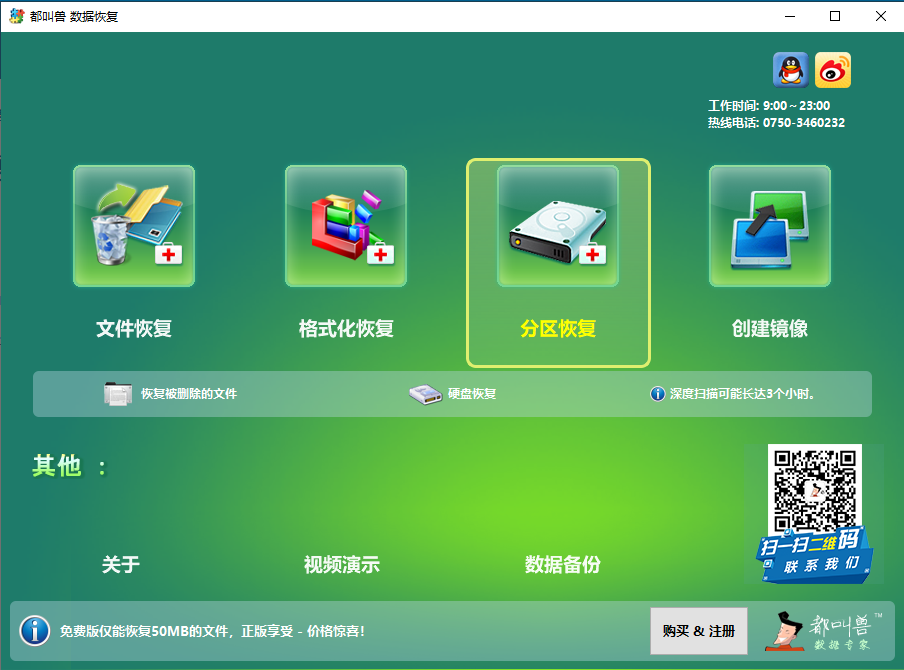
数据恢复功能介绍:
文件恢复:快速找回因误删或清空回收站而丢失的文件。
格式化恢复:可快速恢复因分区无法访问或被格式化而丢失的文件。
分区恢复:可分析并获取分区信息,并完全扫描整个分区。
创建镜像:可为分区创建镜像,以备份当前分区状态。
文件恢复:快速找回因误删或清空回收站而丢失的文件。
格式化恢复:可快速恢复因分区无法访问或被格式化而丢失的文件。
分区恢复:可分析并获取分区信息,并完全扫描整个分区。
创建镜像:可为分区创建镜像,以备份当前分区状态。
步骤2:接下来可根据磁盘容量来选择对应的磁盘。选择完成后点击【下一步】。
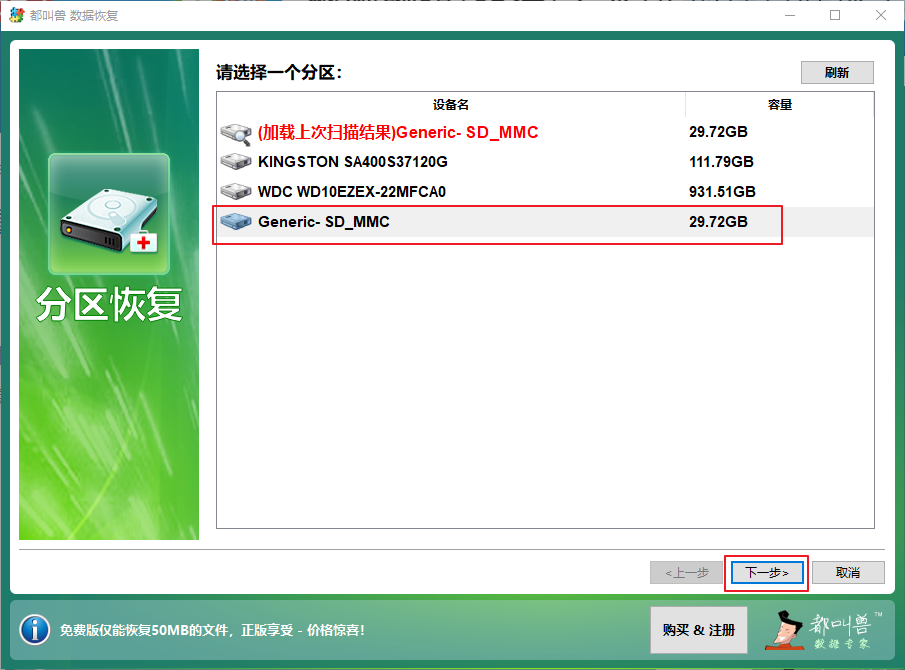
步骤3:请耐心等待扫描,此过程将会找出磁盘内存在过的全部分区,之后会弹出“选择你需要的分区进行扫描”窗口,您可以选择消失的分区进行扫描。若不选择,则会扫描全部的分区,需要耗费更长时间,但会扫描出更多数据。
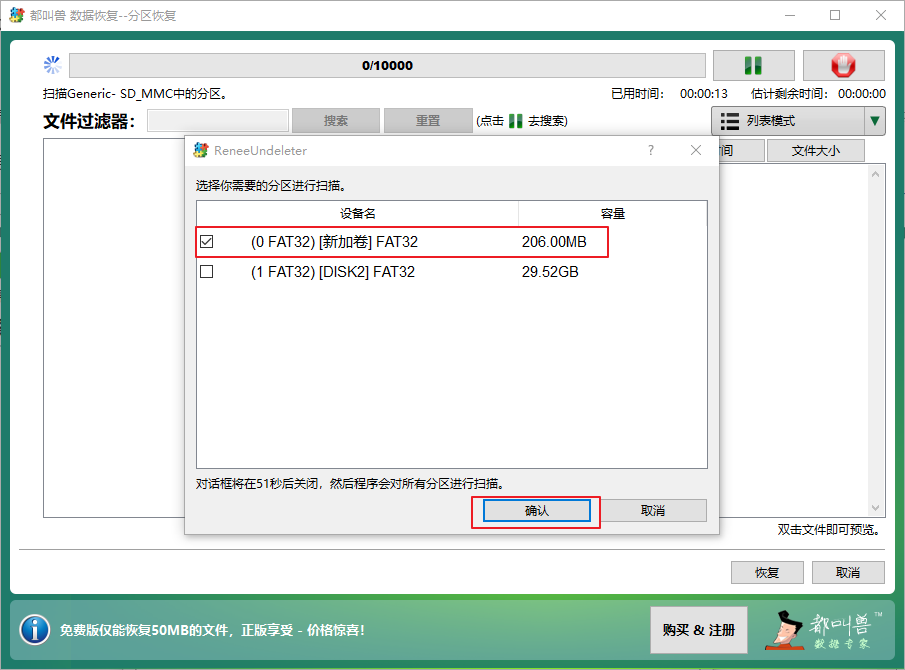
步骤4:扫描过程中即可预览磁盘分区中的文件,若需要的文件已经全部找到,可以勾选需要恢复的文件,再点击【恢复】按钮,将分区内的数据恢复到电脑其他磁盘中。
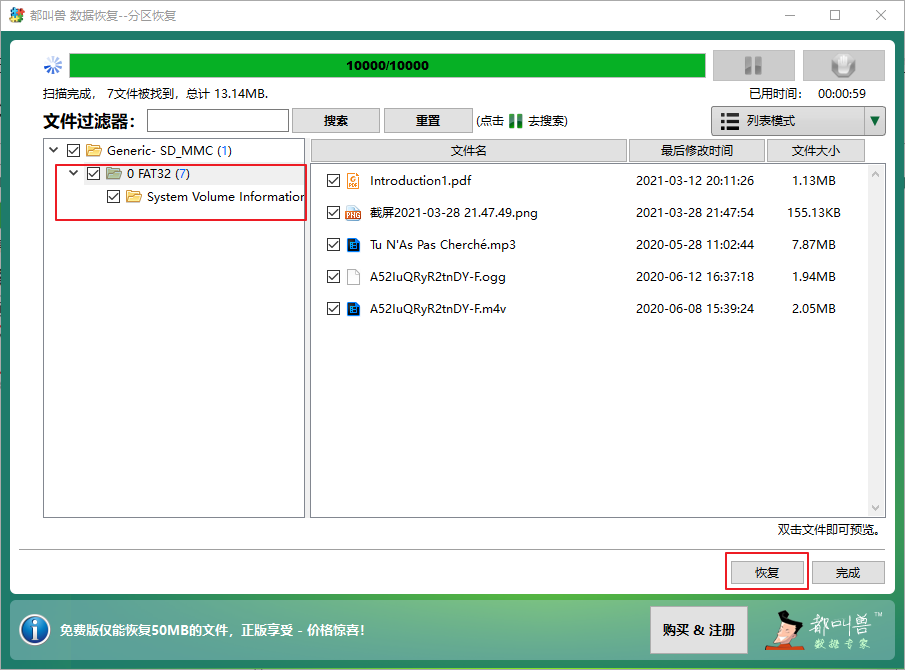
在恢复完磁盘分区数据之后,就可以根据实际情况选择下面的方法将磁盘分区恢复成可访问的状态,即可以在文件资源管理器中查看和访问该磁盘分区。
步骤1:同时按下键盘的【Windows+X】键。然后在弹出的列表中,选择【磁盘管理】选项。
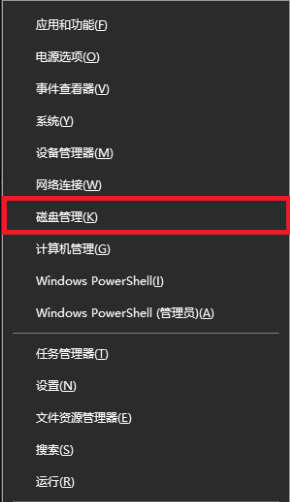
步骤2:之后鼠标右键单击磁盘上的未分配空间,选择【新建简单卷】选项。
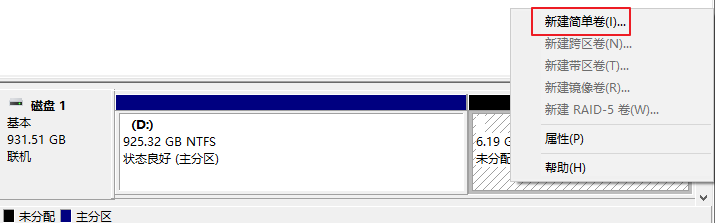
步骤3:接下来,您可以自定义设置分区的大小、驱动器号、文件系统(NTFS、exFAT、FAT32)等参数,可查阅:NTFS、exFAT、FAT32的特点与区别以便选择合适的文件系统。设置完成后点击【完成】按钮完成分区的创建。之后您就可以在文件资源管理器中正常访问该磁盘分区了,还可将通过数据恢复软件恢复出来的原始分区数据迁移回去。
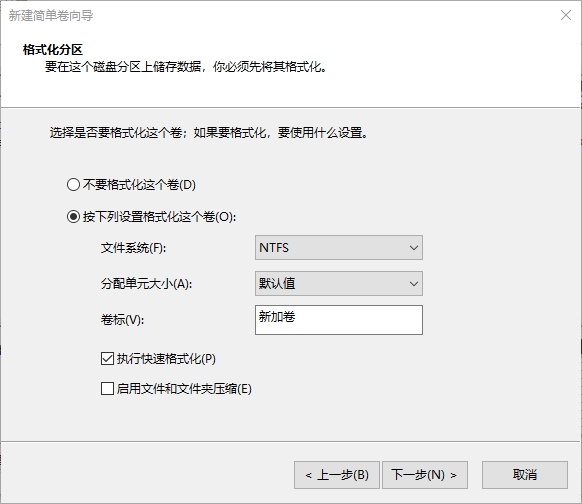
磁盘管理不仅可以新建简单卷,还可以分配驱动器号,如果您在磁盘管理中发现磁盘分区没有驱动器号,可根据下面的步骤进行操作。
步骤1:同时按下Windows图标+X键,在菜单中选择【磁盘管理】,右键点击目标磁盘,选择【更改驱动器号和路径】。
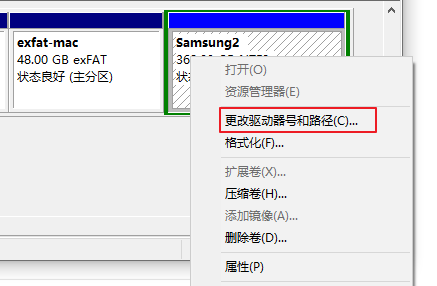
步骤2:点击【添加】,为硬盘分配驱动器号,再点击【确定】。
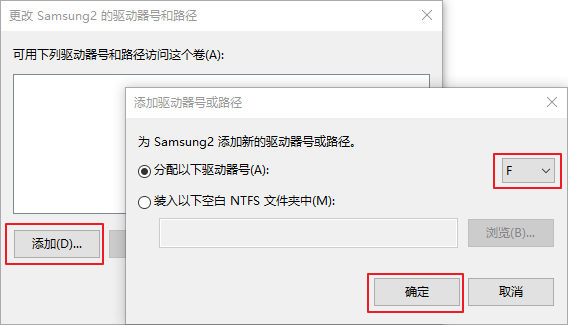
步骤3:之后在桌面打开“我的电脑/此电脑”,即可看到原本消失的硬盘分区,这代表可以磁盘分区已经恢复以及可正常访问了。
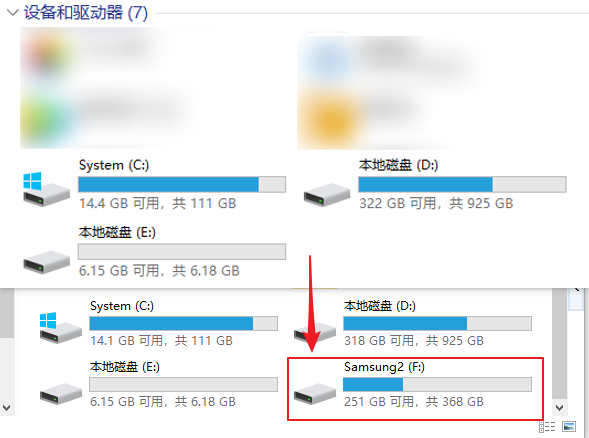
格式化操作可以为硬盘重新设置Windows可识别的文件系统,步骤如下:
步骤1:右键开始菜单,点击【磁盘管理】。
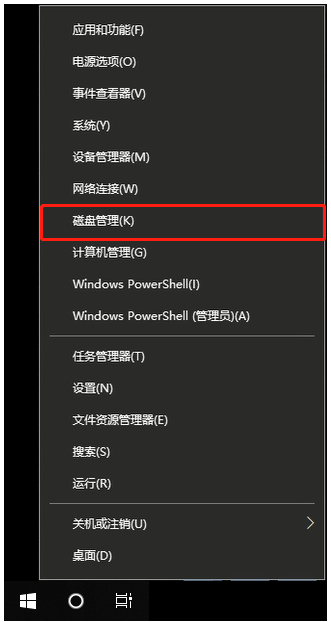
步骤2:右键点击文件系统为RAW的磁盘,选择【格式化】。
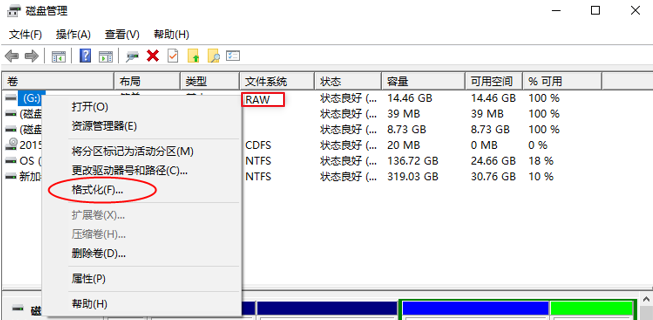
步骤3:选择文件系统,勾选【执行快速格式化】,点击【确定】。若硬盘是在Windows系统上使用的,建议选择NTFS文件系统。
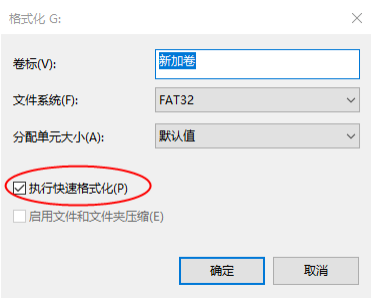
步骤4:格式化操作会提示您将清除硬盘里的所有数据,点击【确定】,然后等待格式化完成即可。待格式化操作完成之后,即可解决硬盘变为RAW、无法正常访问的问题。
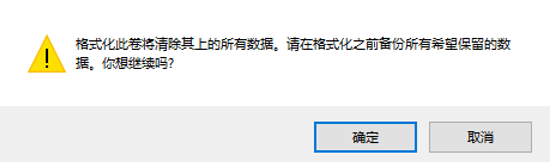





 粤公网安备 44070302000281号
粤公网安备 44070302000281号
