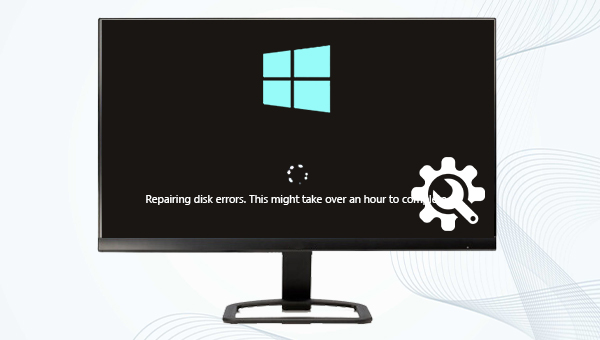
Windows系统恢复环境里自带的启动修复功能可以很好地解决计算机无法正常进入系统的问题,下面我们来学习一下详细的操作方法:
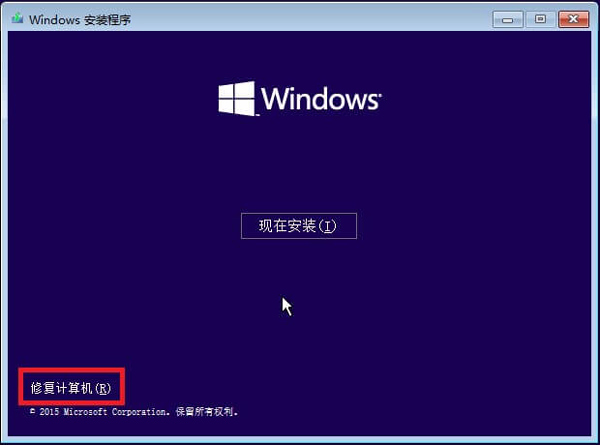
步骤2:进入恢复环境后,依次选择【疑难解答】>【高级选项】>【启动修复】。等待Windows启动修复完成之后,重启计算机查看问题是否已解决。
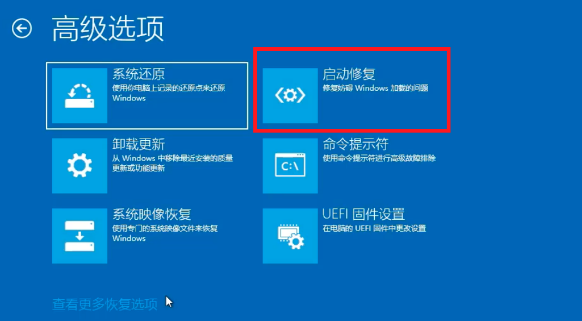
当Windows无法启动时,你可以使用Windows系统还原功能,将系统还原到先前创建还原点时的状态,从而使Windows能正常启动。具体操作步骤如下:
步骤1:电脑开机出现品牌徽标时,长按电源键强行关机,重复该过程3次,之后允许电脑完全启动,在“自动修复”界面选择【高级选项】以进入恢复环境。
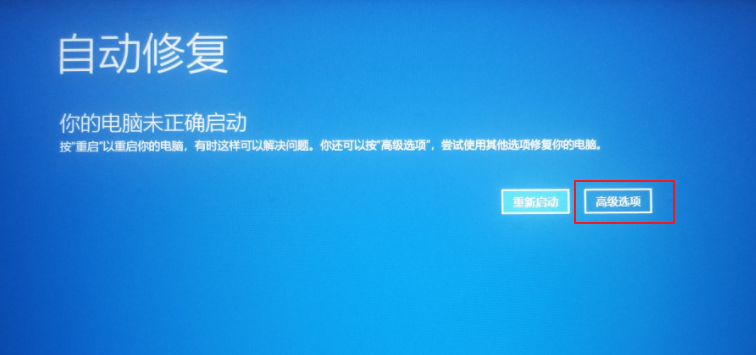
步骤2:当屏幕显示选择一个选项时,请依次点击【疑难解答】-【高级选项】-【系统还原】。
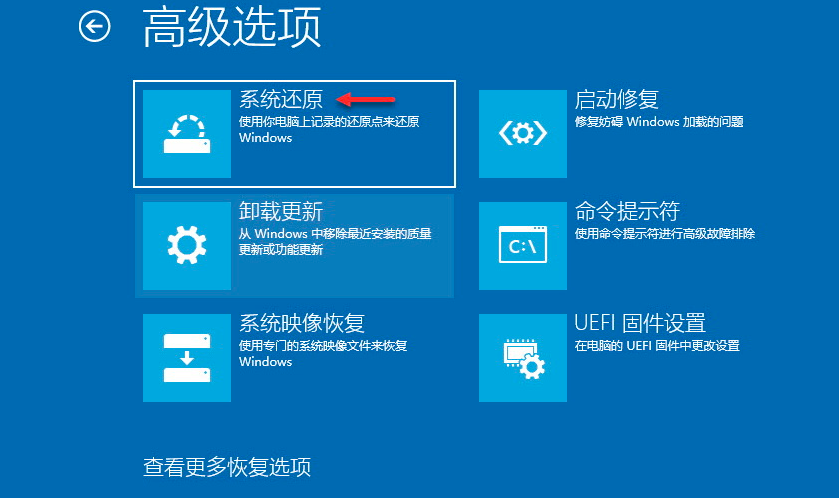
步骤3:然后,选中一个发生错误之前最近的还原点进行还原,点击【下一步】等待修复过程完成即可。
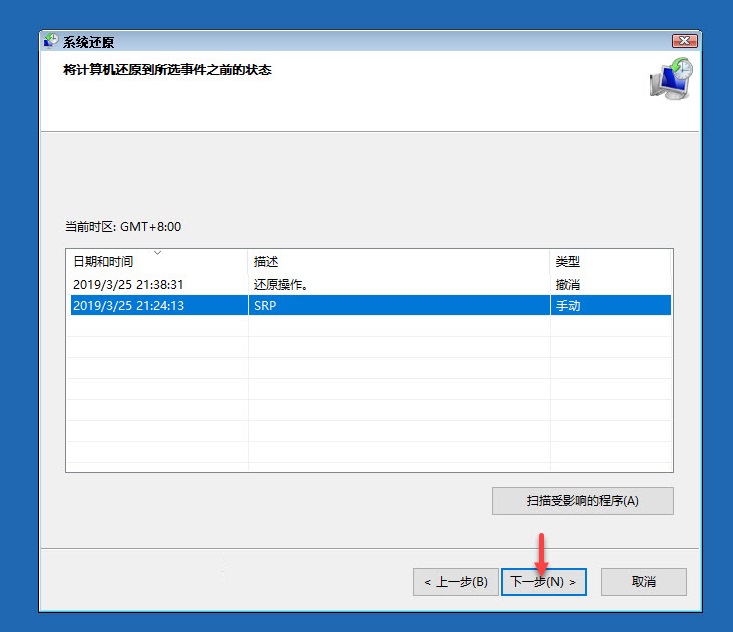
Chkdsk工具是Windows系统检查磁盘当前状态的一个命令,它可以显示磁盘状态、内存状态和指定路径下指定文件的不连续数目,另外还可以修复磁盘错误。由于无法顺利进入Windows系统,因此可以进入恢复环境进行相应操作,具体操作步骤如下:
步骤1:将Windows安装盘连接到电脑。启动计算机,点击特定的按键(因电脑品牌而异,如F2或F10或DEL或ESC快捷键)以进入BIOS,在BIOS设定里将开机顺序首选项改为Windows安装盘,之后保存设置。
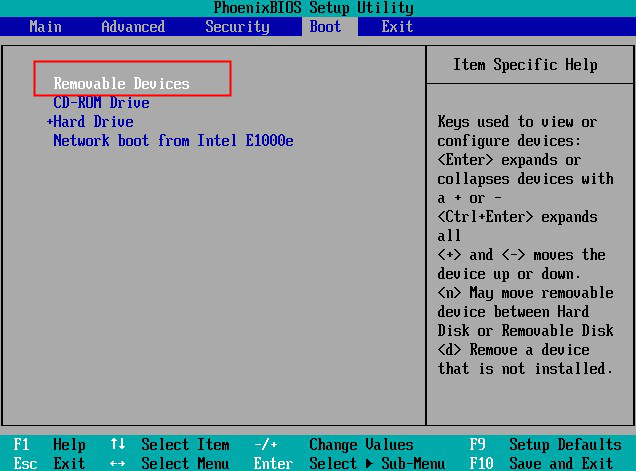
步骤2:电脑成功从Windows安装盘启动后,在安装界面选择左下角的【修复计算机】选项以进入恢复环境。
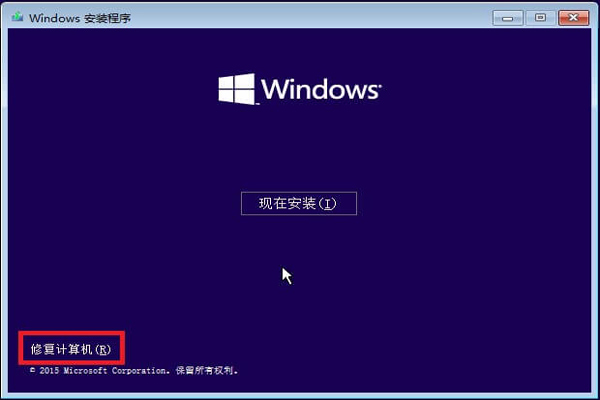
步骤3:进入Windows恢复环境后,依次选择【疑难解答>高级选项>命令提示符】。
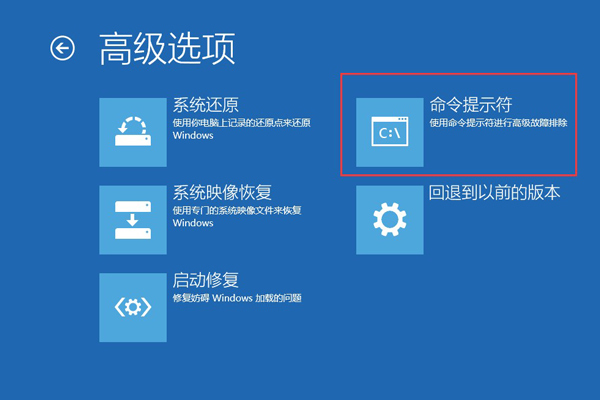
步骤4:在打开的命令提示符窗口中输入命令【chkdsk C: /f /r /x】(C指系统硬盘的磁盘号,/f将尝试修复磁盘上发现的错误,/x指在开始扫描之前强制卸载驱动器;/r指扫描并尝试修复坏扇区),并按【Enter】键以修复错误。待硬盘故障修复完成之后,重启计算机检查该问题是否已解决。
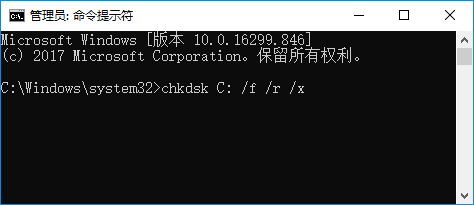
以上,就是三种解决“正在修复磁盘错误”故障的有效方法,如果您的电脑仍然无法顺利开机并进入系统,可以查看下面的方法将重要数据转移或恢复出来。
都叫兽™系统救援软件是一款专业的系统救援软件,它能够帮助Windows用户清除Windows账户密码、创建新的管理员账户;还原磁盘/记忆卡数据、硬盘格式化后恢复数据;转移磁盘文件;擦除或扫描磁盘文件等。此外,该软件还支持修复Windows 系统问题,例如:修复MBR引导记录、DBR误差参数、0xc00000e、Windows系统启动失败以及引起黑屏或蓝屏的部分问题等。作为一款功能多样的系统救援工具,它能够完美兼容包括Windows 10/8.1/8/7/XP/Vista在内的多个系统,可以满足不同用户的系统救援需求。
在电脑无法正常启动和使用时,可以通过都叫兽™系统救援软件创建一个启动盘,之后通过启动盘启动电脑,再使用该软件提供的功能进行数据转移或修复。具体步骤如下:
步骤1:在其他可正常登录和运行的电脑中下载安装都叫兽™系统救援软件,接下来将U盘连接PC电脑,运行都叫兽™系统救援软件,之后在“第一步:选择创建方法”里勾选【创建一个拯救U盘】选项。(注:在执行此操作之前,请确保已经将U盘里的重要文件保存在其他位置,因为操作过程将删除拯救U盘中的所有数据。)
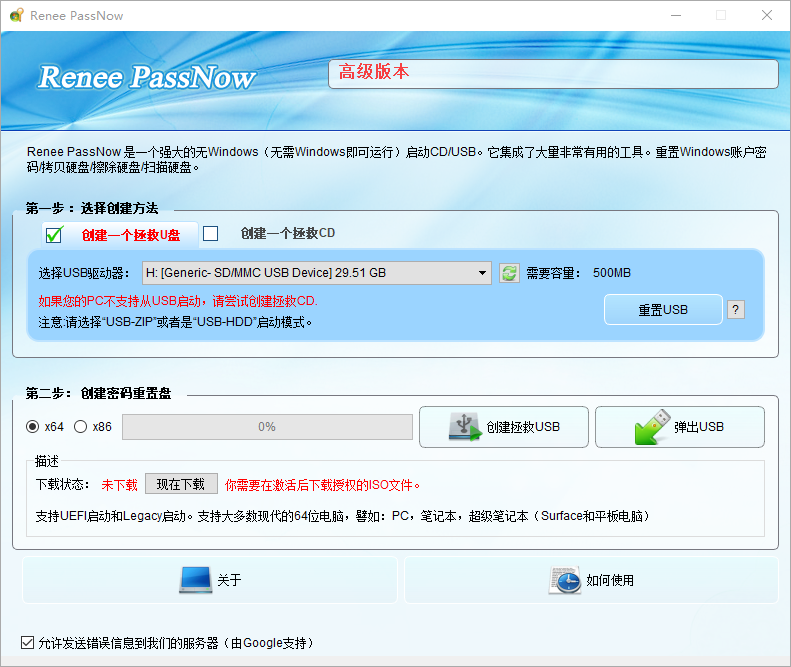
步骤2:接下来根据系统类型选择【x64】或【x86】,点击【现在下载】按钮下载ISO文件,文件下载完成之后点击【创建拯救USB】按钮,在USB启动盘创建完之后再点击【弹出USB】按钮即可。
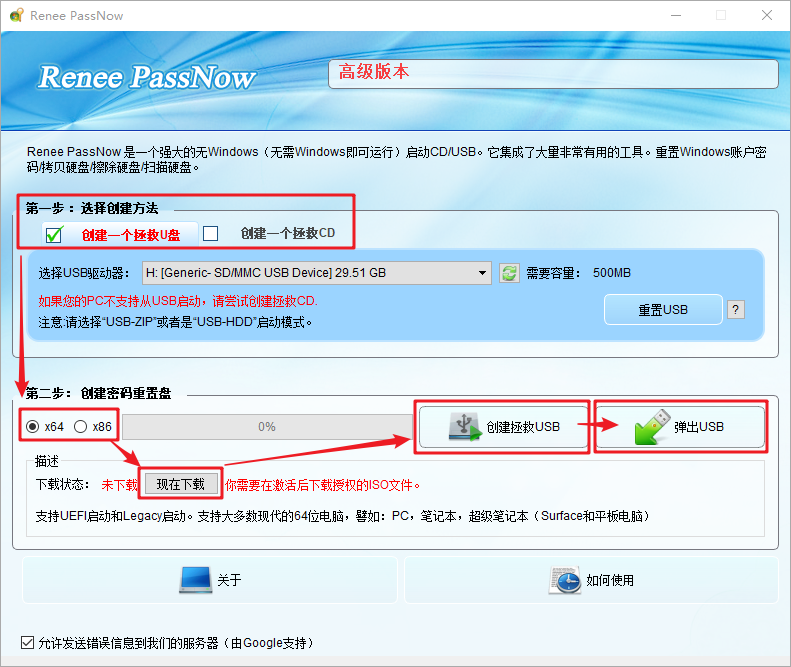
步骤3:将创建好的启动设备连接到需要转移数据的电脑上,开启电脑,之后电脑屏幕上会显示进入BIOS的快捷键(此界面显示的时长很短,可能只有一两秒),连续点击BIOS快捷键以进入BIOS设置界面,之后可在Boot Priority中将启动U盘设置为启动顺序的首位,之后保存设置并重启电脑。
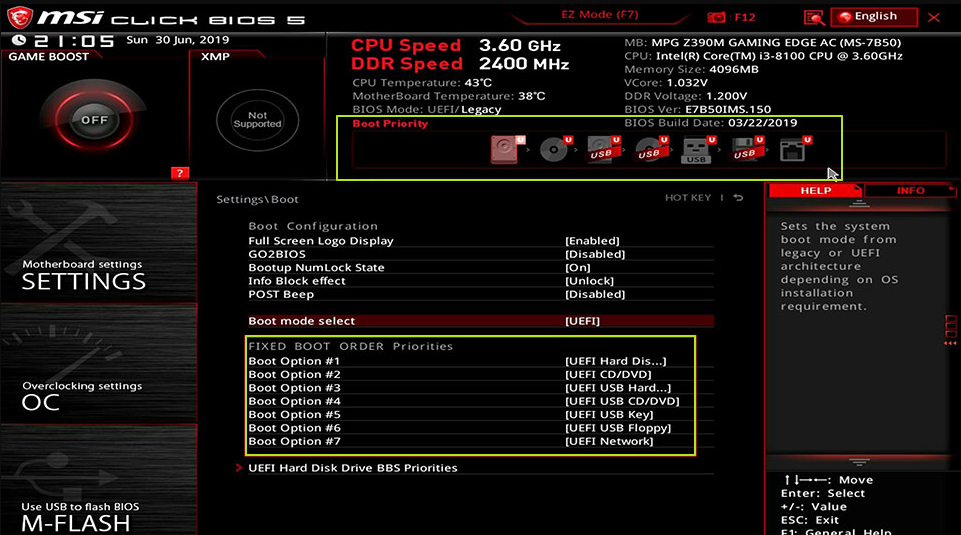
步骤4:等待片刻,待都叫兽™系统救援加载完成之后,选择【Data Transfer】。如果需要备份整个硬盘的数据,可以选择【数据备份】功能。
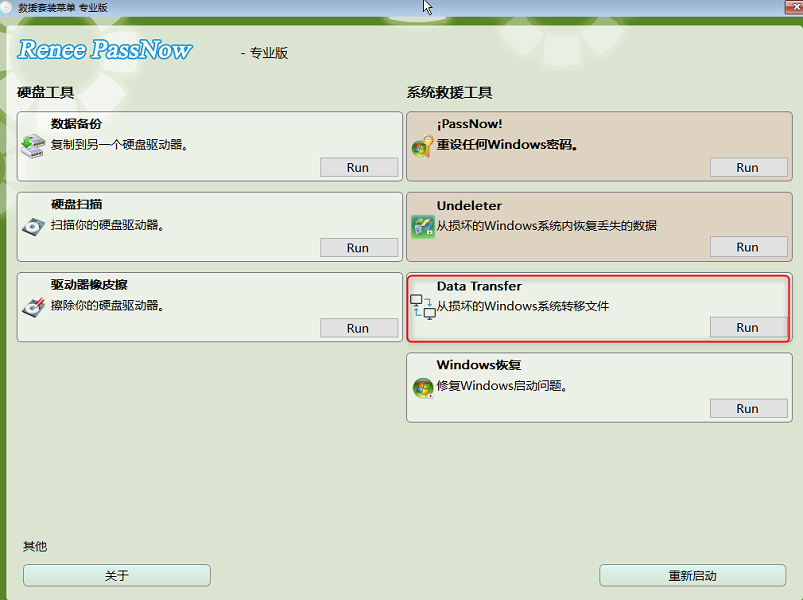
步骤5:您可以点击各个磁盘盘符(C/D/E/F等)查看重要文件是否丢失,如果没有丢失,也建议您将其转移到外置磁盘中。转移数据的操作很简单,比如您想将C盘的数据转移到G盘,可先在左上方选择C盘,右上方选择G盘,然后选中C盘中的文件,通过中间的Copy功能按钮即可轻松转移磁盘数据。如果有想删除的文件,也可在选择文件以后,点击中间的【Delete】按钮,但该删除操作不可撤回,请谨慎操作。
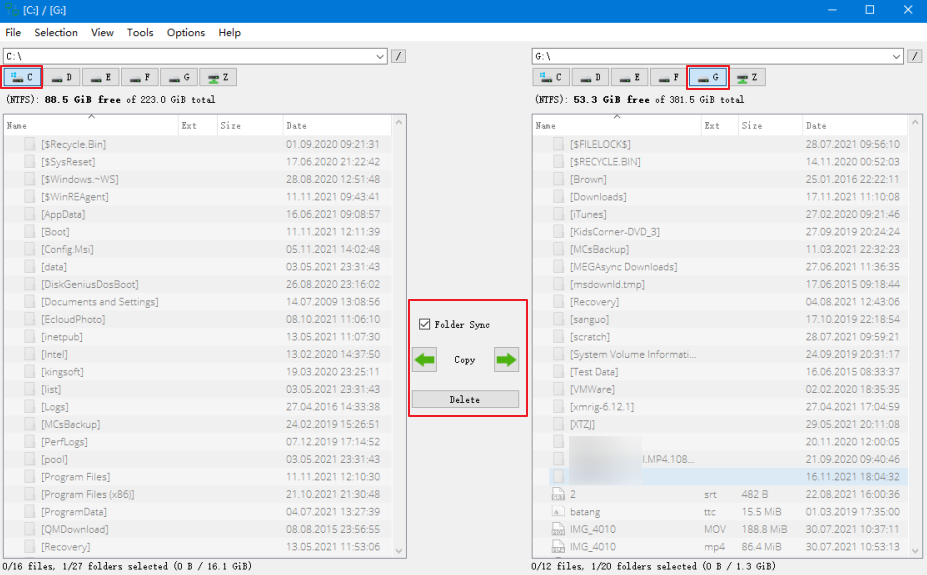
步骤6:如果您发现有数据丢失,那么请在功能主界面选择【Undeleter】选项,并点击【Run】(运行)按钮。
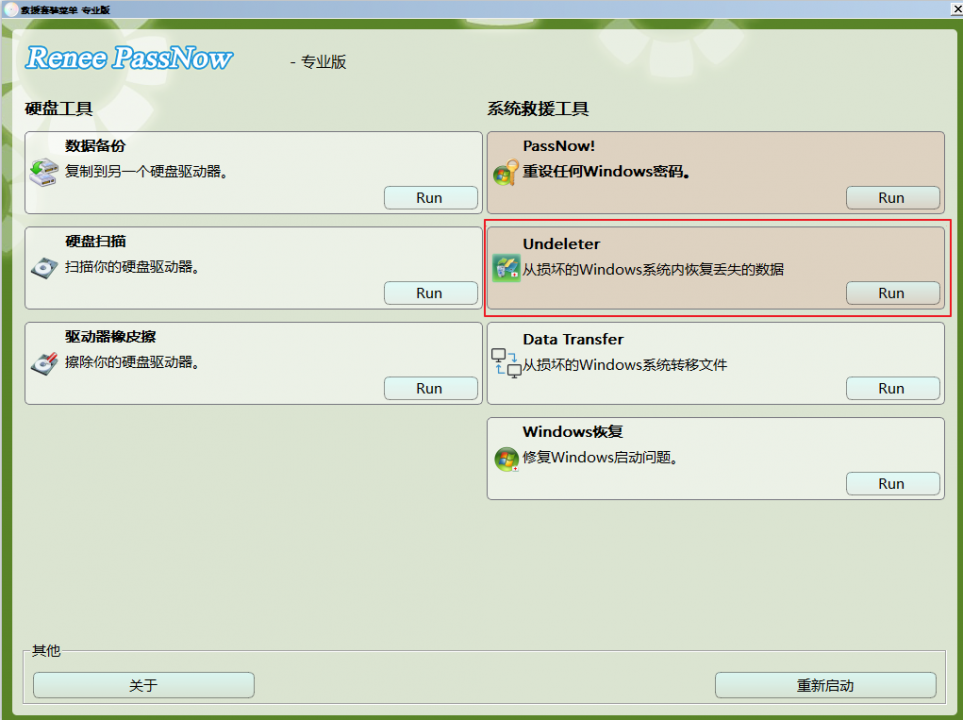
步骤7:选择【分区恢复】对目标硬盘进行扫描。
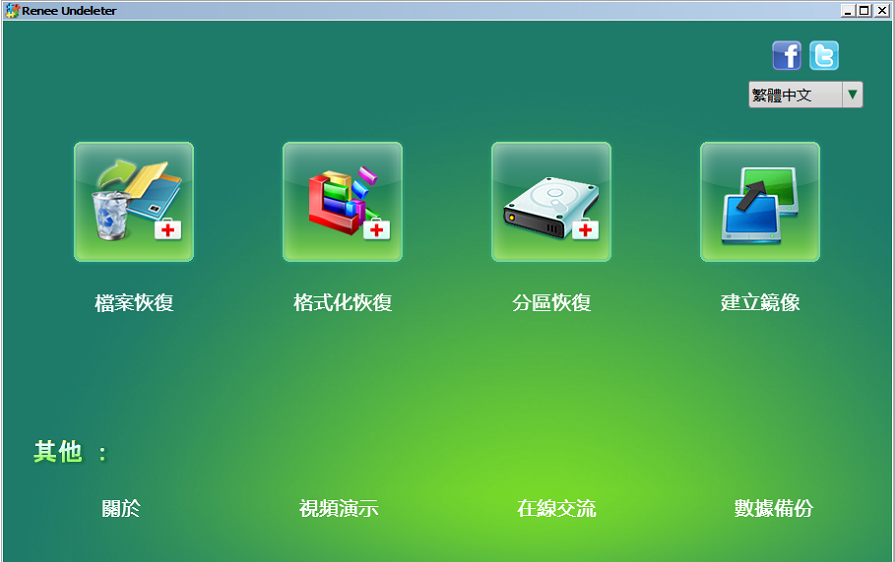
步骤8:扫描完成后,选择要恢复的文件,点击【恢复】按钮执行数据恢复命令,请将文件保存在其他外置磁盘中,恢复完成后弹出U盘,再对电脑进行其他修复操作。
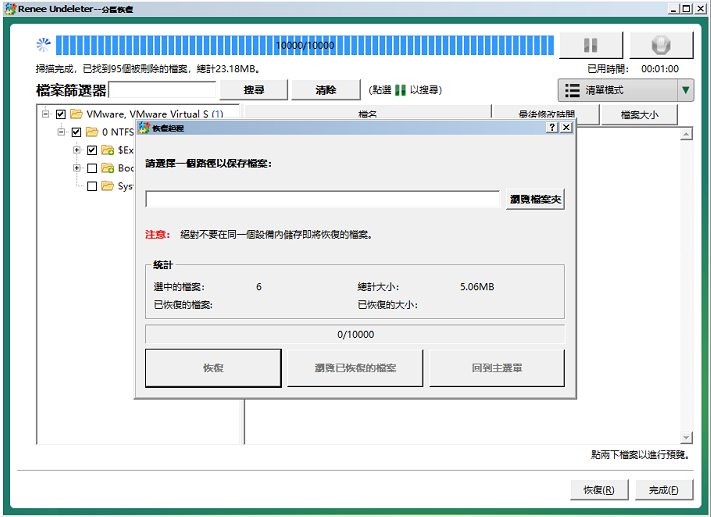



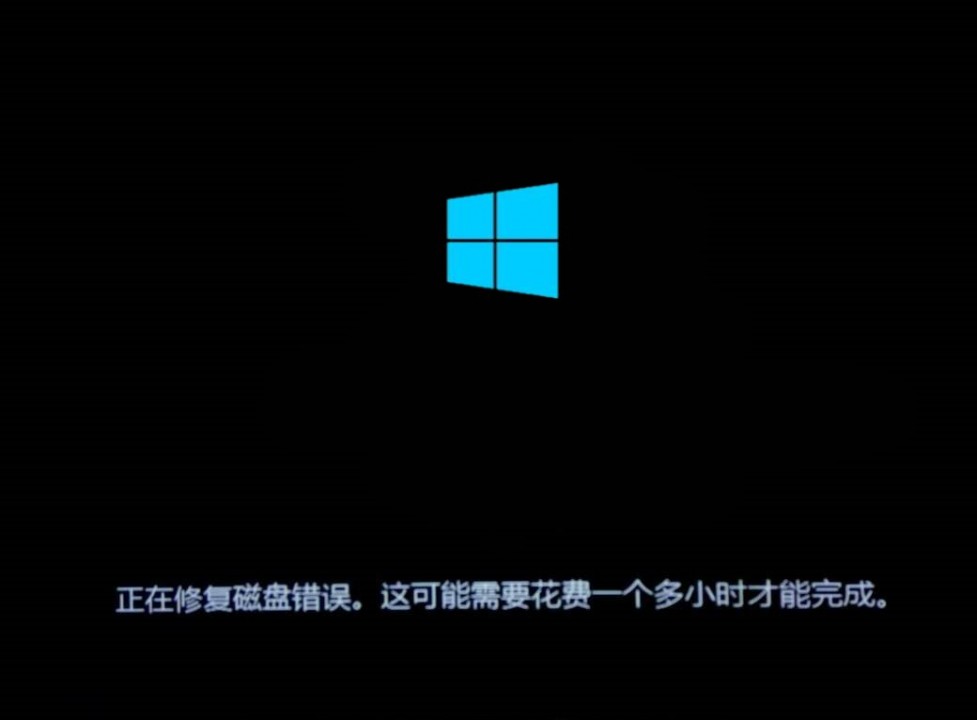


 粤公网安备 44070302000281号
粤公网安备 44070302000281号
