| Windows版本 | 下载链接 | 要求 |
|---|---|---|
| Windows 7 | https://learn.microsoft.com/lifecycle/products/windows-7 | 具有可用互联网连接的电脑/空白 USB 闪存驱动器或具有至少 8 GB 可用存储空间的 DVD/产品密钥 |
| Windows 8/8.1 | https://www.microsoft.com/software-download/windows8 | 与上面相同 |
| Windows 10 | https://www.microsoft.com/software-download/windows10 | 与上面相同 |
| Windows 11 | https://www.microsoft.com/software-download/windows11 | 与上面相同 |
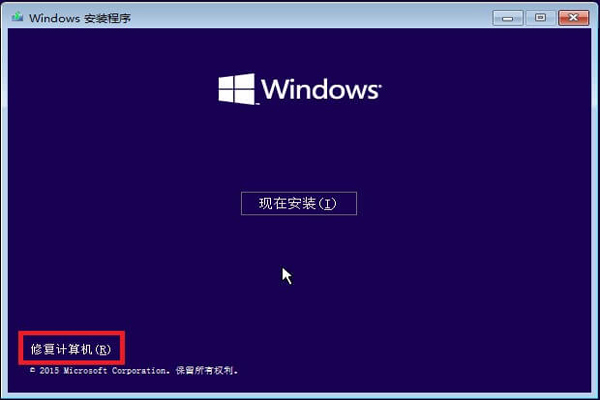

move c:\Windows\System32\sethc.exe c:\
copy c:\Windows\System32\cmd.exe c:\Windows\System32\sethc.exe
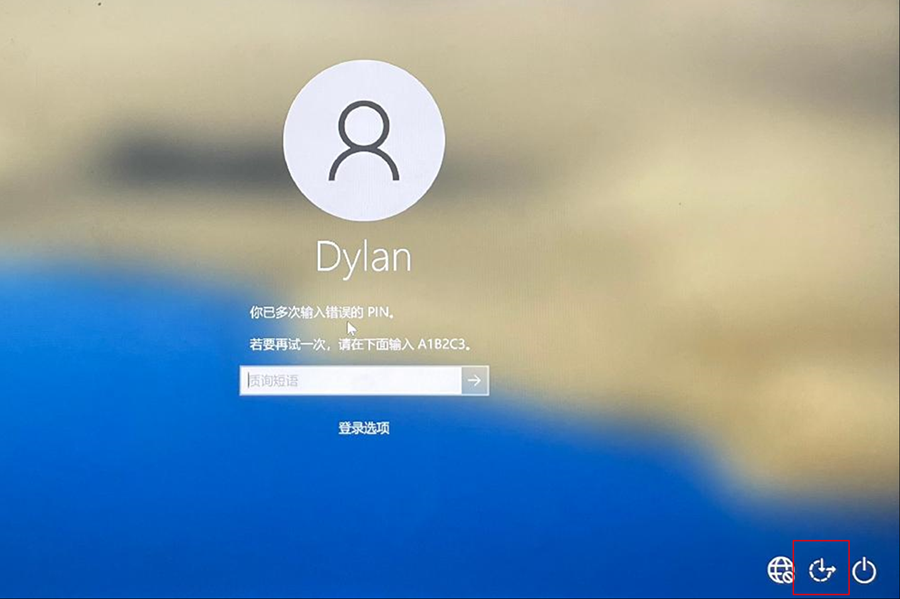
net user username *
net user user_name *
net user user_name new_password
- 可用于更改密码而不会忘记
缺点
- 需要 Windows 10 安装盘
- 需要一些使用计算机控制台的知识
- 可能无法在某些计算机系统上运行
move C:\windows\system32\utilman.exe C:\
copy C:\windows\system32\cmd.exe C:\windows\system32\utilman.exe
net user
copy C:\utilman.exe C:\windows\system32\utilman.exe

| 服务器类型 | 进入启动菜单方法 |
|---|---|
| DELL | 在屏幕上出现 Dell 徽标之前重复按 F12 键。 |
| HP | 显示 HP 徽标时按多次 F9 键。 |
| BIOS名称 | 进入启动菜单方法 |
|---|---|
| ASRock | DEL 或 F2 |
| ASUS | 用于 PC 的 DEL 或 F2/用于主板的 DEL 或 F2 |
| Acer | DEL 或 F2 |
| Dell | F12 或 F2 |
| ECS | DEL |
| Gigabyte / Aorus | DEL 或 F2 |
| Lenovo (Consumer Laptops) | F2 或 Fn + F2 |
| Lenovo (Desktops) | F1 |
| Lenovo (ThinkPads) | Enter键 然后F1 |
| MSI | DEL |
| Microsoft Surface Tablets | 按住电源和音量调高按钮 |
| Origin PC | F2 |
| Samsung | F2 |
| Toshiba | F2 |
| Zotac | DEL |
| HP | Esc/ F9 启动Boot Menu,Esc/F10启动Storage tab/ Boot Order/ Legacy Boot Sources |
| INTEL | F10 |



- 用户友好且可靠的工具
- 支持重置不同版本Windows的密码
- 简单且用户友好的界面
- 可以将Microsoft帐户转换为本地帐户
缺点
- 付费程序(提供免费试用版)
Set-LocalUser -Name "username" -Password (ConvertTo-SecureString -AsPlainText "newpassword" -Force)
Set-LocalUser -Name "username" -PasswordNeverExpires $true
Set-LocalUser -Name "username" -PasswordComplexity "Enabled"
Set-ADAccountPassword -Identity "username" -NewPassword (ConvertTo-SecureString -AsPlainText "newpassword" -Force)
$userid = [ADSI]"LDAP://CN=worker03,OU=Usr,DC=LAB,DC=Local"
$userid.psbase.invoke("SetPassword", "Password@123")
$userid.psbase.CommitChanges()






 粤公网安备 44070302000281号
粤公网安备 44070302000281号
