技术已经成为我们生活中不可或缺的一部分,随之而来的是需要采取安全措施来保护我们的敏感信息。保护设备的一种常用方法是使用 PIN 码,它是未经授权的访问和我们的数据之间的一道屏障。不过,有时由于忘记密码或其他安全原因,我们可能需要重置 PIN 码。
在本文中,我们将讨论如何在各种情况下通过命令提示符重置 PIN。在第一种情况下,我们将探讨如何通过删除 NGC 文件夹和要求管理员权限来重置仍可用于登录的 PIN 码。
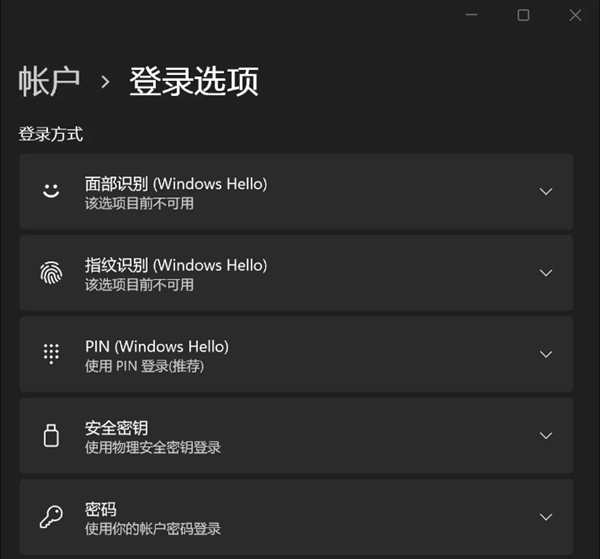
在本章中,我们将讨论如何通过删除 NGC 文件夹中的文件来重置 PIN 码。此方法需要管理员权限才能访问 Windows NGC 文件夹。我们将提供如何执行此任务的分步指南。
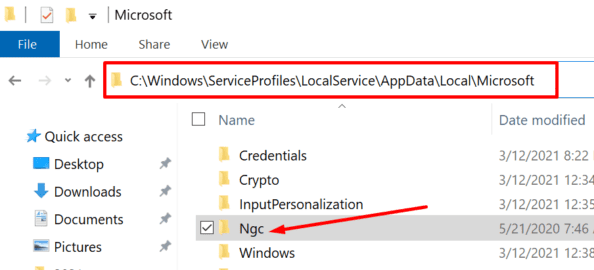
步骤 1:访问 NGC 文件夹: 首先,您需要在 Windows 计算机上找到并访问 NGC 文件夹。在 Windows 10 上,它通常位于以下路径:
C:\Windows\ServiceProfiles\LocalService\AppData\Local\Microsoft\NGC
但是,在某些情况下,NGC 文件夹可能会被隐藏。要查看隐藏文件夹,请打开文件资源管理器,单击菜单栏中的“ 查看 ”选项卡,然后选择“ 隐藏的项目 ”。这将显示隐藏的 NGC 文件夹。

步骤 2:获取管理员权限: 在删除 NGC 文件夹中的任何文件之前,您需要拥有管理员权限。您可以通过以下方式获取这些权限:
- 右键单击 NGC 文件夹并选择“ 属性 ”。
- 在“属性”窗口中,转到“ 安全 ”选项卡,然后单击“ 高级 ”。
- 单击所有者部分旁边的“ 更改 ”链接。
- 在对话框中输入您的用户名(例如管理员),然后单击“ 检查名称 ”。
- 验证帐户名后,单击“ 确定 ”。
- 勾选“ 替换子容器和对象的所有者 ”复选框。
- 单击“ 应用 ”,然后单击“ 确定 ”保存更改。
步骤3:删除NGC文件夹中的文件: 获得必要的管理员权限后,您可以继续删除NGC文件夹中的文件。您可以这样做:
- 右键单击“开始”菜单并选择“ 命令提示符(管理员) ”或“ Windows PowerShell(管理员) ”,以管理员身份打开命令提示符。
- 在命令提示符窗口中键入以下命令以导航到 NGC 文件夹:
cd C:\Windows\ServiceProfiles\LocalService\AppData\Local\Microsoft\NGC
- 按 Enter 执行命令。
- 进入 NGC 文件夹后,使用命令
del /F /Q *
删除 NGC 文件夹中的所有文件和文件夹。
步骤 4:设置新的 PIN: 删除 NGC 文件夹中的文件后,您现在可以为 Windows 计算机设置新的 PIN。按着这些次序:
- 打开“开始”菜单,然后单击“ 设置 ”(齿轮)图标。
- 在“设置”窗口中,单击“ 帐户 ”选项。
- 在左侧菜单中,选择“ 登录选项 ”。
- 在 PIN 部分下,单击“ 添加 ”按钮。
- 按照屏幕上的说明创建并确认您的新 PIN 码。
- 设置新的 PIN 后,您可以使用它登录 Windows 计算机。
免责声明: 删除系统文件夹中的文件可能会产生意想不到的后果,并可能导致系统不稳定。请谨慎操作,并确保在进行任何更改之前备份重要文件。
最后,重新启动计算机并登录您的帐户。您可以使用 其他登录选项 登录并 再次重置 PIN 。
温馨提示确保在删除 NGC 文件夹中的任何内容之前备份重要文件。
如果您忘记了密码,而 Windows 登录选项又仅限于密码(“我忘记了密码”也不起作用),请按照以下说明解决问题。
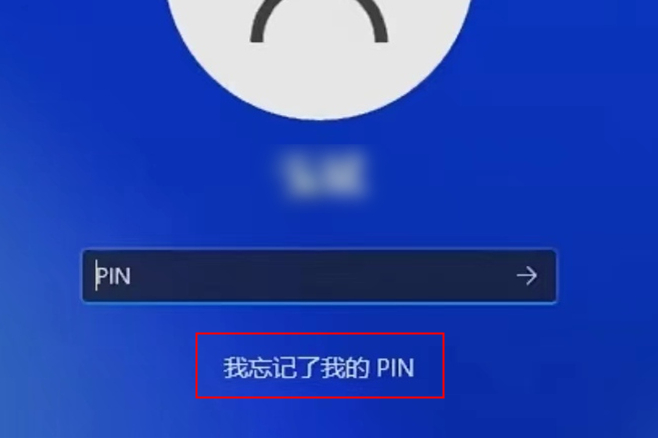
首先,重置管理员账户密码,以获得删除 NGC 文件夹和启用多个登录选项所需的权限。
如果您忘记了 PIN 码并且无法登录 Windows 10 或 11 帐户,您可以使用都叫兽™系统救援软件重置密码并重新获得访问权限。按着这些次序:
温馨提示如果您的帐户是 Microsoft 帐户,都叫兽™ 系统救援软件会将此帐户转换为本地帐户。重置登录密码后,您需要重新将账户连接到 Microsoft 账户。
要使用都叫兽™系统救援软件重置 Windows 密码,请按照以下步骤操作:
第1步:下载并安装都叫兽™系统救援软件
首先从官方网站下载都叫兽™系统救援软件并将其安装在您可以访问的另一台计算机上。您可以根据您计算机的操作系统选择合适的版本。
第 2 步:创建可启动 USB 或 CD/DVD
启动都叫兽™系统救援软件并将USB闪存驱动器或空白CD/DVD插入计算机。选择创建可启动媒体的选项。按照屏幕上的说明完成该过程。

第 3 步:从可启动媒体启动锁定的电脑
将可启动 USB 或 CD/DVD 插入锁定的 Windows 10/11 计算机。重新启动计算机并按相应的键(通常是 F2 或DEL)进入 BIOS 设置(请参阅下表)。把创建的密码重置 USB/CD/DVD 放在第一启动顺序。
通用服务器:
| 服务器类型 | 进入启动菜单方法 |
|---|---|
| DELL | 在屏幕上出现 Dell 徽标之前重复按 F12 键。 |
| HP | 显示 HP 徽标时按多次 F9 键。 |
常用电脑:
| BIOS名称 | 进入启动菜单方法 |
|---|---|
| ASRock | DEL 或 F2 |
| ASUS | 用于 PC 的 DEL 或 F2/用于主板的 DEL 或 F2 |
| Acer | DEL 或 F2 |
| Dell | F12 或 F2 |
| ECS | DEL |
| Gigabyte / Aorus | DEL 或 F2 |
| Lenovo (Consumer Laptops) | F2 或 Fn + F2 |
| Lenovo (Desktops) | F1 |
| Lenovo (ThinkPads) | Enter键 然后F1 |
| MSI | DEL |
| Microsoft Surface Tablets | 按住电源和音量调高按钮 |
| Origin PC | F2 |
| Samsung | F2 |
| Toshiba | F2 |
| Zotac | DEL |
| HP | Esc/ F9 启动Boot Menu,Esc/F10启动Storage tab/ Boot Order/ Legacy Boot Sources |
| INTEL | F10 |

第 4 步:选择重置密码功能
从可启动媒体成功启动后,选择 “ PassNow!”。

第 5 步:重置密码
选择您要重置密码的用户帐户。然后,单击“清除密码”按钮。都叫兽™系统救援软件将删除或重置所选用户帐户的密码。

第 6 步:重新启动电脑
重置密码后,从 PC 中取出可启动媒体并重新启动计算机。您现在无需密码即可登录 Windows 帐户。
重置Windows密码后,您需要删除NGC文件夹才能重置PIN。就是这样:
- 将 Windows 安装盘插入计算机并重新启动。
- 在启动过程中按指定键(例如 DEL 或 F2)访问启动菜单。
- 选择Windows安装盘作为可启动设备。
- 选择语言首选项,然后单击“ 修复计算机 ”>“ 疑难解答 ”>“ 命令提示符 ”。
- 在命令提示符窗口中,执行以下命令:
icacls C:\Windows\ServiceProfiles\LocalService\AppData\Local\Microsoft\Ngc /T /Q /C /RESET
等待命令执行完毕,然后关闭命令提示符。
现在您已重置 Windows 密码并删除了 NGC 文件夹,您可以使用密码而不是 PIN 登录您的帐户。重新启动计算机并在提示访问您的帐户时输入您的用户帐户密码。然后,您可以轻松重置 PIN。
此外,请注意都叫兽™系统救援软件可能需要许可证才能使用全部功能。请确保您拥有有效的许可证,以便使用软件的所有功能。
最后,在创建新密码时,建议使用数字、字母(大写和小写)和符号的组合,以提高安全性。避免使用容易被猜测或获取的个人信息。





 粤公网安备 44070302000281号
粤公网安备 44070302000281号
