在当今的数字时代,密码是确保个人信息和设备安全的关键因素。然而,随着网络攻击的日益复杂和频繁,我们必须定期更新和重置密码,才能在潜在威胁面前保持领先。对于我们的 Windows 10 密码来说尤其如此,因为它可以快速、方便地访问我们的设备。值得庆幸的是,Microsoft 提供了一个简单有效的解决方案,可以使用命令提示符重置 Windows 10 PIN。在本章中,我们将指导您完成这一过程,并强调如果您仍然能够登录设备,重置过程将是多么简单有效。
使用命令提示符重置 Windows 10 PIN 是一种简单而有效的方法,即使您忘记了密码,也可以让您重新获得对设备的访问权限。如果您仍然能够登录 Windows 10 帐户,此选项会派上用场。
在我们开始操作之前,需要注意的是,使用命令提示符需要具备一些命令行操作的基本知识。不过,如果你不熟悉,也不用担心,我们将提供逐步指导,让整个过程尽可能简单。
步骤 1:以安全模式打开命令提示符
如果无法登录 Windows 10 帐户,仍可通过在安全模式下重启电脑来访问命令提示符。为此,请按照以下步骤操作:
- 按电源按钮并在按住 Shift 键的同时选择重新启动选项,调出 Windows 10 登录屏幕。
- 在“选择选项”屏幕上,选择“疑难解答”,然后选择“高级选项”。
- 选择启动设置,然后单击重新启动。
- 系统启动时,按数字 6 或 F6 键进入安全模式。
步骤 2:使用“net user”命令重置 PIN
进入安全模式并显示命令提示符后,您就可以继续重置 Windows 10 密码了。输入以下命令并按 Enter:
net user your_username *
将 your_username 替换为您的实际 Windows 用户名。此命令将提示您输入帐户的新密码。
步骤 3:输入新的 PIN 码
重置密码后,您现在可以为 Windows 10 帐户设置新的 PIN 码。为此,请输入以下命令并按 Enter:
net user your_username new_pin
将 your_username 替换为您的实际 Windows 用户名,将 new_pin 替换为您要设置的新 PIN。确保创建一个您容易记住但其他人很难猜到的 PIN。
步骤 4:使用新 PIN 码登录
成功重置并设置新 PIN 码后,现在就可以使用新 PIN 码登录 Windows 10 账户了。重新启动计算机,在登录屏幕上输入您的用户名和刚刚创建的新 PIN 码。
其他注意事项:
如果您没有其他具有重置用户密码权限的登录名,可以使用 Windows 10 安装介质重置密码。此方法需要临时更改一些系统文件,但不会丢失任何数据。
需要注意的是,此方法只适用于本地账户,不适用于微软账户。如果您使用的是 Microsoft 帐户,则可能需要遵循其他程序,如填写 Microsoft 帐户恢复表来重置密码。
结论
使用命令提示符重置 Windows 10 PIN 是一个简单直接的过程,可以让您免去忘记密码的麻烦。无论您是仍然可以登录帐户还是需要使用安全模式,按照上述步骤操作都可以重新获得对设备的访问权限并设置新的 PIN 码。请记住选择一个强大、易记的 PIN 码,以确保 Windows 10 帐户的安全。
NGC 文件夹在 Windows 10 PIN 设置和登录过程中起着至关重要的作用。它包含决定 PIN 登录功能和安全性的重要配置文件。但是,在 Windows 10 更新后,可能会出现 NGC 文件夹损坏或出现错误的情况。这可能会导致 PIN 无法使用或不可用等问题。在这种情况下,您可以尝试删除 NGC 文件夹来解决问题并创建新的 PIN。
如果无法使用 PIN 码登录 Windows 10/11 电脑或遇到 PIN 码失效问题,可以尝试删除 NGC 文件夹并创建新的 PIN 码来解决。
第 1 步:取得财产所有权
要开始此过程,请打开文件资源管理器并导航到 NGC 文件夹所在的 C:\WINDOWS\ServiceProfiles\LocalService\AppData\Local\Microsoft。如果遇到任何权限问题,您可能需要更改文件夹的权限。右键单击 NGC 文件夹并选择属性。在属性窗口中,单击安全选项卡并选择高级。接下来,选择“所有者”部分中的“更改”选项。输入管理员用户的帐户名,单击“检查名称”,然后单击“确定”。勾选“ 替换子容器和对象的所有者 ”复选框,然后单击“应用并确定”保存更改。
第 2 步:重新创建新 PIN
一旦您获得了 NGC 文件夹的所有权,您就可以继续删除其内容。打开NGC文件夹并删除其中的所有文件和文件夹。这将删除您的 Windows 10/11 计算机上的任何现有 PIN 配置。
删除 NGC 文件夹后,您可以根据您的 Windows 版本按照相应的步骤重新创建新的 PIN:
在 Windows 11 上:
1.转到开始>设置>帐号。
2.单击右侧面板中的 PIN (Windows Hello)。
3.单击“设置”按钮。
4.输入您的帐户密码,然后单击“确定”。
5.输入两次新的 PIN 码,然后单击“确定”进行保存。
在 Windows 10 上:
1.转到开始>设置>账户>登录选项。
2.单击 PIN 下的“添加”按钮。
3.输入您的帐户密码,然后单击“登录”。
4.输入两次并单击“确定”即可设置新的 PIN。
1.转到开始>设置>账户>登录选项。
2.单击 PIN 下的“添加”按钮。
3.输入您的帐户密码,然后单击“登录”。
4.输入两次并单击“确定”即可设置新的 PIN。
重置 NGC 文件夹的权限
删除 NGC 文件夹后,建议使用命令提示符重置该文件夹的权限。在开始菜单中搜索命令提示符,右键单击它,然后选择“ 以管理员身份运行 ”,以管理员身份打开命令提示符。在命令提示符窗口中,输入以下命令:
icacls C:\WINDOWS\ServiceProfiles\LocalService\AppData\Local\Microsoft\NGC /T /Q /C /RESET
该命令将重置 NGC 文件夹的权限。
有关 PIN 码问题的其他提示
如果删除 NGC 文件夹并重新创建新的 PIN 码无法解决您的问题,您可以尝试以下故障排除步骤:
- 使用“ 我忘记了 PIN 码 ”功能来设置新的 PIN 码。
- 切换到不同的登录方法,然后切换回 PIN 登录。
- 返回到 Windows 10/11 的先前版本。
- 创建一个新的用户帐户并尝试在该帐户上设置 PIN。
- 修改组策略设置以启用便捷的 PIN 登录。
- 将 IPsec 策略代理设置为自动启动。
- 在 PIN 阶段重新启动计算机以强制 PIN 登录。
- 卸载可能导致 PIN 问题的最新可选更新。
- 考虑重新安装 Windows 10/11 作为最后的手段。
- 切换到不同的登录方法,然后切换回 PIN 登录。
- 返回到 Windows 10/11 的先前版本。
- 创建一个新的用户帐户并尝试在该帐户上设置 PIN。
- 修改组策略设置以启用便捷的 PIN 登录。
- 将 IPsec 策略代理设置为自动启动。
- 在 PIN 阶段重新启动计算机以强制 PIN 登录。
- 卸载可能导致 PIN 问题的最新可选更新。
- 考虑重新安装 Windows 10/11 作为最后的手段。
如果您忘记了 Windows 10 PIN 码,无法访问计算机,请不要担心。有多种方法可以帮助您重置 PIN 码并重新访问 Windows 系统。在本章中,我们将讨论如何使用 Windows 安装媒体和都叫兽™系统救援软件删除 NGC 文件夹并重置 Windows 10 密码。
首先,您需要在 USB 驱动器或 DVD 上创建可启动的 Windows 安装介质。为此,您可以按照以下步骤操作:
1.将 USB 驱动器或 DVD 插入计算机。
2.从 Microsoft 网站下载媒体创建工具。
| Windows版本 | 下载链接 | 要求 |
|---|---|---|
| Windows 7 | https://learn.microsoft.com/lifecycle/products/windows-7 | 具有可用互联网连接的电脑/空白 USB 闪存驱动器或具有至少 8 GB 可用存储空间的 DVD/产品密钥 |
| Windows 8/8.1 | https://www.microsoft.com/software-download/windows8 | 与上面相同 |
| Windows 10 | https://www.microsoft.com/software-download/windows10 | 与上面相同 |
| Windows 11 | https://www.microsoft.com/software-download/windows11 | 与上面相同 |
3.运行该工具,然后选择“为另一台PC创建安装媒体”。
4.为您的 Windows 10 安装选择所需的语言、版本和体系结构。
5. 选择“ USB 闪存驱动器 ”或“ ISO 文件 ”作为媒体类型,具体取决于您要创建可启动 USB 驱动器还是 DVD。
6.按照屏幕上的说明完成程序。
2、从 Windows 安装介质启动
创建 Windows 安装介质后,您将需要从它启动计算机。为此,请按照下列步骤操作:
1.将 USB 驱动器或 DVD 插入电脑。
2.重新启动计算机,在启动过程中按指定键“通常是 F12 或 Esc”进入启动菜单。
3.从启动菜单中选择 USB 驱动器或 DVD。
4.让计算机从介质启动。
3、删除 NGC 文件夹
从 Windows 安装介质启动后,您需要从计算机中删除 NGC 文件夹。此文件夹包含用于您的 PIN 码的加密密钥,因此删除它会重置您的 PIN 码并允许您访问计算机。为此,请按照下列步骤操作:
1.在 Windows 设置屏幕中,按 Shift + F10 键打开命令提示符。
2.输入
ren c:\Windows\ServiceProfiles\LocalService\AppData\Local\Microsoft\NGC c:\Windows\ServiceProfiles\LocalService\AppData\Local\Microsoft\NGC.old
并按回车键。
3.输入
exit
关闭命令提示符。
4.继续执行 Windows 10 安装程序。
4、 使用都叫兽™系统救援软件重置 Windows 10 密码
现在NGC文件夹已被删除,您可以使用都叫兽™系统救援软件重置您的Windows 10密码并重新访问您的计算机。为此,请按照下列步骤操作:
温馨提示如果您的帐户是 Microsoft 帐户,都叫兽™ 系统救援软件会将此帐户转换为本地帐户。重置登录密码后,您需要重新将账户连接到 Microsoft 账户。
要使用都叫兽™系统救援软件重置 Windows 密码,请按照以下步骤操作:
第 1 步:下载并安装都叫兽™系统救援软件
首先从官方网站下载都叫兽™系统救援软件并将其安装在您可以访问的另一台计算机上。您可以根据您计算机的操作系统选择合适的版本。
首先从官方网站下载都叫兽™系统救援软件并将其安装在您可以访问的另一台计算机上。您可以根据您计算机的操作系统选择合适的版本。
第 2 步:创建可启动 USB 或 CD/DVD
启动都叫兽™系统救援软件并将USB闪存驱动器或空白CD/DVD插入计算机。选择创建可启动媒体的选项。按照屏幕上的说明完成该过程。
启动都叫兽™系统救援软件并将USB闪存驱动器或空白CD/DVD插入计算机。选择创建可启动媒体的选项。按照屏幕上的说明完成该过程。
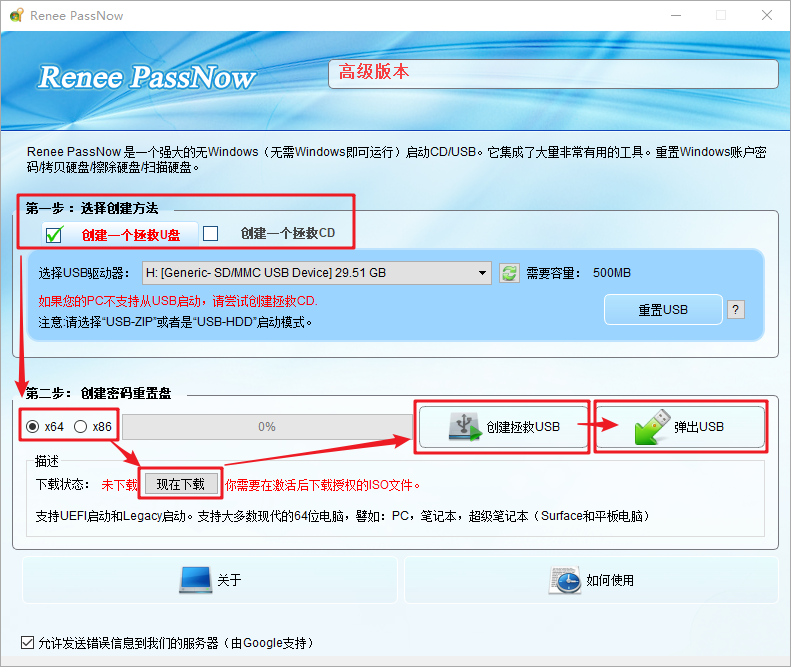
第 3 步:从可启动媒体启动锁定的服务器
将可启动 USB 或 CD/DVD 插入锁定的 Windows 10/11 计算机。重新启动计算机并按相应的键“通常是 F2 或DEL”进入 BIOS 设置“请参阅下表”。把创建的密码重置 USB/CD/DVD 放在第一启动顺序。
将可启动 USB 或 CD/DVD 插入锁定的 Windows 10/11 计算机。重新启动计算机并按相应的键“通常是 F2 或DEL”进入 BIOS 设置“请参阅下表”。把创建的密码重置 USB/CD/DVD 放在第一启动顺序。
通用服务器:
| 服务器类型 | 进入启动菜单方法 |
|---|---|
| 戴尔 | 在屏幕上出现 Dell 徽标之前重复按 F12 键。 |
| HP | 显示 HP 徽标时按多次 F9 键。 |
普通计算机:
| BIOS名称 | 进入启动菜单方法 |
|---|---|
| ASRock | DEL 或 F2 |
| 华硕 | 用于 PC 的 DEL 或 F2/用于主板的 DEL 或 F2 |
| 宏碁 | DEL 或 F2 |
| 戴尔 | F12 或 F2 |
| ECS | DEL |
| Gigabyte / Aorus | DEL 或 F2 |
| 联想(消费类笔记本电脑) | F2 或 Fn + F2 |
| 联想(台式机) | F1 |
| 联想(ThinkPad) | 进入按F1 |
| MSI | DEL |
| Microsoft Surface Tablets | 按住电源和音量调高按钮 |
| Origin PC | F2 |
| 三星 | F2 |
| 东芝 | F2 |
| Zotac | DEL |
| HP | Esc/F9 用于“启动菜单”/Esc/F10/存储选项卡/启动顺序/传统启动源 |
| INTEL | F10 |

第 4 步:选择密码重置功能
从可启动媒体成功启动后,等待都叫兽™系统救援加载后,选择“ PassNow!
从可启动媒体成功启动后,等待都叫兽™系统救援加载后,选择“ PassNow!
第 5 步:重置密码
选择您要重置密码的用户帐户。然后,单击“清除密码”按钮。都叫兽™系统救援软件将删除或重置所选用户帐户的密码。
选择您要重置密码的用户帐户。然后,单击“清除密码”按钮。都叫兽™系统救援软件将删除或重置所选用户帐户的密码。
第 6 步:重新启动电脑
重置密码后,从 PC 中取出可启动媒体并重新启动计算机。您现在无需密码即可登录 Windows 帐户。
重置密码后,从 PC 中取出可启动媒体并重新启动计算机。您现在无需密码即可登录 Windows 帐户。
按照这些步骤操作后,您的 Windows 10 密码将被重置,您就可以登录计算机了。建议在重新获得计算机访问权限后设置新的 PIN 码。
总之,如果您忘记了 Windows 10 PIN,使用 Windows 安装媒体和都叫兽™系统救援软件是删除 NGC 文件夹和重置密码的简单有效方法。请务必将密码和 PIN 保存在安全的地方,以免将来出现此问题。
总之,如果您忘记了密码,使用命令提示符重置 Windows 10 PIN 是重新获得设备访问权的一个简单而有效的解决方案。只要按照选项 1 中解释的步骤操作,就可以轻松完成此方法。不过,如果你有一个 PIN 登录选项并想将其删除,按照方案 2 中的说明删除 NGC 文件夹也是一个可行的解决方案。如果您忘记了 PIN 码而无法登录,使用选项 3 中提到的 Windows 安装媒体和都叫兽™系统救援软件可以帮助您重置 Windows 10 密码并重新获得对设备的访问权限。切记定期更新 PIN 或密码并创建密码重置盘,以确保设备安全。有了这些技巧,您就可以放心地使用命令提示符重置 Windows 10 密码,并确保您始终可以访问设备。







 粤公网安备 44070302000281号
粤公网安备 44070302000281号
