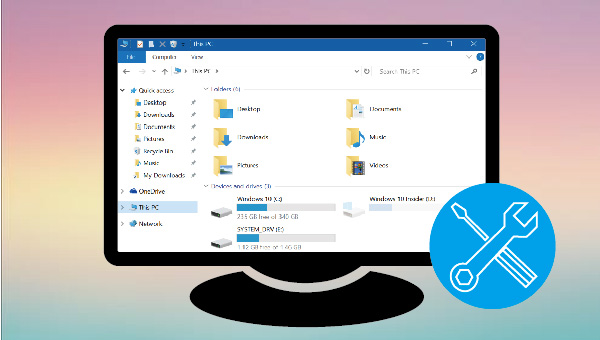
当连接移动硬盘至电脑或者新安装了一个本地硬盘之后,无法在文件资源管理器中找到该硬盘,硬盘消失的原因可能有以下几点:
● 硬盘是全新硬盘,在初次连接电脑时可能需要对其进行初始化才能正常显示和使用。打开磁盘管理之后,可能会发现其状态显示为“未分配”、“未知,没有初始化”等。
● 安装或更新Windows 10系统之后,电脑中的硬盘驱动程序版本过旧,因此无法正常识别到硬盘。
● 移动硬盘自身有no default drive letter或隐藏属性,导致Windows 10系统不会自动给硬盘分配盘符(驱动器号),无盘符的硬盘无法在文件资源管理器中显示。
● 硬盘故障或存在坏扇区等导致系统无法识别硬盘。(查看坏扇区的解决方法)
● 硬盘与电脑的连接松动、USB端口故障或数据线故障等。
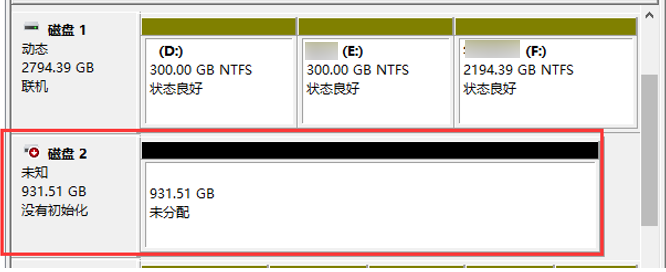
在了解了Windows 10找不到硬盘/硬盘消失的原因之后,下面将为大家介绍几种修复方法,为了防止硬盘中的重要数据丢失,可以先使用专业的数据恢复软件对硬盘进行扫描和文件恢复。若硬盘中没有重要数据,可直接查看第三部分硬盘消失的解决方法。
都叫兽™数据恢复软件是一款专门用于恢复系统数据文件的软件,当您不慎误删了重要文件,清空了回收站,或者是格式化了磁盘/存储器,都可以借助该工具将丢失的数据找回。该软件涵盖了四大功能模块,即包含文件恢复、格式化恢复、分区恢复和创建镜像,可以帮您全方位地解决所有数据丢失的问题。
具体步骤如下:
步骤1:在电脑下载安装并运行都叫兽™数据恢复软件,在主界面里选择【分区恢复】选项。
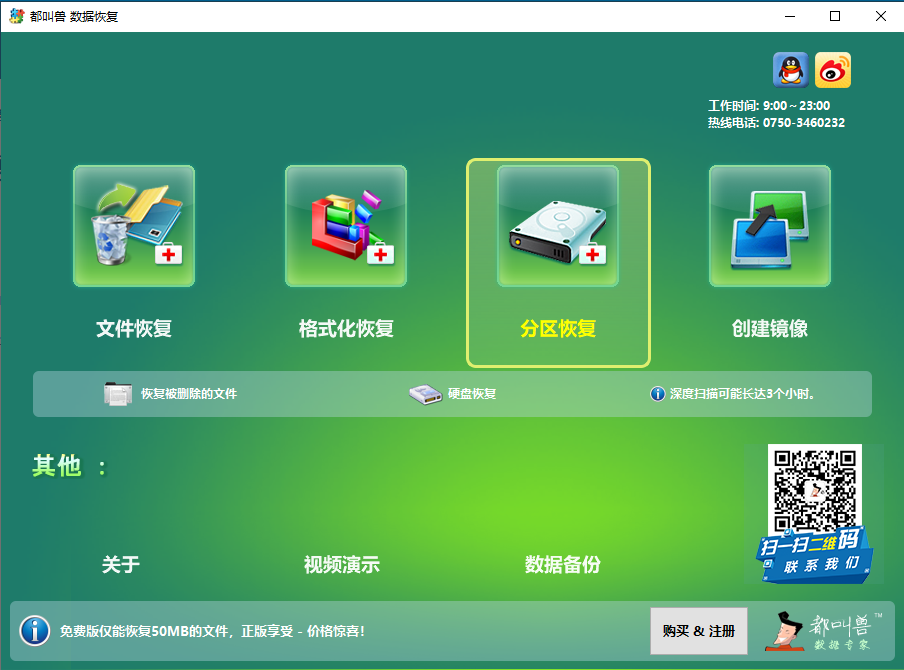
数据恢复功能介绍:
文件恢复 – 快速找回因误删或清空回收站而丢失的文件。
格式化恢复 – 可快速恢复因分区无法访问或被格式化而丢失的文件。
分区恢复 – 可分析并获取分区信息,并完全扫描整个分区。
创建镜像 – 可为分区创建镜像,以备份当前分区状态。
文件恢复 – 快速找回因误删或清空回收站而丢失的文件。
格式化恢复 – 可快速恢复因分区无法访问或被格式化而丢失的文件。
分区恢复 – 可分析并获取分区信息,并完全扫描整个分区。
创建镜像 – 可为分区创建镜像,以备份当前分区状态。
步骤2:接下来选择需要恢复数据的硬盘设备。选择完成后点击【下一步】。
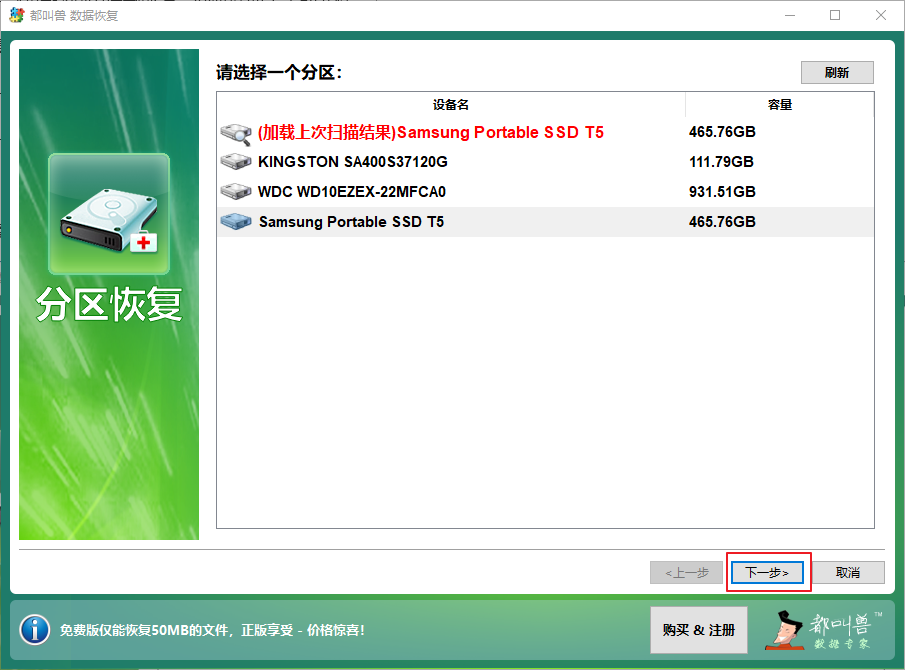
步骤3:请耐心等待扫描,此过程将会找出硬盘内存在过的全部分区,之后会弹出“选择你需要的分区进行扫描”窗口,您可以选择特定分区进行扫描。若不选择,则会自动扫描全部的分区,可以找到更多文件,但需要耗费更长时间。
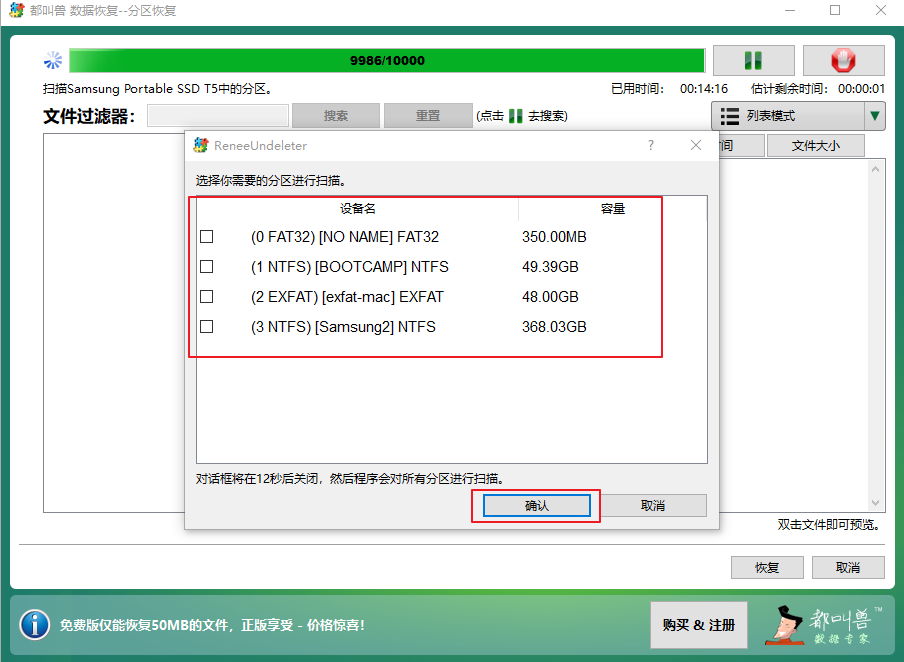
步骤4:扫描过程中即可预览文件,若需要的文件已经全部找到,可以勾选要恢复的文件,再点击【恢复】按钮,将文件恢复到电脑其他磁盘中。
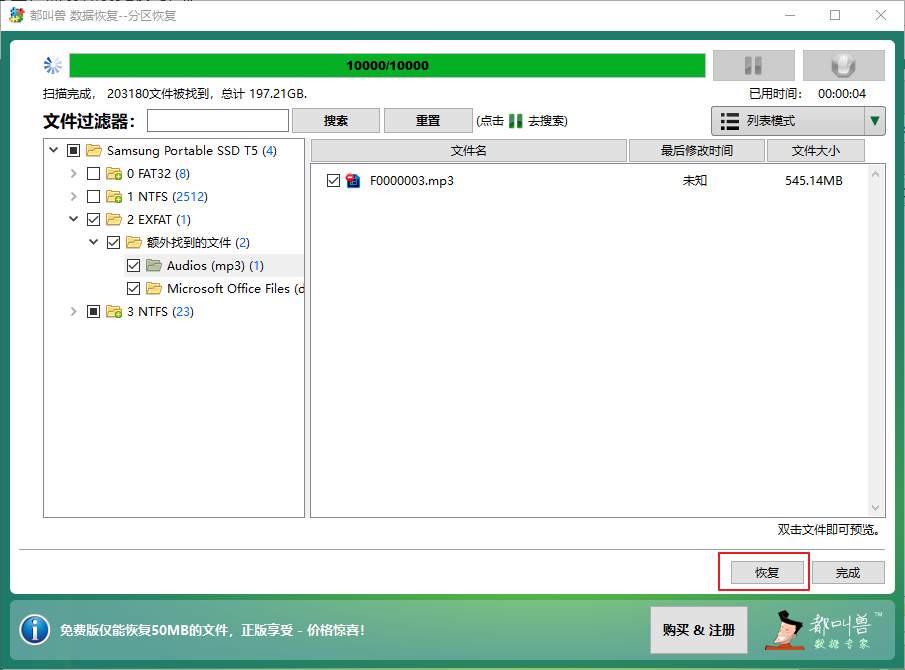
当硬盘与电脑之间的连接出现问题,可能导致Windows 10找不到硬盘的问题,即无法在文件资源管理器和磁盘管理中找到硬盘。建议您将硬盘安全弹出后,连接至其他USB端口进行查看,若还是无法正常找到硬盘,尝试更换硬盘数据线。
当硬盘连接电脑,无法在文件资源管理器中显示时,可以在磁盘管理中检查其状态是否为“没有初始化”或“未分配”等,若显示“没有初始化”或“未分配”,可进行初始化磁盘及新建简单卷操作。具体步骤如下:
同时按下Windows图标+X键,在菜单中选择【磁盘管理】,若硬盘显示为“没有初始化”状态,那么右键点击该硬盘,选择【初始化磁盘】,后面根据相应指示完成操作即可。
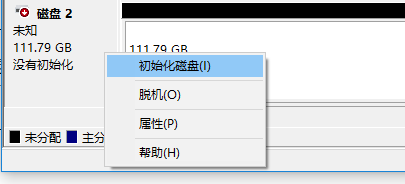
若该硬盘分区显示为“未分配”状态,那么右键点击未分配的分区,选择【新建简单卷】,之后根据向导为此分区设置容量大小、驱动器号、文件系统等。
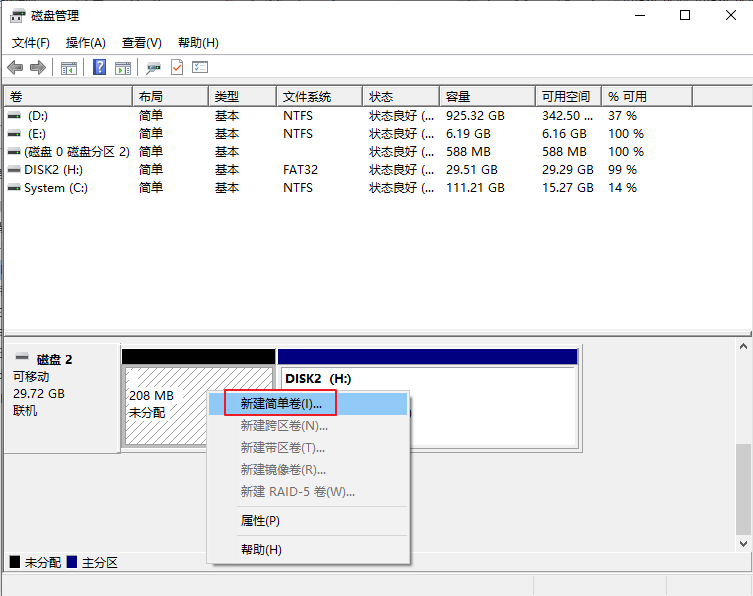
完成以上操作后,可打开文件资源管理器中查看硬盘是否正常显示。若还是找不到硬盘,请继续尝试下面的方法。
步骤1:将硬盘连接至计算机,右键点击【开始】菜单,选择【设备管理器】。
步骤2:在设备管理器中找到硬盘设备(可以尝试在“磁盘驱动器”中查找)。右键点击硬盘设备,选择【更新驱动程序】。
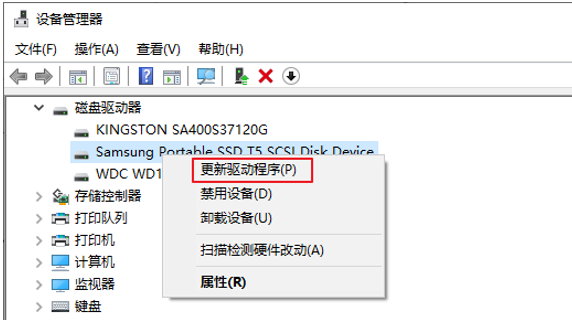
步骤3:选择【自动搜索更新的驱动程序软件】。之后根据提示完成操作即可。更新完以后再次检查硬盘是否能正常显示。
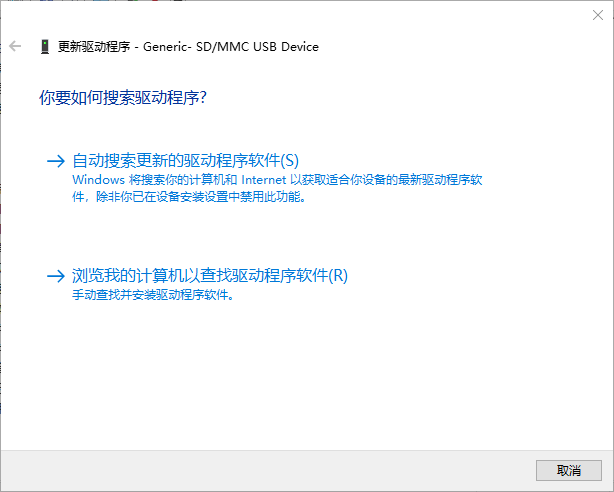
有时Windows 10找不到硬盘,可能是驱动器号出现问题(如没有驱动器号或者驱动器号与其他本地磁盘重复),可以通过更改或重新分配驱动器号来解决。步骤如下:
步骤1:同时按下Windows图标+X键,在菜单中选择【磁盘管理】,右键点击目标硬盘,选择【更改驱动器号和路径】。
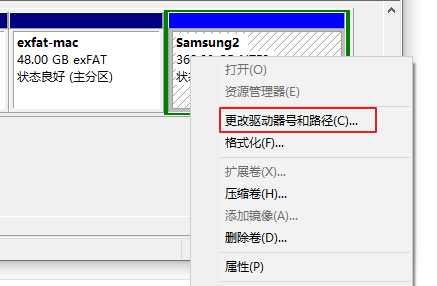
步骤2:点击【添加】,为硬盘分配驱动器号,再点击【确定】。
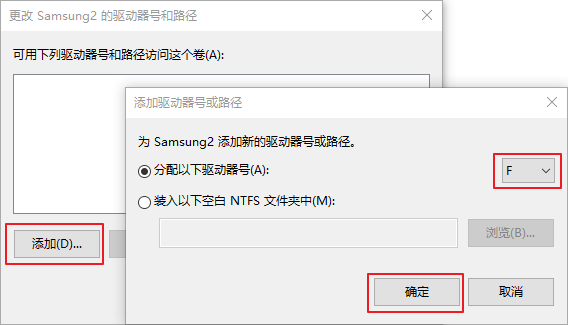
步骤3:打开文件资源管理器,选择【此电脑】,即可看到原本消失的硬盘已经成功显示了。
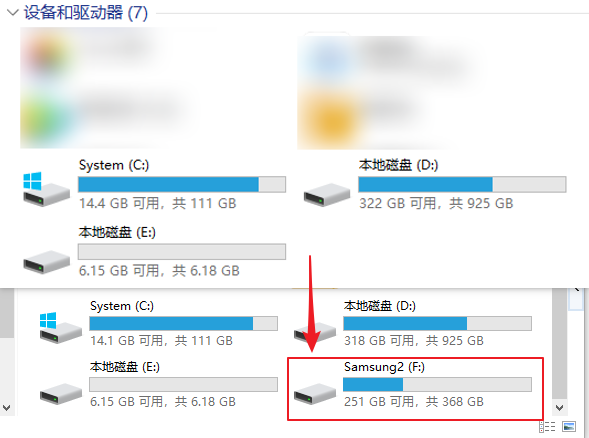
如果您发现每次连接硬盘到电脑以后,都找不到硬盘,可能是移动硬盘存在隐藏或no default drive letter属性,系统就不会自动为该硬盘分配驱动器号,因此无法在Windows 10找到硬盘,此时可以选择上面的方法4手动更改驱动器号(需每次连接都操作一次),也可以通过如下步骤清除no default drive letter/隐藏属性(只需操作一次),使系统可以自动为该硬盘分配驱动器号。
方法1:清除隐藏属性
步骤1:在左下角搜索框内直接搜索【cmd】,并选择【以管理员身份运行】打开命令提示符。
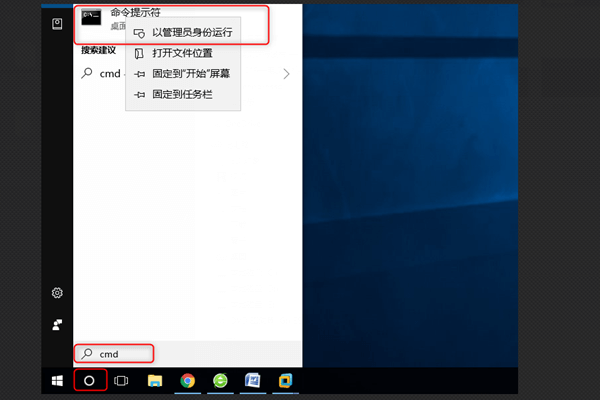
步骤2:在命令提示符中输入【dispart】命令,并按【Enter】键。每输入一条命令都需要按下【Enter】键。
然后输入【list disk】列出电脑中的所有磁盘。
输入【select disk 1】(1表示磁盘编号)以选择目标磁盘。
输入【list volume】列出所有磁盘分区,可以看出卷2是“已隐藏”状态。
输入【select volume 2】(2表示磁盘分区编号)以选择隐藏的磁盘分区。
输入【attribute volume clear hidden】以清除卷的隐藏属性。
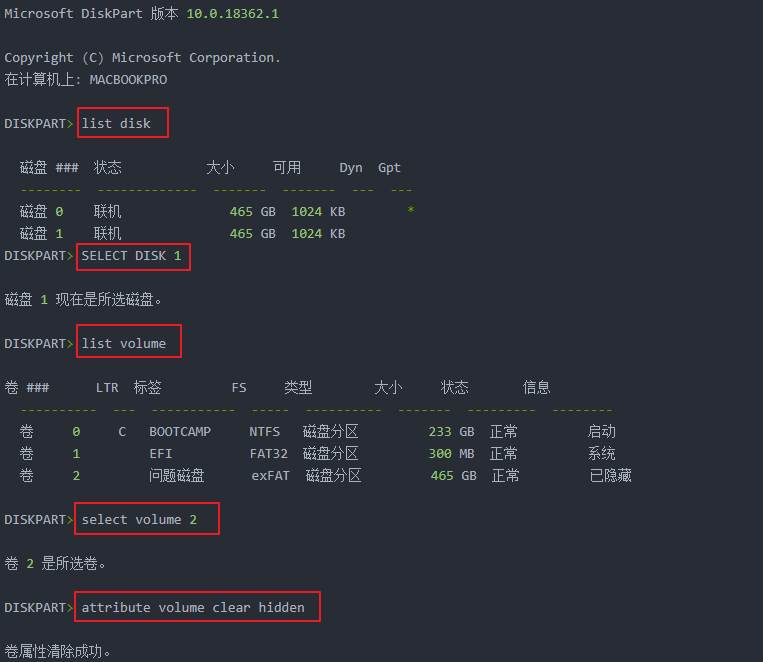
方法2:清除no default drive letter属性
步骤1:在任务栏搜索框中输入“diskpart”,右键点击该搜索结果并选择【以管理员身份运行】。
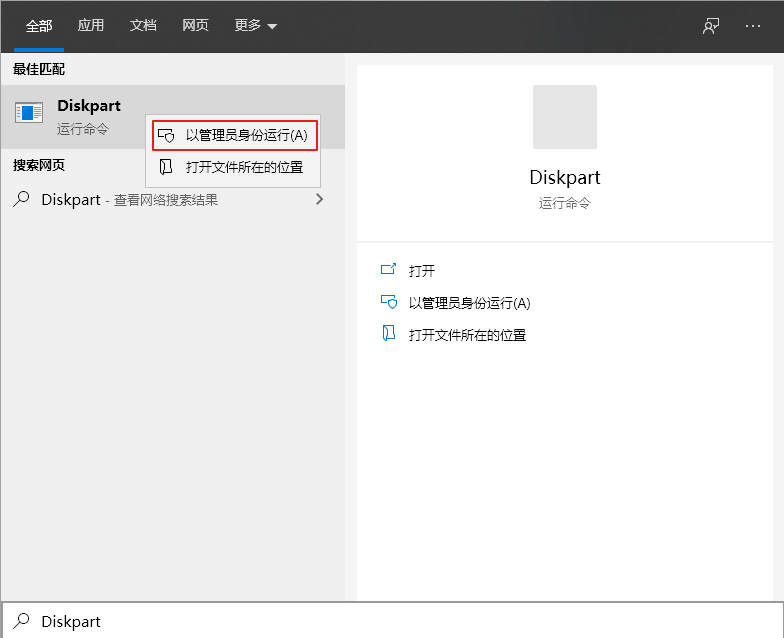
步骤2:接着输入以下命令,每输入一条命令都需要按下【Enter】键。
输入【list disk】列出磁盘。
输入【select disk 2】(2表示磁盘编号)选择磁盘。
输入【list part】列出分区。
输入【select partition 4】(4表示分区编号)选择分区。
输入【attributes volume】检查磁盘分区属性。检查【隐藏】(Hidden)以及【没有默认驱动器号】(No Default Drive Letter)的属性,此处可以看出【隐藏】属性为【否】,【没有默认驱动器号】属性为【是】。
输入【attribute volume clear NoDefaultDriveLetter】清除【没有默认驱动器号】的属性。若【隐藏】属性为【是】,还可再输入【attribute volume clear hidden】命令。之后安全弹出硬盘,再重新连接至电脑,打开文件资源管理器即可找到目标硬盘。
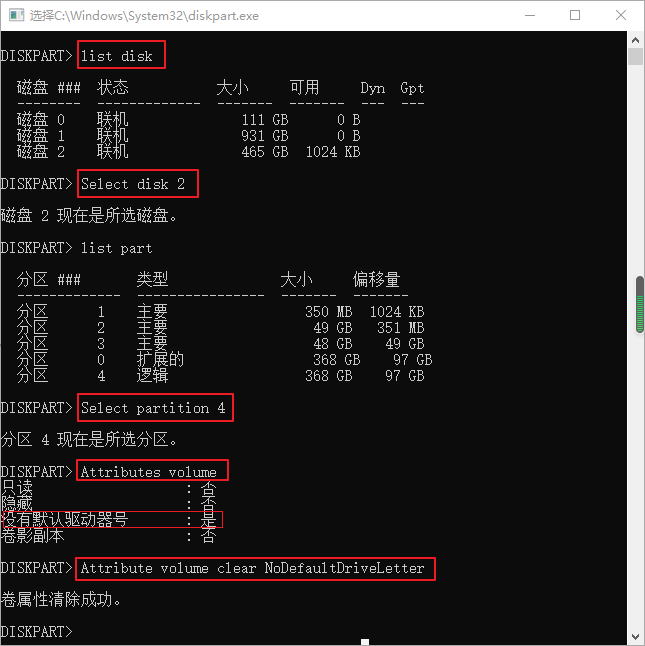





 粤公网安备 44070302000281号
粤公网安备 44070302000281号
