轻松升级 电脑存储,运用三星数据迁移工具将数据从一个SSD无缝转移至另一个。本 指南 精简安装流程,涵盖 Windows清理工具 、 UEFI设置调整 及BIOS中从IDE到AHCI的转换,确保SSD 升级过程顺畅无阻 。
想要 提升 电脑存储能力时,三星的 数据迁移 工具能轻松实现固态硬盘(SSD)间的数据转移。该工具旨在 简化 升级流程,将数据无缝迁移到新固态硬盘上,从而 增强 系统性能。
初次接触固态硬盘(SSD)迁移时,或许会觉得这项工作颇具挑战性,尤其是当你 不熟悉 电脑组件的复杂细节时。别担心,我们在此通过一系列清晰、循序渐进的指导,为您解开迁移之谜,确保数据传输 顺利成功 。
使用 Windows 内置清理工具
作为第一步,使用三星数据迁移软件克隆磁盘时,最好先删除源硬盘中的不必要数据。
(1)磁盘清理实用程序是一个方便的内置工具,可用于此目的。
要在磁盘克隆之前执行有效清理,首先单击Windows 键 + R ,键入
Cleanmgr.exe ,然后单击OK 。
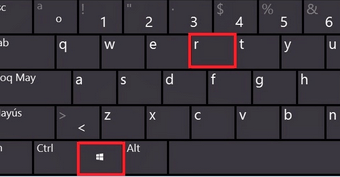
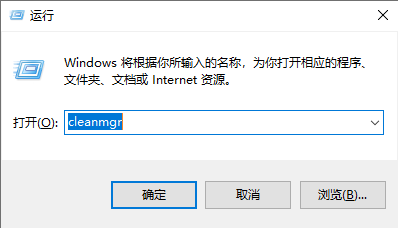
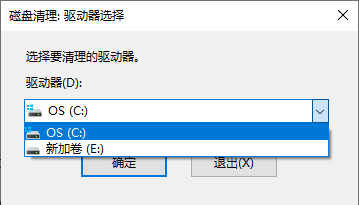
它 支持 选取文件进行删除,甚至包括系统文件,只需点击“清理系统文件”,从而通过减少待克隆数据量来 优化 数据迁移流程。
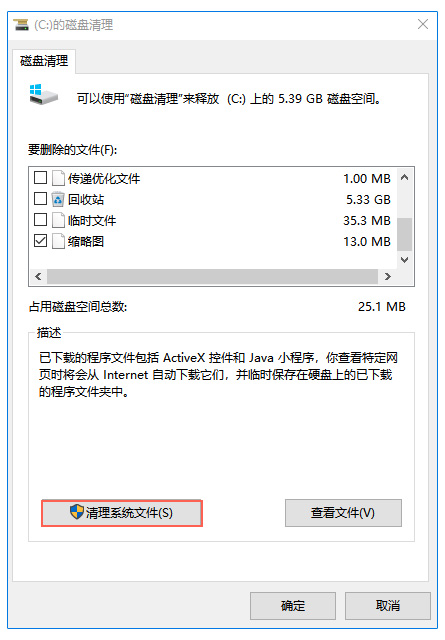
(2)使用 DISM 进行深度清理
温馨提示在执行 DISM 命令之前,必须确保所有重要文件都已安全备份,因为此过程有可能删除重要数据。
为了进行更彻底的清理,尤其是针对 清理 WinSxS 文件夹,可以使用 部署映像服务和管理 (DISM) 工具。命令如下:
dism /Online /Cleanup-Image /SPSuperseded
和
dism /Online /Cleanup-Image /StartComponentCleanup
执行这两条命令可以减少存储空间占用,从而更快、更高效地迁移到三星固态硬盘。
将 IDE 模式更改为 AHCI
为了让新 SSD 正常工作,可能需要在BIOS中调整IDE模式为AHCI。这样能确保电脑识别并充分利用新 SSD 。此步骤至关重要,请务必参照电脑手册的具体指引进行设置。
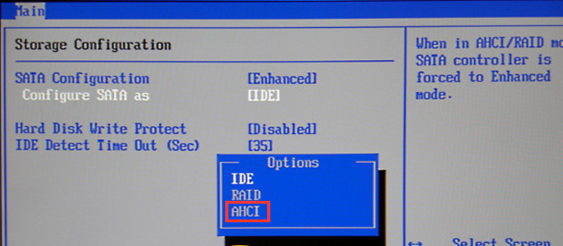
接下来,您可以查阅 后续章节 ,了解 三星数据迁移工具 概述,以及如何利用它实现从SSD到SSD的数据迁移。此软件 专为三星SSD打造 ,使得迁移过程变得简单而高效。
Samsung Data Migration (SDM) 是由三星电子开发的专用工具,旨在 简化 从一个存储设备到另一个存储设备的数据迁移过程,特别是将数据从旧固态硬盘(SSD)迁移到新的三星SSD。对于希望升级存储至更快、更可靠的三星SSD的用户来说,此软件尤为实用,从而实现系统性能的提升和更快的启动时间。SDM兼容多种Windows操作系统,包括 Windows 7 、 Windows 8 、 Windows 10 及 Windows 11 ,并且支持从800系列开始的三星SSD。
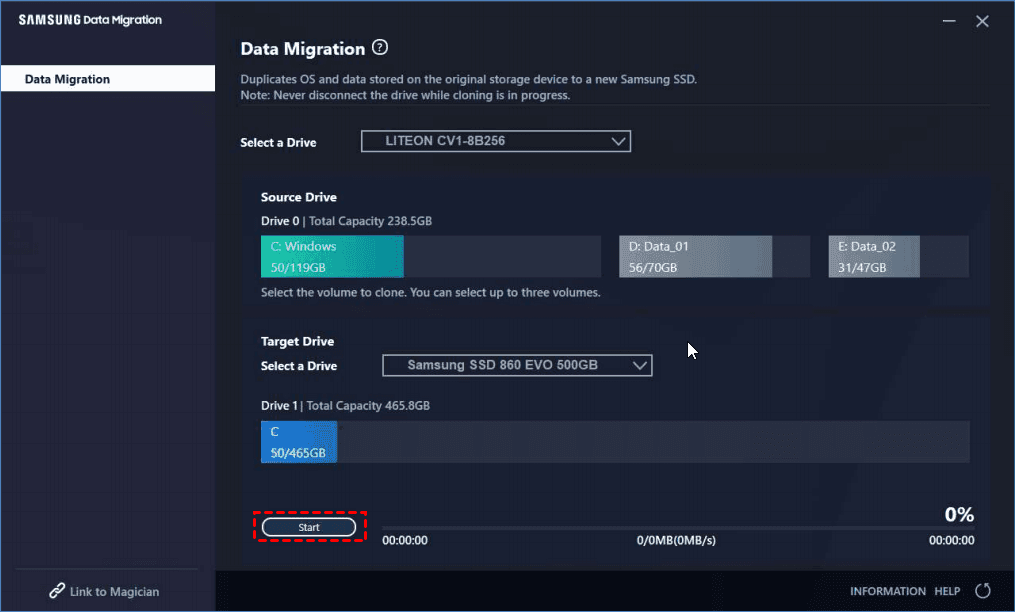
下载地址:
https://semiconductor.samsung.com/consumer-storage/support/tools/
兼容性有限
三星 数据迁移 软件,专为三星SSD系列如980、970、960、950、870、860系列等产品量身定制,主要功能是简化将数据迁移到三星SSD的过程。它针对克隆包含操作系统的系统盘到三星品牌SSD进行了性能优化。因此,在尝试向非三星品牌的SSD进行克隆时,用户会发现软件无法识别这些非三星SSD,导致迁移失败或驱动器未被检测到。
温馨提示确保先检查当前SSD与 Samsung Data Migration 软件的兼容性,再进行数据迁移。如不支持,请尝试使用 都叫兽™备份还原软件 作为替代方案。
都叫兽™备份还原软件 专业 打造,旨在助力电脑用户实现磁盘克隆与系统迁移。不仅能 高效 克隆磁盘(含系统)/分区,还 完美支持 系统迁移到其他磁盘/分区。
此外, 都叫兽™备份还原软件 在数据备份与恢复方面同样值得信赖。它能够备份及恢复磁盘、系统、分区、文件夹乃至单个文件,完美克隆系统/分区/磁盘至新位置,并在系统迁移时自动执行 4K对齐 ,确保SSD发挥最佳性能。同时支持MBR/GPT分区表系统的迁移以及FAT/NTFS文件系统的系统迁移。
步骤 1: 下载并安装都叫兽™备份还原软件
首先从官方网站下载都叫兽™备份还原软件,然后将其安装到电脑上。
步骤 2:选择克隆功能
随后,开启 都叫兽™备份还原软件 。选择[克隆] – [硬盘克隆/系统盘克隆]。若新硬盘未安装于计算机内,可借助外部硬盘盒及数据读取器将新硬盘连接至计算机。
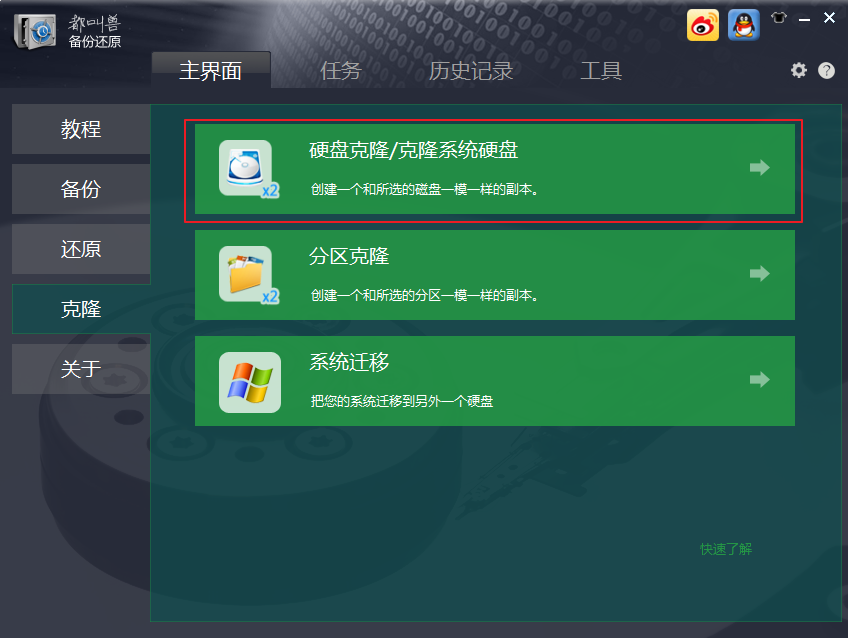
步骤 3:选择源磁盘和目标磁盘
接下来,选择 源磁盘 和 目标磁盘 。拖动以调整各分区大小。若克隆系统磁盘,可勾选[使目标磁盘可启动(仅系统磁盘)]选项。最后,点击 [克隆] 按钮,将数据克隆到三星新硬盘上。
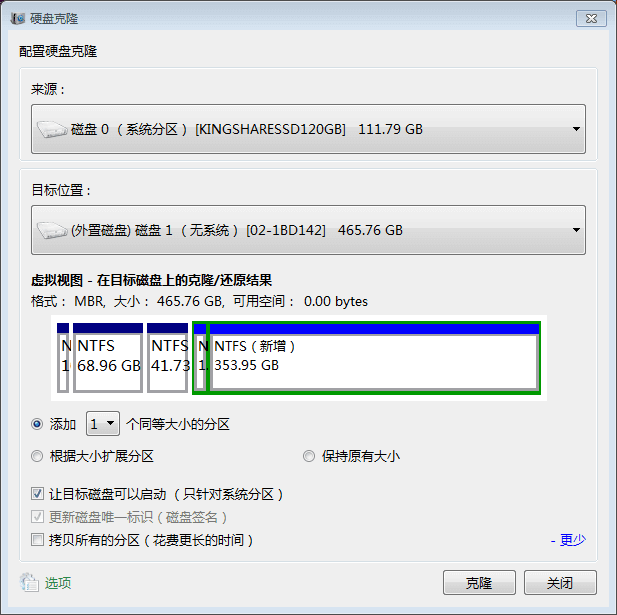
步骤 4:修改启动顺序
克隆过程结束后,下次电脑启动时,请通过BIOS设置 将SSD设为第一启动项。进入BIOS后,使用箭头键选择 “Boot” 菜单,并将SSD设置为首选启动设备。随后,按F10保存设置并 重启电脑 。
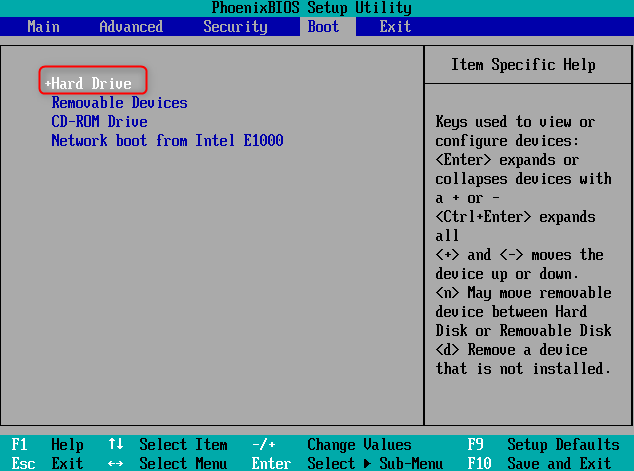
成功从新硬盘 启动 电脑后,格式化原系统盘以充分利用磁盘空间。或者在电脑关机后移除原HDD,从新硬盘 启动 并重新连接原硬盘至电脑进行系统盘格式化。
Pros:
- 提供将硬盘克隆到固态硬盘的可靠替代方案
- 提供直观的界面和逐步说明
- 简化克隆硬盘的过程
Cons:
- 需要下载和安装第三方软件
- 需要购买许可证代码
成功克隆固态硬盘后,下一个关键步骤是将新的三星固态硬盘设置为主启动盘,以确保更快的速度和更高的性能。这可以通过 "驱动器健康检查"、"信息检查和更新 "以及迁移后从三星固态硬盘启动的说明来实现。请按照以下步骤完成此过程:
步骤 1:驱动器健康检查
为了确保新 三星SSD 的健康状态,建议进行驱动器健康检查。此举能帮助发现潜在问题,并使您及时采取必要的预防措施。操作步骤:只需启动 三星数据迁移软件 ,点击“ 驱动器健康检查 ”选项卡,即可运行诊断扫描并提供SSD整体健康状况的报告。
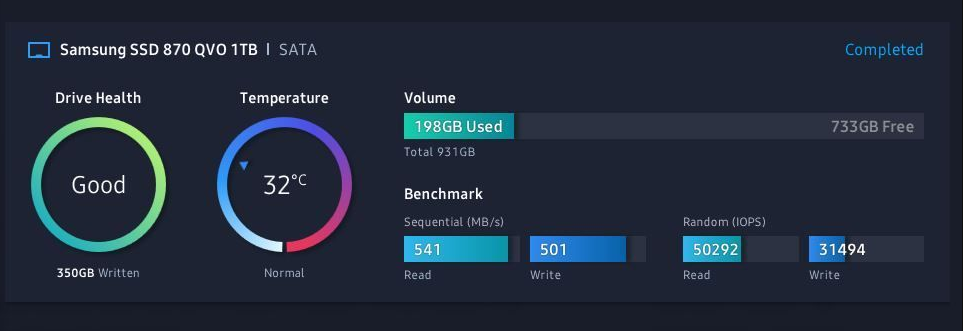
除了在三星数据迁移中使用“ 驱动器健康检查 ”之外,您还可以尝试使用 CrystalDiskInfo 来检查三星 SSD 的健康状况。
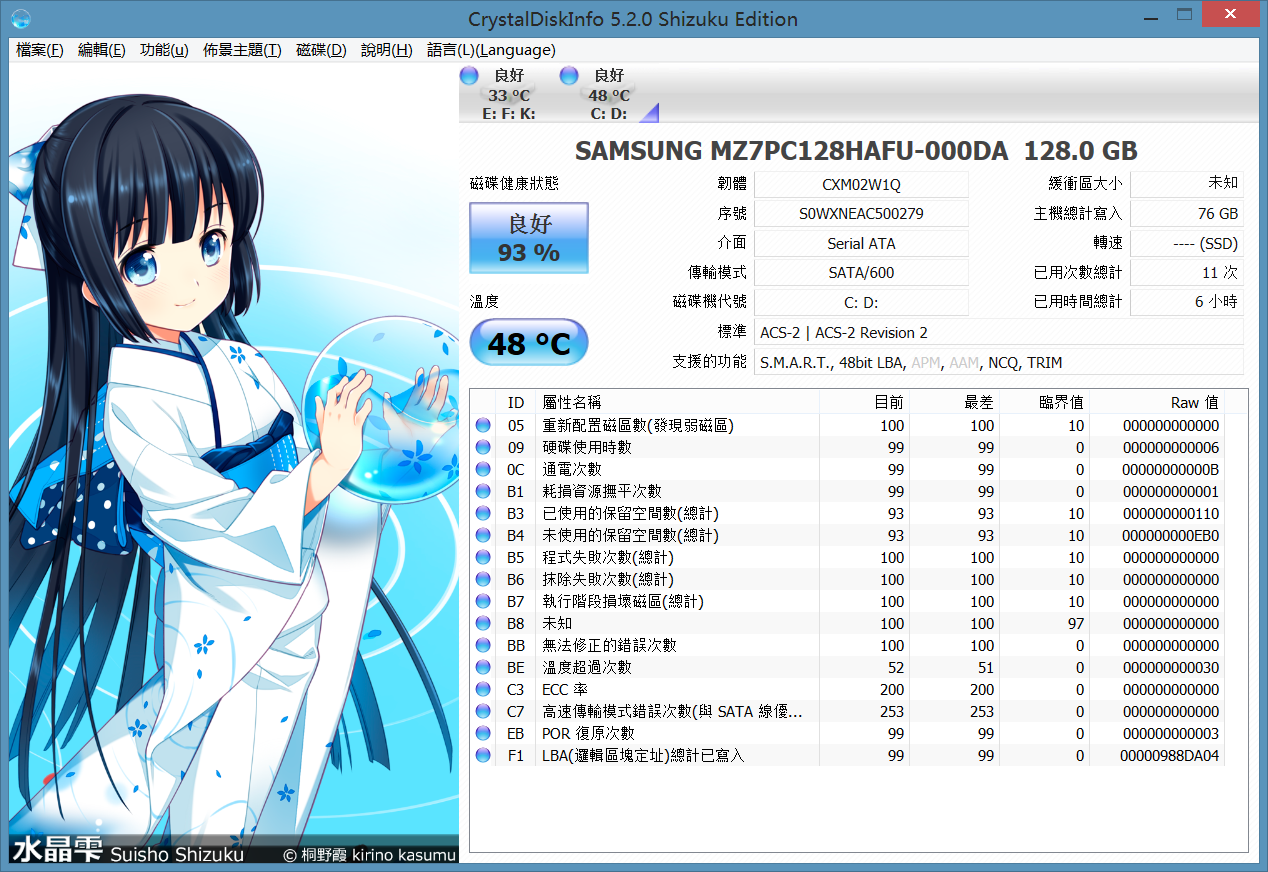
步骤 2:从三星 SSD 启动
最后,为将新 三星SSD 设为首选启动盘,您需进入计算机的 BIOS设置 。这通常在启动时通过按特定键完成,具体按键取决于电脑制造商。进入 BIOS设置 后,导航至“启动”菜单,并更改启动顺序,确保 三星SSD 被设为第一启动设备。保存更改并退出BIOS。
恭喜,您已成功将新的三星固态硬盘设置为主启动盘!
更详细的说明和截图请参阅三星网站上的“ 三星笔记本电脑 SSD 升级套件 ”。










 粤公网安备 44070302000281号
粤公网安备 44070302000281号
