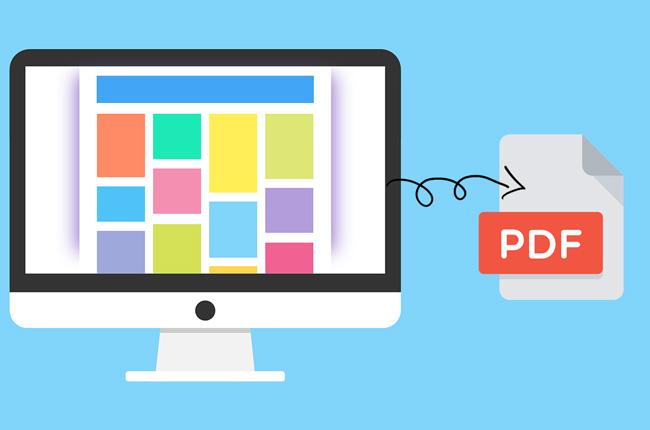

多种转换 Word/Excel/PPT/Text/Image/Html/Epub
多种编辑功能 加密/解密/分割/合并/水印等。
支持OCR 从扫描的 PDF、图像和嵌入字体中提取文本
编辑/转换速度快 可同时快速编辑/转换多个文件。
支持新旧Windows Windows 11/10/8/8.1/Vista/7/XP/2K
多种转换 Word/Excel/PPT/Text/Image...
支持OCR 从扫描的 PDF、图像和嵌入字体中提取文本
支持新旧Windows Windows 11/10/8/8....
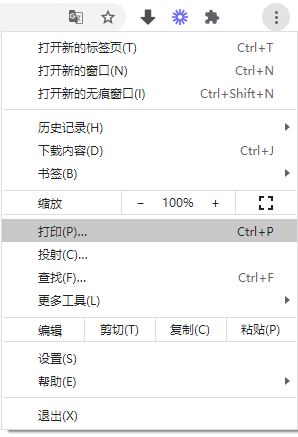
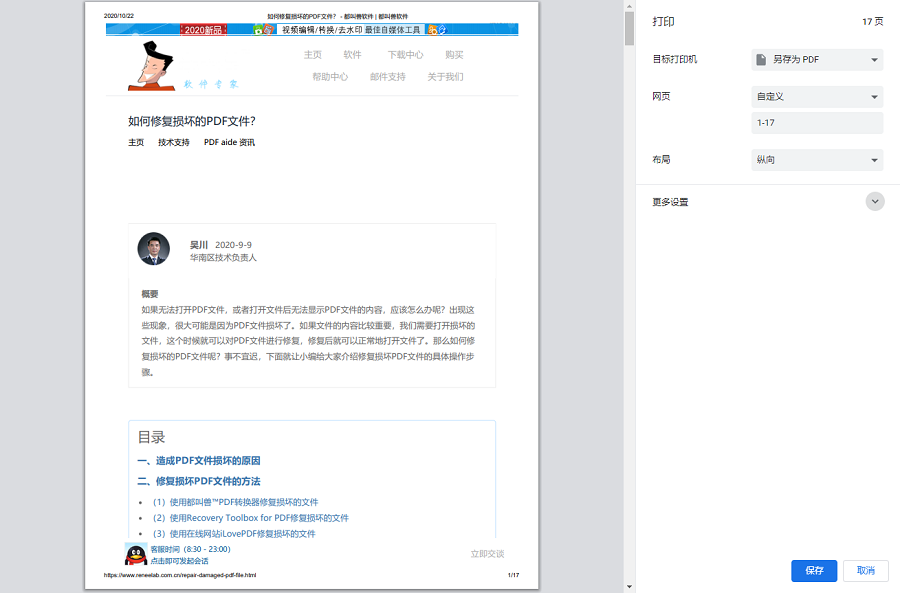
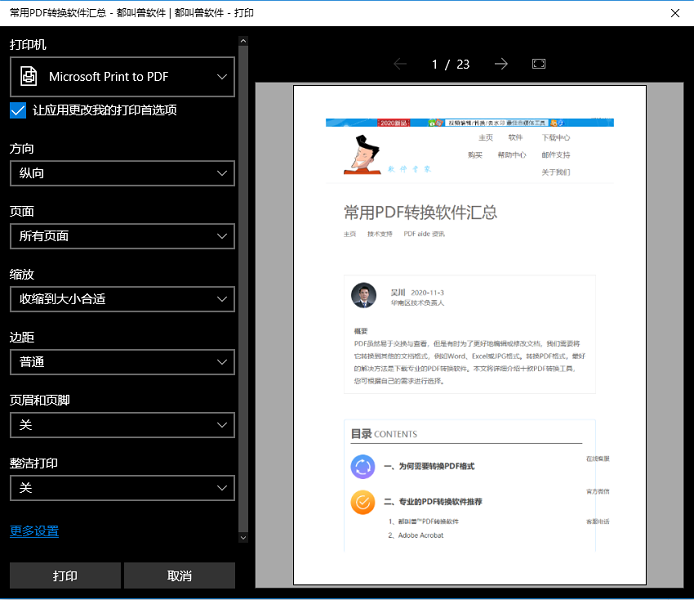
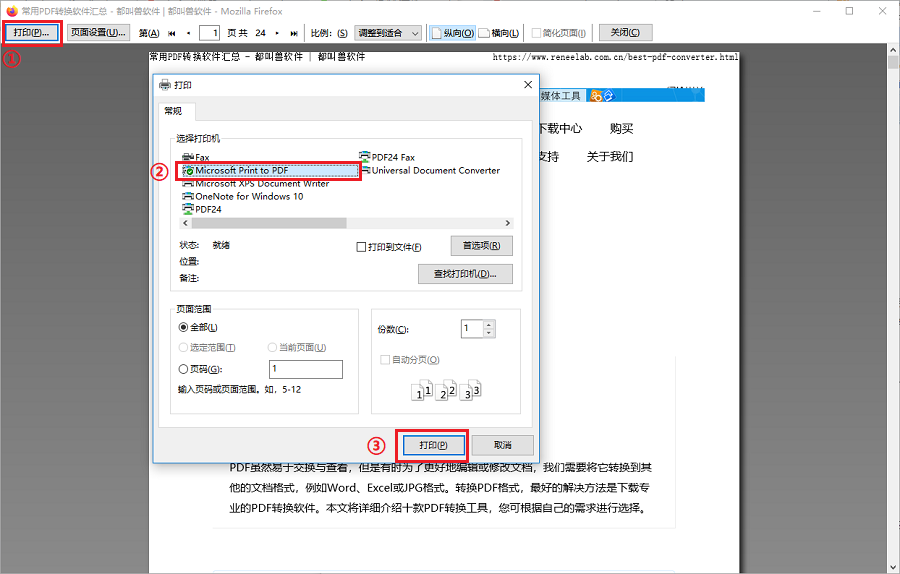
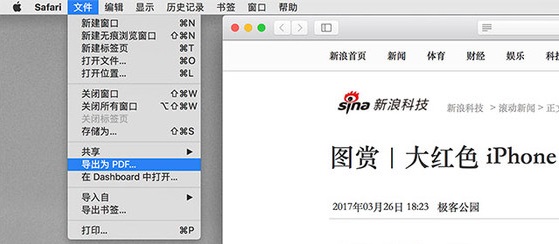
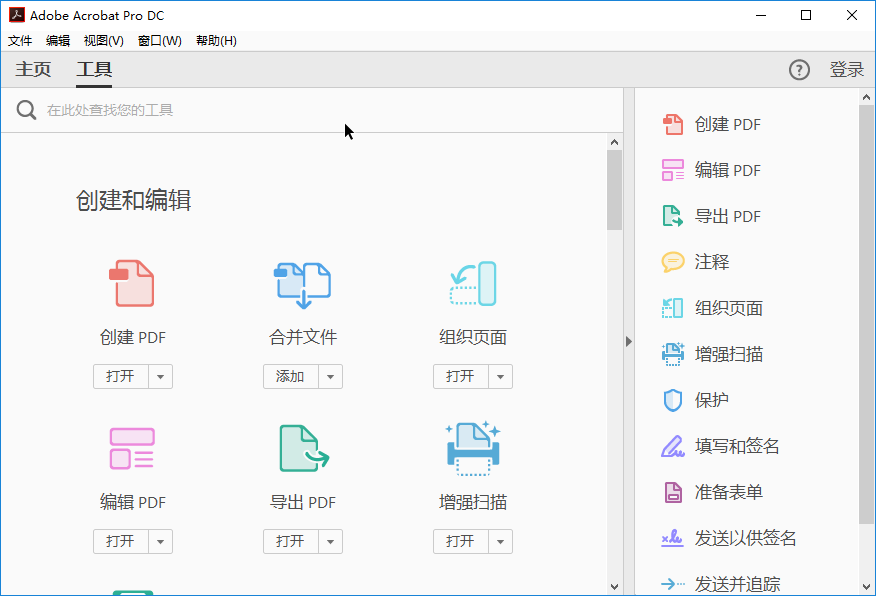
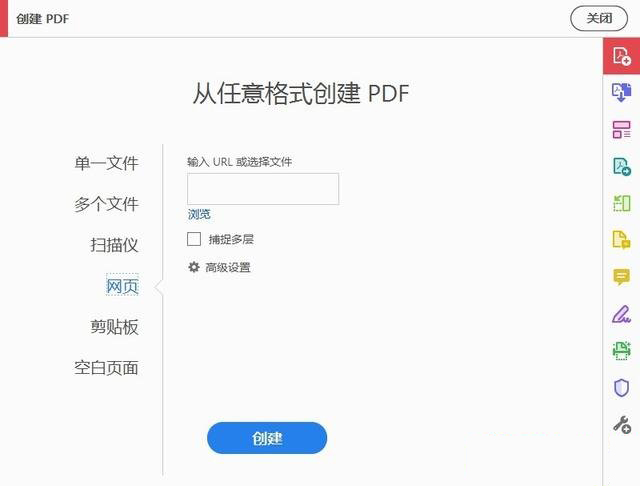
在浏览器中打开Web2PDF转换链接,然后将要转换的网页URL链接粘贴到输入框中,点击【转换按钮】。如果要保存转换后的文件,请点击【Download the converted file】将其保存到计算机中,不过您也可以将其上传到云存储中。
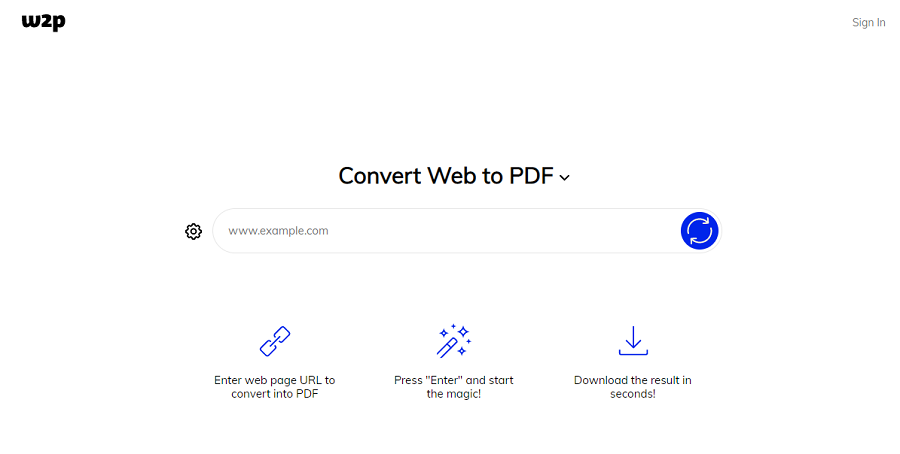
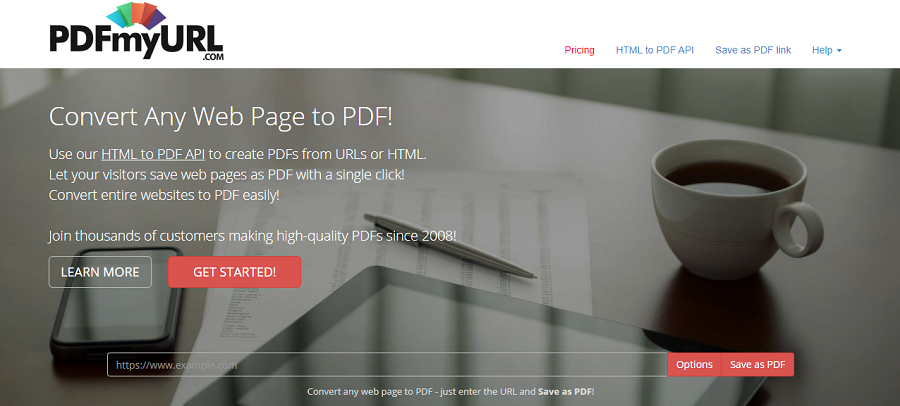

多种转换 Word/Excel/PPT/Text/Image/Html/Epub
多种编辑功能 加密/解密/分割/合并/水印等。
支持OCR 从扫描的 PDF、图像和嵌入字体中提取文本
编辑/转换速度快 可同时快速编辑/转换多个文件。
支持新旧Windows Windows 11/10/8/8.1/Vista/7/XP/2K
多种转换 Word/Excel/PPT/Text/Image...
支持OCR 从扫描的 PDF、图像和嵌入字体中提取文本
支持新旧Windows Windows 11/10/8/8....
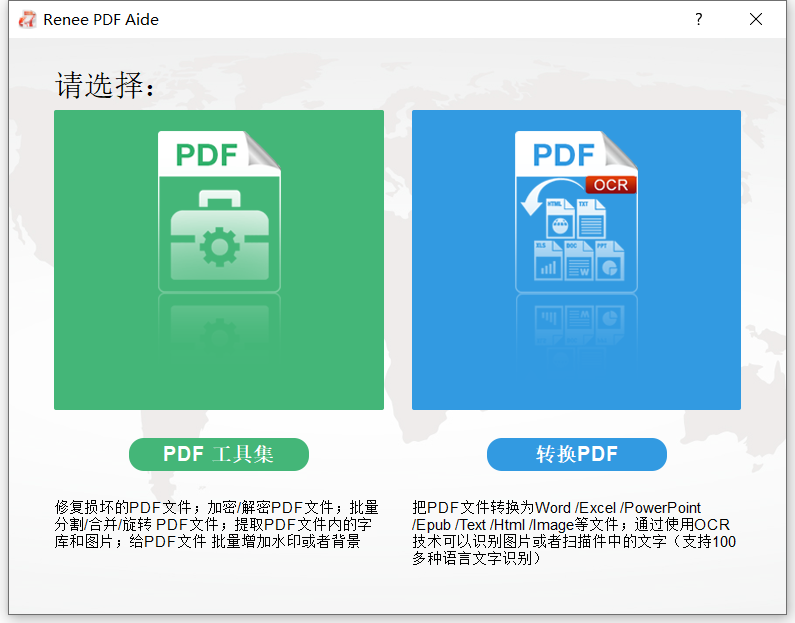
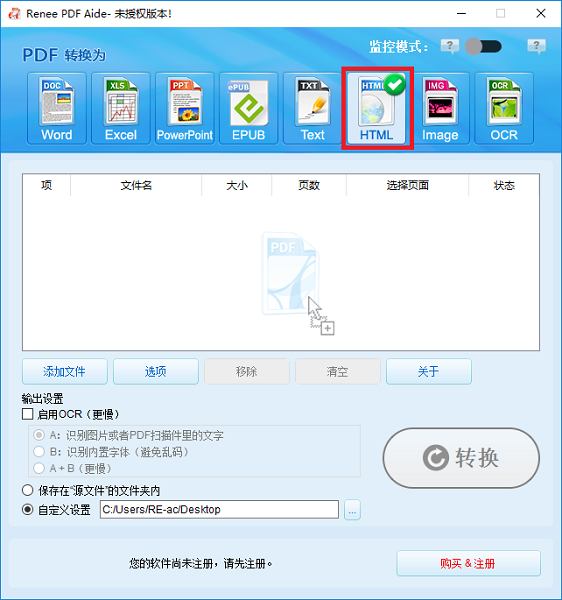
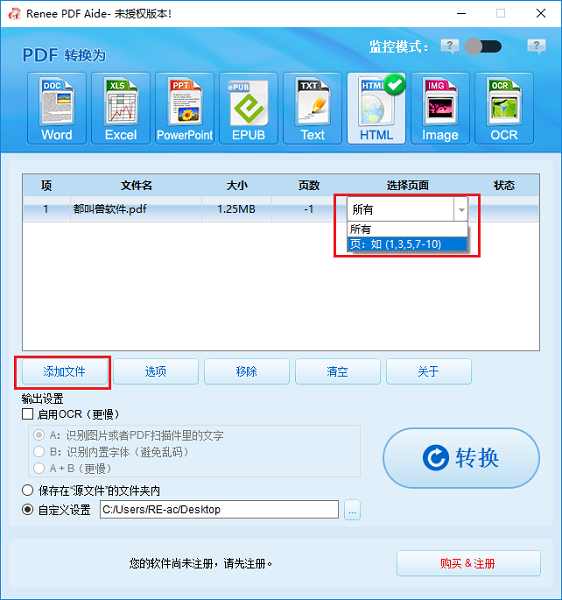
A:识别图片或者PDF扫描件里的文字:这个选项就默认PDF页面的文字都是在图片/扫描图上,程序会直接使用OCR功能识别文件上的文字然后转输出(选择对应的语言效果会更佳)。
B:识别内置字体(避免乱码):这个选项默认PDF页面的文字都是使用内嵌字体,程序会将这些字体转成图片,再使用OCR功能识别文件的文字转换输出(选择对应的语言效果会更佳)。
A+B(更慢):程序自动识别文件内的字体是图片还是PDF内嵌字体,然后再进行转换输出。但是识别比价耗时,转换的时间也会更加长。
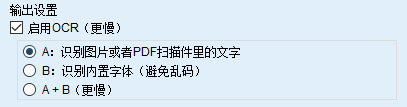
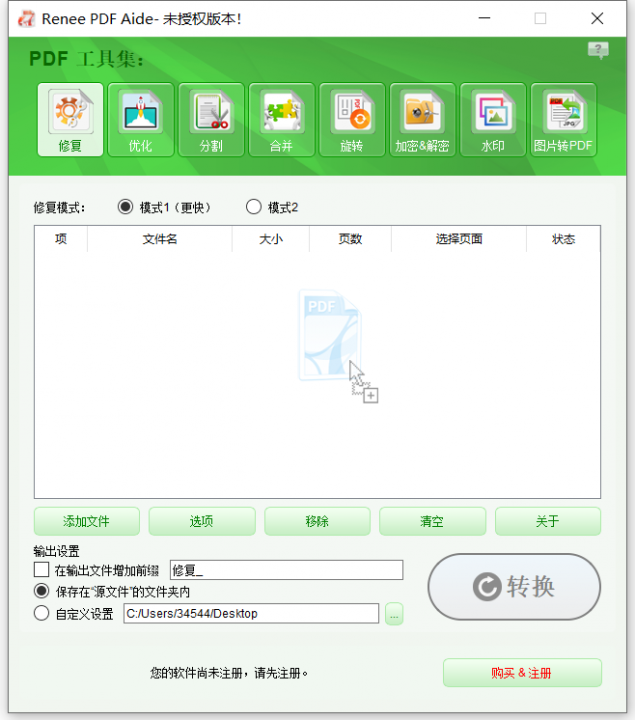
- 修复:修复损坏或者无法打开的PDF文件
- 优化:优化加载很长时间的PDF文件,将大文件PDF进行压缩
- 分割:将多页面的PDF按需求分割成多个文件或一个
- 合并:将多个PDF合并输出成一个PDF,还可以指定需要合并的页面
- 旋转:调整PDF文件的显示角度
- 加密&解密:可以对PDF进行加密保护或解密密码保护的PDF文件
- 水印:在PDF文件中添加前景水印/背景水印,水印可以选择图片或PDF文档
- 图片转PDF:可选择将图片合并转换到一个文件,或者是一张图片生成一个PDF文件




 粤公网安备 44070302000281号
粤公网安备 44070302000281号
