如何恢复格式化的SD卡中的数据?- 提供步骤和方法来恢复在格式化后丢失的数据。您可能曾经遇到过这样的问题:您的SD卡突然无法使用,并显示需要格式化的消息。当您尝试格式化后,却发现所有数据都消失了。不用担心,您可以通过以下步骤和方法来恢复在格式化后丢失的数据。
在Windows 10版本2004及更高版本中,微软推出了一款名为Windows File Recovery的内置工具,它可以帮助用户恢复误删除或格式化的文件。
准备工作:在使用Windows文件恢复工具之前,请确保您的计算机安装了Windows 10版本2004或更高版本,并且具备管理员权限。
步骤一:准备SD卡:将清理后的SD卡插入计算机的读卡器或使用合适的数据线连接到计算机上。
步骤二:[可选] 下载并安装Windows File Recovery:如果你的计算机上没有该程序, 请在Windows 10计算机上打开Microsoft Store应用商店,搜索并下载安装Windows File Recovery应用。
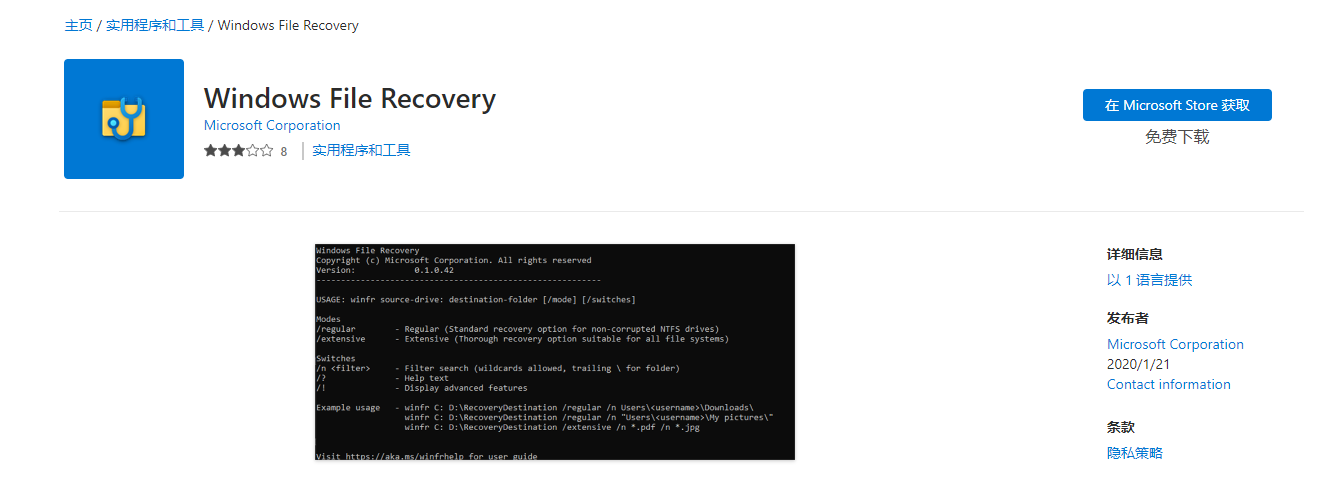
步骤三:运行Windows File Recovery:在Windows开始菜单中找到并打开Windows File Recovery应用程序。
步骤四:选择恢复模式:在Windows文件恢复应用程序中,您可以选择清晰的不同的恢复模式。针对恢复后的SD卡,我们选择“从卷中恢复”模式。
步骤五:运行recovery命令:在Windows文件恢复应用中,输入命令
winfr source-drive: destination-folder /mode:sd
将
source-drive
替换为SD卡的驱动器号, 如: "D:",将
destination-folder
替换为您希望保存恢复文件的目标文件夹, 如: E:\temp\。
温馨提示请确保保存恢复文件的目标文件夹不是SD卡所在的分区.
步骤六:等待恢复完成: Windows File Recovery将开始扫描SD卡,并尝试恢复格式化后的数据。请耐心等待恢复过程完成。
步骤七:查看恢复结果:恢复完成后,您可以在目标文件夹中查看恢复出来的文件。
通过使用Windows文件恢复工具,您可以方便地恢复格式化后的SD卡数据。记住,在进行恢复操作之前,请务必停止使用SD卡,并加快进行恢复操作,以成功增加恢复的机会。
优点:
- 方便地恢复格式化后的SD卡数据
- 内置工具,无需下载额外软件
缺点:
- 恢复过程可能需要数十时间
- 仅适用于Windows 10版本2004及更高版本
都叫兽™数据恢复软件是一款专门用于恢复各种数据文件的软件,当您不慎误删了重要文件,清空了回收站,或者是格式化了磁盘/存储器,都可以借助该工具将丢失的数据找回。该软件涵盖了四大功能模块,即包含文件恢复、格式化恢复、分区恢复和创建镜像,可以帮您全方位地解决所有数据丢失的问题。
步骤1:将SD卡通过读卡器连接电脑,并在电脑下载安装并运行都叫兽™数据恢复软件,在主界面里选择【格式化恢复】选项。
需注意的是,请勿将软件安装在需要恢复数据的磁盘中,以免造成数据覆盖。此外,在文件丢失之后,请勿保存新的数据到同一个磁盘分区中,以免丢失的文件损坏或彻底丢失。
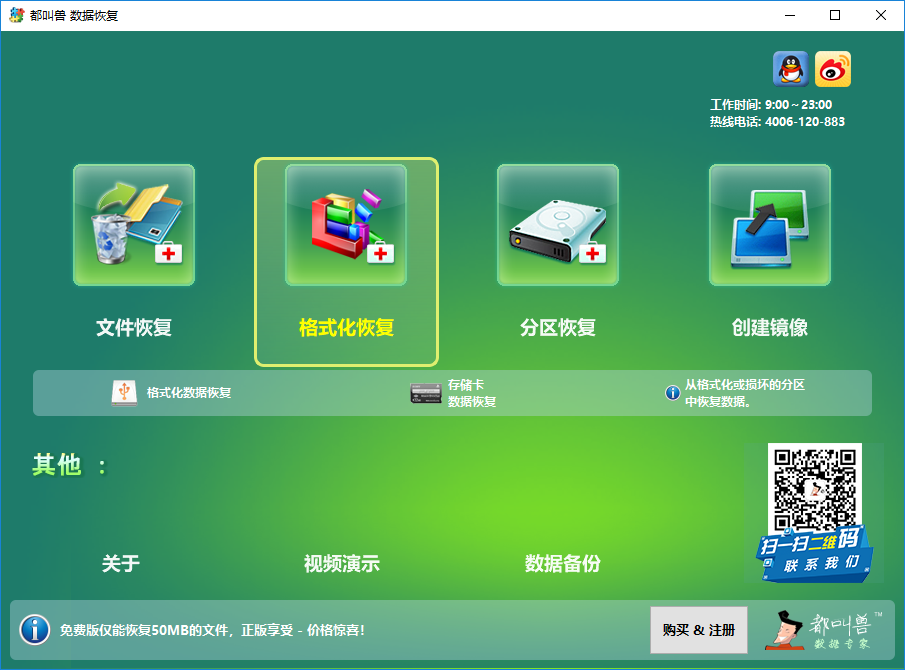
步骤2:接下来,选择丢失数据所在的分区,然后点击【下一步】。
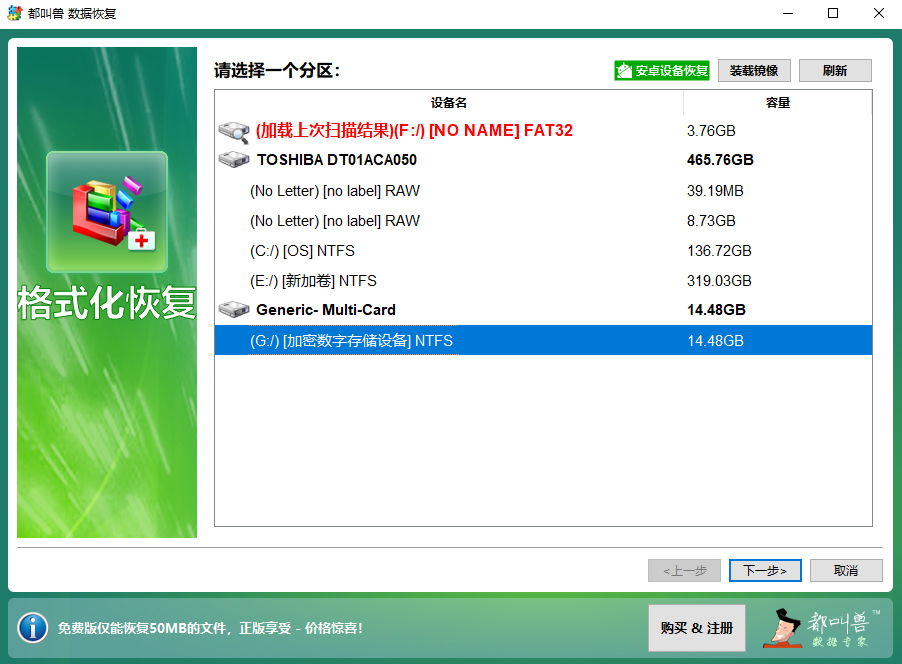
步骤3:请耐心等待扫描,扫描时间的长短会根据SD卡内存大小而定。扫描结束后可以双击文件进行预览,之后选择需要恢复的文件并点击【恢复】按钮。
注意:建议将恢复的文件保存在其他分区,不要保存在原来的SD卡中,以避免数据覆盖。若【格式化恢复】无法找到您需要的文件,还可尝试【分区恢复】功能。
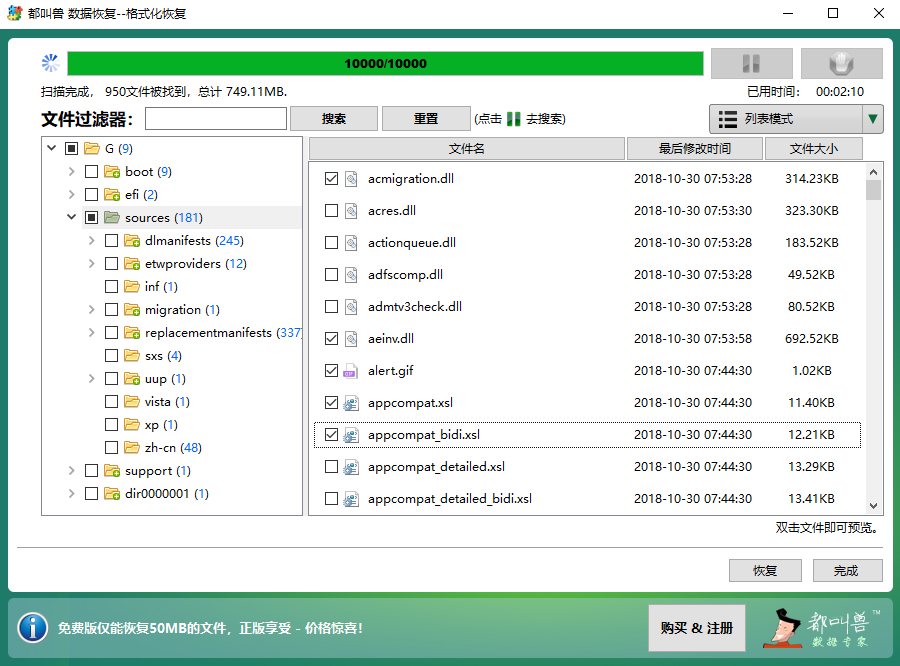
在这种情况下,需要先用数据恢复软件恢复丢失的数据,然后通过使用Mac和Windows操作系统的一些内置工具来修复格式化的SD卡是最有效的方法之一。以下介绍如何使用Mac和Windows的系统修复功能来尝试修复格式化的SD卡并恢复丢失的数据。
在进行系统修复之前,您需要先将SD卡连接到电脑上,并使用数据恢复软件来扫描并找回丢失的数据。如果数据恢复软件无法找回您需要的数据,那么可以尝试使用系统修复功能来修复格式化的SD卡。以下是在Windows和Mac上执行这些任务的步骤。
Step 1:插入SD卡,将格式化的SD卡插入Windows计算机的SD卡插槽或使用USB SD卡阅读器连接到计算机上。
Step 2:使用Windows内置工具。
- 在文件资源管理器中,右键单击SD卡驱动器,然后选择“属性”。
- 在“工具”选项卡下,点击“检查”按钮,然后选择“扫描和修复驱动器”选项。
- Windows会尝试自动修复SD卡上的文件系统错误。
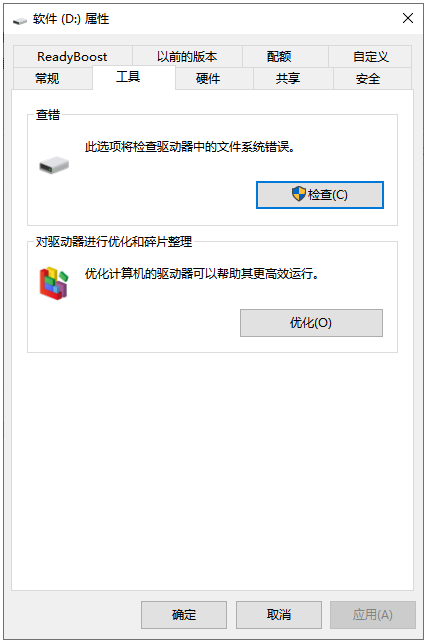
Step 1:插入SD卡,将格式化的SD卡插入Mac的SD卡插槽或使用USB SD卡阅读器将其连接到Mac上。
Step 2:使用磁盘实用工具。
- 打开“应用程序”文件夹,然后进入“实用工具”文件夹。
- 打开“磁盘实用工具”应用程序。
- 在左侧侧边栏中,选择您的SD卡。
Step 3:修复SD卡。
- 单击工具栏中的“急救”按钮,尝试修复SD卡上的任何文件系统错误。
- 如果修复成功,您可以尝试访问SD卡以查看是否可以找到丢失的数据。
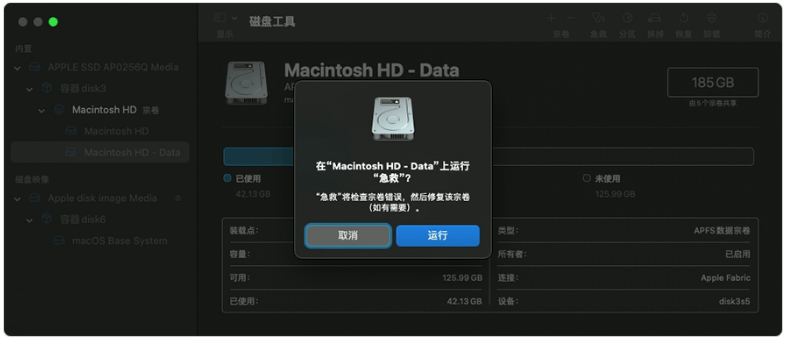
虽然有数据恢复软件可以帮忙找回丢失的数据,但是也不能确保100%找回所有数据。为了避免数据丢失带来的麻烦和损失,我们应该时刻注意备份SD卡的重要性。
那么,如何备份SD卡呢?下面给出几种方法供您参考:
方法 1:使用文件管理工具备份SD卡
首先,将SD卡连接到电脑上,然后使用文件管理工具(如资源管理器)来备份SD卡中的所有文件。您可以选择将文件直接复制到电脑硬盘或其他存储设备中。
方法 2:使用数据备份软件备份SD卡
如果您担心手动备份过程中遗漏了某些文件,可以使用数据备份软件来自动备份SD卡。这些软件通常提供定时备份功能,可以帮助您定期备份SD卡中的数据。
方法 3:使用云存储备份SD卡
除了传统的存储方式,如复制到电脑或其他设备中,您还可以考虑使用云存储服务来备份SD卡中的数据。这样可以避免因电脑或其他存储设备损坏导致备份数据同时丢失。
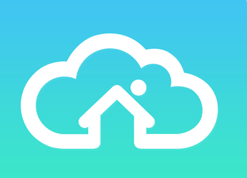
方法 4:定期检查备份文件的完整性
无论您使用哪种方式备份SD卡,都应该定期检查备份文件的完整性。如果发现备份文件有问题,应立即重新备份,以确保备份文件的可用性。
通过备份SD卡,我们可以有效避免数据丢失带来的麻烦。记得定期备份,您的数据才能永远安全。





 粤公网安备 44070302000281号
粤公网安备 44070302000281号
