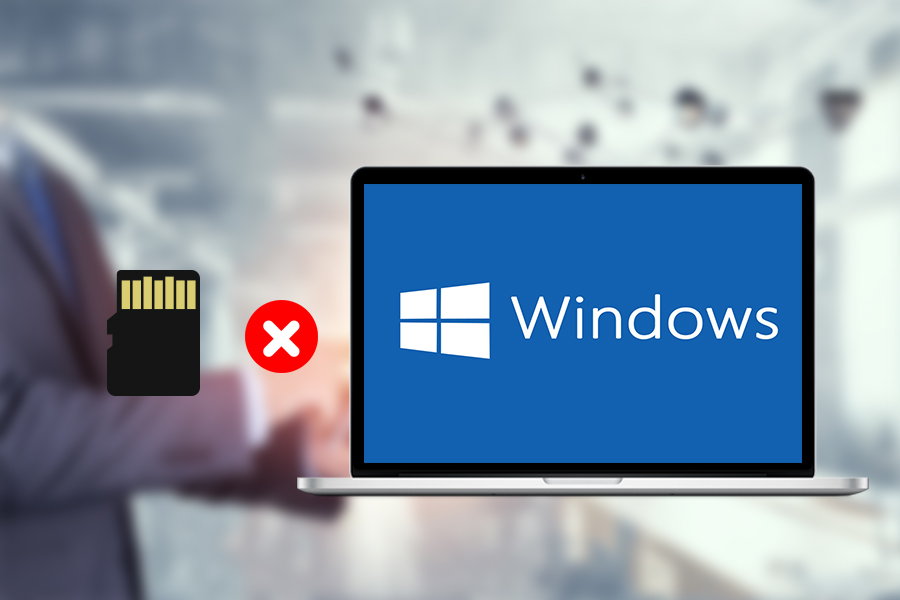
SD卡是一种常见的存储卡,它能够提供大容量的数据存储,被广泛应用于手机、数码相机、平板电脑等各种数码设备上。为了避免SD卡出现数据丢失,我们需要做好SD卡的定时备份,最常用的方法是备份到计算机中。因此,我们需要通过读卡器将SD卡连接到计算机。当然,还有许多其他方式可以在设备之间传输数据,但通过读卡器是最常用,也是最快速的传输方式。
有时在将SD卡连接到计算机时,却出现了一种让人迷惑的情况,那就是在“此电脑”中找不到SD卡,也无法访问SD卡。出现该问题的原因有很多种,要么是物理损坏,要么是逻辑损坏。
导致SD卡无法显示/识别的常见原因有:
● 连接不良 – 由于读卡器、适配器或 USB 端口损坏,SD 卡可能无法正确连接到计算机。
● 驱动程序问题 - 如果SD卡未显示在系统中但可以在设备管理器中看到,则可能是驱动程序已过时或损坏。
● 丢失驱动器号 - 如果SD卡的驱动器号丢失,将无法被计算机检测到。
● 分区丢失 – 可能是SD卡上的分区被删除,SD卡的存储空间未分配。
● 病毒感染 - SD卡感染了病毒,可能会造成无法识别。
● 不支持的文件系统 – 如果SD卡使用了Windows不支持的文件系统,那么计算机将无法识别/显示。但是,可以通过格式化的方法来重新选择你想要的任何文件系统,只需确保你的设备和操作系统都能支持它。
● 物理损坏 - SD卡物理损坏指的是芯片损坏、塑料外壳损坏、掉入水中,甚至是SD卡的外形已经变形或烧坏等。
针对以上可能出现的各种原因,解决方法也有很多种,有些解决方法会删除SD卡中的数据。为了保护SD卡中的数据,在开始修复前,建议你先使用专业工具将SD卡中的数据恢复到安全的位置。
都叫兽™数据恢复软件是一款专门用于恢复各种数据文件的软件,当你不慎误删了重要文件,清空了回收站,或者是格式化了磁盘/存储器,都可以借助该工具将丢失的数据找回。即使SD卡已经无法正常访问,你都可以使用它进行数据恢复,操作也是十分简单的。该软件涵盖了四大功能模块,即包含文件恢复、格式化恢复、分区恢复和创建镜像,可以帮你全方位地解决所有数据丢失的问题。
适用系统:Windows 10,8.1,8,7,Vista,XP,2000和Mac OS X10.6,10.7,10.8等
具体的操作步骤如下:
① 下载安装都叫兽™ 数据恢复软件后,点击运行。然后连接SD卡至电脑(通过读卡器或电脑的SD卡槽)。
② 根据实际情况选择需要的恢复模式(文件恢复、格式化恢复、分区恢复),此处以【格式化恢复】为例。
数据恢复功能介绍:
文件恢复:快速找回因误删或清空回收站而丢失的文件。
格式化恢复:可快速恢复因分区无法访问或被格式化而丢失的文件。
分区恢复:可分析并获取分区信息,并完全扫描整个分区。
创建镜像:可为分区创建镜像,以备份当前分区状态,之后可从镜像文件中恢复数据。
文件恢复:快速找回因误删或清空回收站而丢失的文件。
格式化恢复:可快速恢复因分区无法访问或被格式化而丢失的文件。
分区恢复:可分析并获取分区信息,并完全扫描整个分区。
创建镜像:可为分区创建镜像,以备份当前分区状态,之后可从镜像文件中恢复数据。
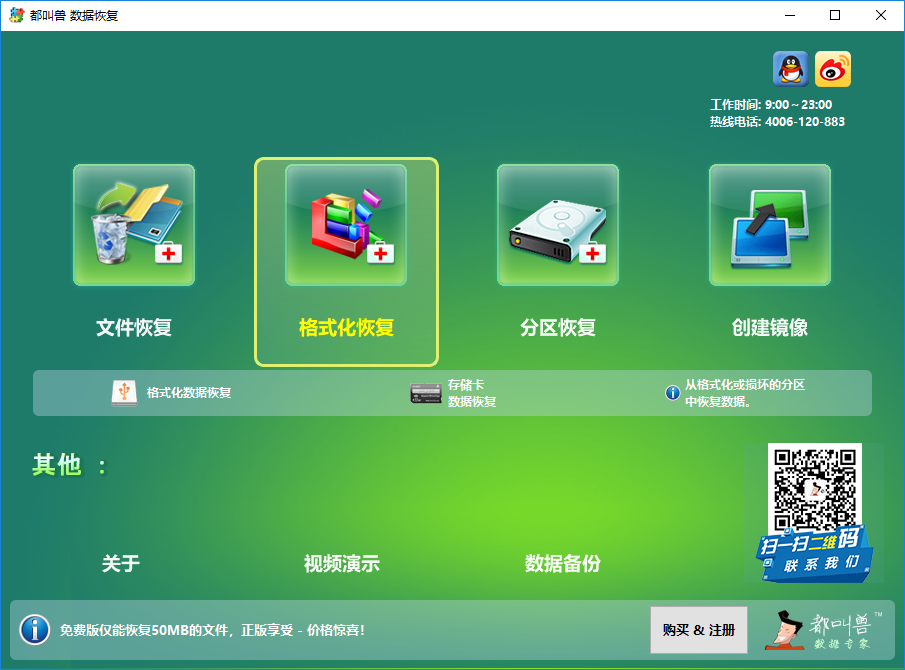
③ 请选择SD卡所在的分区,然后点击【下一步】。
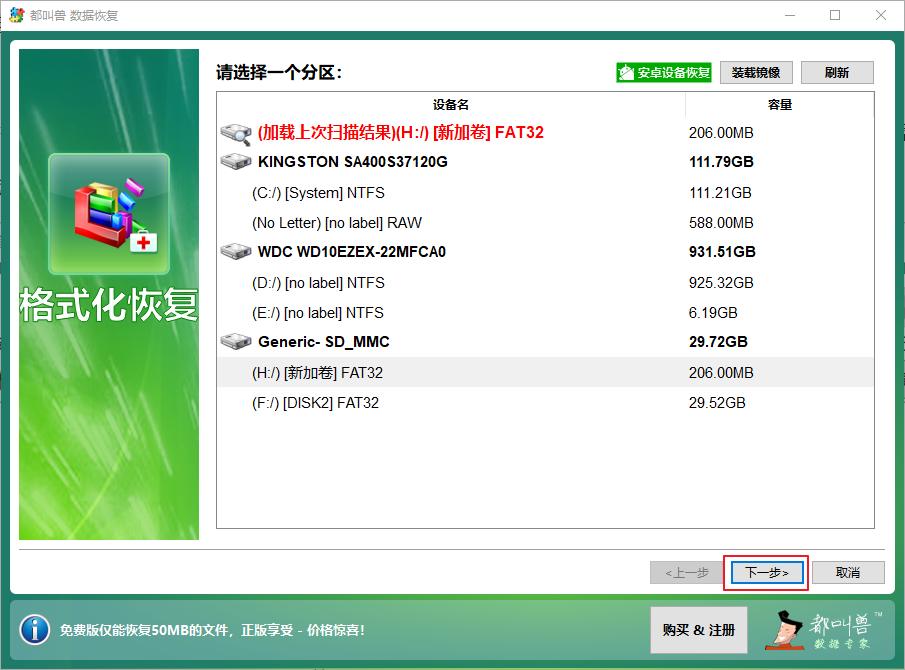
④ 等待扫描结束后,可双击文件进行预览,再选择想要恢复的文件,并点击【恢复】按钮即可。请将恢复的文件保存在其他磁盘,应避免保存文件到原来的存储位置中(SD卡)从而造成数据覆盖。
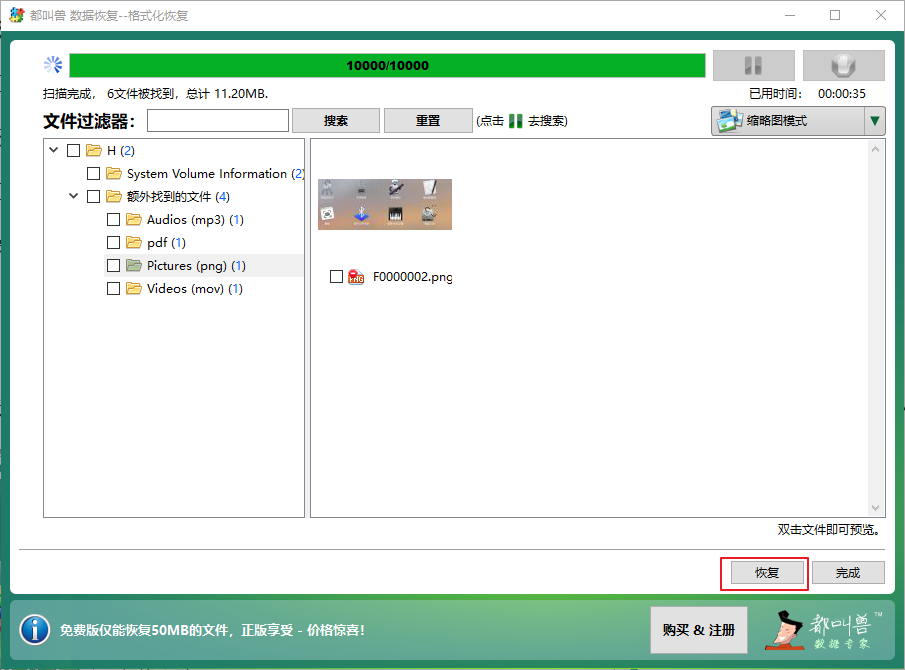
在将SD卡的数据恢复后,你就可以根据以下介绍的六种方法进行修复SD卡无法识别的问题。
当你遇到SD卡在电脑中无法识别或显示时,首先需要做的是检查SD卡是否存在连接问题。你可以通过以下两种方法来检测SD卡与电脑或SD卡读卡器是否连接成功:
● 将SD卡插入到另一台电脑上。
● 更换新的SD卡读卡器或新的SD卡适配器。
在更换电脑或SD卡适配器后,如果SD卡能正常显示,那就证明是电脑/SD卡适配器存在问题。但是,如果通过以上两种方法SD卡在电脑中都无法显示/识别,那么该问题的出现是在于SD卡本身,你可继续尝试下面介绍的多种解决方法。
通常情况下,长时间不使用或没有妥善保管SD卡或SD卡适配器,它们的金属接触点就会出现不同程度的受污,比如SD卡芯片上有灰尘或污渍,这些问题都有可能导致SD卡解除不良,造成无法识别/显示。
因此,第二种方法是尝试清洁SD卡和适配器,小心擦拭金属接触点。可先用干布或酒精进行擦拭,如果还是不能擦掉污渍,那么可以准备一块橡皮,使用橡皮对准SD卡的金属接触点进行擦拭,直到将金属片上的污渍擦除,之后,将SD卡重新插入到适配器和电脑中,检查问题是否能解决。如果SD卡还是无法识别,那么请继续尝试其它的解决方案。
SD 卡无法识别/显示的另一个常见原因是驱动程序过时,所以你可以到设备管理器中更新或重新安装驱动程序。具体的操作步骤如下:
① 连接SD卡至电脑,在键盘上按住【Windows+X】键,选择【设备管理器】。
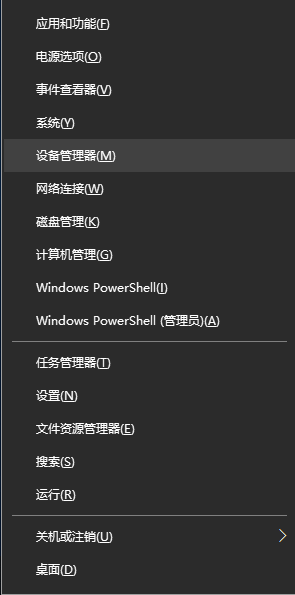
② 在硬件类别列表中,查找并展开【通用串行总线控制器】。
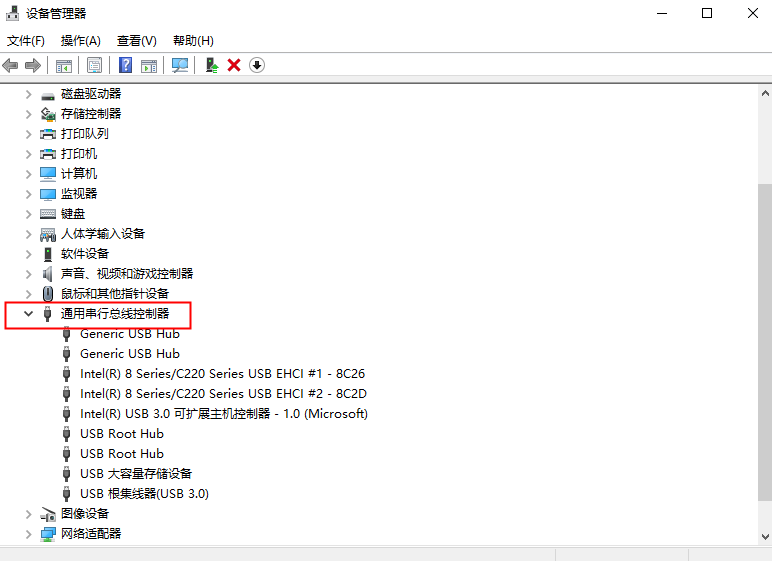
③ 在列表中,右键单击每个设备,单击【更新驱动程序】或【卸载设备】。
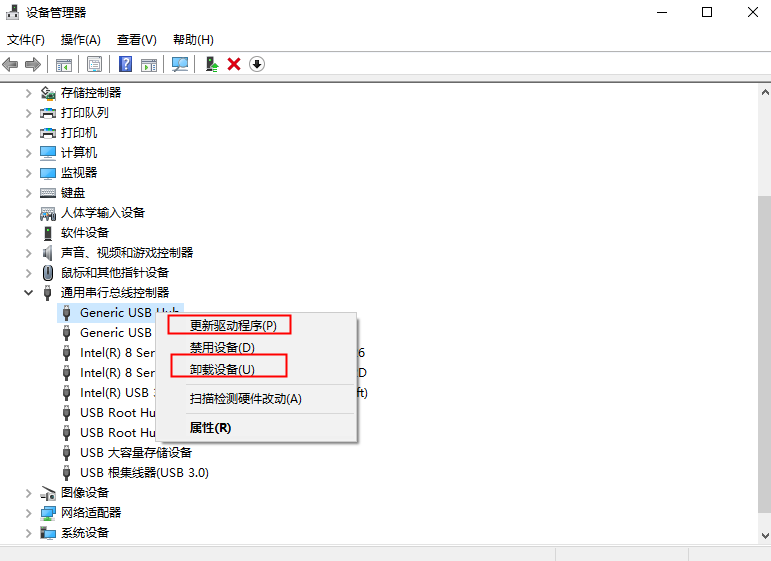
④ 最后重启电脑,如果是卸载了驱动程序,电脑重启后系统会自动重新安装驱动程序。重启电脑后,SD卡应该能被电脑识别。如果此方法没有帮助,请继续下一个方法。
如果没有为SD卡分配唯一的驱动器号,你就会无法访问Windows电脑上的SD卡。在大多数情况下,Windows系统会自动为存储设备分配驱动器号,但有时会出现没有分配的情况。因此,你只需手动添加或更改驱动器号就可以让Windows识别SD卡。具体的操作步骤如下:
① 使用读卡器将SD卡连接到Windows计算机,右键单击【开始】菜单,选择【磁盘管理】。
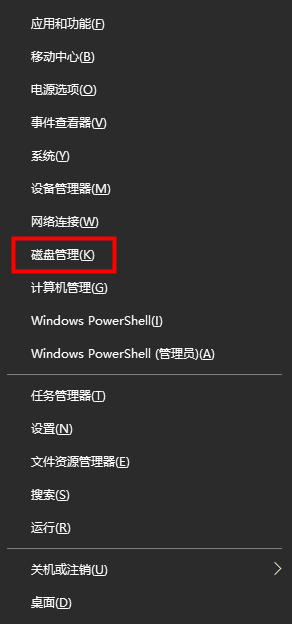
② 右键单SD卡对应的磁盘,选择【更改驱动器号和路径】。
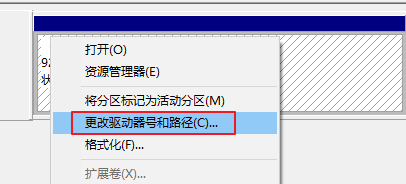
③ 点击【添加】,为硬盘分配驱动器号,再点击【确定】。之后打开文件资源管理器,选择【此电脑】,查看SD卡是否可被访问。
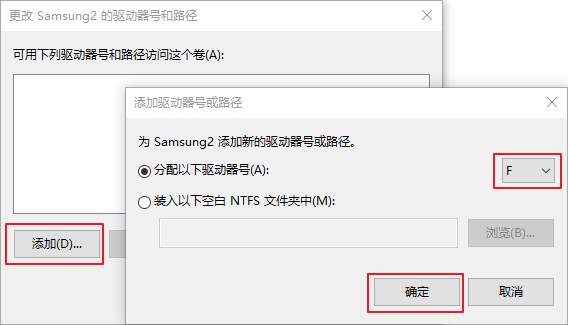
使用CHKDSK命令,可以帮助您修复由于驱动器中出现坏扇区而损坏的文件系统,使损坏的SD卡再次可用。具体的操作步骤如下:
① 将SD卡与电脑连接,然后在屏幕左下角的搜索框内直接搜索【cmd】,并右键单击【命令提示符】选择【以管理员身份运行】,打开命令提示符工具。
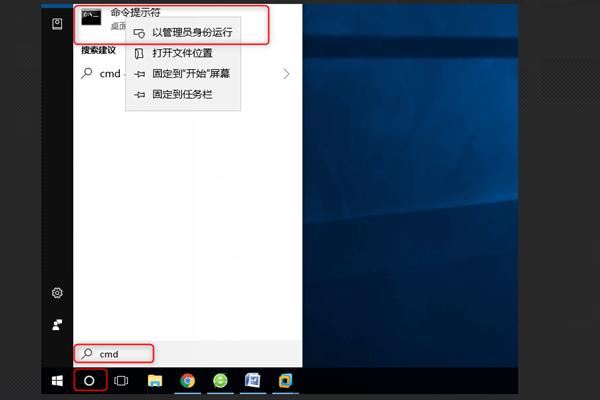
② 在打开的命令提示符窗口里,输入命令【chkdsk X: /r /f】(X指硬盘驱动器号;/r和/f是chkdsk修复参数),并按【Enter】键以修复SD卡错误。
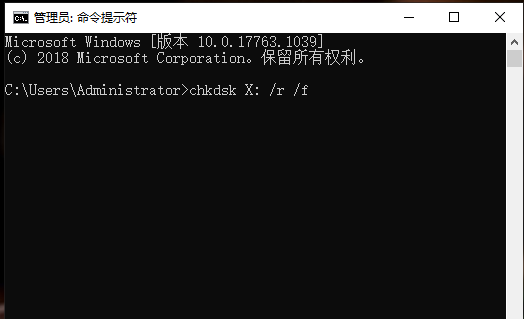
如果您的 SD 卡的文件系统已损坏或无法识别,即使它已被分配驱动器号,它也不会在文件资源管理器中正确显示,那么您将无法打开 SD 卡。在这种情况下,您可以通过格式化来重新设置与Windows兼容的文件系统。具体的操作步骤如下:
① 将SD卡连接到电脑,之后同时按下键盘的【Windows+X】键。然后在弹出的列表中,选择 【磁盘管理】选项。
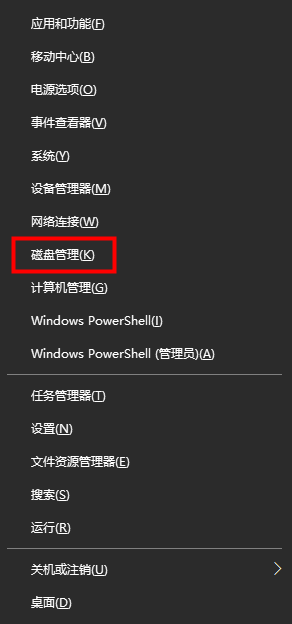
② 接下来,找到需要格式化操作的SD卡,鼠标右键单击它并选择【格式化】选项。
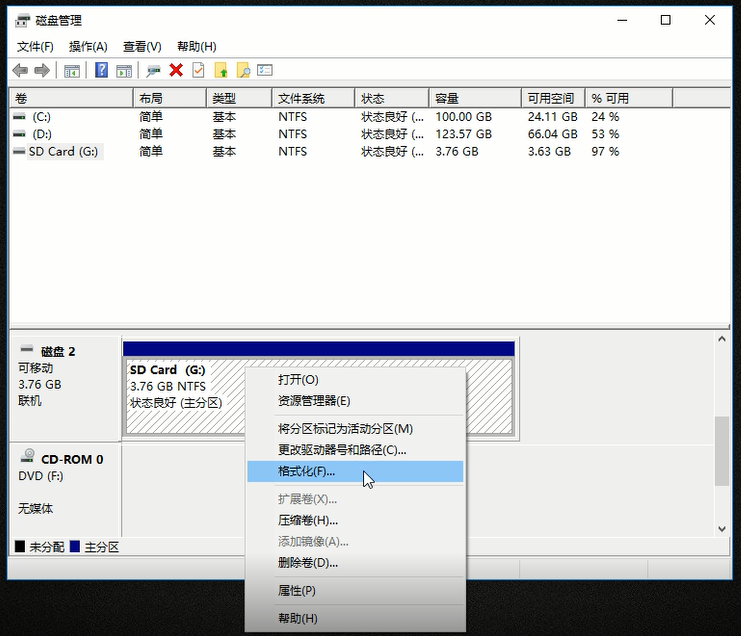
③ 选择需要的文件系统:FAT32、NTFS或exFAT,勾选【执行快速格式化】,点击【确定】然后按照指示完成格式化的过程。待格式化操作完成之后重启电脑,再将SD卡重新连接至电脑,查看问题是否已解决。
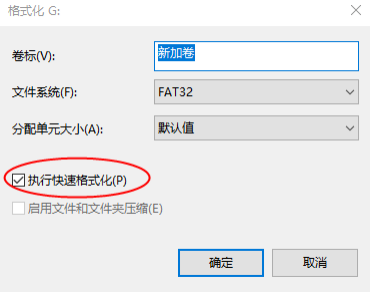
Tips各个文件系统说明:
● FAT32
● FAT32
FAT32是文件系统分区格式的一种,该格式采用了32位的文件分配表,增强了对磁盘的管理能力,从而突破了FAT16只支持单个文件为2GB的限制。FAT32 仍然是当今世界上最流行的文件系统之一,它可与多种设备兼容,如智能手机、平板电脑、计算机、数码相机、游戏机、监控摄像头等。
● exFAT
exFAT(全称Extended File Allocation Table)是一种文件系统,专为在U盘和SD卡等闪存驱动器上使用而创建。它可以存储非常大的文件,远高于FAT32规定的4GB限制。如果你的SD卡大于64GB,那么请选择此文件系统。exFAT可与许多不同的设备和操作系统兼容。
● NTFS
NTFS是一种建立在保护文件和目录数据的基础上,同时节省存储资源、减少磁盘占用量的先进的文件系统。比起FAT,NTFS拥有更高的安全性、更好的磁盘压缩功能、更快的运行速度。此外,它还支持稀疏文件(Sparse File)以及磁盘配额等。





 粤公网安备 44070302000281号
粤公网安备 44070302000281号
