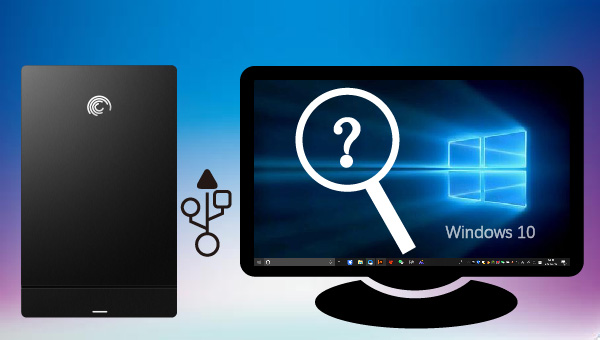
Seagate(希捷)移动硬盘是一种非常流行的便携式移动存储设备,在所有硬盘的品牌当中,它的性能极具优势。但移动硬盘作为一种易损耗的设备,在使用的过程中也会出现多种故障或其他问题。在大多数的情况下,您可以通过Windows电脑直接访问该硬盘,但是当您的设备无法正常识别Seagate(希捷)移动硬盘时,可能是由于以下几种常见的原因:
● 设备驱动程序过期或损坏。(请查看:更新驱动程序的步骤)
● USB端口损坏。建议更换USB端口或USB数据线重新连接。
● 硬盘未做初始化处理。
● 硬盘没有驱动器号。
● 不兼容的文件系统。Windows系统支持FAT32/ NTFS/ exFAT等文件系统,如果Seagate(希捷)移动硬盘的文件系统是Mac系统专属的,那么可能与Windows系统不兼容。若想同时兼容于Windows和Mac系统,可以考虑将其格式化为exFAT。
不管究竟是哪种原因导致Seagate(希捷)移动硬盘无法识别,当遇到此类故障时说明里面的文件已经无法被正常读取了,可能有数据丢失的风险。如果只是文件资源管理器中无法显示Seagate移动硬盘,但磁盘管理中可以看到此移动硬盘,建议大家在修复移动硬盘故障之前,先借助专业的数据恢复软件将硬盘中的数据恢复并保存到其他位置。在此推荐您使用都叫兽™数据恢复软件,下面我们就来详细了解一下这款软件及其使用方法吧。
都叫兽™数据恢复软件是一款专门用于恢复各种数据文件的软件,当您不慎误删了重要文件,清空了回收站,或者是格式化了磁盘/存储器,都可以借助该工具将丢失的数据找回。该软件涵盖了四大功能模块,即包含文件恢复、格式化恢复、分区恢复和创建镜像,因此,可以帮您全方位地解决系统使用过程中可能出现的所有数据丢失问题,非常的方便。
都叫兽™数据恢复软件作为一款专业的数据恢复软件,不但功能全面,操作起来也非常的简单,具体操作步骤如下:
步骤1:下载安装并运行都叫兽™数据恢复软件,在主界面里选择【分区恢复】选项。
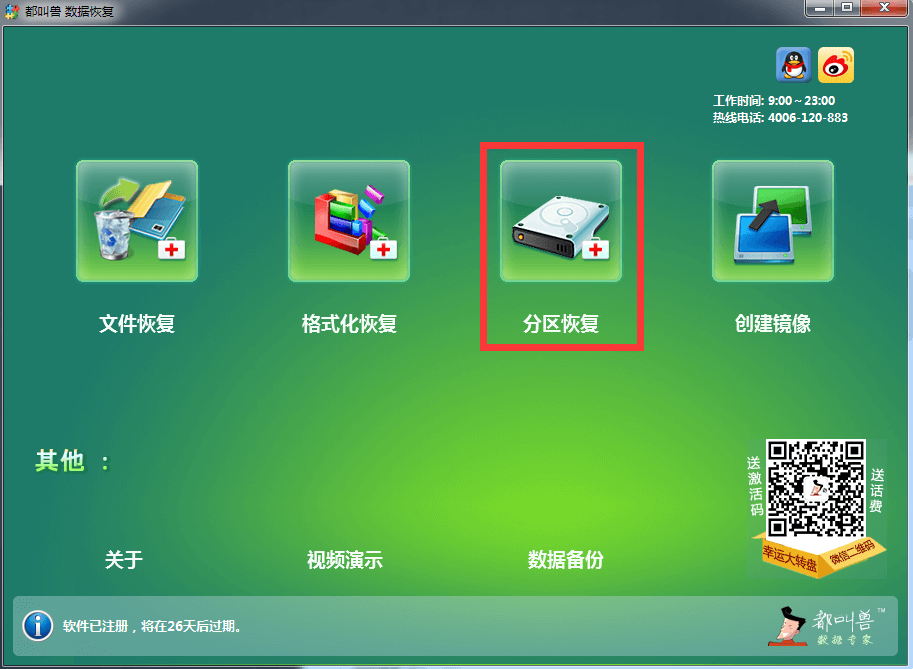
数据恢复功能介绍:
文件恢复 – 快速找回因误删或清空回收站而丢失的文件。
格式化恢复 – 可快速恢复因分区无法访问或被格式化而丢失的文件。
分区恢复 – 可分析并获取分区信息,并完全扫描整个分区。
创建镜像 – 可为分区创建镜像,以备份当前分区状态。
文件恢复 – 快速找回因误删或清空回收站而丢失的文件。
格式化恢复 – 可快速恢复因分区无法访问或被格式化而丢失的文件。
分区恢复 – 可分析并获取分区信息,并完全扫描整个分区。
创建镜像 – 可为分区创建镜像,以备份当前分区状态。
步骤2:接下来选择要扫描的Seagate移动硬盘设备,之后点击【下一步】。在高级设置界面选择【默认设置】。
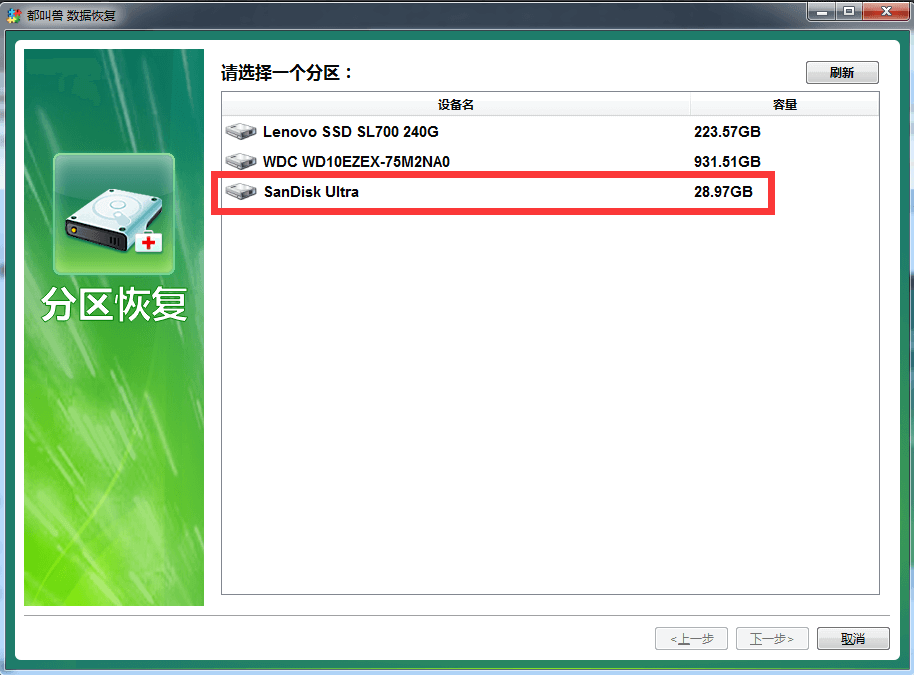
步骤3:之后软件会分析该Seagate移动硬盘设备,分析之后,可能会弹出一个“选择你需要的分区进行扫描”的提示窗口,可以根据需要选择对应分区,若不选择,则会扫描全部的分区,耗时会更长一些。
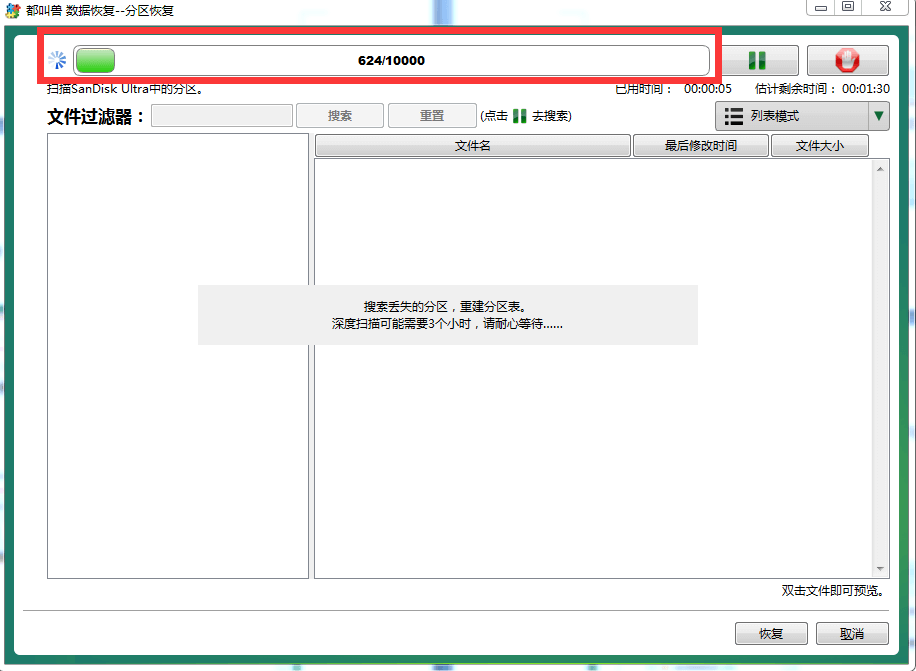
扫描结束之后,您可以在右侧预览窗口预览文件,然后勾选您需要恢复的文件,点击右下角的【恢复】按钮即可恢复选中的文件。

步骤4:接下来选择目标文件夹,点击【浏览】选择要存储文件的路径,之后点击【恢复】按钮即可开始执行文件恢复的命令,您只需耐心等待即可。
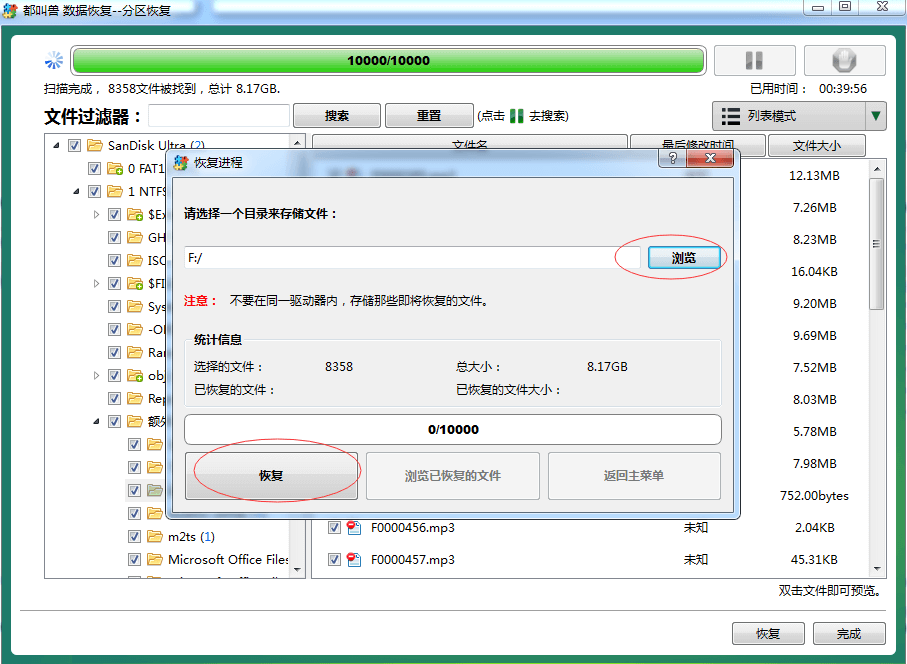
如果Seagate移动硬盘没有驱动器号,则可能会出现系统无法识别硬盘的情况,解决方法是给未识别的Seagate硬盘重新分配一个驱动器号,具体操作步骤如下:
步骤1:运行Windows 10电脑,在左下角“搜索框”内键入“计算机管理”,之后点击进入计算机管理界面。
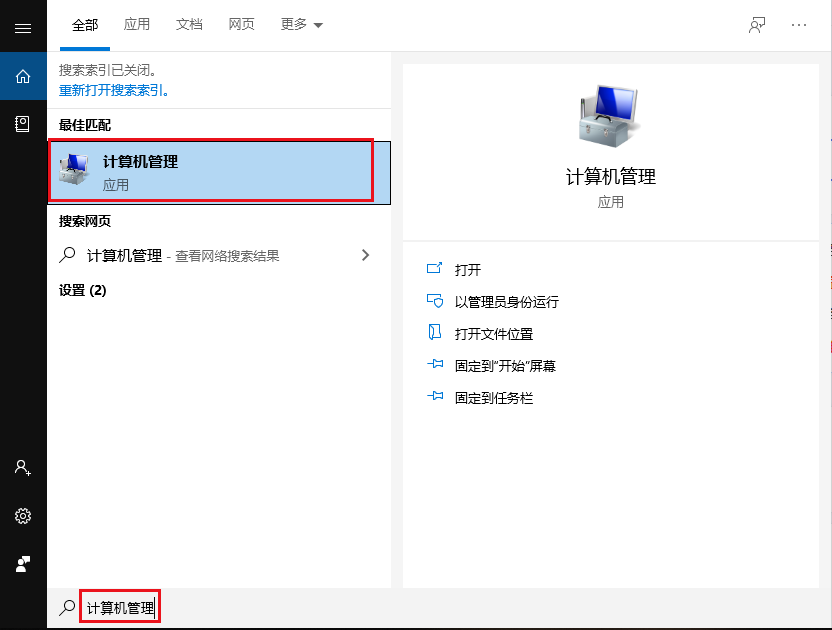
步骤2:接下来,在左侧窗口点击【磁盘管理】,如果您看到没有驱动器号的分区/卷,请检查是否是Seagate硬盘驱动器。
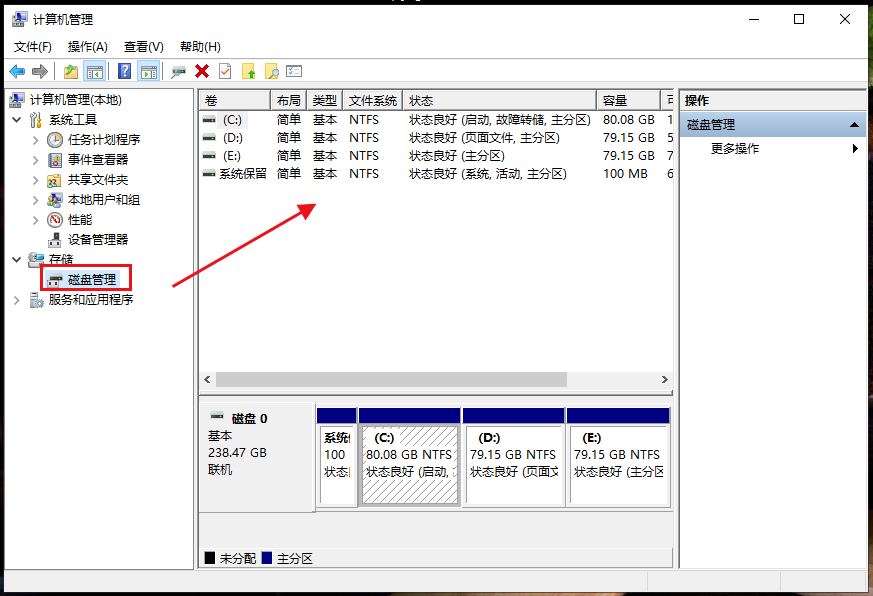
步骤3:确认完成之后,右键单击它并选择【更改驱动器号和路径】选项。
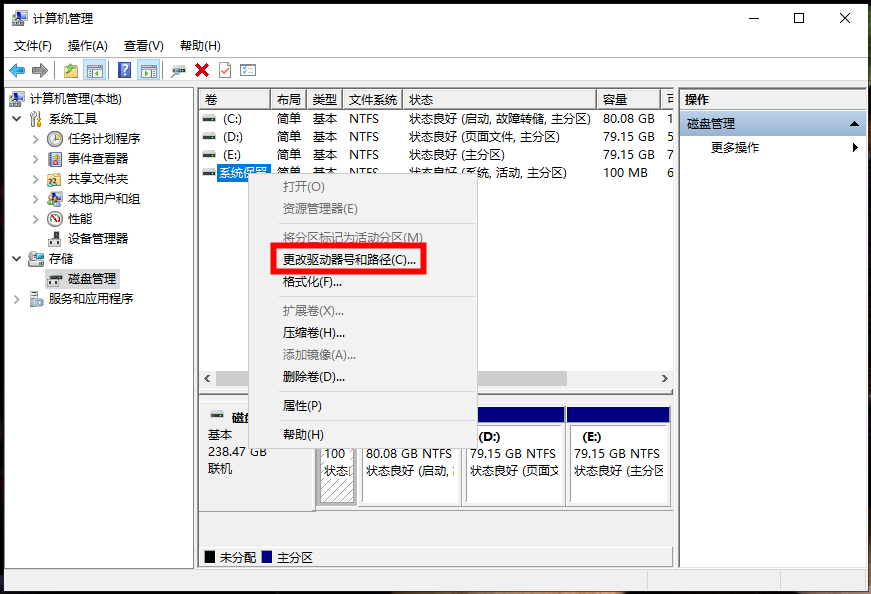
步骤4:点击【添加】给移动硬盘添加一个驱动器号。
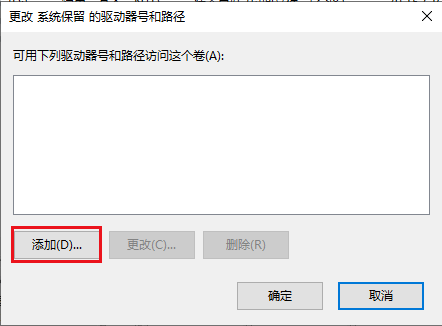
步骤5:接下来,勾选【分配以下驱动器号】并选择一个字母,点击【确定】即可完成更改或分配驱动器号。
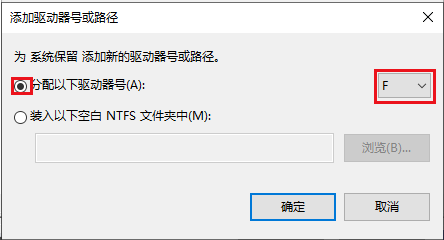
如果您尚未初始化硬盘,则该硬盘将不会显示在Windows文件资源管理器当中。在这种情况下,请在磁盘管理的界面中右键单击硬盘驱动器,选择“初始化磁盘”,然后按照出现的提示初始化磁盘即可,之后您就可以再次尝试使用Seagate移动硬盘了。此外需要提醒大家的是,此操作将擦除Seagate外部硬盘驱动器上的所有数据。
具体步骤如下:
步骤1:将Seagate硬盘驱动器连接至电脑,之后同时按下键盘的【Windows+X】键。然后在弹出的列表中,选择【磁盘管理】选项。
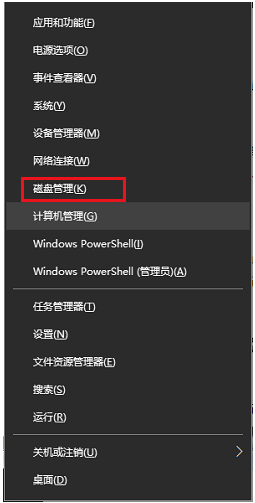
步骤2:在“计算机管理”界面找到【磁盘管理】选项。右键选中需要初始化的Seagate移动硬盘,并且选择【初始化磁盘】选项。
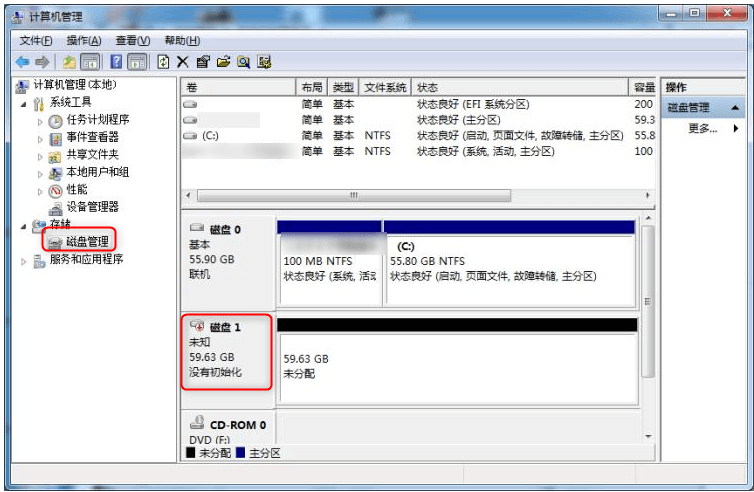
步骤3:选择分区样式MBR或GPT,然后单击【确定】。如果您的Seagate移动硬盘为2TB或更大,请选择GPT。如果MBR小于2TB,可以选择MBR。请查看:MBR与GPT的特点与区别。
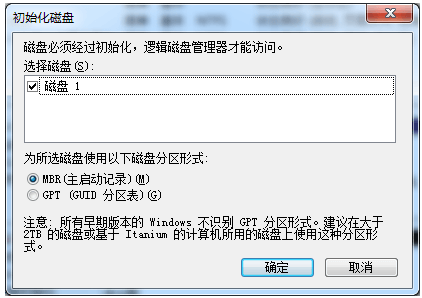
步骤4:初始化Seagate移动硬盘后,该设备的状态会由“没有初始化”变成“联机”。右键单击未分配的空间,选择【新建简单卷】,然后继续下一步。
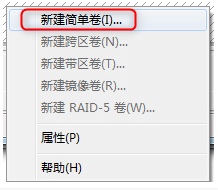
步骤5:在新建简单卷向导中,设定分区大小,然后点击【下一步】。
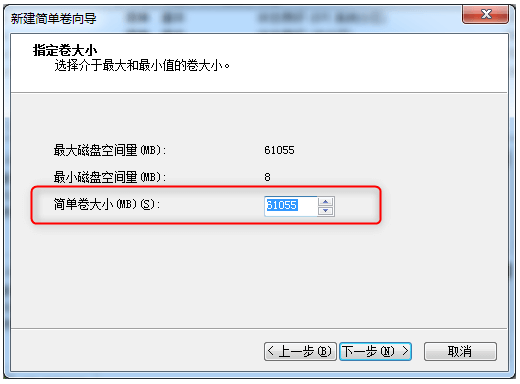
步骤6:接下来为移动硬盘分区选择驱动号,再点击【下一步】。
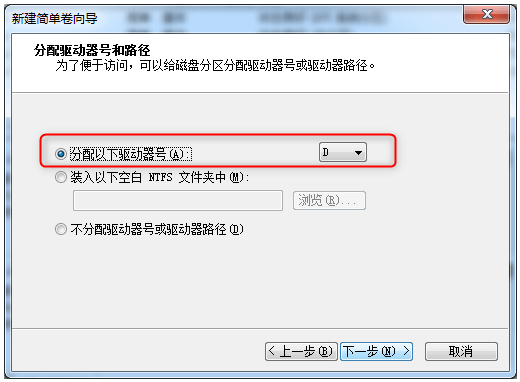
步骤7:选择文件系统为NTFS,在“分配单元大小”中选择默认值,并在“卷标”处设定分区名称。然后选择【执行快速格式化】选项,再单击【下一步】。最后,点击 【完成】即可。
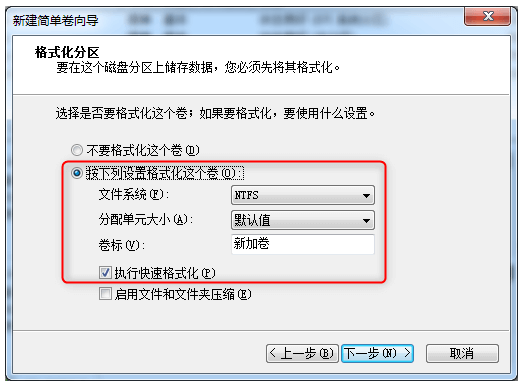





 粤公网安备 44070302000281号
粤公网安备 44070302000281号
