
固态硬盘的分类和选择
可能不少网友会有疑问,固态硬盘应当如何选择?其中应用最为广泛的SATA和M.2固态硬盘有什么区别?所以下面将详细介绍SATA固态硬盘与M.2固态硬盘之间的区别,让大家在选择固态硬盘时做到心中有数,按需购买。
1、 SATA 固态硬盘
目前主流的SATA 3.0通道的最大传输速度为6Gbps,实际的读取速度最大为560MB/s。现在随着M.2固态硬盘的逐渐流行,虽然选择SATA固态硬盘的人也随之减少,但SATA接口依然是市场上的主流硬盘接口标准。选择SATA固态硬盘的最大好处是,无需担心兼容性的问题,新老电脑都能使用。

2、M.2固态硬盘
M.2固态硬盘,分为SATA和PCI-E两种,对应采用的协议是AHCI和NVMe,两者虽长得一样,但性能却是差之千里。支持NVMe协议的固态硬盘比支持AHCI 协议的固态硬盘会有更好的性能体验,传输速度会更快并具有低延迟的优势。
通常,支持NVMe协议的固态硬盘会在硬盘包装外盒或产品标签上出现NVM Express标志。

两种不用协议的M.2接口固态硬盘速度对比(左图为NVMe协议,右图为AHCI协议):
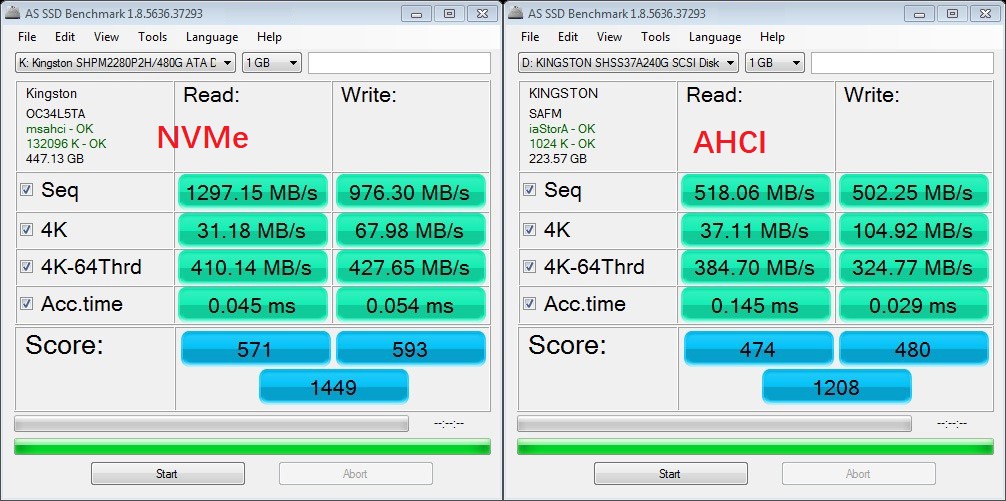
从测试结果可见,两者的AS SSD跑分速度差距明显。
左图NVMe协议的固态硬盘的连续读取和写入速度分别为1297MB/秒和976MB/秒,右图AHCI 协议的固态硬盘的连续读取和写入速度分别为518MB/秒和502MB/秒;左图NVMe协议传输性能远超右图AHCI 协议的M.2固态硬盘。
如果是采用SATA通道的M.2固态硬盘,理论传输速度不会超过600MB/秒,而支持NVMe协议的 M.2固态硬盘,理论上读取速度是可超2000MB/秒。所以想要知道是支持AHCI 还是 NVMe协议的,通过读取速度来辨别是最为快速的。
1.安装固态硬盘(SSD)的事前准备
安装M.2 SSD的准备工具:十字螺丝刀,M.2硬盘螺丝。
螺丝刀建议使用带有磁性黑头的螺丝刀,这样在操作时螺丝就不容易掉落了。
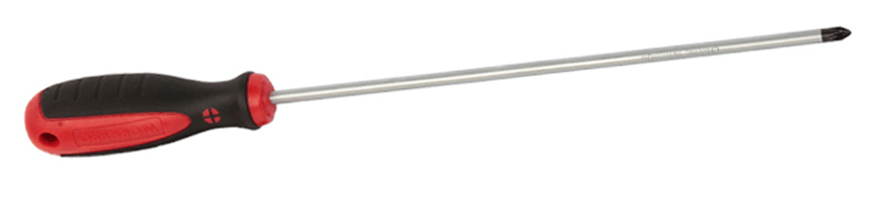

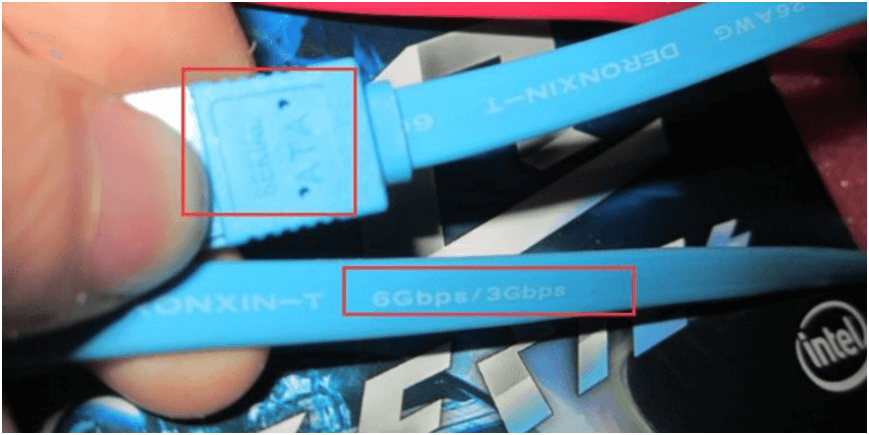
由于在冬天人体非常容易产生静电,如果是带静电进行操作,会非常容易击穿主板内部的电容。在夏天则可以不带手套操作。

一些比较旧的机箱在设计时可能会出现没有预留2.5寸硬盘安装位置的情况,这个时候使用2.5转3.5寸硬盘支架,可以满足您SSD升级的需求,市面上的同类硬盘架一般兼容SATA与IDE接口,并且适用于各式机箱,不论是标准型或免螺丝安装的机箱均可使用。

2.如何在PC主机上安装固态硬盘
① SATA 3固态硬盘的安装方法
需要注意的是SATA3是指SATA3.0的版本,接口速度最高可达600MB每秒,这是SATA2.0版本最高300MB每秒的2倍。在下文中会把正确的安装方法教给大家,以免大家购买了SATA3.0接口的SSD却还错误地使用SATA2.0。
在安装时,最重要的一点是把SATA3.0数据线连接到主板的SATA3.0接口,以获取最高的传输速度。通过查看主板说明书可以确认哪个是SATA3.0的接口,如果主板说明书不在身边,根据主板上的文字也可以进行判断,如:
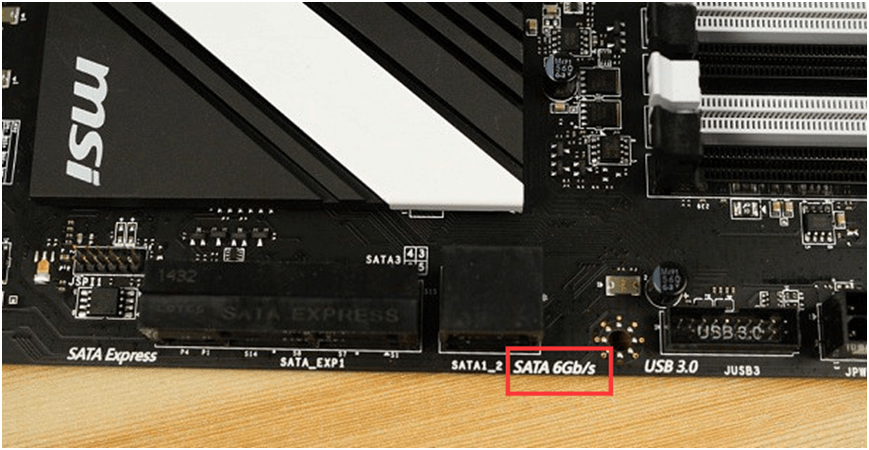
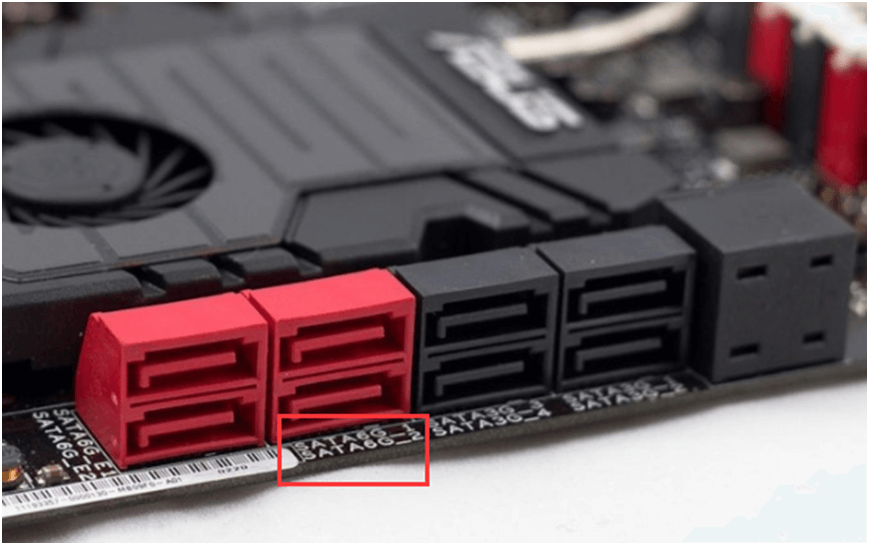

PC主机SATA SSD安装/更换视频教程: >>>
首先需要看一下主板是否支持M.2接口。一般来说,M.2固态硬盘有五种长度:2230、2242、2260、2280、22110,但不是每个主板或笔记本都可以容纳它们。以上数字可被解码为宽度长度,例如2242,意思是22mm宽和42mm长。其中最常见的规格是2242和2280(42mm和80mm长)。
如果确定主板上支持M.2接口,我们找到主板上的M.2接口,一般主板上都会有标注,如下图所示:

3.如何在笔记本上安装固态硬盘
4.如何在新的SSD上安装系统
优点:
系统会按照当前硬件配置好所有的驱动,全新的系统
缺点:
- 系统安装时不一定能对SSD进行4K对齐
- 需要重装大量常用软件
- 一些软件的激活码也事先准备妥当,否则部分软件可能无法运行
- 在Windows上的文档需要事先保存好,再转移到新系统
- 平时常用的历史记录和快捷方式都要重新配置
优点:
- 自动4K对齐,速度有保证
- 无需重装系统,告别漫长等待
- 无需重装软件和备份激活码,跳过繁琐步骤
- 无需设置重新设置各种桌面布局和快捷方式
- 各种离线聊天记录都能保留下来
- 迁移软件都叫兽™ 备份还原的系统迁移功能可通过简单三步直接完成迁移。
- 软件无需制作映像,直接进行迁移。
- 自动进行4K对齐,支持大分区到小分区。
- 支持GPT和MBR磁盘格式,一步到位!
- 迁移完成后,可立即使用SSD开机,无需任何专业知识。省时、高效!
- 点击链接立即下载安装!
- 支持Windows 10/8.1/8/7/Vista/XP/2K
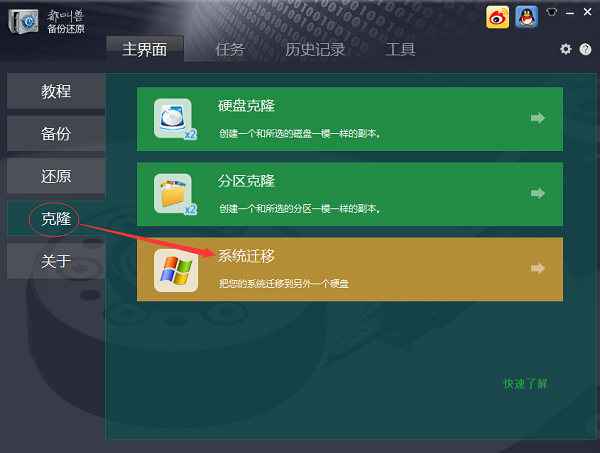
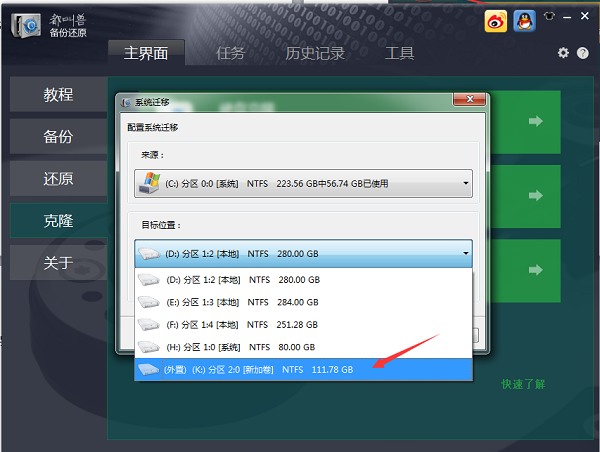
SSD硬盘的优化大全
前置步骤:确认SSD已经插入到主板上的SATA3.0接口
很简单,只要使用软件简单测试便可得知,在主机上运行软件AS SSD Benchmark,在测试结果上,只要Seq这一行的数据都在300MB/s以上就没有问题了。
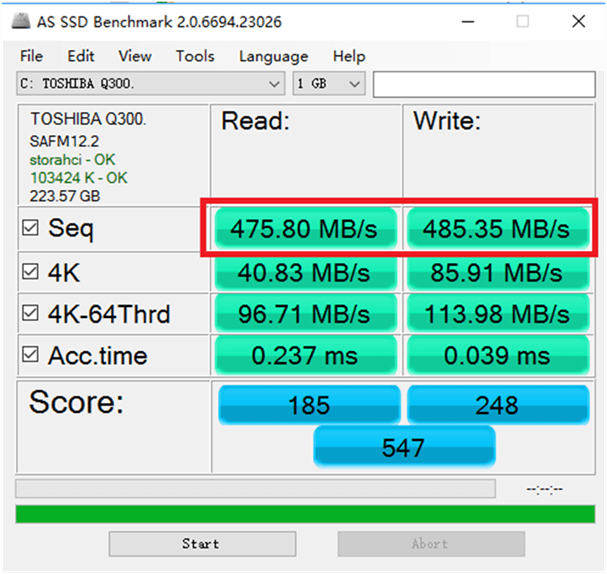
1.确认BIOS及Windows已经设置了支持AHCI
什么是AHCI?
AHCI(Serial ATA Advanced Host Controller Interface)串行ATA高级主控接口/高级主机控制器接口),是在Intel的指导下,由多家公司联合研发的接口标准,它允许存储驱动程序启用高级串行 ATA 功能,如本机命令队列和热插拔,其研发小组成员主要包括Intel、AMD、戴尔、Marvell、迈拓、微软、Red Hat、希捷和StorageGear等著名企业。
主板支持并使用了AHCI之后,可以发挥SATA硬盘的潜在加速功能,大约可增加30%的硬盘读写速度。
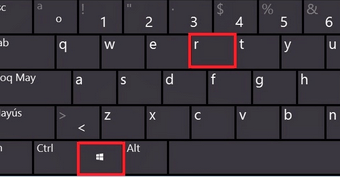
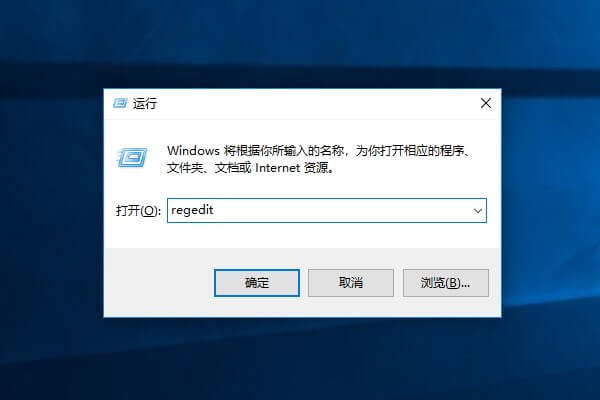
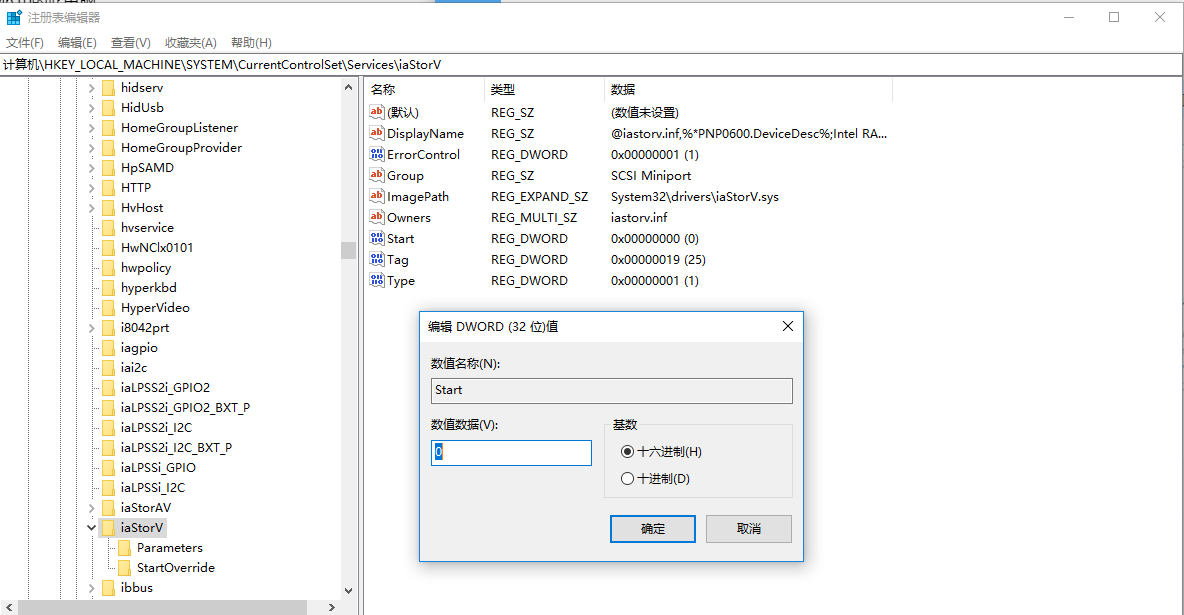
修改完成后,请重启系统,重启后Windows会根据这些参数自动配置固态硬盘的驱动支持AHCI模式。
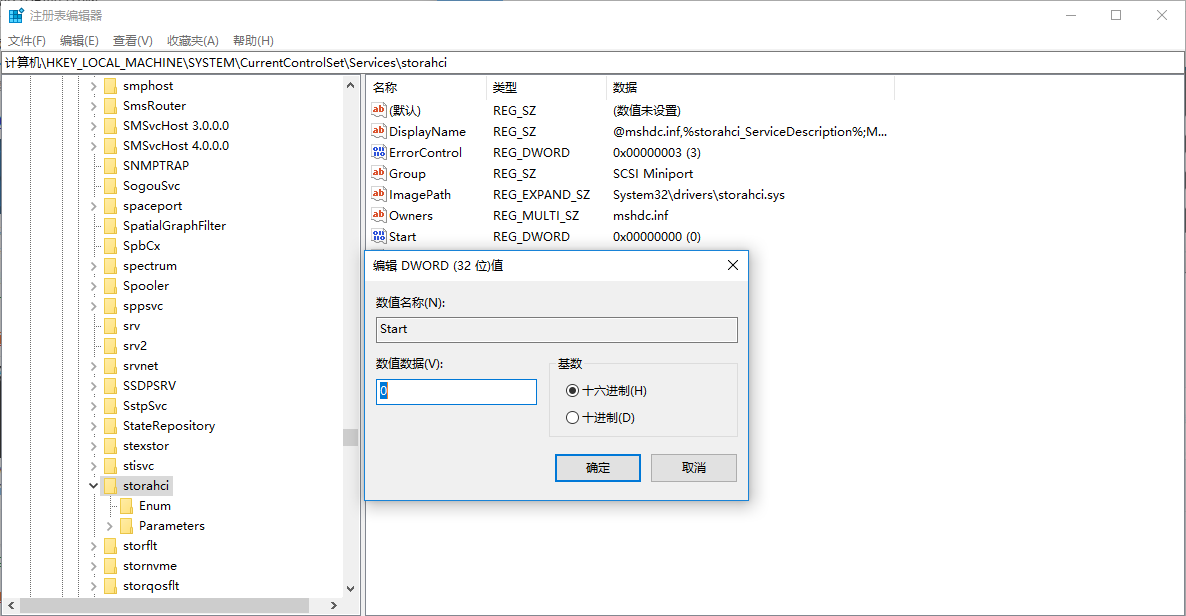
完成上面4个步骤后,我们再次启动AS SSD Benchmark在图示位置中,只要看到storahci或者是iaStorA的标识,那么就表示你的系统已完全支持AHCI。
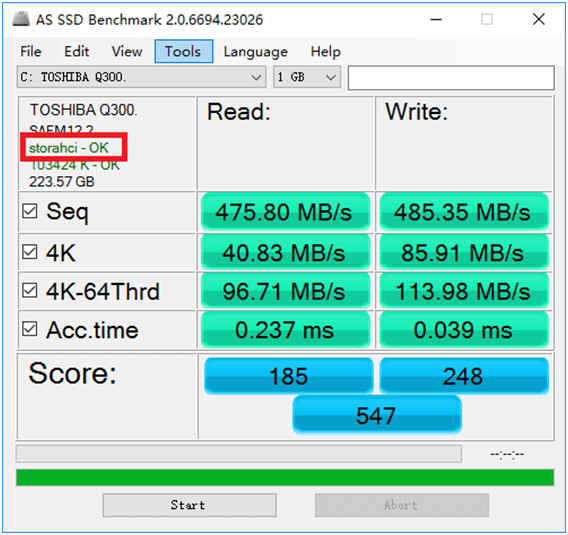
2.4K对齐优化
1. 如果图示位置出现XXXXX K – OK,表明固态硬盘已经进行了4K对齐,那么你就可以略过本章节,直接进入下一章节。
2. 如果出现XXXXX K – Failed,则表示固态硬盘还没有进行4K对齐。不过不用担心,这里提供了一个免费软件,可以进行无损的系统4K对齐。
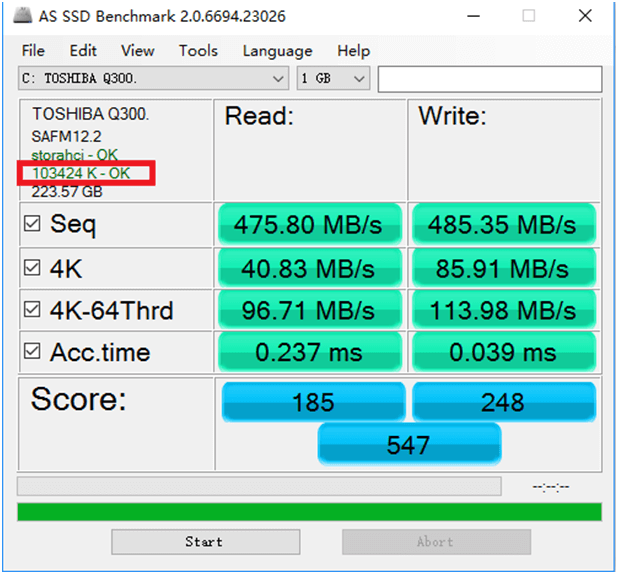
- 1.下载该免费软件:http://www.drfreeware.org/PA_Green.zip
- 解压到本地文件夹,双击文件夹内的PastAssist.exe
- 进入软件后,选择你的系统盘, 如图:
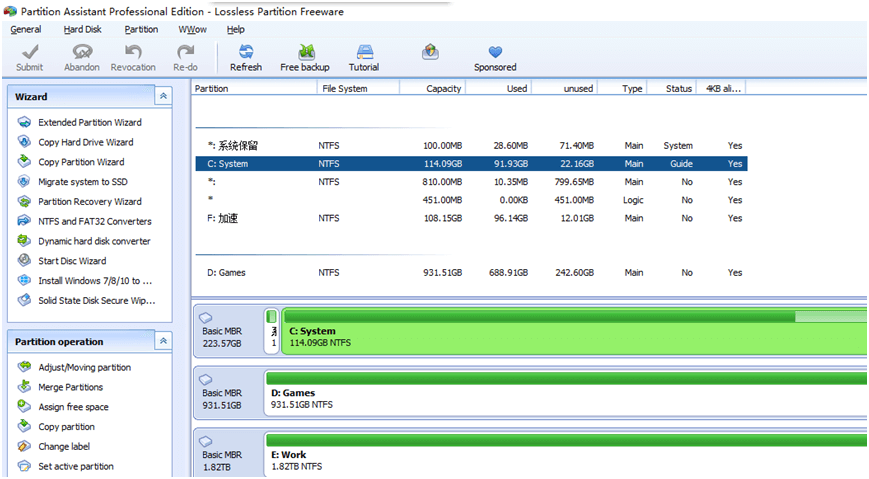
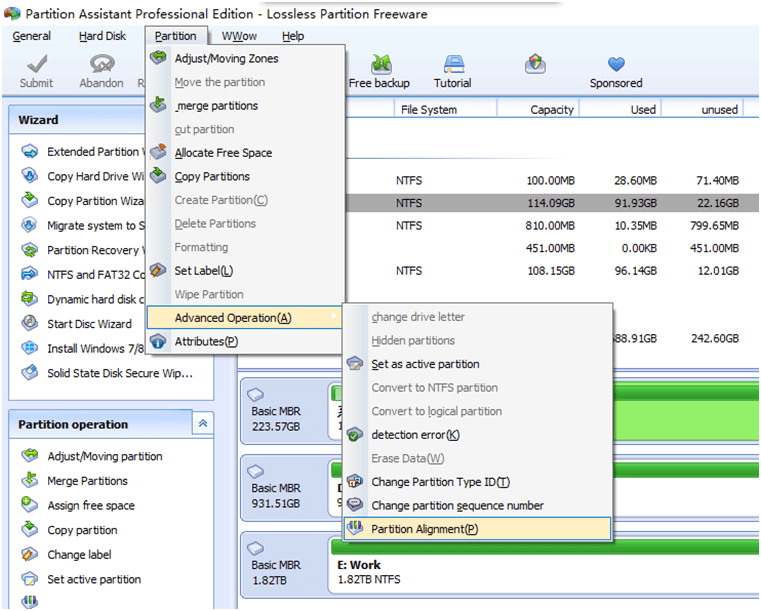
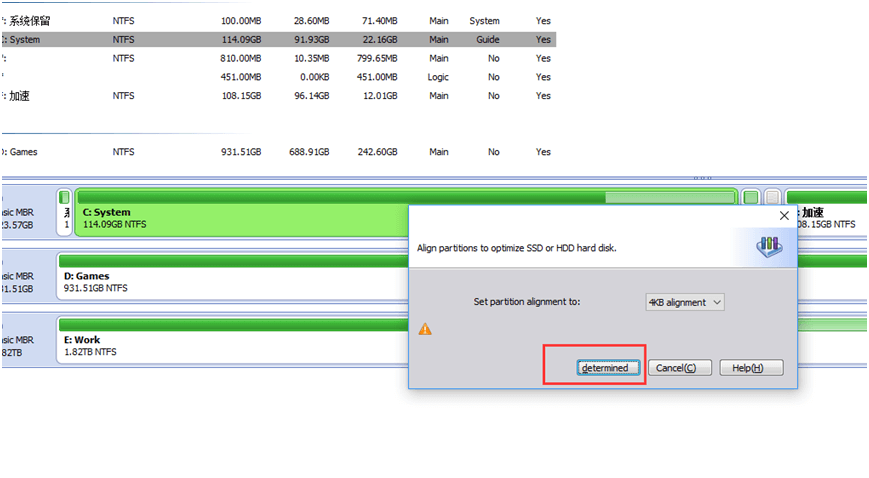
3.不要让SSD满载
4.(可选)使用Intel提供的RST驱动提升HDD性能
英特尔快速存储技术,即Intel Rapid Storage Technology (简称IntelRST, 此前叫做 Matrix RAID),这是一个基于 Windows的应用程序。该程序为配备 SATA 磁盘的台式机、移动电脑和服务器平台系统提供更高的性能和可靠性。当使用一个或多个 SATA 磁盘时,您可因性能提高及耗电降低而获益。使用多个磁盘时,也可增强对磁盘出现故障时的数据保护。
为什么要安装Intel RST?
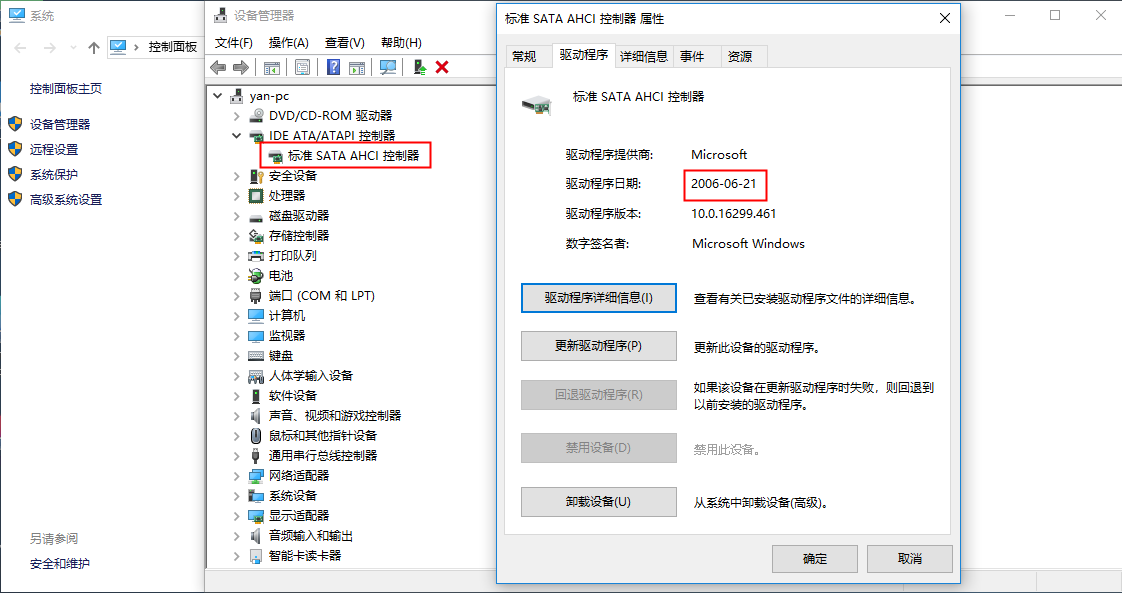
实现英特尔快速存储技术(Intel Rapid Storage Technology )的条件:
2. intel酷睿系列处理器。如:Intel 酷睿 i3、i5、i7处理器。
3. 一个的传统机械硬盘HDD硬盘及一个固态硬盘SDD
根据英特尔官方规定,固态硬盘容量不能低于18.6GB,并且不高于64GB。
4. 至少有一个机械硬盘作为系统盘。
5. 主板BIOS的硬盘模式设置成RAID模式。
6. RST管理的所有磁盘容量不能超过2.2TB(所有固态硬盘+传统机械硬盘)
实现步骤:
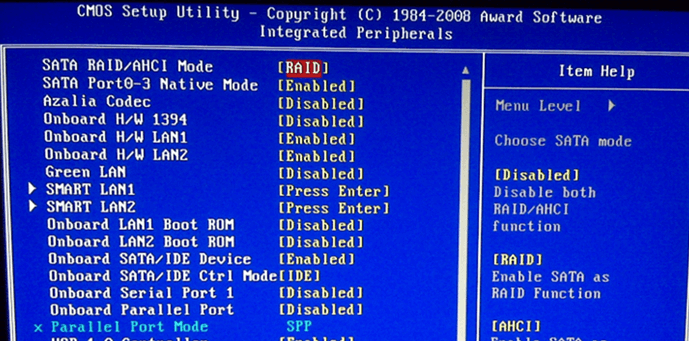







 粤公网安备 44070302000281号
粤公网安备 44070302000281号
