近年来,固态硬盘“SSD”因其更快的读写速度而越来越受欢迎,成为存储和访问数据的首选。不过,传统硬盘“HDD”因其存储容量大、价格实惠,在市场上仍占有一席之地。但如果你想把数据从高性能的固态硬盘转移到更大的硬盘上呢?这就是克隆概念的由来。克隆是指将一个硬盘的内容复制到另一个硬盘上,本质上是创建一个完全相同的副本。在技术领域,克隆已成为一种常见的做法,尤其是在不同类型的硬盘之间传输数据时。在接下来的章节中,我们将讨论为什么要在Windows 10/11中把固态硬盘克隆到硬盘上。
说到升级硬盘,有几种选择可以考虑。你可以将现有硬盘迁移到更大的硬盘上,或者将硬盘换成固态硬盘。但如果你想把现有的固态硬盘克隆到硬盘上呢?虽然这似乎有违直觉,但实际上有几个原因可以让你执行这项任务。
大文件或程序的更好性能
将固态硬盘克隆为硬盘的主要原因之一是为了在处理大型文件或程序时获得更好的性能。虽然固态硬盘的读/写速度通常比硬盘快,但它们在处理占用大量空间的大型文件或程序时会很吃力。通过将固态硬盘克隆到硬盘,你可以利用硬盘的大存储容量来处理这类文件。
成本效益
在某些情况下,将固态硬盘克隆到硬盘可能更具成本效益。固态硬盘往往比硬盘更贵,所以如果预算有限或不需要固态硬盘的高性能,克隆到硬盘可以为你省钱。如果你身边已经有了可以使用的硬盘,那就更是如此了。
从 SSD 降级为 HDD
最后,如果你发现固态硬盘不能满足你的需求,你想降级到硬盘,克隆固态硬盘到硬盘是最简单的解决方案。这样,你就可以切换回硬盘,而无需重新安装操作系统和所有程序。

轻松数据传输
将固态硬盘克隆到硬盘也是将所有数据从一个硬盘转移到另一个硬盘的快速简便方法。你无需手动转移每个文件、程序和设置,只需克隆整个硬盘,就能在新的硬盘上准备好一切。
概括
正如你所看到的,将固态硬盘克隆为硬盘有几个合理的原因。无论是为了提高大型文件或程序的性能、节约成本、与旧系统兼容、方便数据传输,还是从固态硬盘降级,克隆都是硬盘升级的有用工具。
不过,硬盘的性能可能不如固态硬盘。同样重要的是,要注意与特定硬件和操作系统的潜在兼容性问题。
如果你已经决定将固态硬盘克隆到硬盘上,那么下一步就是选择最适合你的克隆软件。请查看下一章 "Windows 10/11最佳免费克隆软件概述",了解一些热门选项的详细介绍。
克隆软件简介
升级驱动器或确保安全备份数据需要可靠的克隆软件。在 Windows 10/11 中,有几个免费工具可以帮助将 SSD 克隆到 HDD 。这些工具可以处理各种克隆场景,从迁移整个驱动器到移动特定分区。流行的选择包括 都叫兽™备份还原软件 、 Clonezilla 和 GParted ,对于技术爱好者和休闲用户来说,每个软件都有自己的优势。
都叫兽™备份还原软件
都叫兽™备份还原软件 提供了易于导航的界面,非常适合需要简单克隆过程的用户。它支持不同大小的驱动器之间的克隆,并在源 SSD 上的已用空间不超过目标 HDD 的容量的情况下保持高效操作。
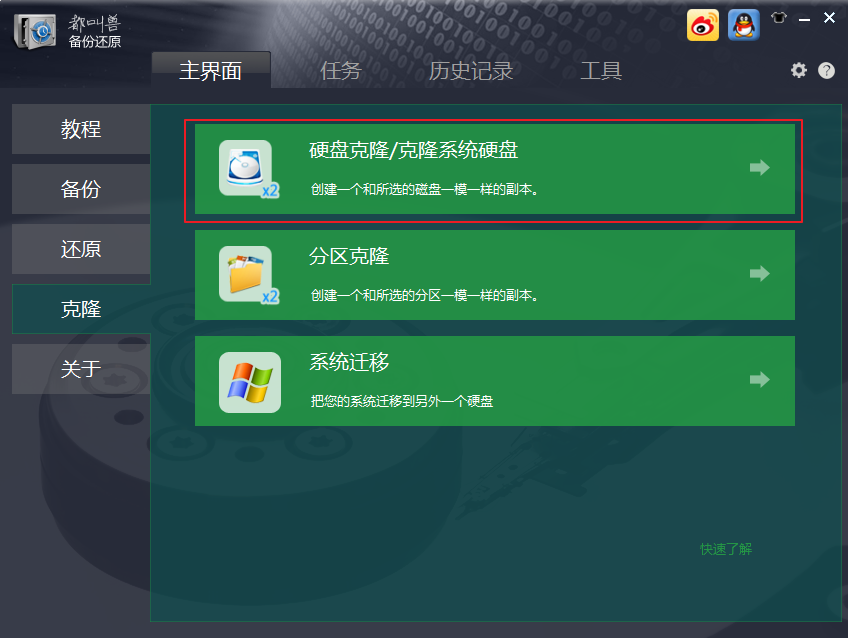
Clonezilla
为了实现数据迁移的精确性、效率和控制, Clonezilla 是一个功能强大的开源克隆解决方案。它允许用户逐个扇区创建驱动器的精确映像,这对于那些驱动器空间利用率低于四分之三的用户或将较小的 SSD 克隆到较大的 HDD 时非常有价值。
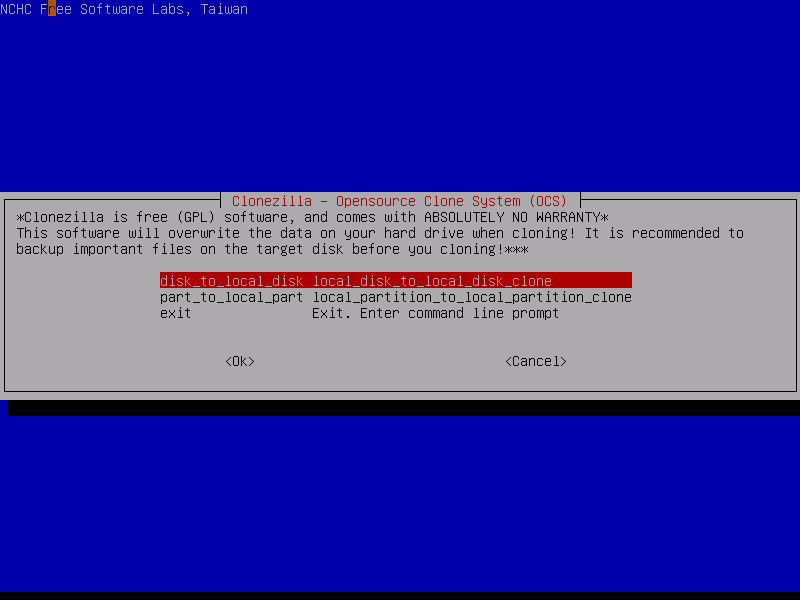
GParted
当详细的分区管理与克隆本身一样重要时, GParted 脱颖而出。它迎合了具有更多技术专业知识的用户,他们喜欢在克隆过程中对其驱动器进行精细控制。
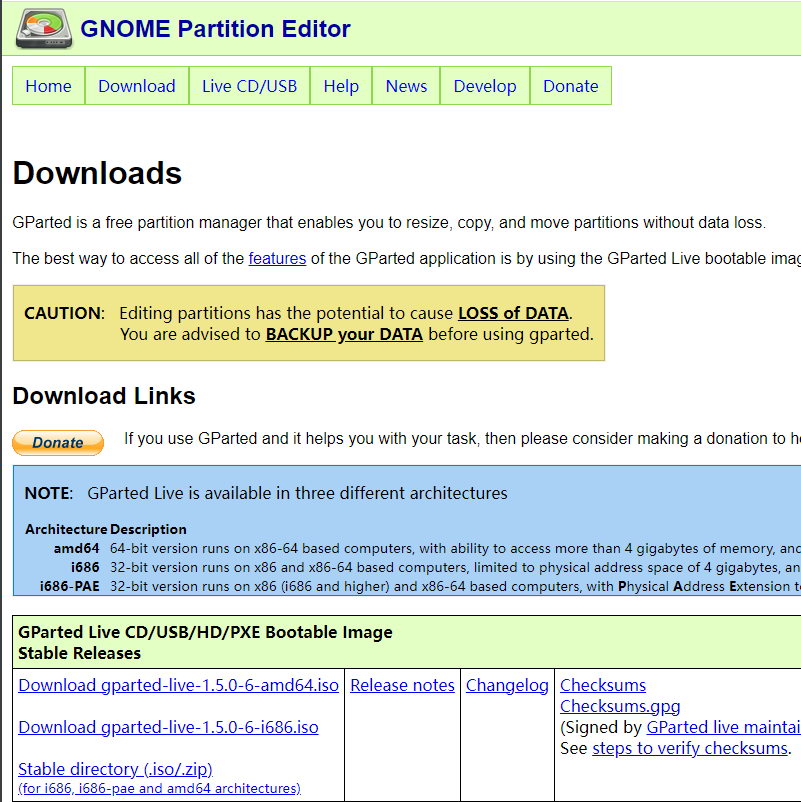
摘要:选择正确的工具
最终,在 都叫兽™备份还原软件 、 Clonezilla 或 GParted 之间进行选择将取决于用户的具体需求和技术水平。每个工具都有自己的优点:分别是易于使用、精确的数据复制或高级分区控制。用户应确保目标 硬盘 具有必要的容量,注意覆盖风险,并在克隆后验证数据完整性。请注意,如果原始驱动器几乎已满,或者源 SSD 无法运行,则克隆可能不可行,应考虑其他数据恢复方法或全新安装。
都叫兽™备份还原软件是一款功能强大、用户友好的磁盘克隆软件,可帮助你在 Windows 11/10/8/7/Vista/XP 系统中无需重装即可轻松将固态硬盘克隆到硬盘。凭借其直观的界面和逐步说明,你可以快速高效地完成克隆过程。
步骤 1:下载并安装都叫兽™备份还原软件
如果您还没有安装,可以从官方网站下载并安装 都叫兽™备份还原软件。安装完成后,从桌面或开始菜单启动程序。
步骤 2:选择“克隆”功能
在都叫兽™备份还原软件主界面中,选择左侧菜单中的“ 克隆 ”功能。然后,单击“ 硬盘克隆/克隆系统硬盘 ”选项。
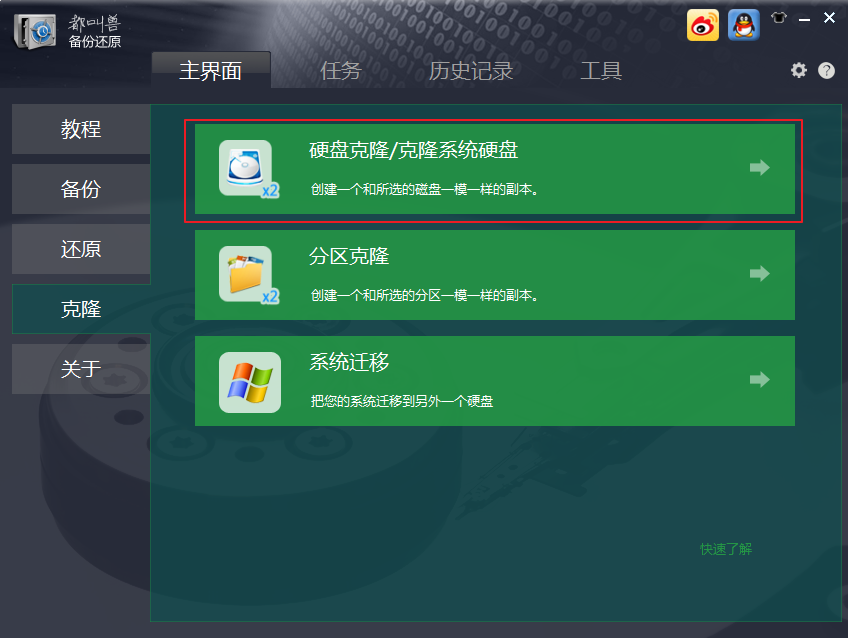
步骤 3:选择源磁盘和目标磁盘
然后,选择要克隆的 SSD 磁盘作为源磁盘。然后,选择 HDD 磁盘作为目标磁盘。请务必仔细检查磁盘,确保从正确的源磁盘克隆到正确的目标磁盘。
步骤 4:开始克隆过程
在开始克隆过程之前,请确保目标磁盘上有足够的可用空间。如果没有,您可能需要调整源磁盘上的分区大小以适应目标磁盘。一切准备就绪后,单击“ 克隆 ”开始克隆过程。
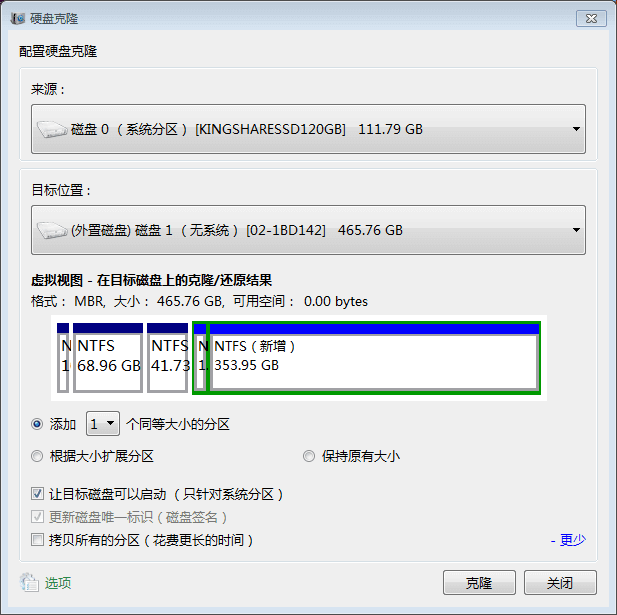
步骤 5:等待克隆过程完成
完成克隆过程所需的时间取决于固态硬盘的大小和电脑的速度。你可以实时监控进程,而且都叫兽™备份还原软件还提供了预计完成时间。
步骤 6:重新启动计算机
克隆过程完成后,重新启动电脑,确保从硬盘启动。你可以在电脑的 BIOS 或 UEFI 设置中更改启动顺序,确保从硬盘启动。
恭喜您!您已成功使用 都叫兽™备份还原软件将固态硬盘克隆到硬盘。将所有数据和程序转移到新硬盘驱动器是一种快速有效的方法。不过,有几件事需要注意。
- 在开始克隆过程之前,请务必仔细检查源磁盘和目标磁盘。
- 如果目标磁盘小于源磁盘,您可能需要调整源磁盘上的分区大小以适应目标磁盘。
- 请耐心等待克隆过程完成,然后重新启动计算机。
- 克隆后,请确保将计算机 BIOS 或 UEFI 设置中的启动顺序更改为从 HDD 启动。
优点
- 功能强大、用户友好的磁盘克隆软件
- 直观的界面和分步说明
- 快速高效地将所有数据和程序转移到新硬盘上
缺点
- 需要付费订阅才能使用所有功能
有关克隆过程的更多信息,请参阅后续有关使用 Windows 资源监视器监控克隆过程的章节。这些章节将为您提供更多提示和技巧,以确保克隆过程的成功。
在执行固态硬盘到移动硬盘的克隆时,监控克隆过程以确保其成功完成非常重要。一种方法是使用 Windows 资源监视器,这是一种内置工具,允许你查看计算机硬件和软件性能的实时数据。通过监控克隆过程,您可以查看进度并识别可能出现的任何潜在问题。
步骤 1: 按Windows键并在搜索栏中键入“ 资源监视器 ”,打开 Windows 资源监视器。然后,单击出现的“ 资源监视器 ”应用程序。
步骤 2: 在“资源监视器”窗口中,转到“ 磁盘 ”选项卡,您将看到连接到计算机的所有驱动器的列表。

步骤 3: 查找用作克隆目标的驱动器,它应该列在“ 磁盘活动 ”部分下。
步骤 4: 您现在可以通过查看“ 磁盘活动 ”部分来监控克隆过程。 “总计(B/秒)”列表示每秒传输的数据量。随着克隆的进展,这个数字应该会增加。

步骤5: 您还可以查看“ 响应时间 ”列,该列显示完成磁盘操作所需的平均时间。如果您注意到响应时间突然增加,则可能表明克隆过程存在问题。
总之,使用 Windows 资源监视器监控克隆过程可帮助您确保成功完成 SSD 到 HDD 的克隆。按照上面概述的步骤,你可以轻松跟踪克隆的进度,并识别可能出现的任何潜在问题。
虽然使用第三方克隆软件(如都叫兽™备份还原软件)可以使克隆过程更简单、更快速,但监控克隆过程以避免任何数据丢失或中断仍然非常重要。此外,如果在克隆过程中遇到任何问题,可参考前一章 "第 2 步:使用都叫兽™备份还原软件将固态硬盘克隆到硬盘 "以获得指导。
在接下来的章节中,我们将介绍如何最终完成克隆并确保数据传输成功,以及如何使用 Windows 资源管理器和 CrystalDiskInfo 检查克隆分区上的文件和硬盘的状态。有了这些工具和知识,你就可以轻松地执行固态硬盘到硬盘的克隆并升级硬盘,而无需重新安装操作系统或应用程序。
步骤 1: 克隆过程完成后,必须确保数据传输成功。导航到 文件资源管理器 以检查克隆的 HDD 。确保所有文件和文件夹都存在,并且文件结构与原始 SSD 一致。确认文件大小和总体磁盘使用情况与 SSD 上的大小和总体磁盘使用情况非常匹配。
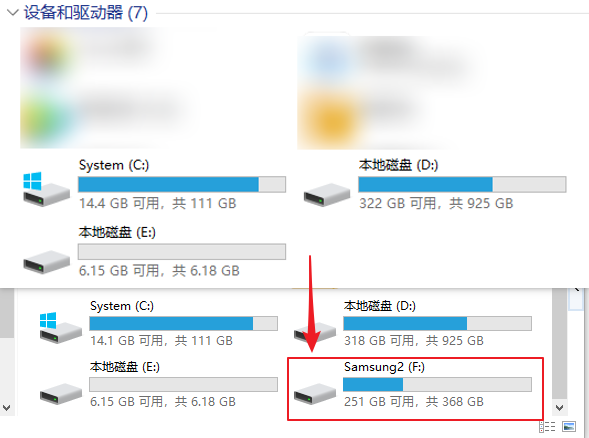
步骤 2: 确认文件结构后,使用 CrystalDiskInfo 或类似工具分析克隆 硬盘 的健康状况。这将为您提供重要信息,包括 SMART 状态,并帮助您检测磁盘故障的任何早期迹象或与克隆过程相关的问题。
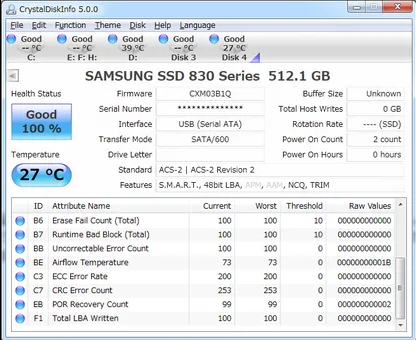
步骤 3: 如果检测到差异或错误,您可能需要重新克隆或解决相关问题。如果在使用标准 USB 转 SATA 电缆连接时遇到驱动器识别问题,请记住使用带电源的 USB 外壳。电源不足等问题可能会导致驱动器无法正常运行,进而可能会影响验证克隆的能力。
在本章中,我们概述了在 Windows 10/11 中验证从 SSD 到 HDD 的克隆操作是否成功的步骤,以及确认克隆驱动器运行状况的重要性。这些步骤对于确保克隆数据完整且驱动器正常运行至关重要。
了解磁盘健康状况的细微差别并考虑硬件限制,如:通过 USB 连接提供电源,是这一过程的关键环节。用户应谨慎对待这些技术问题,因为它们可能需要额外的设备或替代连接方法。虽然验证过程为数据增加了一层额外的安全性,但也需要清楚地了解软件工具和可能影响克隆操作结果的潜在硬件问题。
当您在 Windows 10/11 中将 SSD 克隆到 HDD 时,了解与分区样式相关的启动过程至关重要。如果系统的固件设置与克隆磁盘的分区样式不匹配,克隆过程可能会变得复杂。传输可能会顺利进行,但在尝试从克隆的 HDD 启动时经常会出现问题,特别是如果 UEFI “通常使用 GPT”和 旧版 BIOS “使用 MBR”之间存在差异。
为了澄清上下文, GPT “GUID 分区表”和 MBR “主引导记录”是磁盘上使用的分区表类型。它们不是磁盘速度或类型的指示器,而是定义数据在磁盘上的结构的模式。虽然 UEFI 固件 通常依赖于 GPT 布局, 但传统 BIOS 与 MBR 布局相关联。在克隆后处理不可启动的 HDD 时,了解这些差异至关重要,因为这表明分区样式和固件设置之间不匹配。
第 1 步: 确认启动错误
确定问题具体与无法从克隆 HDD 启动有关,由错误消息或系统返回 BIOS/UEFI 配置屏幕指示。
第 2 步: 访问 BIOS/UEFI 设置
重新启动计算机,按必要的键,F2、 F10、 F12 、 DEL等进入系统的 BIOS/UEFI 设置。
以下是不同品牌的 BIOS 快捷键列表。另外,您也可以在启动过程中观察屏幕上显示的 BIOS 快捷键。
| BIOS名称 | 方法 | 钥匙或钥匙 |
|---|---|---|
| Acer | 开机后立即按Del或F2 | Del/ F2 |
| Compaq | 当屏幕右上角的光标点亮时按F10 | F10 |
| Dell | 当出现 Dell 徽标时按 F2/或每隔几秒按一次,直到出现 Entering Setup 消息 | F2 |
| eMachines | 当屏幕上显示 eMachine 徽标时按 Tab 或 Del | Tab/ Del |
| Fujitsu | 出现 Fujitsu 徽标后按 F2 | F2 |
| Gateway | 重启电脑后反复按F1键 | F1 |
| HP | 重新启动计算机后按 F1/F10/ 或 F11 键 | F1/ F10/ F11 |
| IBM | 电脑开机后立即按F1 | F1 |
| Lenovo | 电脑开机后按F1或F2 | F1/F2 |
| Nec | 按F2进入BIOS设置 | F2 |
| Packard Bell | 按F1/F2/ 或 Del 进入BIOS | F1/ F2/ Del |
| Samsung | 按F2启动BIOS设置实用程序 | F2 |
| Sharp | 电脑启动后按F2 | F2 |
| Sony | 开机后按F1/F2/ 或 F3 | F1/ F2/ F3 |
| Toshiba | 开机后按F1或Esc进入BIOS | F1/ Esc |
| ARLT | 显示相应消息时按 Del 或 F11 | Del/ F11 |
第 3 步: 找到启动模式配置
导航到 BIOS/UEFI 中的 “引导” 或 “启动” 部分,然后查找可在 UEFI 和 传统 BIOS 模式之间切换的引导模式选项。
第 4 步: 适当调整启动模式
更改此设置以匹配克隆 HDD 的分区样式。对于 GPT 分区,启用 UEFI 模式;对于 MBR 分区,切换到 Legacy BIOS 模式。确保退出时保存更改。
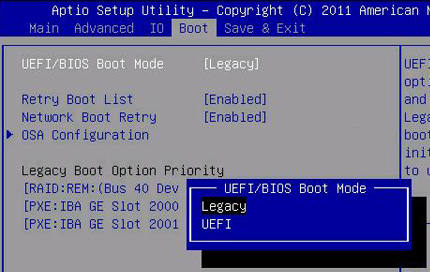
第 5 步: 设置正确的引导优先级
确保克隆的 HDD 位于 BIOS/UEFI 设置中启动优先级列表的顶部。
第 6 步: 启动验证
保存 BIOS/UEFI 配置更改并重新启动系统以检查它现在是否可以从克隆的 HDD 正确启动。
总之,克隆后启动问题通常是系统固件模式(UEFI 或传统 BIOS)与分区样式(GPT 或 MBR)不匹配造成的。将 BIOS/UEFI 设置与克隆磁盘使用的分区样式保持一致至关重要。与 GPT 搭配使用的 UEFI 通常更受青睐,因为它支持安全启动和更大磁盘容量等现代功能。不过,如果你的系统不支持 UEFI,或者你使用的某些 Linux 发行版可能与 UEFI 有复杂的关系,那么你就需要坚持使用传统 BIOS 和 MBR。还需要注意的是,并非所有主板都需要 CPU 和内存才能访问 BIOS/UEFI 设置。在 BIOS/UEFI 中进行更改时,一定要确保准确记录并保存所有更改,然后再退出,以确保从克隆磁盘成功启动。
总之,在Windows 10/11中将固态硬盘克隆到硬盘是一个有用的过程,原因有很多,比如保存数据、扩展存储容量或升级到更大的硬盘。不过,必须使用可靠的克隆软件,如都叫兽™备份还原软件,以确保安全、成功地传输数据。在本指南中,我们讨论了执行这一过程的原因,并介绍了最好的免费克隆软件工具。我们还提供了使用 都叫兽™备份还原软件的分步教程,以及监控克隆过程和排除常见问题的其他提示。记得在克隆后使用 Windows Explorer 和 CrystalDiskInfo 等工具检查硬盘的状态,以确保数据传输成功。有了这份终极指南,你就能在 Windows 10/11 中放心地将固态硬盘克隆到硬盘,并享受它带来的好处。





 粤公网安备 44070302000281号
粤公网安备 44070302000281号
