
一、固态硬盘(SSD)的分类简介和选择
1. SATA固态硬盘(SSD)

2. M.2固态硬盘(SSD)

通过以下表格,大家可以了解到不同接口运行不同的协议会产生不同的速度。M.2固态硬盘在运行NVMe协议时,传输速度最快。
| 硬盘类型 | 通道/总线 | 上层协议 | 传输速度 |
|---|---|---|---|
| SATA固态硬盘 | SATA | AHCI | 550MB/s |
| M.2固态硬盘 | SATA | AHCI | 550MB/s |
| M.2固态硬盘 | PCI-e | NVMe | 3200MB/s |
若M.2固态硬盘运行NVMe协议,产品会标注NVMe。若显示其他字样,例如SATA M.2,一般采用AHCI协议。

3. 选择合适的固态硬盘(SSD)
此外,从实际安装用途的角度来选择一款合适的固态硬盘,需要根据你的设备而判定。在购买固态硬盘时,要确认你的电脑主板支持哪种接口和通道。一般来说,如果主板只有SATA接口,或者不支持M.2接口,建议直接选用SATA接口的固态硬盘会比较方便。

M.2固态硬盘能否安装使用取决于M.2插槽兼容性、协议模式和物理尺寸三个方面。如今的新款主板基本会配备一个或多个M.2接口,在提升电脑性能方面为用户提供了多个选择。
关于M.2插槽兼容性和协议模式
如今大部分M.2固态硬盘直接采用了B & M key,在B key基础上扩展兼容性,既可以插B key的插槽,也可以插M key的插槽,但这种接口一般只支持SATA或PCI-e x2通道。
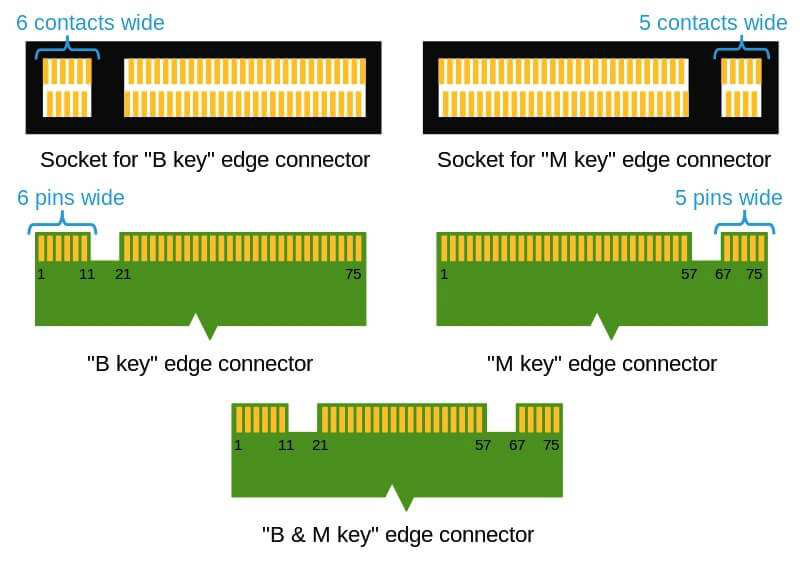

需要注意的是,如果主板上的M.2接口仅支持PCI-e通道,则无法兼容只支持SATA通道的M.2固态硬盘。因此,大家在购买M.2固态硬盘时,要确认自己的电脑主板是否具备M.2接口,并且是否都支持走SATA和PCI-e通道。

关于M.2固态硬盘(SSD)的物理尺寸
M.2固态硬盘有不同的尺寸,可以分为2230、2242、2260、2280和22110等规格。以M.2 2242为例,22指的是宽度,即22mm;42指的是长度,即42mm。
目前大多数台式电脑和笔记本电脑,基本支持尺寸为2242/2260/2280的M.2固态硬盘。比较主流的尺寸是2242和2280,而长度较短的M.2 2242可安装在标准2280插槽。大家在选择M.2固态硬盘的尺寸时,可根据电脑主板上可容纳的尺寸来匹配。一般主板上都有标注适配的尺寸,如果没有提供明确的尺寸字样,建议你根据固定的螺丝柱来衡量。
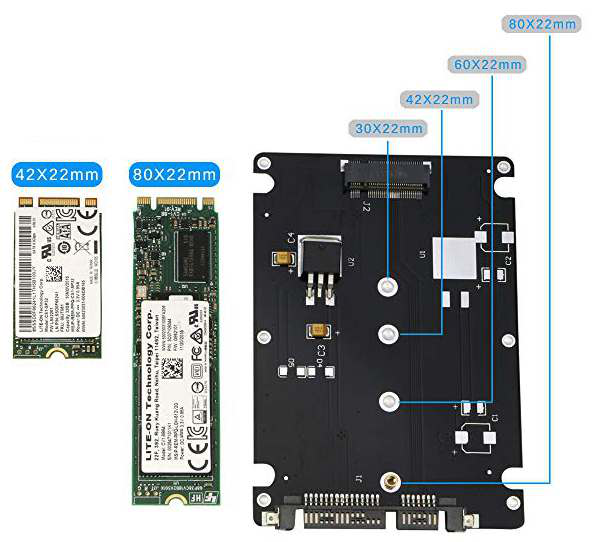

二、安装固态硬盘(SSD)的详细教程
1. 安装固态硬盘(SSD)的材料准备和注意事项
| 材料准备 | 台式电脑 | 笔记本电脑 |
|---|---|---|
| 2.5英寸转3.5英寸支架 | 仅SATA固态硬盘需要 | 不需要 |
| SATA 3.0数据线 | 仅SATA固态硬盘需要 | 不需要 |
| 十字螺丝刀 | 需要 | 需要 |
| 螺丝 | 需要 | 需要 |
| 防静电手套 | 需要 | 需要 |

- 关于2.5英寸转3.5英寸支架,通常用于台式电脑。如果机箱内的硬盘托槽为2.5英寸,则不需要支架。当然,有些机箱内并没有设置标准的安装位置,还是建议提前准备好。
- SATA 3.0数据线。购买固态硬盘时基本不会附带SATA 3.0数据线,一般需要另外购买。在购买时,要确认数据线上是否有标注SATA 3或6Gbps的字样。
- 十字螺丝刀和螺丝。在台式或笔记本电脑上安装固态硬盘时,基本需要使用螺丝和十字螺丝刀来固定硬盘。
- 防静电手套。在安装固态硬盘时有可能产生静电,建议大家最好戴上防静电手套。
2. 在台式电脑安装固态硬盘(SSD)的教程
选项1:SATA固态硬盘(SSD)的安装方法
步骤2:从电脑电源的引出线中,找到固态硬盘的供电线,并把供电线接入固态硬盘的供电插口。

步骤3:把SATA连接线的其中一端插入主板上的SATA接口,另一端插入固态硬盘的传输接口。

步骤4:把2.5英寸的固态硬盘装入适配支架,再放进托槽中,然后用螺丝固定好支架。如果台式电脑的托槽大小刚好为2.5英寸,则无需使用支架。

步骤5:最后,把机箱盖安装好即可。
选项2:M.2固态硬盘(SSD)的安装方法

步骤2:将M.2固态硬盘倾斜25度,插入M.2接口的位置,然后轻轻把它按平。

步骤3:使用螺丝把M.2固态硬盘固定好,注意要把螺丝拧紧。最后,把机箱盖安装好即可。

3.在笔记本电脑安装固态硬盘(SSD)的教程
选项1:SATA固态硬盘(SSD)的安装方法
步骤2:用十字螺丝刀拧开机械硬盘周围的螺丝,然后轻轻地拔出机械硬盘。

步骤3:把固定机械硬盘的铁架或贴片取出,然后装在固态硬盘上。

步骤4:把固态硬盘插入硬盘插槽中,并用螺丝把它固定好。

步骤5:最后,把后盖安装好即可。
选项2:M.2固态硬盘(SSD)的安装方法

步骤2:将M.2固态硬盘倾斜25度并插入M.2接口,然后轻轻把它按平。

步骤3:用螺丝把M.2固态硬盘固定好,注意要把螺丝拧紧。最后,把笔记本后盖安装好即可。

三、如何把机械硬盘(HDD)克隆到固态硬盘(SSD)
可是网上有那么多克隆软件,到底哪一款更实用?接下来为大家分享3款热门的免费克隆工具,供大家参考使用。
1. 免费克隆软件简介
Clonezilla是一个分区和磁盘映像克隆的免费软件,虽然功能单一,但具有一定效果。在使用过程中需要借助Ghost等虚拟接口进行操作,并且使用USB驱动器或CD来创建引导的虚拟系统。整个过程比较复杂繁琐,操作界面不易理解,对于初学者来说不太友好。
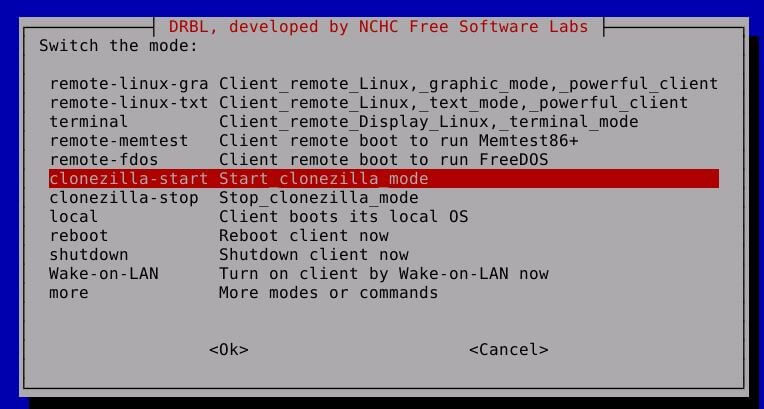
特点
- 免费软件,可从USB或CD运行,允许备份还原整个硬盘或单一扇区。
- 要求目标分区必须等于或大于源分区,差异/增量备份尚未实现。
适用人群:适合具备一定专业知识的人群
推荐度:★★☆☆☆
都叫兽备份还原软件是一款专业可靠的免费克隆软件,提供备份、还原和克隆功能,支持备份还原系统、硬盘、分区和文件,并且支持硬盘、分区克隆以及系统迁移,还支持设定备份计划、执行差异/增量备份。此外,操作界面简洁,使用过程简单,适合大部分用户使用。
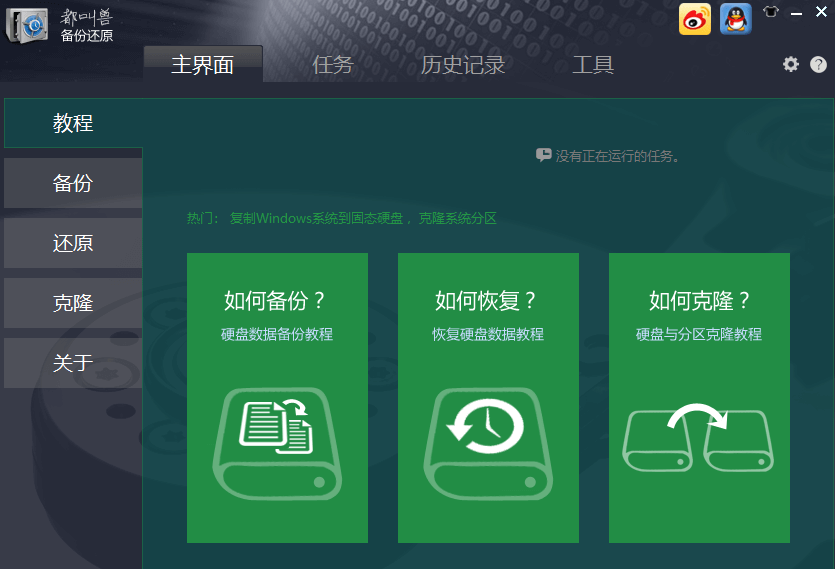
特点
- 软件内置自动4K对齐功能,有助于固态硬盘发挥最高性能。
- 此外,从保护个人隐私角度出发,提供磁盘/分区的擦除功能,有助于删除数据并保护私人资料。
适用人群:适合初学者或专业人员
推荐度:★★★★★
Drive Image XML是一款专注于为分区和逻辑驱动器创建备份和映像的可靠程序,其私人版是免费的,而商业版则需要付费。免费私人版只可以用于家庭电脑,不支持用于商业上。Drive Image XML操作界面简洁,方便查阅,也比较适合初学者。
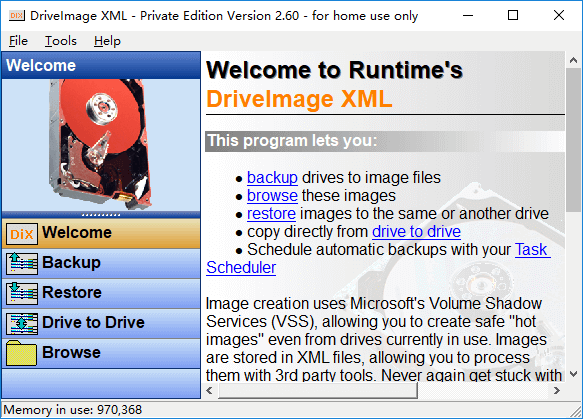
特点
- 支持浏览查看并提取文件,备份还原驱动器,还可安排自动备份。
- 对分区备份比较有帮助,但不具备系统迁移功能。
适用人群:适合初学者或专业人员
推荐度:★★★☆☆
2. 克隆软件的总结
| 备份工具 | Clonezilla | Drive Image XML | Renee Becca |
|---|---|---|---|
| 系统备份还原 | √ | √ | √ |
| 文件备份还原 | √ | ||
| 系统迁移 | √ | ||
| 磁盘/分区克隆 | √ | √ | |
| 设置备份计划 | √ | √ | |
| 擦除磁盘 | √ |
3. 把机械硬盘(HDD)克隆到容量更小的固态硬盘(SSD)的注意事项和方法
把机械硬盘(HDD)克隆到小容量固态硬盘(SSD)须知
a.按“Windows图标”+“R”键以打开运行框,然后输入compmgmt.msc,按Enter键。
b.在“计算机管理框中”,点击左侧的“磁盘管理器”。然后,你便可以看到磁盘以及分区的信息。
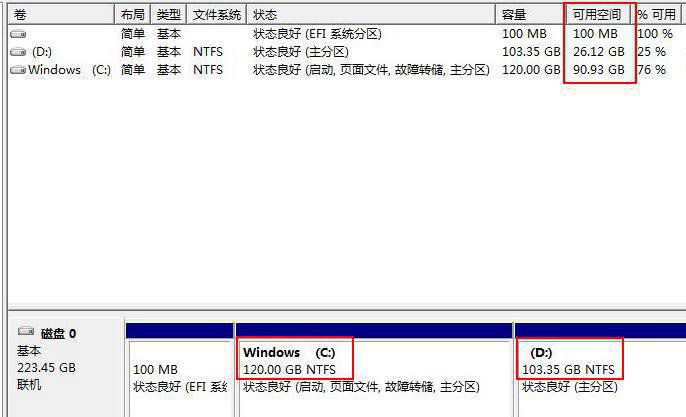
方法1:把整个机械硬盘(HDD)克隆到固态硬盘(SSD)
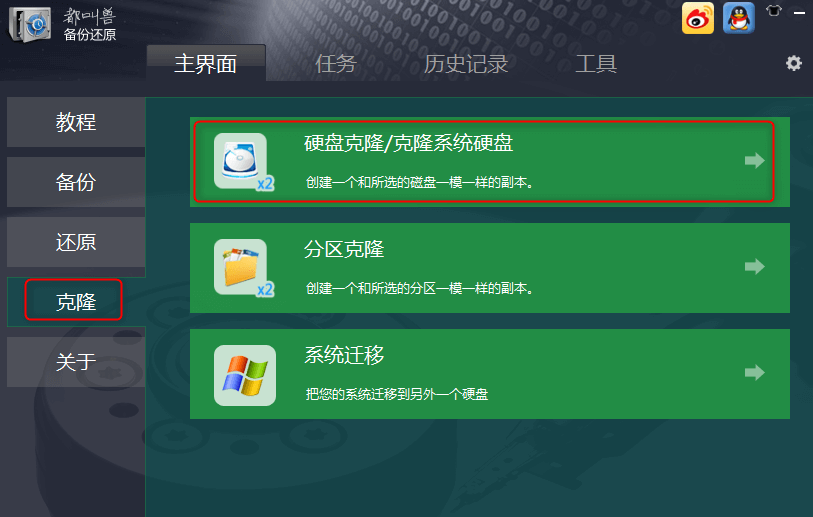
步骤2:打开“硬盘克隆”窗口后,请根据实际情况,选择你的电脑中的源磁盘(机械硬盘)和目标磁盘(固态硬盘)。你将可以通过虚拟视图看到克隆结果。
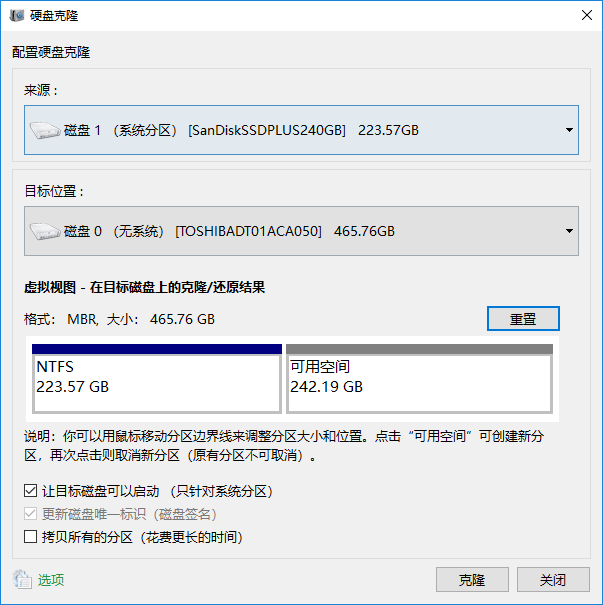
步骤3:克隆完成后,下次开机时在BIOS中设置固态硬盘为开机启动盘。
如果固态硬盘可以正常启动,再格式化机械硬盘内的原系统分隔槽,便可继续使用磁盘空间。或者在电脑关机后,拆下原来的机械硬盘硬盘,再启动电脑。然后,把机械硬盘连接至电脑并格式化其系统分隔槽。
方法2:把机械硬盘(HDD)上的系统迁移至固态硬盘(SSD)
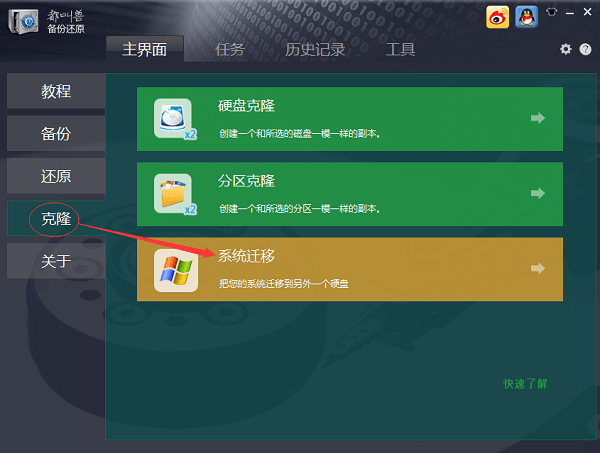
第2步:在弹出窗口中选择Windows 10所在的原始位置以及目标固态硬盘。
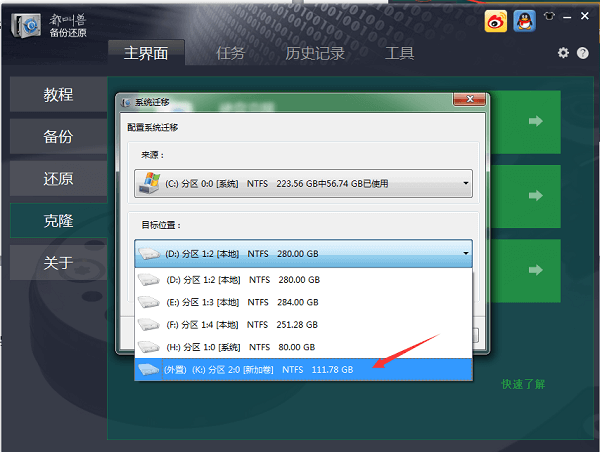
第3步 :迁移完成后,下次开机时在BIOS中设置固态硬盘为开机启动盘。
如果SSD可以正常启动,再格式化机械硬盘内的原系统分隔槽,便可继续使用磁盘空间。或者在电脑关机后,拆下原来的机械硬盘硬盘,再启动电脑。然后,把机械硬盘连接至电脑并格式化其系统分隔槽。
四、确保固态硬盘(SSD)正常运行
1. 通过BIOS更改启动顺序
① 启动电脑,当出现画面时,连续按热键以进入BIOS设置(一般是F2、F8、F12、Del)。可根据你的电脑品牌,获取对应的热键以进入BIOS。
② 进入BIOS后,用箭头键选择Boot选项卡,把固态硬盘设置为第一启动盘。
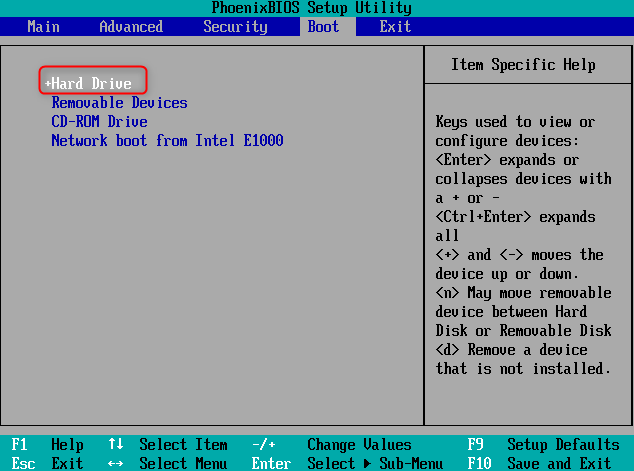
③ 按F10保存设置,然后重新启动电脑。
2. 在BIOS设置或更改启动模式
① 启动电脑,当出现画面时,连续按热键以进入BIOS设置(一般是F2、F8、F12、Del)。可根据你的电脑品牌,获取对应的热键以进入BIOS。
② 用箭头键选择Boot选项卡,再选择UEFI/BIOS Boot Mode,按Enter键。然后,根据你的硬盘分区来选择启动模式Legacy 或UEFI。
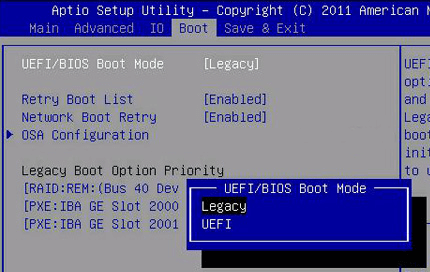
③ 按F10保存设置,然后重新启动电脑即可。
3. 设置AHCI模式
① 按“Windows图标”+“R”键以打开运行框,然后输入regedit,按Enter键。
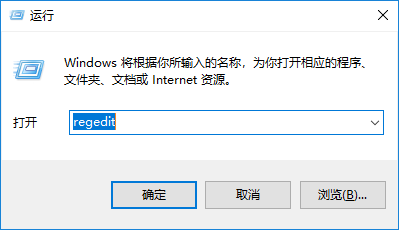
② 注册表编辑器弹出时,依次找到以下位置:
HKEY_LOCAL_MACHINE\SYSTEM\CurrentControlSet\Services\iaStorV
③ 展开iaStorV文件,然后右键单击StartOverride文件,点击“删除”。
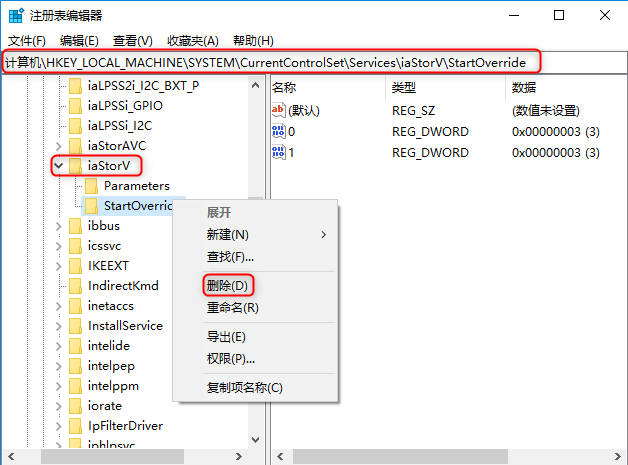
④ 新建并打开一个文本文档,复制以下内容到文本框内,再把文档另存为AHCI.bat。
reg delete "HKEY_LOCAL_MACHINE\SYSTEM\CurrentControlSet\Services\storahci\" /v StartOverride /f
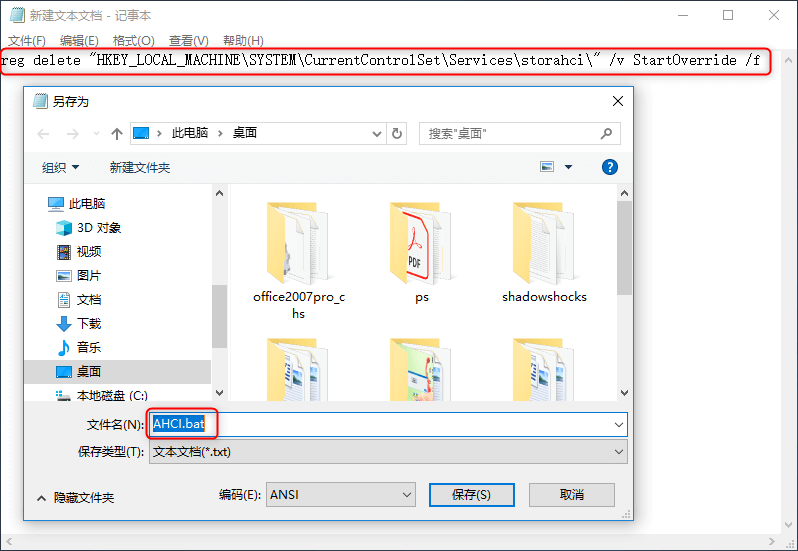
⑤ 右键单击已保存的AHCI.bat文件,选择以管理员身份运行。
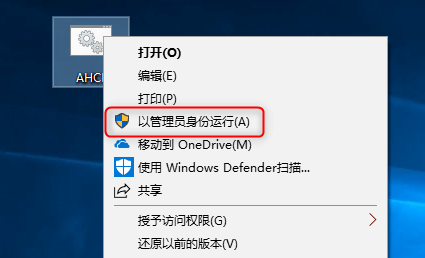
⑥ 在弹出的“命令提示符”窗口中输入Yes,然后按Enter键。
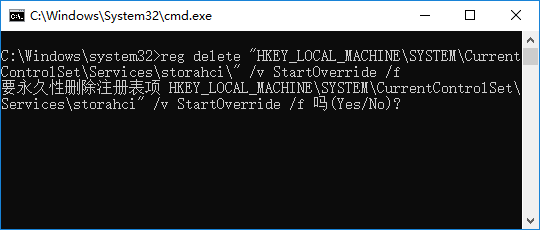
⑦ 接着重新启动电脑,并进入BIOS设置。然后,按右箭头按键选择Main选项卡,再按下箭头按键选择SATA Mode,按Enter键。最后,选择AHCI模式,再按Enter键即可。
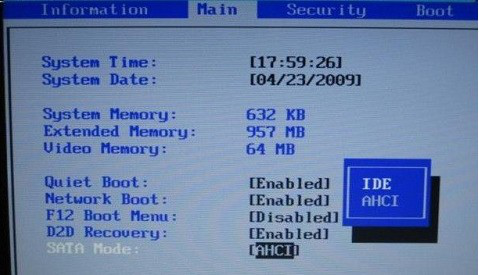
4. 启动TRIM功能
以被擦除。当再次写入数据的时候,固态硬盘无需再擦除数据块,便可直接往已处理好的数据块写入数据,从而节约了大量时间。
① 在搜索内容框搜索“cmd”,然后右键单击“命令提示符”,选择“以管理员身份运行”。
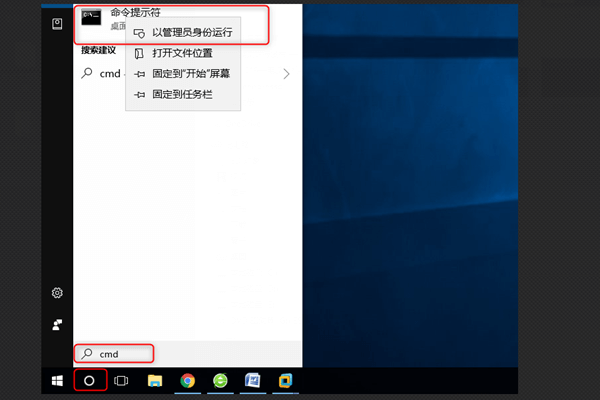
② 在命令提示符中输入:fsutil behavior query DisableDeleteNotify,按“Enter”键。执行此命令后,如果显示DisableDeleteNotify = 0,则表示TRIM已成功启动。
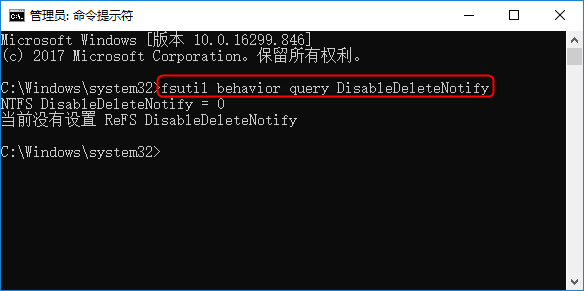
5. 机械硬盘(HDD)克隆到固态硬盘(SSD)后无法启动的解决方法
如果机械硬盘克隆到固态硬盘后无法启动,大家可以参考固态硬盘无法启动的原因和解决方案以排查并修复启动问题。如果启动时显示0xc000000f、0xc000014C、0xc0000001、0xc0000034、0xc0000098之类的错误问题,一般是由于克隆软件没有设置好Windows的启动信息BCD文件导致的。而都叫兽备份还原软件在克隆硬盘时,都会自动匹配分区格式并设置好相关的启动信息,大家可以放心使用。
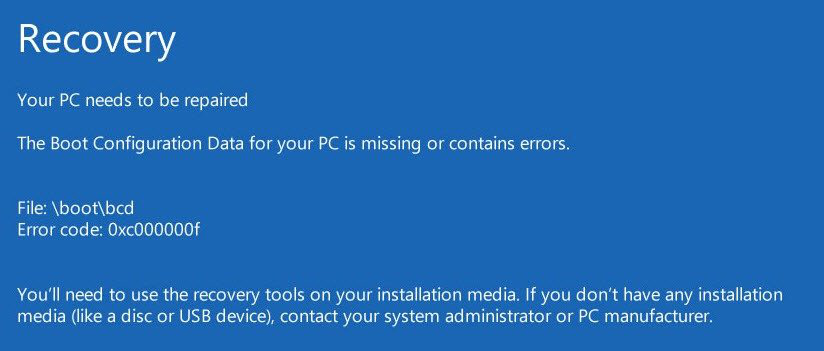






 粤公网安备 44070302000281号
粤公网安备 44070302000281号
