CRC错误是什么?
CRC全称Cyclic Redundancy Check,是一种用于除了数字网络之外的存储设备(硬盘、CD、DVD、U盘、SD卡等)的错误检测技术,计算机系统通常用它来检测或校验磁盘上数据传输、保存后可能出现的错误。
当CRC在存储设备上建立时,它会形成用于要存储或发送到另一存储介质的数据代码。当计算机访问数据时,会将代码或校验值与访问数据的当前值进行比对。如果CRC识别出正在存储、访问或传输到存储设备上的数据有任何不匹配,就会提示CRC错误。
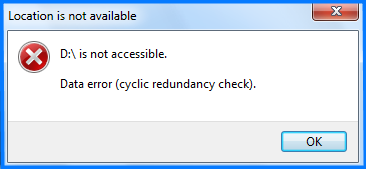
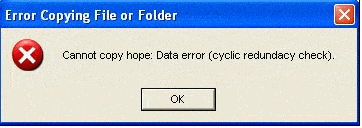
系统提示CRC错误的原因
当系统提示CRC错误的时候,在解决错误之前,我们首先需要了解导致CRC错误的原因都有哪些。以下是一些可能导致CRC错误出现的主要原因:
- 系统文件配置错误。
- 注册表文件损坏。
- 驱动程序安装失败。
- 连接存储设备时关闭计算机。
- 存储设备正在读写时强制拔出。
- 存储设备上存在坏块。
- 存储设备受病毒或恶意软件感染。
如何修复CRC错误?
注意:当系统提示CRC错误,无法访问存储设备时,建议在修复错误前,先对里面的数据进行恢复,以免以下修复操作覆盖或替换存储设备中的数据文件,导致后面难以恢复。
一、运行CHKDSK命令扫描并修复
CHKDSK(磁盘检查工具)可以检查Windows上磁盘的完整性,并修复逻辑文件系统的错误、坏块和文件系统。
① 按住Win+Q键,在搜索栏中输入【cmd】进行搜索。
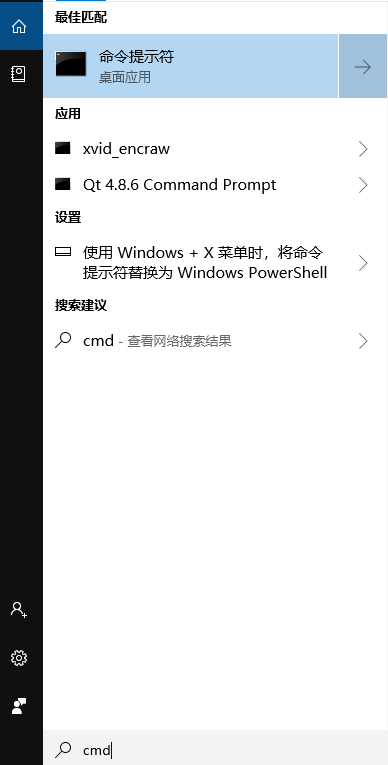
② 右键单击搜索结果中的【命令提示符】,并选择【以管理员身份运行】。
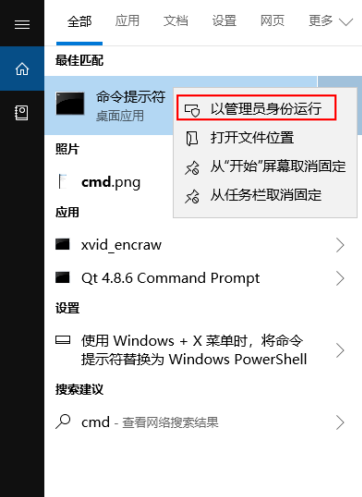
③ 在打开的命令提示符窗口中输入【chkdsk F:/F】,并按Enter键执行。
注:其中F:是连接到系统的硬盘驱动器或其他存储设备的盘符,/F是指进行修复操作。
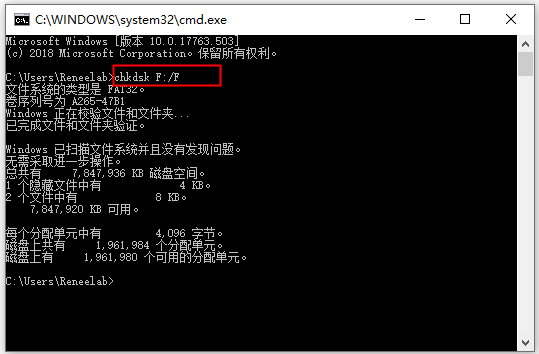
④ 执行命令后,chkdsk工具会自动检查驱动器的错误,并尝试修复它。
二、运行SFC命令扫描并修复
SFC(系统文件检查器)用于修复Windows系统文件,包括Windows DLL文件、注册表文件或其他受保护的文件。因此,运行SFC可扫描修复由于文件系统或注册表文件损坏而导致的CRC错误。
① 首先打开命令提示符窗口,然后输入【sfc /scannow】命令,并按Enter键执行。
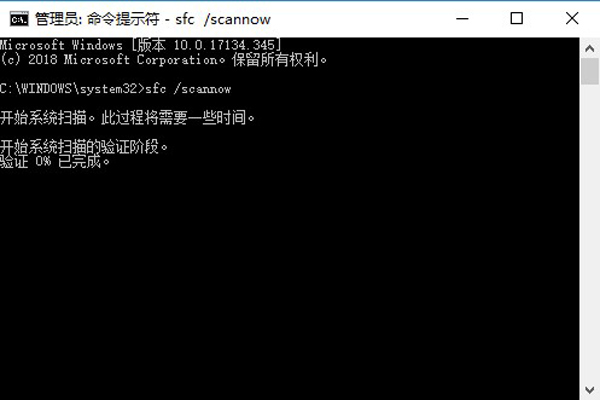
② 接下来SFC(系统文件检查器)会自动扫描系统文件,并用新文件替换损坏或丢失的文件。
③ 扫描以及修复过程需要一些时间,请耐心等待,修复完成后,重启电脑即可。
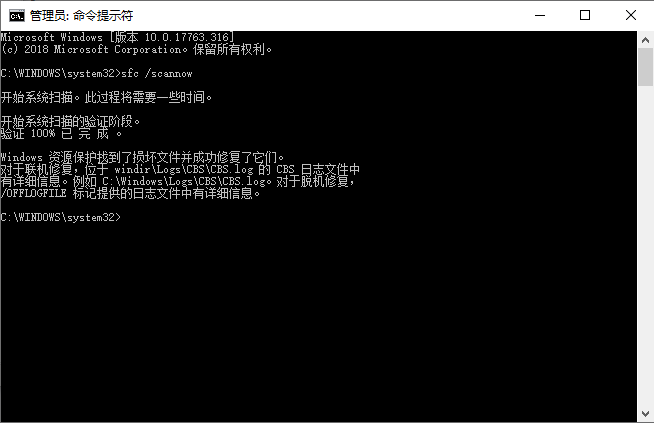
温馨提示!如果通过以上方法修复后,CRC错误依然存在,并且无法访问存储设备,则需要对其进行格式化,格式化操作请参考文章“格式化存储设备”里的操作步骤。如果格式化后,需要恢复里面的数据,请参考文章“恢复存储设备格式化后丢失的数据”。
如何恢复由于CRC错误而无法访问的存储设备(硬盘、U盘、SD卡等)里的数据?
都叫兽™ 数据恢复是一款专业的数据恢复软件,软件支持恢复各种文件类型,内置文件、格式化、分区恢复三种模式,可以帮您最大限度的从格式化/误删、严重损坏或者无法访问的硬盘、SD卡、U盘等各种存储设备中找回丢失的数据。
操作步骤
① 首先下载并安装都叫兽™ 数据恢复软件,然后打开软件。
② 根据需要选择恢复模式,此处以【文件恢复】为例。
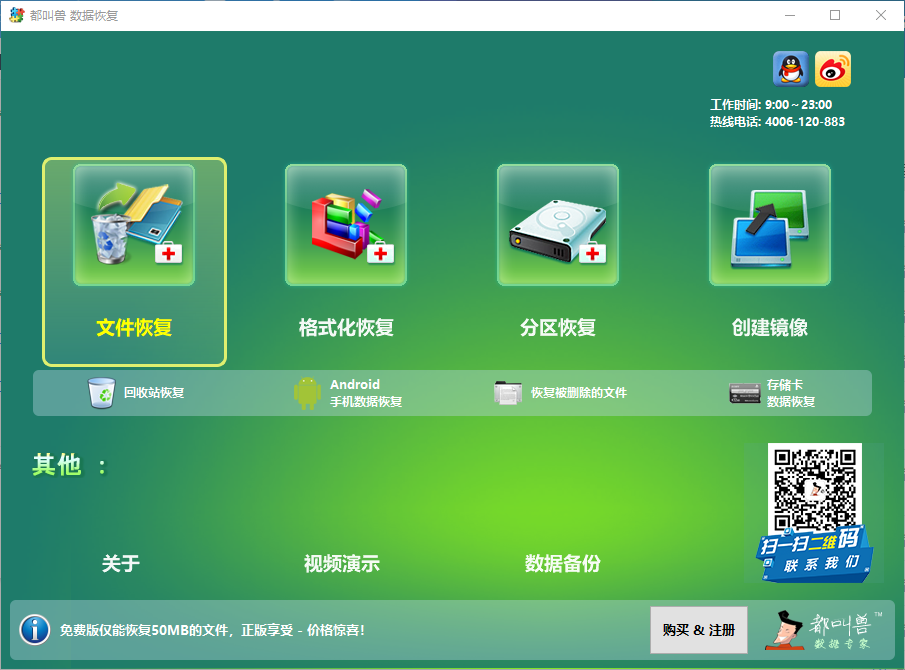
③ 选择硬盘驱动器或其他存储设备的所在分区,然后点击【下一步】。
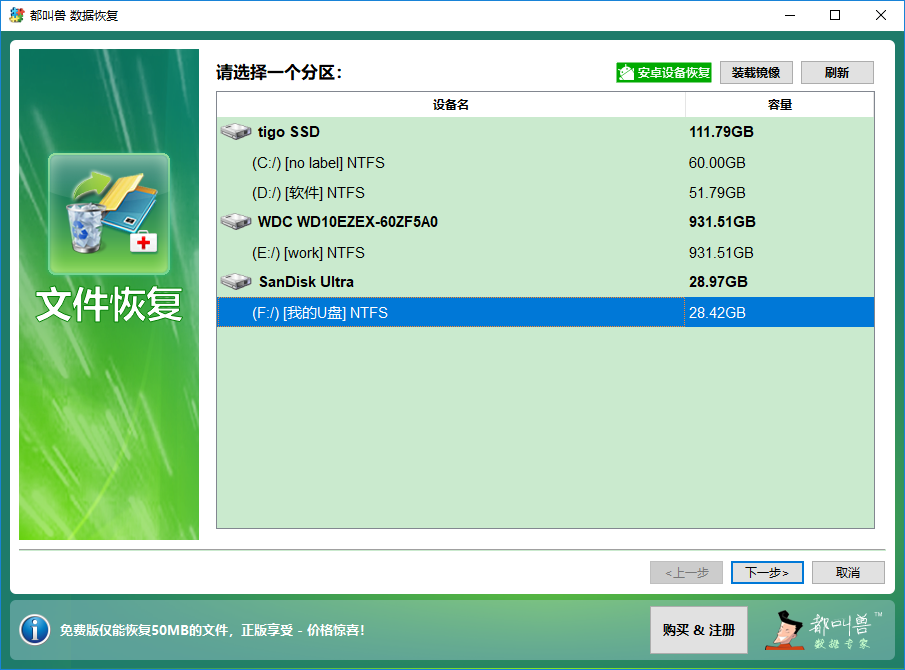
④ 根据需求选择扫描模式,【快速扫描】可以节省时间,【深度扫描】更彻底。
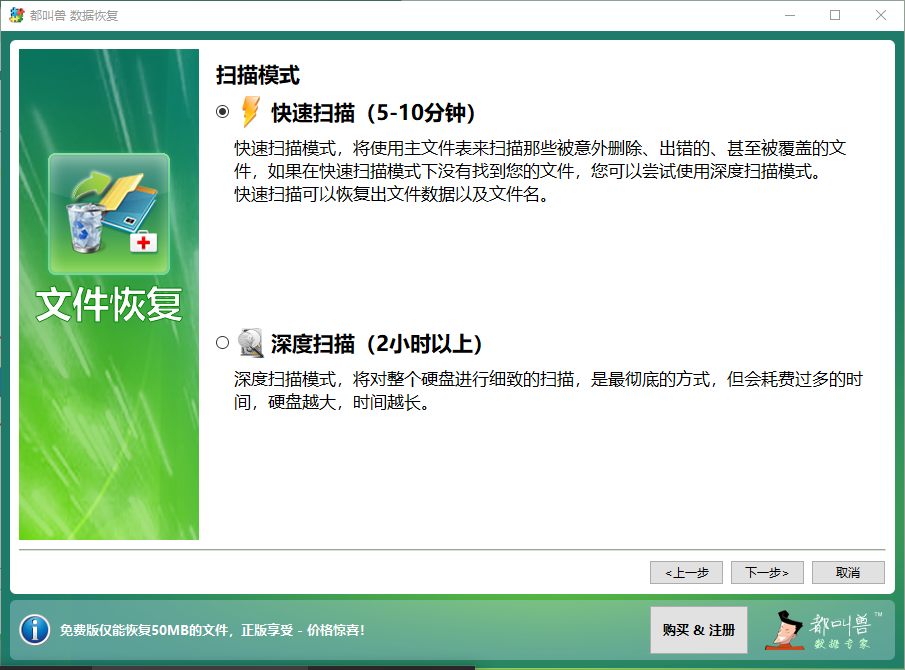
⑤ 还可以自定义要恢复的文件类型,如不确定,请选择【默认设置】。
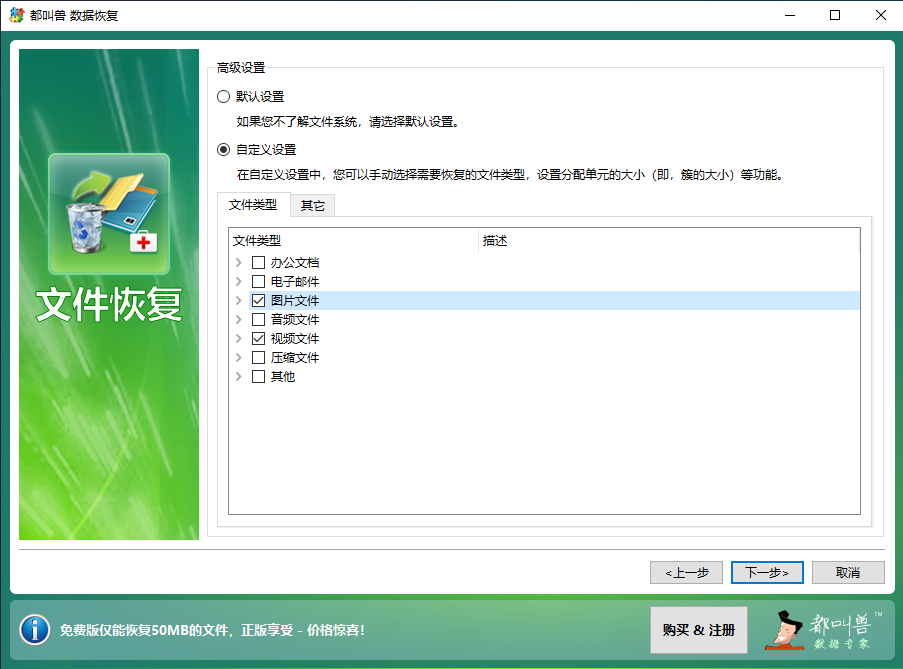
⑥ 等待软件扫描设备,扫描完成后,选择要恢复的文件(可双击预览),再点击【恢复】按钮。
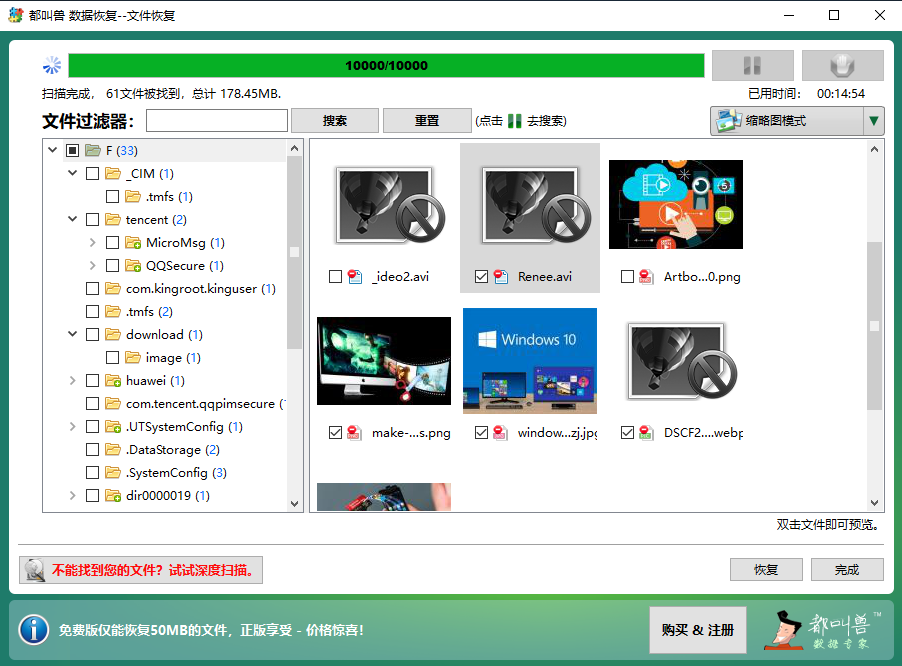
温馨提示!为了防止数据在修复操作时被替换覆盖而丢失,建议先不要把恢复的数据保存至发生错误的存储设备上。可以等CRC错误修复完成后,再将数据转移到存储设备上。





 粤公网安备 44070302000281号
粤公网安备 44070302000281号
