不小心格式化U盘/拇指驱动器可能会导致灾难性后果。更糟糕的是,你不能简单地按CTRL + Z来撤销格式化。但这是否意味着所有希望都破灭了?不一定。虽然没有直接的 “撤销”选项 ,但仍有可能 恢复数据的方法 ,我们将在本文中解释这些方法。
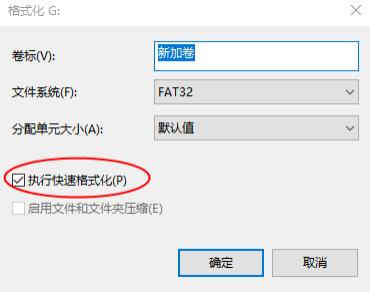
是的,可以在 Windows PC 上解除 Thumb 硬盘的格式化,但前提是必须以特定方式格式化。这是因为 Windows 用户可以使用三种主要格式化方法:
快速格式化:这种方法只删除 地址表 ,并不删除 实际数据 。因此,在快速格式化后进行 数据恢复 是很有可能的。
完全格式化:与 快速格式化 不同,完全格式化不仅删除文件系统和文件表,还将所有数据全部覆写为零。 此过程使数据恢复不可能 。
安全格式化 :由一些第三方应用程序提供, 安全格式化 比完全格式化更进一步。它使用不同的模式多次覆盖数据,即使使用高度实验性且极其昂贵的恢复方法, 数据恢复也是不可能的 。
幸运的是,Windows默认勾选了 快速格式化 选项,所以你很可能对U盘进行了 快速格式化 。不幸的是,还有一个额外的复杂因素需要考虑。即使你确定使用了 快速格式化 ,如果在格式化后继续使用该驱动器,新数据可能已经覆盖了一些或全部旧文件。最大限度提高成功数据恢复的关键是 迅速行动 。越早尝试取消格式化并恢复数据,文件完好无损的可能性就越大。在下一部分中,我们将解释如何使用 数据恢复软件 在 Windows 上取消格式化U盘,这是意外格式化后恢复文件的最佳方法。
都叫兽™数据恢复软件 旨在恢复丢失或删除的 数据文件 。无论您是 意外删除 了重要文件、 清空了回收站 ,还是 格式化了磁盘/存储设备 ,这款工具都能找回丢失的数据。对于格式化的分区,都叫兽™数据恢复软件会扫描 整个分区 并列出所有文件,尤其适用于 格式化分区或无法访问的问题 。
步骤 1 :下载、安装并打开 都叫兽™数据恢复软件 ,选择 “整盘扫描” 选项,适用于 “格式化数据恢复” 和 “内存卡数据恢复” 。
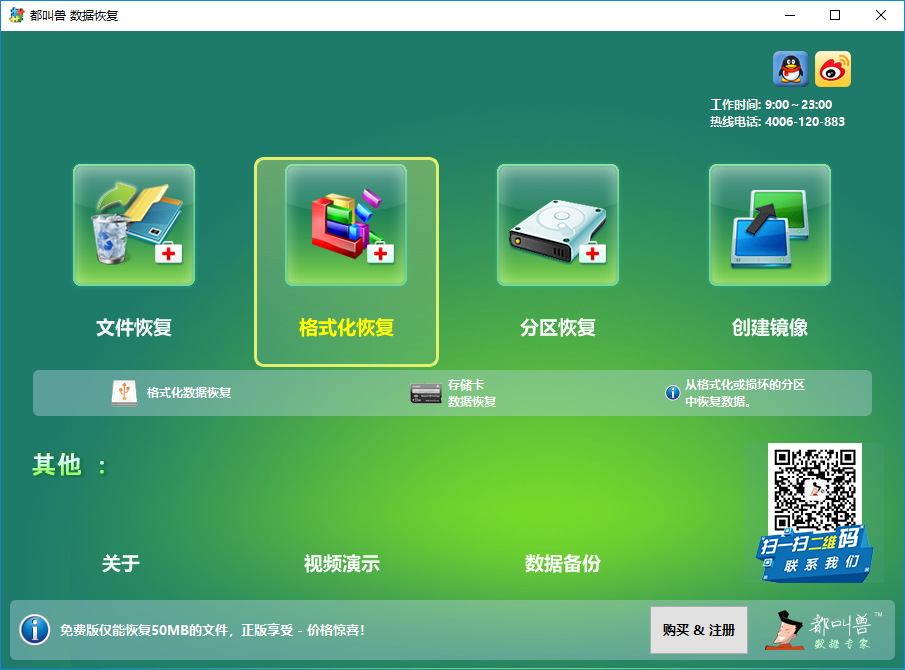
数据恢复功能
文件恢复 —找回因 意外删除 或 清空回收站 而丢失的文件。
格式化恢复 – 恢复无法访问或已格式化分区的文件。
分区恢复 – 分析 分区信息 并对整个分区进行 全面扫描 。
创建镜像 - 创建分区的图像以 备份其当前状态 。
步骤 2 :选择 丢失文件的已格式化分区 ,然后点击 “下一步” 。
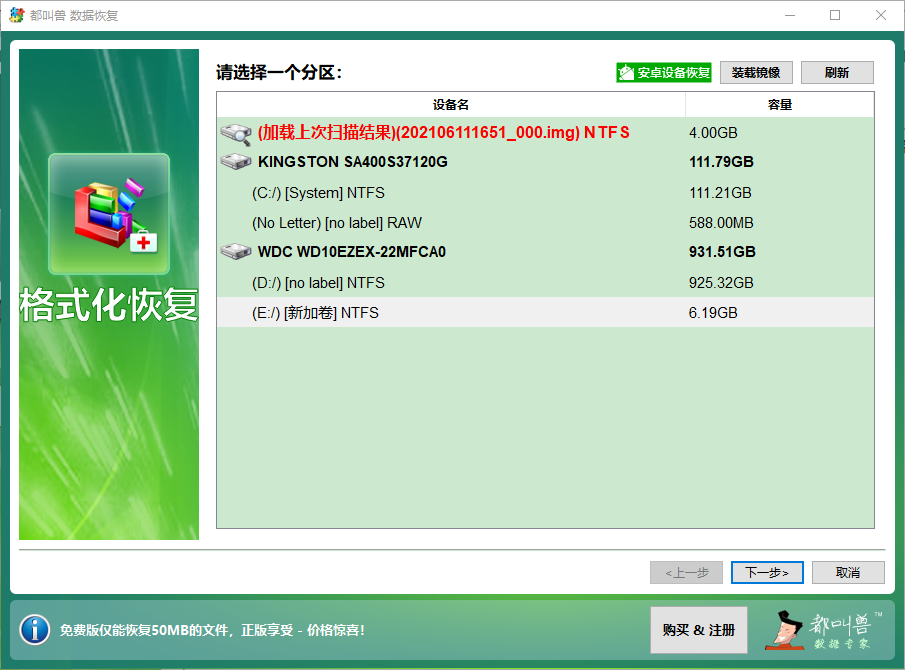
步骤 3 :扫描完成后,选择要恢复的文件并点击 “恢复” 按钮。
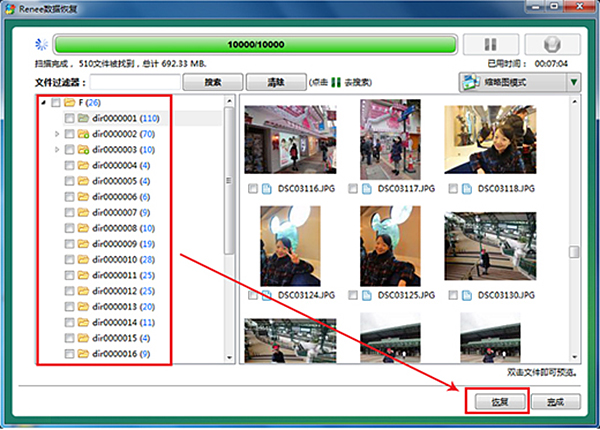
在 Windows 10 上删除文件后,它并不一定会永久消失。 Windows 提供了一种内置恢复工具 ,称为 Windows 文件恢复 (WFR) ,帮助您找回已删除的文件。该工具适用于机械硬盘、SSD、USB 驱动器和内存卡。
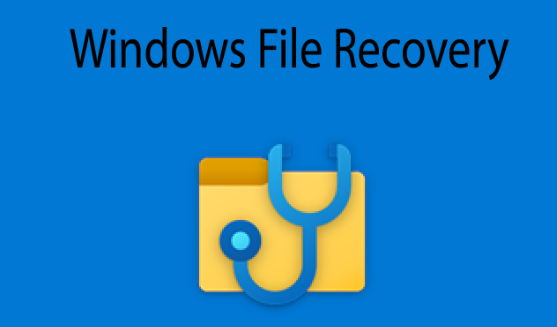
需要注意的是,Windows 文件恢复工具 仅适用于 Windows 10 和 11 。如果您使用的是旧版 Windows,将无法使用此工具。此外,如果您之前安装了该工具但未更新,界面可能会略有不同。我们将使用 Windows 10 上更新版本的 Windows 文件恢复工具。如果您使用的是其他版本的 Windows,请参考相应的说明或考虑使用 第三方恢复工具 。
步骤 1 :要开始使用 Windows文件恢复工具 ,打开 文件资源管理器 ,导航到已删除文件所在的文件夹。你也可以使用文件资源管理器窗口顶部的搜索栏按名称搜索文件。
步骤 2 :找到文件夹或文件后,按下键盘上的Windows键和R键,输入
cmd并按回车键,打开 命令提示符 。或者,你也可以右键点击开始菜单,从列表中选择 命令提示符 。
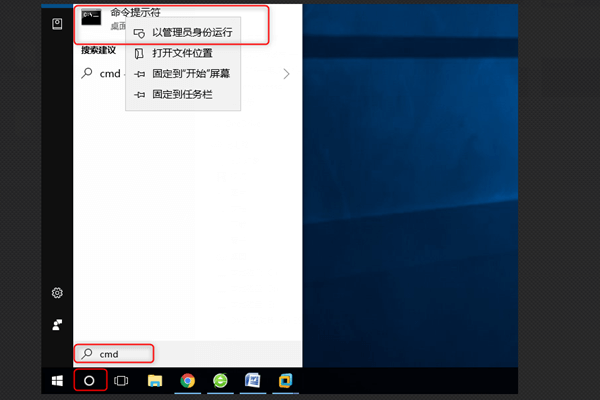
步骤 3 :在命令提示符中,输入
winfr 源: 目标,然后按回车。 源 指的是删除文件所在的驱动器, 目标 是你想恢复文件的位置。例如,如果你想从 C盘 恢复文件并将其保存到 桌面 ,你需要输入
winfr C: C:\Users\YourUsername\Desktoph
步骤 4 :工具将根据文件大小和驱动器的当前状态,以常规或扩展模式开始运行。扫描和恢复文件可能需要一些时间,请耐心等待。需要注意的是,使用 Windows文件恢复工具 的成功率取决于多个因素,例如文件删除的时间和其占用的空间是否已被新数据覆盖。如果工具无法恢复文件,建议尝试其他方法或使用 第三方恢复工具 。
如果像都叫兽™数据恢复软件这样的数据恢复软件无法恢复您的文件,那么您的最后手段就是使用备份。但是,请务必注意,USB 拇指驱动器不会由 Windows 原生功能(例如文件历史记录 或 OneDrive)自动备份。这意味着您的选项仅限于您自己设置或手动创建的备份。如果您对数据管理很认真,您可能拥有:
* 手动备份 U盘 内容到其他存储设备。
* 使用包含 USB驱动器 在内的 第三方备份软件 进行备份。
* 将U盘内容同步到云存储服务 。
查看这些潜在的备份位置,看看您是否可以找到丢失文件 的副本。由于用户经常将文件从内部存储设备复制到拇指驱动器,而不是直接保存在那里,因此值得彻底搜索计算机的硬盘或 SSD。您可能能够找到您认为已丢失的文件的原始副本。要执行此操作:
1. 启动文件资源管理器。
2. 点击 搜索栏 并输入 缺失文件的名称或扩展名 。
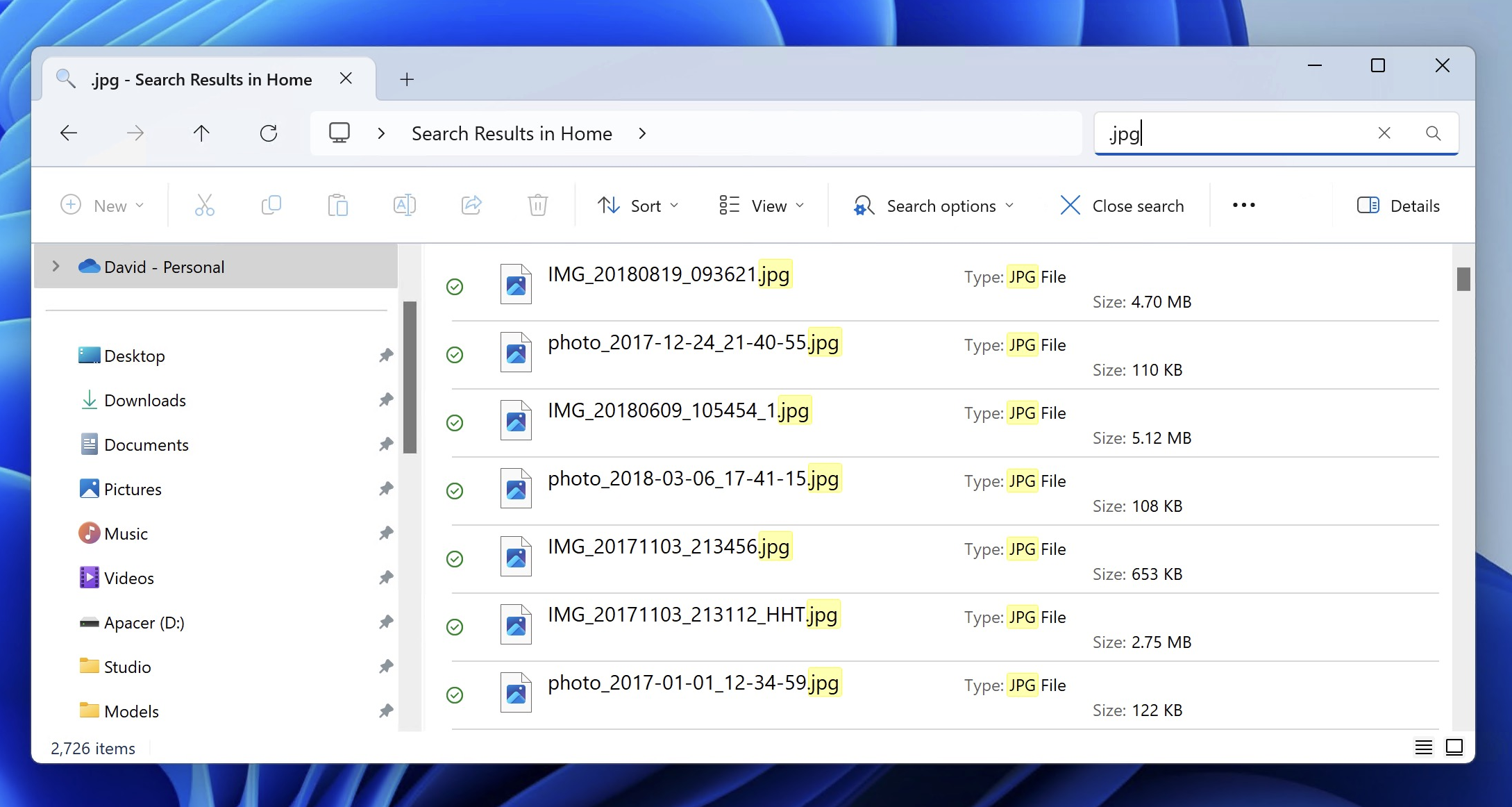
3. 按下回车键,稍等片刻让 文件资源管理器 扫描电脑。
如果 搜索功能无效 ,建议使用 都叫兽™数据恢复软件 或类似的 数据恢复软件 扫描你的内置硬盘。即使文件在传输到U盘后被删除,仍有可能从内置存储中恢复。
积极主动并牢记良好的数据恢复礼仪对于确定从USB 驱动器 恢复数据的程度大有帮助。以下是一些有用的提示,可帮助您以最大成功取消格式化拇指驱动器:
1. 一旦发现 U盘数据丢失 ,立即 停止使用 ,安全弹出 U盘 ,直到需要进行 数据恢复 时再连接到电脑。
2. 请勿向驱动器 写入新数据 。将新文件 复制到U盘 会 覆盖您要恢复的数据 ,使其 无法找回 。
3. 尽快进行 数据恢复 , 延迟 只会增加意外写入新文件的风险。
4. 首次数据恢复时使用 优质的数据恢复程序 。第一次扫描通常 最为成功 ,反复扫描会增加硬盘负担,因此一开始就使用 好的数据恢复程序 。
5. 请仔细按照我们的数据恢复教程步骤操作。
如本文所示,在Windows PC上可以恢复USB闪存盘的数据。事实上,使用合适的工具和指导, 即使是普通家庭用户也能轻松完成 。当然, 恢复存储设备数据的尝试结果并不保证成功 。因此, 尽早开始恢复过程非常重要 ,以提高成功的几率。希望你已经这么做了,并且成功找回了丢失的数据。








 粤公网安备 44070302000281号
粤公网安备 44070302000281号
