如果您想要使用Webcam进行录制,那录制方法有很多种,下面将先介绍多款适用于Windows或Mac的Webcam录制软件。这些录制软件都是比较简单易用的,能满足不同需求的人群。
都叫兽™视频编辑软件是一款全面的视频编辑软件,集成了视频编辑、屏幕录制、格式转换这三大功能。三大功能之一的屏幕录制功能,可以设置录制Webcam或者计算机屏幕内容。在录制前,您可设置录制水印、视频分辨率、光标样式、声音来源以及保存的格式、自动录制计划等等。Webcam录制完成后,您还可使用“视频编辑工具”进行进一步优化和编辑视频内容。该软件的视频编辑界面简洁,操作步骤十分简单,即使新手也能快速上手。另外,都叫兽™视频编辑软件支持将录制的视频输出为多种主流视频或音频格式。
支持的操作系统:Windows
具体的操作步骤如下:
① 下载安装后运行都叫兽™视频编辑软件,点击【屏幕录像工具】进入屏幕录制界面。
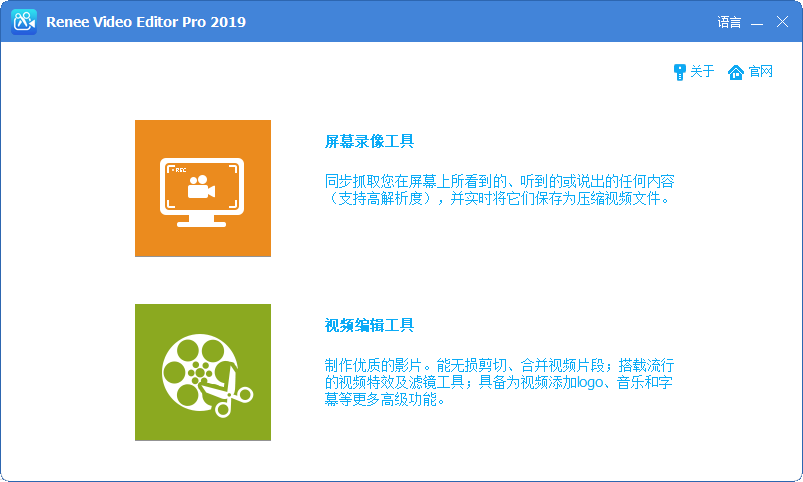
② 在准备录制界面里,对需要录制的【录制目标】、【录音】以及【输出目录】等内容进行设置。
- 录制目标:支持全屏录制,自定义录制区域与大小,以及录制Webcam摄像头拍下的画面。
- 录音:指的是录制过程中需要收录的声音,它支持录制电脑声音、麦克风声音和不录制声音等。
- 输出目录:选择录制文件的储存位置。
③ 此外,点击右下角的【小齿轮】图标,您还可以对录制内容的录制格式、视频质量、分辨率、视频帧率、输出目录、光标显示效果、水印等进行进一步的个性化设置。
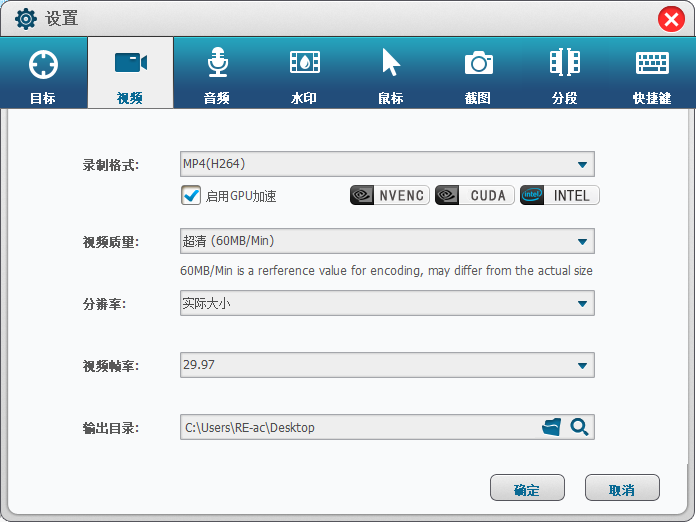
④ 所有录制设置完成之后,回到“准备录制”界面,点击【开始录制】按钮后,就可以录制Webcam摄像头拍下的所有内容。在录制过程中,您可以随时点击【暂停】。当想要停止录制,请点击【停止】。录制好的视频就会自动保存到您预设的文件夹当中。
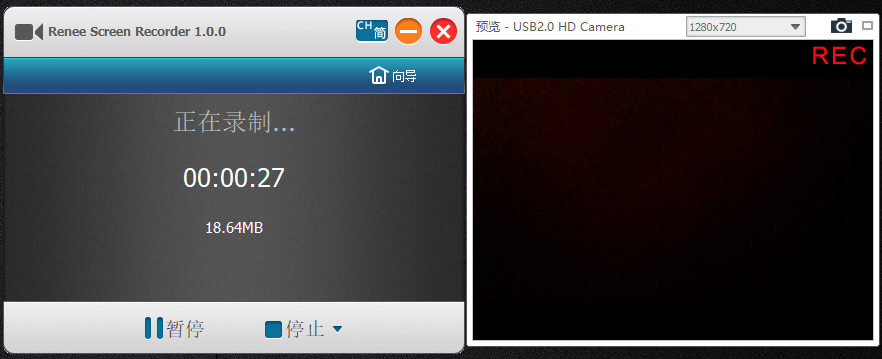
Tips另外,都叫兽™视频编辑软件还具备自动录制的功能,点击准备录制界面右下角的【Auto】按钮,即可进入到自动录制设置页面。在该页面中,您可设置开始录制、停止录制的时间,声音来源以及输出目录和文件名称等选项。设置完成后,等待您设定的开始时间一到,该软件即可按照设置自动录制内容。 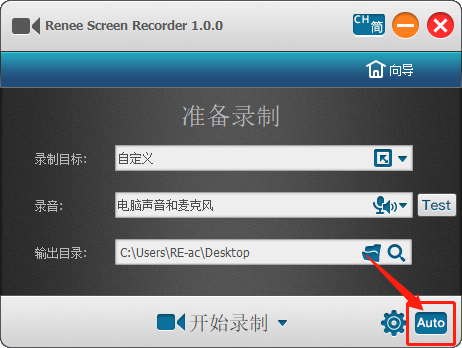
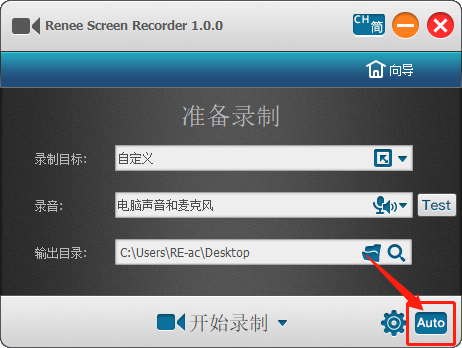
如果您使用的是Windows操作系统,那么在电脑中会有预装的“相机”程序,您可使用它来录制Webcam内容。Windows“相机”是免费的,您可无需下载第三方软件就能录制Webcam,但是它只提供录制Webcam视频和拍照的功能,无视频编辑功能。它可录制流畅的视频,可捕获超过4K的视频,并且可在视频录制时截取高清的静态图像。另外,相机应用程序还带有“专业”模式,可让您调整亮度和曝光度。
支持的操作系统:Windows
具体的操作步骤如下:
① 点击【Windows按钮】,往下滑动找到并点击【相机】。
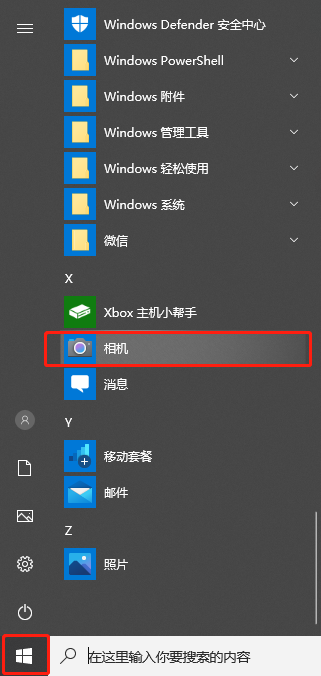
② 在打开的窗口中,您可看到Webcam正在拍摄的画面。如果要开始录制,请点击【视频按钮】以选择视频模式,然后再次点击以开始录制。点击【停止按钮】即可完成录制,文件将会保存到图片文件夹中,当然您也可在“设置”中更改文件保存位置。如果您想对视频质量进行更详细的设置,那可以通过点击左上角的【设置】按钮来调整分辨率、宽高比和帧频。
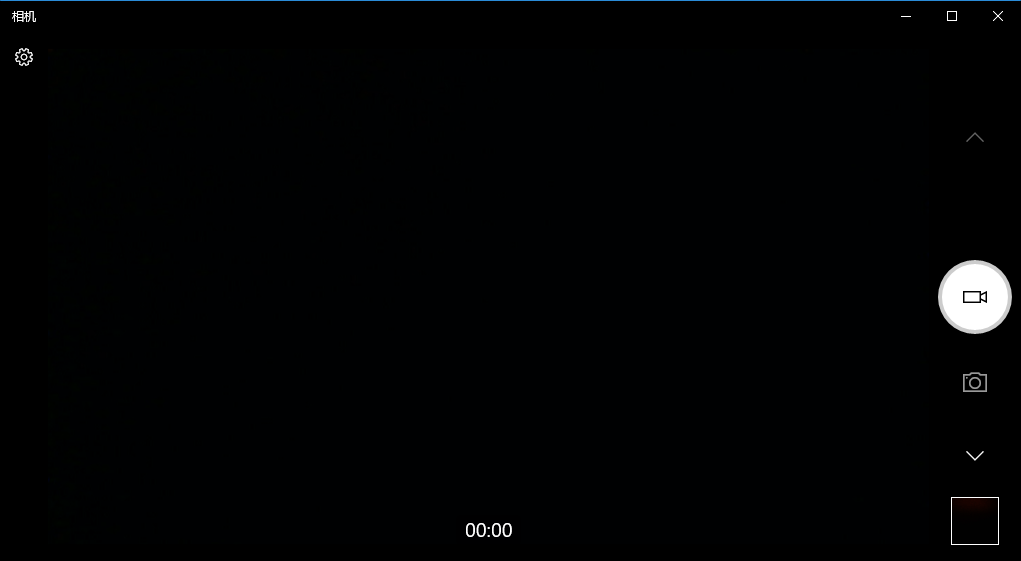
如果您是Mac用户,那使用Quicktime播放器进行Webcam录制是一个不错的选择。Quicktime播放器是免费且易于使用的,无论是Webcam录制、编辑还是分享,它都能提供一定的帮助。除了录制Webcam网络摄像头,它还可以录制计算机屏幕。
支持的操作系统:Mac
具体的操作步骤如下:
① 打开Finder,在应用程序文件夹中打开QuickTime Player软件。打开软件后,点击【文件】>【新建影片录制】。
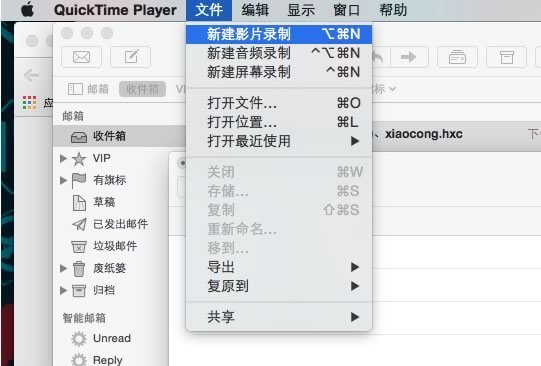
② 点击【选项】弹出选项菜单,然后请选择以下任一录制选项:
- 相机:选取一个相机(若您有多个摄像头可用)。
- 麦克风:选取一个麦克风(若您有多个麦克风可用)。
- 质量:选取录制质量。如果以最佳质量进行录制,所产生的未压缩文件会占用大量的储存空间。
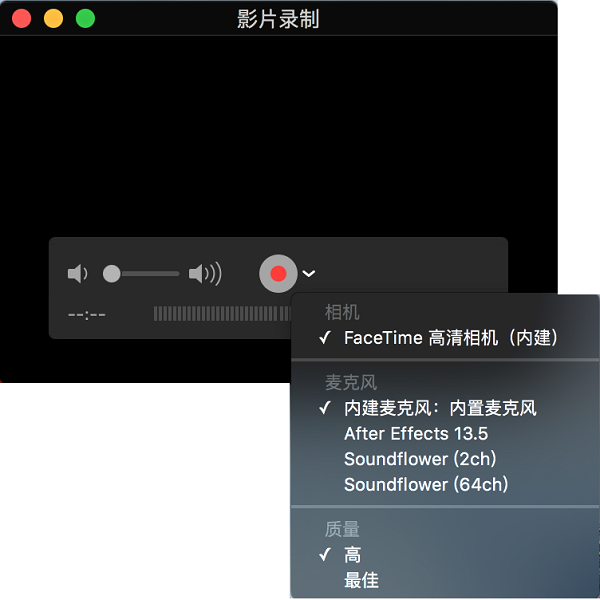
③ 接着,您可以调整录制的音频音量。点按【录制】按钮以开始录制,然后在完成后点按【停止】按钮。若要暂停录制,请按下【Option】键并点击【录制按钮】,再次点击它可以继续录制。录制完成后,请点击【文件】>【存储】,保存录制文件并进行命名。
VLC Media Player是一款自由、开源的跨平台多媒体播放器,可播放大多数多媒体文件,以及 DVD、音频 CD、VCD 及各类流媒体协议。使用VLC播放器进行Webcam录制是完全免费的,并且没有任何广告,安全性也较高。除了可录制Webcam内容,它还可进行视频或音频格式转换,界面简洁,操作上也是比较简单。
支持的操作系统:Windows、Mac
具体的操作步骤如下:
① 安装并打开VLC Media Player,点击【媒体】>【打开捕获设备】。
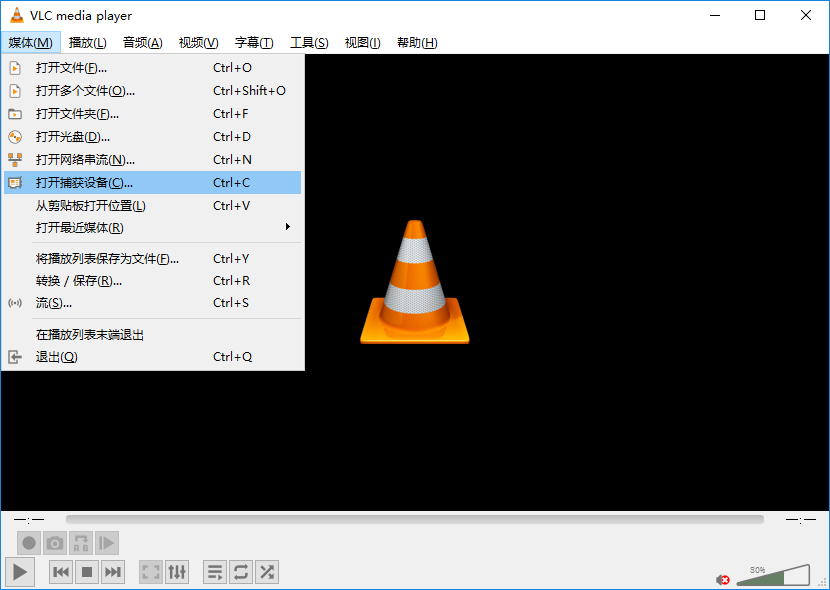
② 这时会弹出一个新窗口,请在“捕获模式”下拉菜单中,选择【DirectShow】。然后在“视频设备名称”和“音频设备名称”中选择您要录制的视频和音频设备,或使用默认选项。最后,点击【播放】按钮以开始录制Webcam。
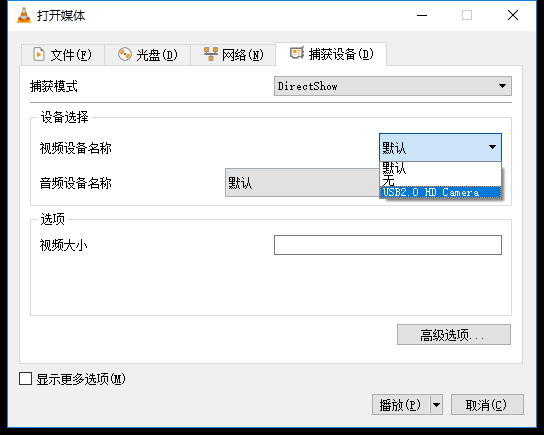
如果您不想下载录制软件,那您可使用在线Webcam录制工具,在浏览器中就能完成视频录制。但是如果需要录制的时间较长,那就不推荐您使用。
Video Recorder是一款免费的Webcam录制工具,只需稳定的网络连接和浏览器就能进行录制。在该录制工具中,您可使用Webcam进行视频录制或拍照,并且支持长时间录制。在录制前您可先设置视频录制参数,比如选择视频画质、是否打开镜像模式、选择录制的麦克风或录制画面全屏显示。另外,您还可以调节音量并降低回声效果。
在线录制工具:https://webcamera.io/
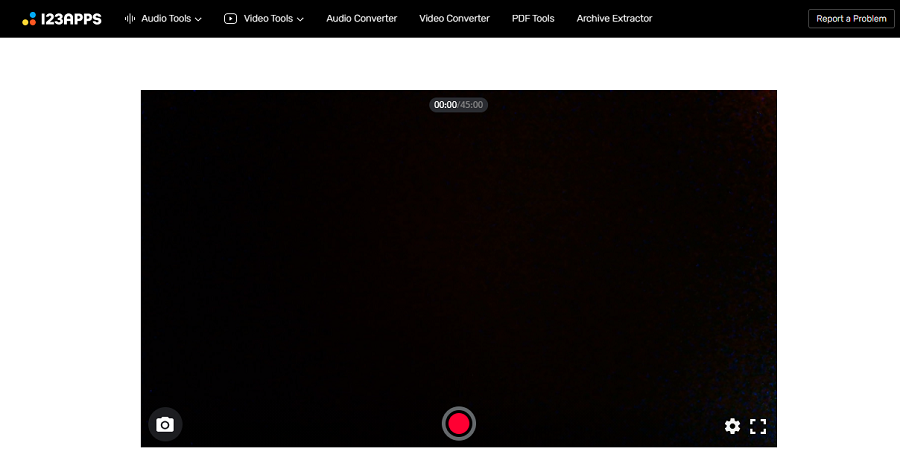
Clipchamp是免费的Webcam录制工具,但是使用前您需要先进行注册。除了Webcam录制,它还可提供一些视频编辑选项,例如可以裁剪、旋转视频,以及调整饱和度、对比度和亮度等设置。Clipchamp的免费版本每次只能录制最多5分钟的视频,如果需要获得更多的录制时长和功能支持,那您需要付费开通更高级的版本。
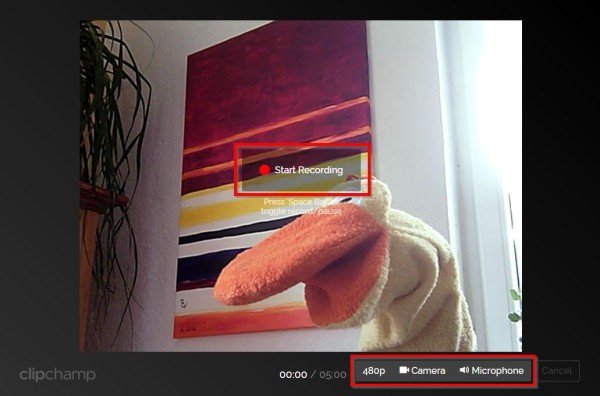
完成视频录制后,您还可使用都叫兽™视频编辑软件进行视频编辑,将您不需要的内容删除,又或者是将其合并到其他视频中。您可能用到的相关视频编辑功能,在都叫兽™视频编辑软件中您都可找到,它是一款功能十分适合初学者的视频编辑软件。
1、剪切视频文件
如果您对于录制的视频文件中有不满意的片段,那您可使用都叫兽™视频编辑软件中的“剪切功能”,将它们去掉。
具体的操作步骤如下:
① 下载并安装都叫兽™ 视频编辑软件,然后打开软件,选择【视频编辑工具】。
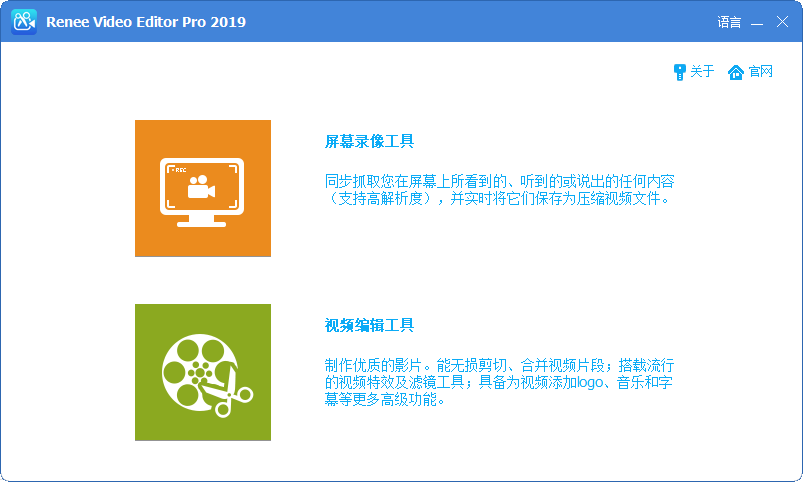
② 进入视频编辑界面后,点击【添加文件】,将视频导入。
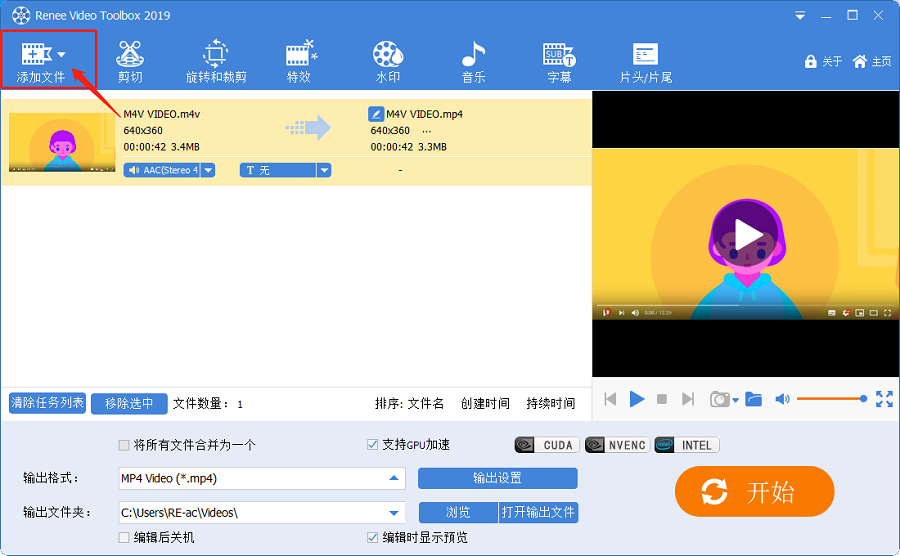
③ 点击【剪切】,进入剪切页面后,您可手动拖动滑块,设置视频的开始与结束时间。设置完成后,点击【好】>【开始】将其导出。
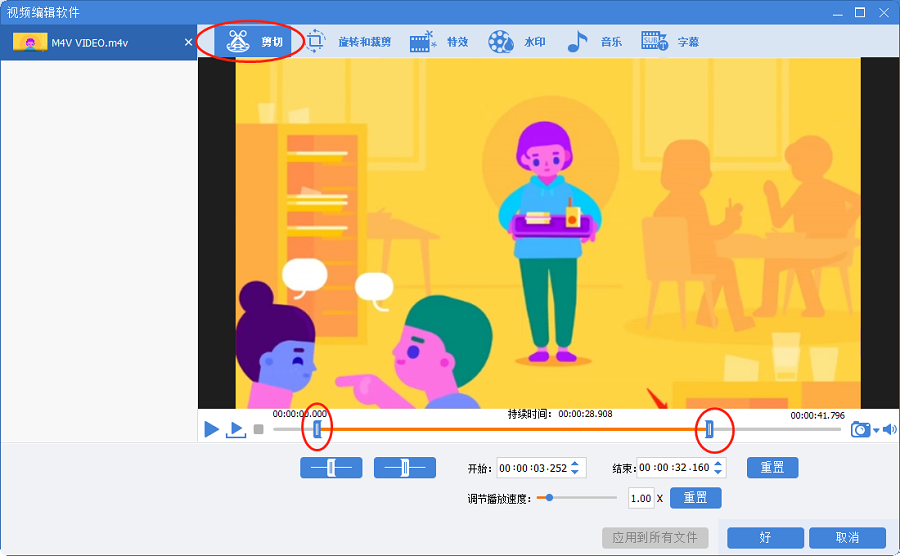
2、合并视频文件
通过都叫兽™视频编辑软件,您也可以快速合并多个视频文件,并且支持与其他不同格式之间的合并。
具体的操作步骤如下:
① 下载并安装都叫兽™ 视频编辑软件,然后打开软件,选择【视频编辑工具】。
② 进入视频编辑界面后,点击【添加文件】,将要合并的视频文件导入。然后勾选【将所有文件合并为一个】选项,即可将导入的所有文件合并为一个文件。
可选操作:您还可以在合并的视频之间添加一些过渡特效,点击视频后的“无过渡”处的【+】号,选择添加自己喜欢的转场特效即可。
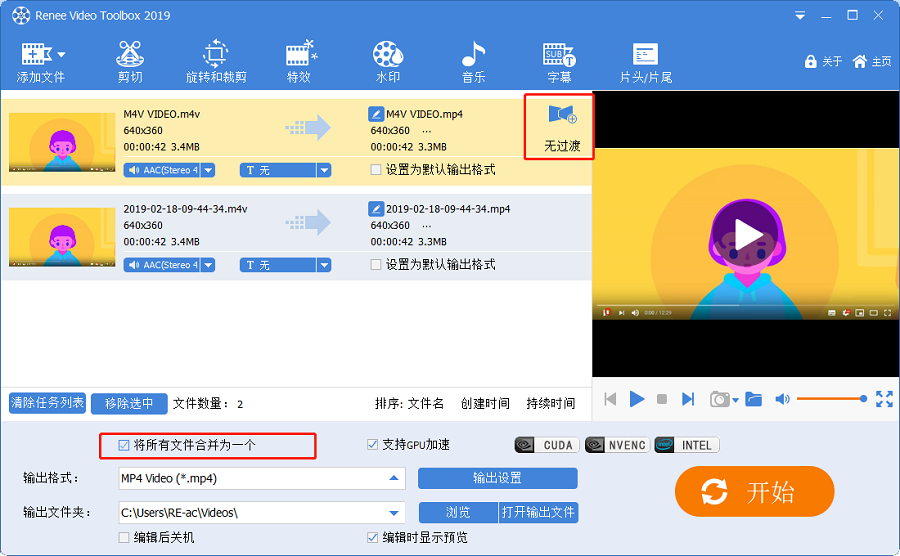
③ 完成以上操作后,在输出格式栏选择需要的文件格式,再点击【开始】按钮即可保存。
3、裁剪/翻转/旋转视频文件
具体的操作步骤如下:
① 打开软件,点击【视频编辑工具】>【添加文件】,导入视频文件。
② 点击【旋转与裁剪】,进入页面后可根据自己的喜好选择【向右旋转90度】、【左右镜像】以及【上下镜像】。除此以外,还能手动调节视频裁剪区域的大小。
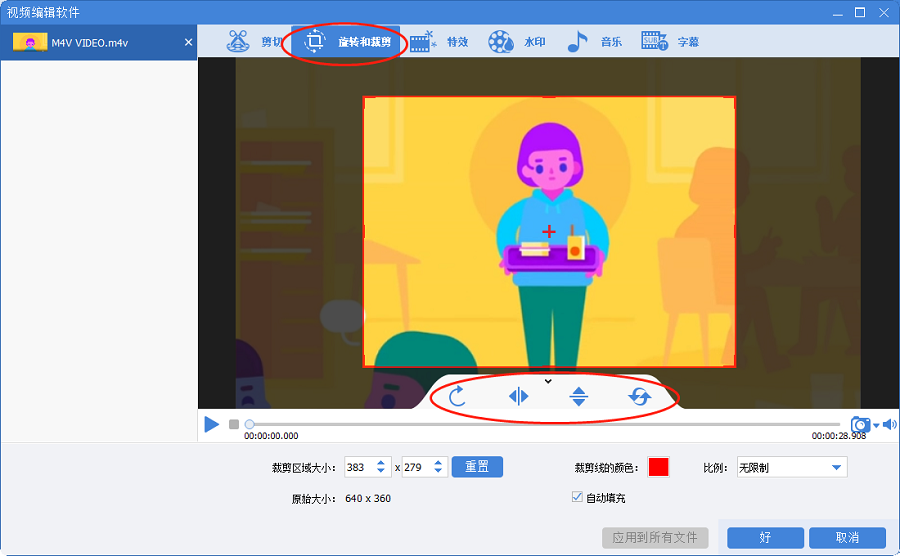
4、添加视频特效
具体的操作步骤如下:
① 下载并打开都叫兽™ 视频编辑软件,选择【视频编辑工具】。
② 进入视频编辑界面后,点击【添加文件】,导入视频文件。
③ 点击【特效】,在视频下方可选择【添加滤镜特效】、【添加缩放特效】以及【添加音量特效】。
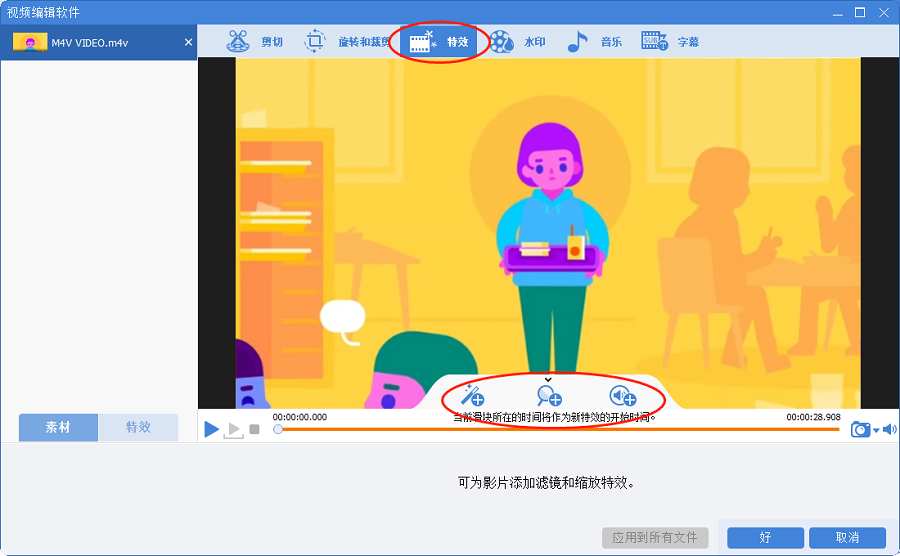
5、添加视频水印
有时为了防止视频被窃取或二改,我们需要在视频中添加自己的专属水印。
具体的操作步骤如下:
① 下载并打开都叫兽™ 视频编辑软件,选择【视频编辑工具】。
② 进入视频编辑界面后,点击【添加文件】,导入视频文件。
③ 进入【水印】编辑页面后,您可以选择【添加文字水印】、【添加图片水印】、【添加视频水印】和【添加图形水印】,又或者是【去除水印】。
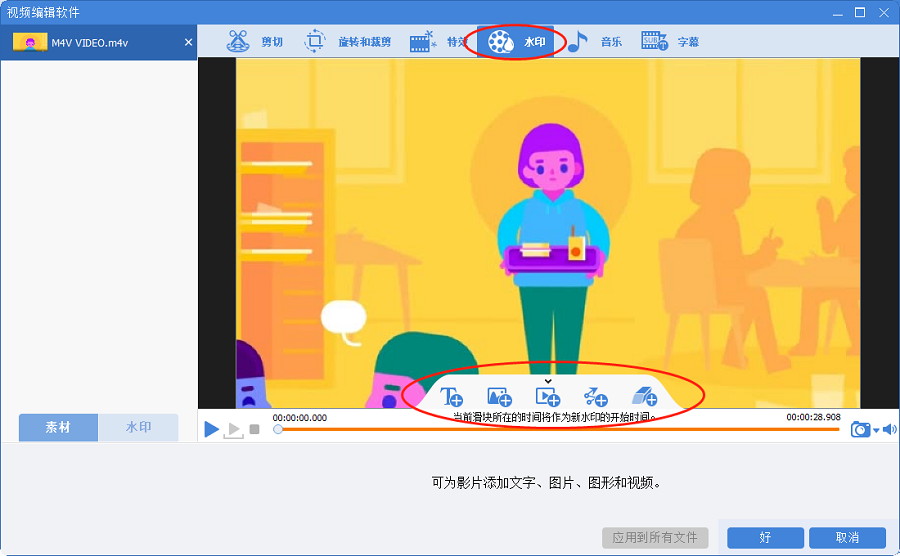
6、为视频添加背景音乐
在视频制作中,我们经常会在视频中添加背景音乐,这样可以更好地烘托气氛。
具体的操作步骤如下:
① 下载并打开都叫兽™ 视频编辑软件,选择【视频编辑工具】。
② 进入视频编辑界面后,点击【添加文件】,导入视频文件。
③ 点击【音乐】,进入编辑界面后可以选择【给视频添加音频】、【给视频添加声音】和【重置】。除了可以添加音乐文件或给视频配音以外,您还可以勾选【去除视频原音】来消除视频原始声音。
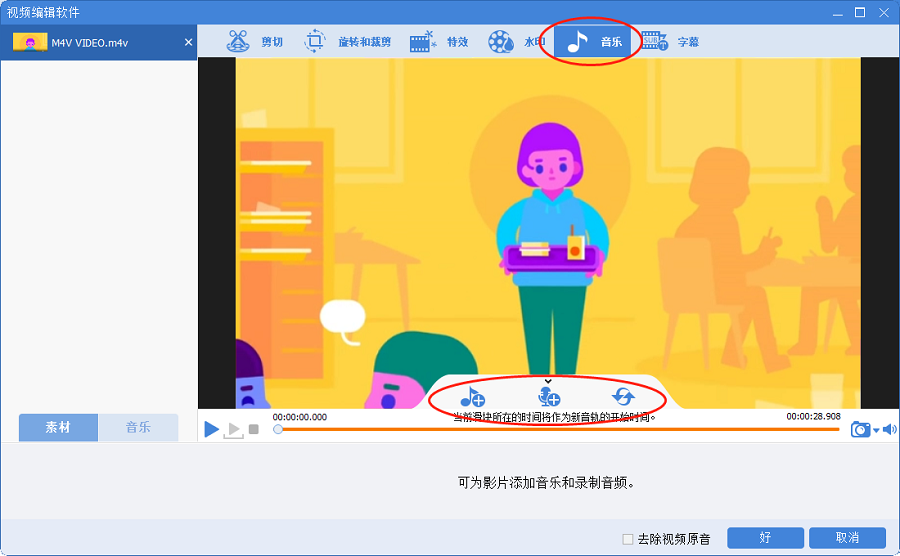
7、为视频添加字幕
具体的操作步骤如下:
① 下载并打开都叫兽™ 视频编辑软件,选择【视频编辑工具】。
② 进入视频编辑界面后,点击【添加文件】,导入视频文件。
③ 点击【字幕】,选择字幕的位置,然后点击左下角的【+】按钮选择【加载字幕文件】或【创建字幕文件】。
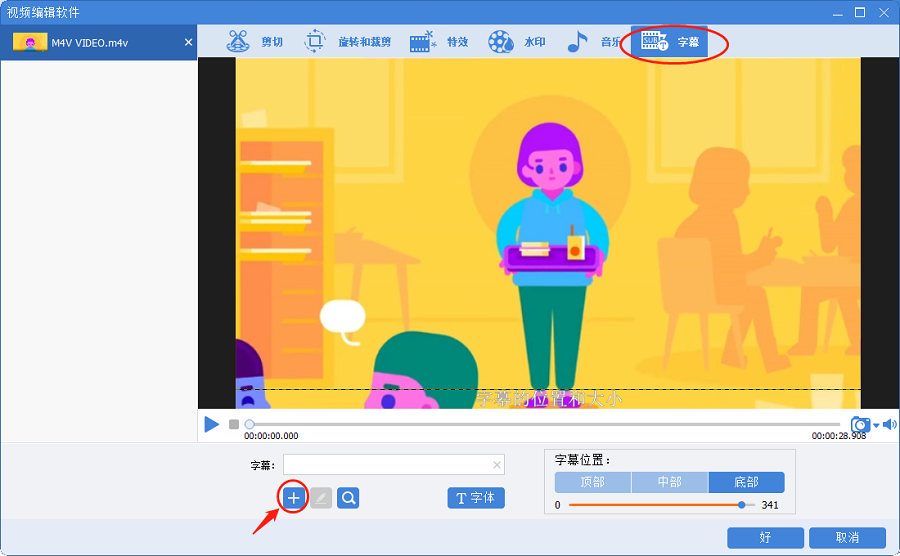
④ 如果您选择了【创建字幕文件】,那么可以在弹出来的“记事本”中编辑字幕,字幕显示的时间与视频时间相对应,只需要把时间安排好,然后把下方的英文删除,替换上字幕即可。添加字幕后,可选择合适的字幕颜色、字体以及效果。
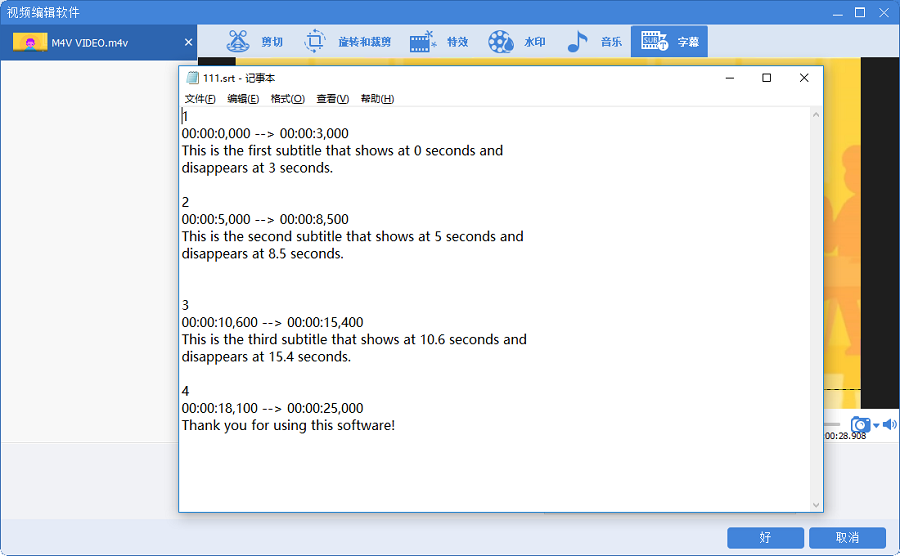



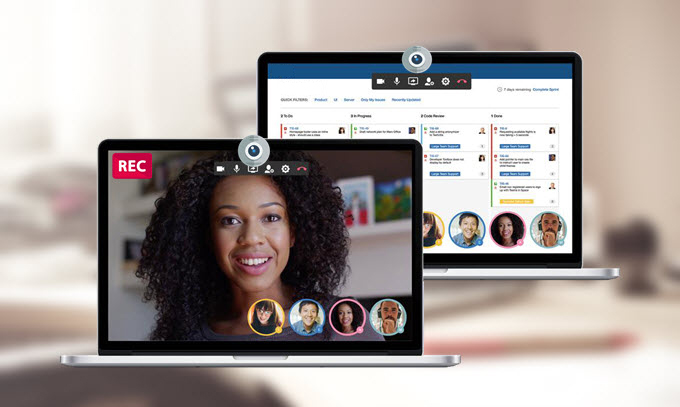


 粤公网安备 44070302000281号
粤公网安备 44070302000281号
