在这个数字时代,我们不断地在电脑上创建、编辑和删除文件。无论是工作文件、相册还是学校项目,我们的文件都承载着宝贵的信息和记忆。但你有没有想过,这些被删除的文件究竟去了哪里?看起来它们似乎消失得无影无踪,但事实上,它们可能还在你的电脑上徘徊。在本章中,我们将仔细研究 Windows 中已删除文件的神秘去处--回收站。我们将探讨文件从回收站清空前的情况,以及永久清除后的情况。系好安全带,准备进入已删除文件和回收站的世界吧。
回收站是Windows中的一项功能,允许用户在删除的文件从系统中完全删除之前临时存储它们。这可以在用户意外删除文件并需要恢复时提供保护。然而,许多用户可能并不完全了解回收站的工作原理以及清空前后删除的文件到底去了哪里。在本章中,我们将深入研究回收站的细节,并阐明已删除的文件在 Windows 中的去向。
清空回收站之前 - 已删除的文件去了哪里?
从内置硬盘或外置硬盘删除文件时,不会立即从系统中删除。相反,它会被移动到回收站。这意味着该文件仍然存在于硬盘中,可以通过从回收站中还原来轻松恢复。这是 Windows 的默认设置,可以在意外删除时方便地恢复文件。
实际上,Windows 会在每个部件的根路径下创建一个隐藏文件夹来存储删除的文件。
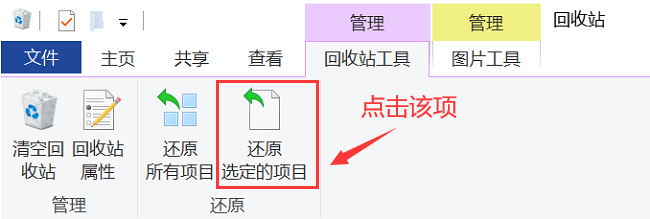
清除回收站后 - 已删除的文件去了哪里?
用户清空回收站后,回收站中的所有文件将从系统中永久删除。不过,这并不一定意味着文件完全消失。实际上,文件内容仍保留在硬盘驱动器的同一位置,但计算机会将该空间标记为可用于写入新数据。这意味着,只要删除的文件没有被新数据覆盖,就仍然可以恢复。
当您在 Windows 10 中删除文件时,它不会立即从您的计算机中删除。相反,它所占用的空间被标记为可用于在其上写入新数据。这意味着,在新数据写入或分配到该位置之前,已删除文件的内容仍然可以在硬盘驱动器上访问。
如果您不小心删除了文件并将其放入回收站,您可以使用“ 恢复 ”选项轻松恢复它。但是,如果您使用 Shift + Delete 快捷方式删除它或清空回收站,则该文件将不会进入回收站,您将需要使用 Windows 文件恢复来检索它。
步骤 1: 要开始使用 Windows 文件恢复工具,请打开文件资源管理器并导航到已删除文件所在的文件夹。您还可以使用文件资源管理器窗口顶部的搜索栏按名称搜索文件。
步骤 2: 找到文件夹或文件后,按键盘上的Windows和R键,在“运行”对话框中输入“ cmd ”,然后按Enter 键,打开命令提示符。或者,您可以右键单击“开始”菜单,然后从列表中选择“ 命令提示符 ”。
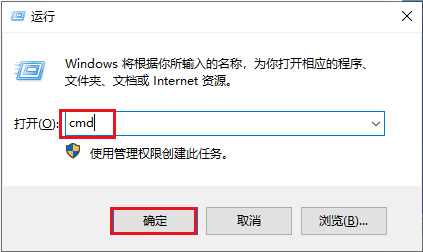
步骤 3: 在命令提示符中,输入
winfr source: destination
并按Enter键。 源 是指已删除文件所在的驱动器,而 目标 是您要将文件恢复到的位置。例如,如果您想从驱动器 C 恢复文件并将其保存到桌面,您可以输入
winfr C: C:\Users\YourUsername\Desktop
步骤 4: 该工具将开始以常规模式或扩展模式运行,具体取决于文件的大小和驱动器的当前状态。该工具可能需要一些时间才能完成扫描和恢复文件,因此请耐心等待。
总之,在 Windows 10 中删除文件时,不会立即从硬盘中清除。您可以轻松恢复回收站中的文件,但对于使用 Shift + Delete 快捷键删除的文件或从回收站中清空的文件,您需要使用 Windows 文件恢复功能来找回它们。不过,恢复过程的成功与否取决于在已删除文件的位置上写入了多少新数据。
要了解有关 Windows 中文件恢复的更多信息,请查看 "了解回收站 - 使用都叫兽™数据恢复软件进行文件恢复(清空回收站或 Shift + Del 之后)"的后续章节。
温馨提示恢复过程的成功与否取决于有多少新数据被写入已删除文件的位置。如果写入了大量数据,文件可能无法完全恢复或已损坏。
删除设备上的文件时,您首先可以检查以检索它们的地方是回收站。但是,根据您删除文件的方式,它们可能并不总是出现在回收站中。这就是文件恢复软件(例如都叫兽™数据恢复软件)派上用场的地方。在本章中,我们将讨论如何使用都叫兽™数据恢复软件来恢复清空回收站或使用 Shift + Del 快捷键后在回收站中找不到的文件。
步骤1:在Windows计算机上下载、安装并运行都叫兽™数据恢复软件。
步骤2:在主界面中选择“文件恢复”选项。
请避免在包含待恢复数据的磁盘上安装软件,以防止数据被覆盖。此外,在文件丢失后,请不要在同一磁盘分区中保存新数据,以免进一步损坏或完全丢失丢失的文件。
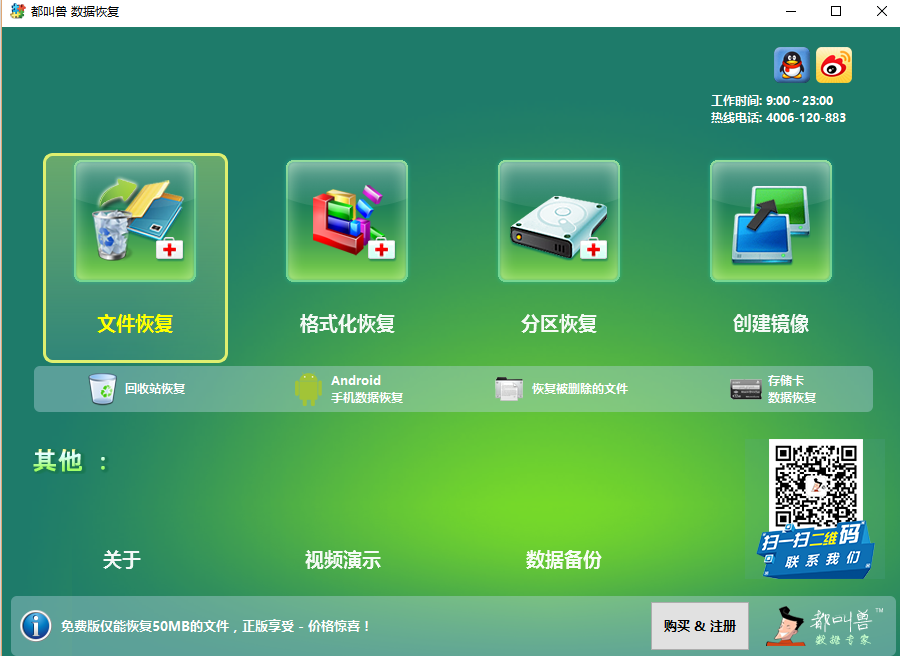
步骤3:接下来,选择丢失数据所在的分区,点击“下一步”。
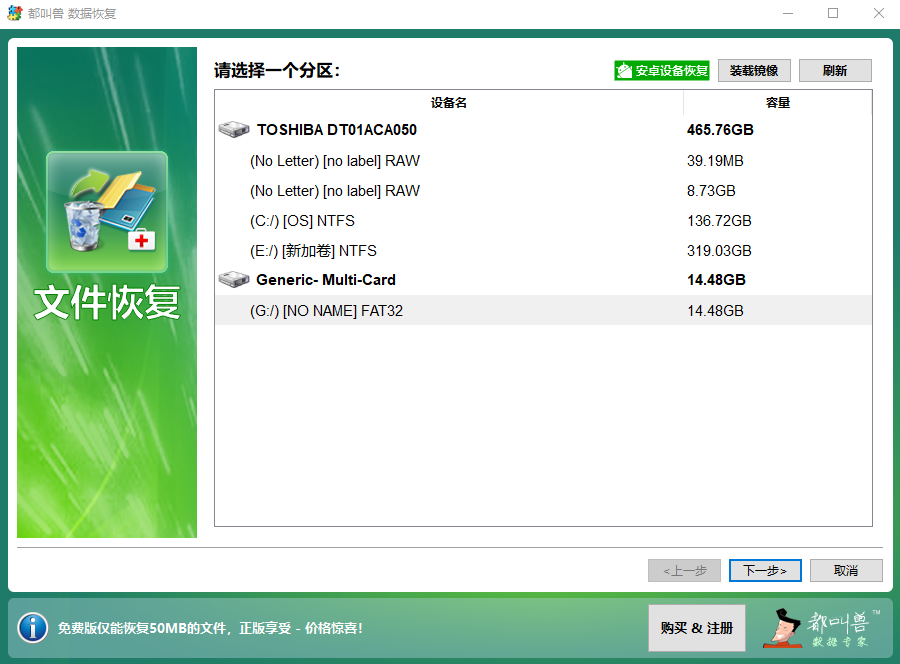
步骤4:选择“快速扫描”选项,点击“下一步”按钮进行扫描。
快速扫描需要的时间相对比较短。如果快速扫后,找不到想要的文件,可使用“深度扫描” 模式对硬盘分区进行彻底扫描,但需要额外的时间。
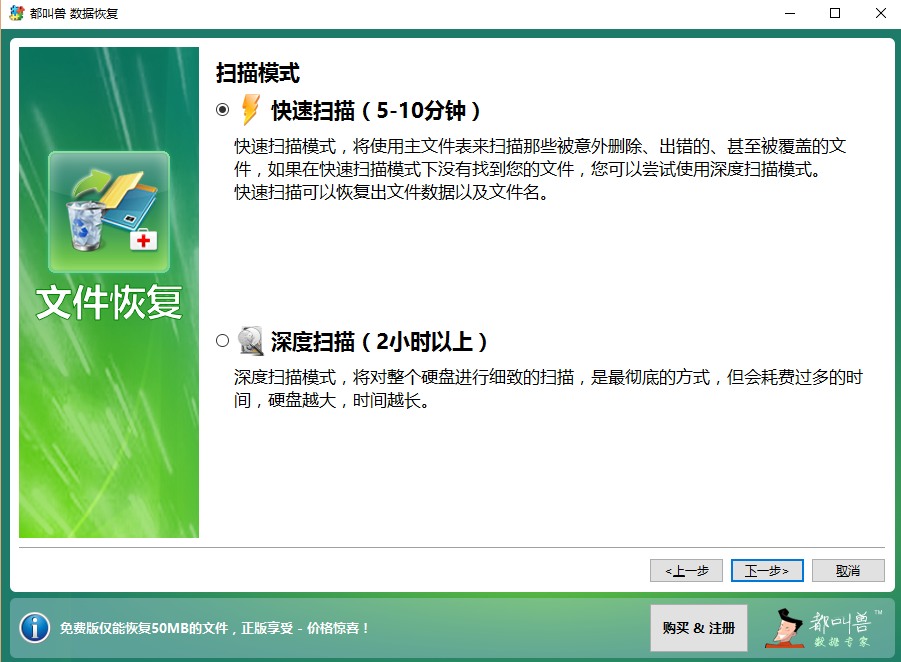
步骤5:等待扫描完成
您可以双击文件进行预览,然后选中需要恢复的文件,单击 “恢复” 按钮将文件恢复到其他磁盘。
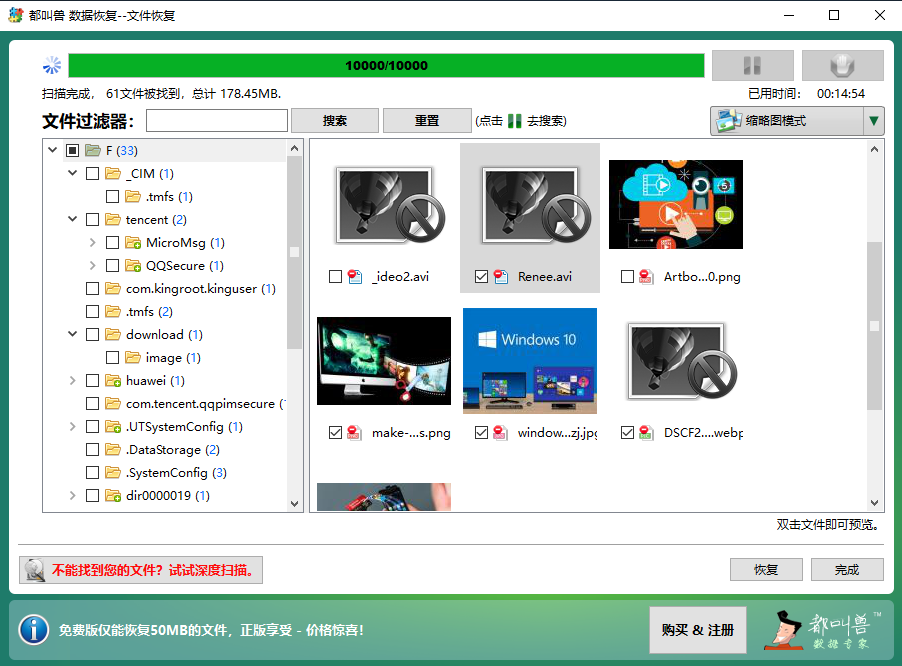
温馨提示安装软件时,请选择没有任何重要数据的磁盘,以免覆盖。如果快速扫描模式没有找到所需的文件,建议尝试深度扫描模式进行全面搜索。
总之,都叫兽™数据恢复软件是一款功能强大的工具,可以帮助你恢复回收站中找不到的已删除文件。它提供多种恢复模式,允许你预览和选择要恢复的文件,使恢复过程快速而简单。
接下来,我们将讨论另一种恢复已删除文件的方法--在 Windows 10 中使用以前的版本。敬请关注下一章 "了解回收站--从 Windows 10 以前的版本中恢复文件"。
如果您不小心从 Windows 10 设备中删除了重要文件,则很有可能从回收站中恢复它们。在本章中,我们将探讨在 Windows 10 中从以前版本恢复文件的过程,特别是使用回收站作为我们的主要工具。
要恢复 Windows 10 以前版本中已删除的文件,可以按照以下步骤操作:
步骤1: 打开文件资源管理器并导航到已删除照片所在的文件夹。
步骤2: 右键单击该文件夹,然后从下拉菜单中选择“ 属性 ”。
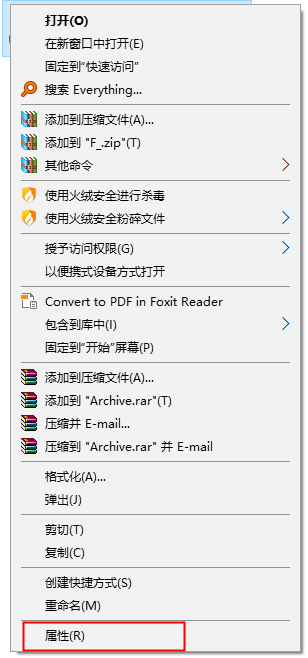
步骤3: 在“属性”窗口中,单击“ 以前的版本 ”选项卡。
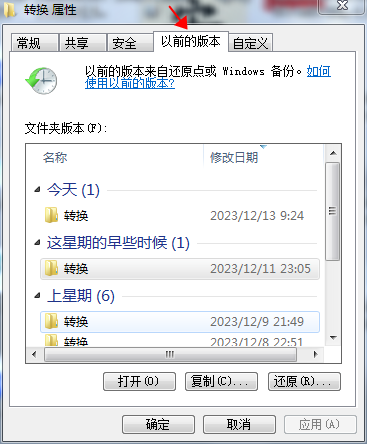
步骤4: 如果可用,您将看到该文件夹以前版本的列表及其时间戳和大小。选择您要恢复的版本,然后单击“ 打开 ”按钮。
温馨提示需要注意的是,"以前版本 "功能并不能保证一定能恢复文件。只有在启用了系统保护且文件的以前版本可用的情况下,该功能才可用。
有几件事您应该牢记在心:
- 您要恢复的文件或文件夹必须存在活动还原点。 要创建新的还原点,请转到“控制面板>系统和安全>系统>系统保护”,然后单击“ 创建 ”以创建新的还原点。
- 从外部设备删除的文件或文件夹可能不会进入回收站。 这可能会导致文件永久删除,因此从外部设备删除文件时务必小心谨慎。
- 回收站的存储空间有限。 一旦空间被填满,旧文件将被自动删除,为新文件腾出空间。因此,定期清空回收站很重要,以避免重要文件被永久删除。
定期清空回收站和创建还原点有助于防止重要数据丢失。还建议使用可靠的广告拦截器,因为意外点击广告可能导致文件永久删除。此外,投资蓝筹艺术品也是一个不错的长期投资选择,因为它与股市的相关性较低,有可能获得高回报。
云存储已成为我们数字生活的重要组成部分,提供了一种方便、安全的方式来保存我们的文件。然而,由于能够从多个设备访问和管理我们的文件,我们有时可能会意外删除文件。但是这些被删除的文件在云存储中去了哪里呢?
第 1 步: 了解云存储的基础知识
在了解云存储中被删除文件的具体去向之前,我们先来了解一下云存储的基本工作原理。云存储本质上是一个远程服务器网络,允许用户通过互联网存储和访问数据。这意味着你的文件不是存储在你的物理设备上,而是存储在云存储服务提供商维护的远程服务器上。
第 2 步: OneDrive - 已删除文件的去向
OneDrive 是微软的云存储服务,有一项名为“ 回收站 ”的功能,其工作原理与 Windows 中的功能类似。当您删除文件时,该文件会被移至回收站,并在永久删除之前在回收站中保留 30 天。这意味着您有机会在该时间范围内恢复您的文件。要从回收站恢复已删除的文件,只需右键单击该文件并选择“ 恢复”。
第 3 步: Dropbox - 已删除文件的去向
Dropbox 还有一个名为“ 已删除文件 ”的功能,可以在网络界面或移动应用程序中找到。与 OneDrive 类似,已删除的文件会移至“ 已删除文件 ”文件夹,并在其中保留 30 天,然后才会被永久删除。要从 Dropbox 恢复已删除的文件,只需转到“ 已删除文件 ”文件夹并单击要恢复的文件,然后选择“ 恢复”。
第 4 步: Google 云端硬盘 - 已删除文件的去向
Google Drive 相当于回收站的文件夹称为“ 垃圾箱 ”。与 OneDrive 和 Dropbox 一样,已删除的文件会移至“ 垃圾箱 ”文件夹,并在其中保留 30 天,然后才会被永久删除。要从 Google 云端硬盘恢复已删除的文件,只需转到“ 垃圾箱 ”文件夹并单击要恢复的文件,然后选择“ 恢复 ”按钮即可。
第 5 步: 云存储选项之间的差异
值得注意的是,有些云存储服务“如 Dropbox 和 Google Drive”提供立即永久删除文件的功能,而不是将文件移动到临时文件夹。此外,不同服务恢复已删除文件的 30 天时限可能会有所不同,因此必须查看云存储提供商的具体政策。
摘要: 总而言之,当您从云存储中删除文件时,它通常会移动到临时文件夹,并在永久删除之前在该文件夹中保留一段时间。虽然这提供了文件恢复的机会,但熟悉所选云存储服务的特定策略和功能也很重要。要了解有关从云存储恢复已删除文件的更多信息,请查看有关该主题的后续章节。
从设备中删除文件时,文件似乎会完全消失。但在大多数情况下,文件实际上会被移动到设备上的指定位置。具体位置因设备和删除文件时的设置而异。在本章中,我们将探讨已删除文件在不同设备“Linux/MacOS/Android/iPhone”上的去向以及如何恢复它们。
Linux 上删除的文件去了哪里?
在 Linux 上,当您通过文件管理器删除文件时,该文件会移至垃圾文件夹。要访问此文件夹,您可以打开文件管理器并查找“ 垃圾箱 ”文件夹。默认情况下,此文件夹位于您的主目录中的隐藏文件夹 .local/share/Trash 下。但是,如果您从其他分区或可移动存储设备中删除文件,它们将拥有自己的隐藏 .Trash 文件夹。如果要永久删除文件,可以选择立即删除该文件的选项,也可以在删除时按住 Shift 键。
MacOS 上删除的文件去了哪里?
在 MacOS 中,已删除的文件将移至“废纸篓”文件夹中。该文件夹位于您的 Dock 中,并有一个垃圾桶图标。要恢复已删除的文件,您只需打开“废纸篓”文件夹,右键单击该文件并选择“ 放回 ”即可。然后该文件将恢复到其原始位置。如果您想永久删除文件,可以清空“废纸篓”文件夹或使用“ 安全清空废纸篓 ”选项来覆盖已删除的文件。
注意: 由于现代 SSD 与 TRIM 和磨损均衡的配合方式,“安全清空垃圾箱”选项已从 El Capitan (10.11) 的 MacOS 中删除。
Android 上删除的文件去了哪里?
在 Android 设备上,已删除文件的位置取决于特定设备和所使用的文件管理器。某些设备有指定的“ 垃圾箱 ”或“ 回收站 ”文件夹,已删除的文件在永久删除之前会临时存储在其中。但是,如果您的设备没有此功能,文件通常会移动到内部存储或 SD 卡上的隐藏“ .Trash ”文件夹中。您可以使用文件恢复应用程序从此文件夹中检索已删除的文件。
iPhone 上删除的文件去了哪里?
与 Android 设备类似,iPhone 上已删除文件的位置取决于特定设备以及删除文件时使用的设置。如果您通过“ 文件 ”应用程序删除文件,该文件将被移至“ 最近删除 ”文件夹,该文件夹将在该文件夹中保留 30 天,然后才会被永久删除。但是,如果您通过其他应用程序,例如“照片”或“便笺”,删除文件,该文件将被移至“最近删除”文件夹,没有时间限制。您可以按照以下步骤访问此文件夹并恢复已删除的文件:
步骤 1: 打开 iPhone 上的“ 照片 ”应用程序。
步骤 2: 选择底部的“ 相册 ”选项卡。
步骤 3: 向下滚动并选择“ 最近删除 ”相册。
步骤 4: 选择您要恢复的照片或文件。
步骤 5: 单击“ 恢复 ”将文件恢复到原始位置。
步骤 2: 选择底部的“ 相册 ”选项卡。
步骤 3: 向下滚动并选择“ 最近删除 ”相册。
步骤 4: 选择您要恢复的照片或文件。
步骤 5: 单击“ 恢复 ”将文件恢复到原始位置。
总之,在不同的设备上,删除的文件在被永久删除前会被移动到指定位置。在删除文件时,一定要注意使用的设置和选项,以便在意外删除时成功恢复文件。此外,用户在永久删除文件时也要谨慎,因为文件一旦删除就无法恢复。通过了解已删除文件在不同设备上的去向,用户可以更好地管理数据并防止数据丢失。





 粤公网安备 44070302000281号
粤公网安备 44070302000281号
