您是否想过,在 Windows 10 电脑上删除的文件会怎样?我们中的许多人都经历过这样的挫折:不小心删除了重要文件或照片,却发现它们已经永远消失了。但事实上,这些被删除的文件并不会凭空消失。事实上,它们有一个指定的目的地--回收站。在本章中,我们将深入了解回收站中已删除文件的世界,并探索它们被送到回收站后的去向。我们还将讨论如何在不小心将文件发送到回收站的情况下恢复这些文件。让我们不再浪费时间,揭开回收站的神秘面纱,了解它在已删除文件世界中的作用。
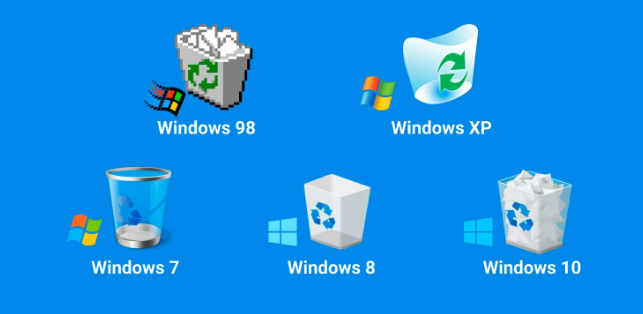
回收站是 Windows 10 中的一个临时存储文件夹,用于保存已删除的文件,直到您手动清空它。这为您提供了恢复误删文件或改变删除主意的机会。在本章中,我们将讨论被删除的文件在进入回收站后的去向,以及如何从回收站中恢复这些文件。
在 Windows 10 中删除文件时,文件会连同其原始位置和文件名一起移动到回收站。实际上,Windows 会在每个分区的根路径中创建一个隐藏文件夹来存储删除的文件。
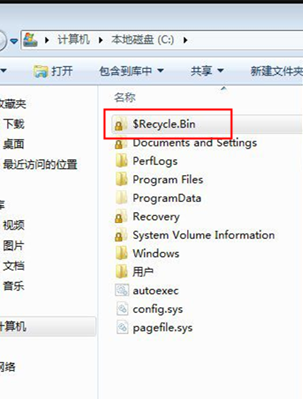
要查找已删除的文件,请双击桌面上的回收站图标来打开它。您还可以在文件资源管理器地址栏中搜索“ 回收站 ”或使用运行命令
explorer.exe shell:RecycleBinFolder
恢复已删除的文件
要恢复已删除的文件,请右键单击该文件并选择“ 恢复 ”。这会将文件恢复到计算机上的原始位置。您还可以单击该文件并将其从回收站拖到桌面或计算机上的其他位置。
优点
- 有了回收站,你就有机会恢复误删的文件或改变删除文件的主意。
缺点
- 回收站占用电脑存储空间,如果回收站已满,或使用 Shift + Delete 快捷键绕过回收站,文件仍可被永久删除。
如果您是 Windows 10 用户,您可能对已删除文件会被发送到回收站这一概念并不陌生。但是,当你从回收站永久删除文件或使用 Shift+Del 快捷键时,会发生什么情况呢?在本章中,我们将深入探讨永久删除的主题,并探索在 Windows 10 中删除文件的不同路径。我们还将说明如何使用第三方恢复工具恢复永久删除的文件。
了解 Windows 10 中的永久删除
在 Windows 10 中删除文件时,文件不会立即从计算机中删除。相反,计算机会将文件占用的空间标记为可用空间,并随时准备被新数据覆盖。这意味着被删除文件的内容仍然可以访问,直到该空间被新数据覆盖或重新分配给另一个文件。
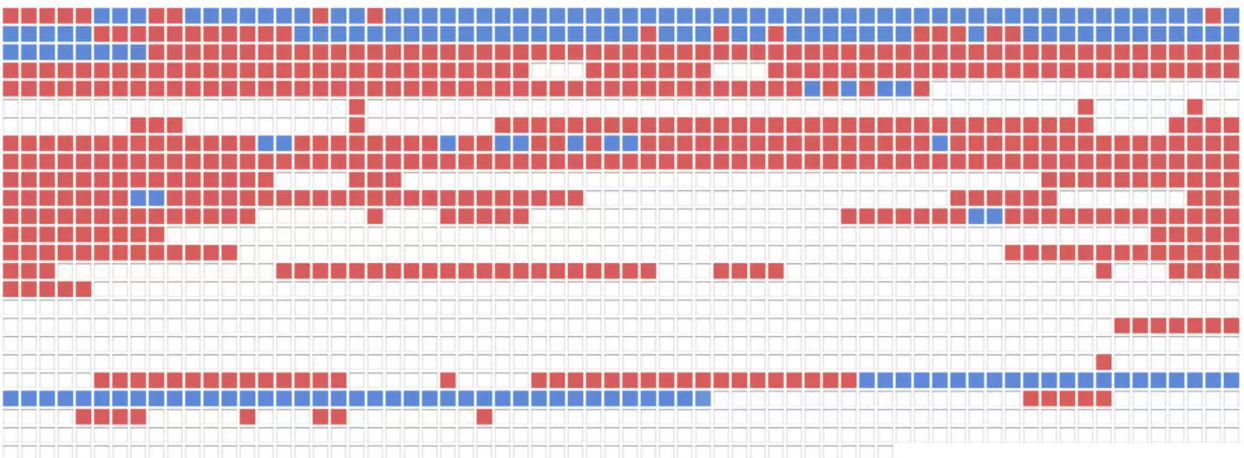
已删除的文件数据(蓝色块)可能仍然存在于硬盘中的某些位置。您可以使用数据恢复软件来找到它们。
永久删除的优点和缺点
永久删除的优点是可以更有效地利用磁盘空间,并确保敏感信息不会轻易被他人恢复。但缺点是,意外删除重要文件或文件夹可能会导致数据永久丢失。还需要注意的是,即使永久删除也不能保证完全删除文件,因为使用专门的工具仍然可以访问文件。
在 Windows 10 中删除文件后,它并不一定会永远消失。Windows 提供了一个名为 Windows 文件恢复的内置恢复工具,可以帮助您找回删除的文件。该工具适用于机械硬盘、固态硬盘、USB 驱动器和存储卡。
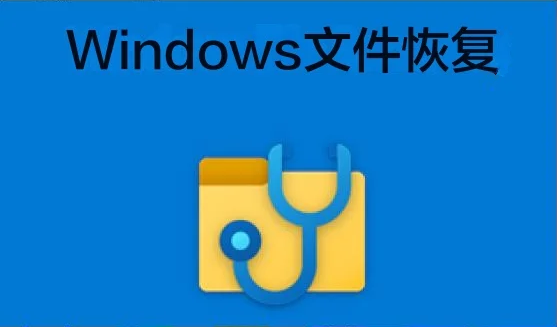
不过,需要注意的是,Windows 文件恢复工具仅适用于 Windows 10 和 11。如果您使用的是旧版本的 Windows,则无法使用该工具。此外,如果你之前安装了该工具但没有更新,界面可能会略有不同。
在主要操作过程中,我们将在 Windows 10 上使用更新版的 Windows 文件恢复软件。如果您使用的是其他版本的 Windows,请参考相应的说明或考虑使用第三方恢复工具。
步骤 1: 要开始使用 Windows 文件恢复工具,请打开文件资源管理器并导航到已删除文件所在的文件夹。您还可以使用文件资源管理器窗口顶部的搜索栏按名称搜索文件。
步骤 2: 找到文件夹或文件后,按键盘上的Windows和R键,在“运行”对话框中输入“ cmd ”,然后按Enter 键,打开命令提示符。或者,您可以右键单击“开始”菜单,然后从列表中选择“ 命令提示符 ”。
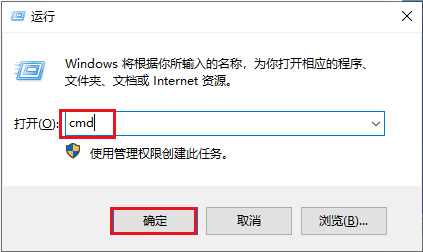
步骤 3: 在命令提示符中,输入
winfr source: destination
并按Enter键。 源 是指已删除文件所在的驱动器,而 目标 是您要将文件恢复到的位置。例如,如果您想从驱动器 C 恢复文件并将其保存到桌面,您可以输入
winfr C: C:\Users\YourUsername\Desktop
步骤 4: 该工具将开始以常规模式或扩展模式运行,具体取决于文件的大小和驱动器的当前状态。该工具可能需要一些时间才能完成扫描和恢复文件,因此请耐心等待。
值得注意的是,使用 Windows 文件恢复工具能否成功取决于多种因素,例如文件被删除的时间长短以及文件所占空间是否已被新数据覆盖。如果该工具无法恢复文件,建议尝试其他方法或考虑使用第三方恢复工具。
概括
微软提供的 Windows 文件恢复工具是恢复 Windows 10 和 11 上已删除文件的有用内置选项。它支持各种类型的驱动器,并提供常规和广泛的文件恢复模式。不过,它不一定总能成功,而且只适用于较新版本的 Windows。有关替代选项,请查看下一章的第三方恢复实用程序。
要继续使用第三方恢复工具,请参阅下一章。
优点
- 在 Windows 10 和 11 上恢复已删除文件的实用内置选项
- 支持各种类型的硬盘
- 提供常规和广泛的文件恢复模式
缺点
- 仅适用于较新版本的 Windows
- 不一定总能成功
如果使用微软的 Windows 文件恢复工具无法恢复已删除的文件,可以求助于第三方恢复工具。这些工具提供的附加功能和选项可能有助于找回丢失的数据。都叫兽™数据恢复软件就是这样一款工具,它与 Windows 10 兼容。
步骤1:在Windows计算机上下载、安装并运行都叫兽™数据恢复软件。
步骤2:在主界面中选择“文件恢复”选项。
请避免在包含待恢复数据的磁盘上安装软件,以防止数据被覆盖。此外,在文件丢失后,请不要在同一磁盘分区中保存新数据,以免进一步损坏或完全丢失丢失的文件。
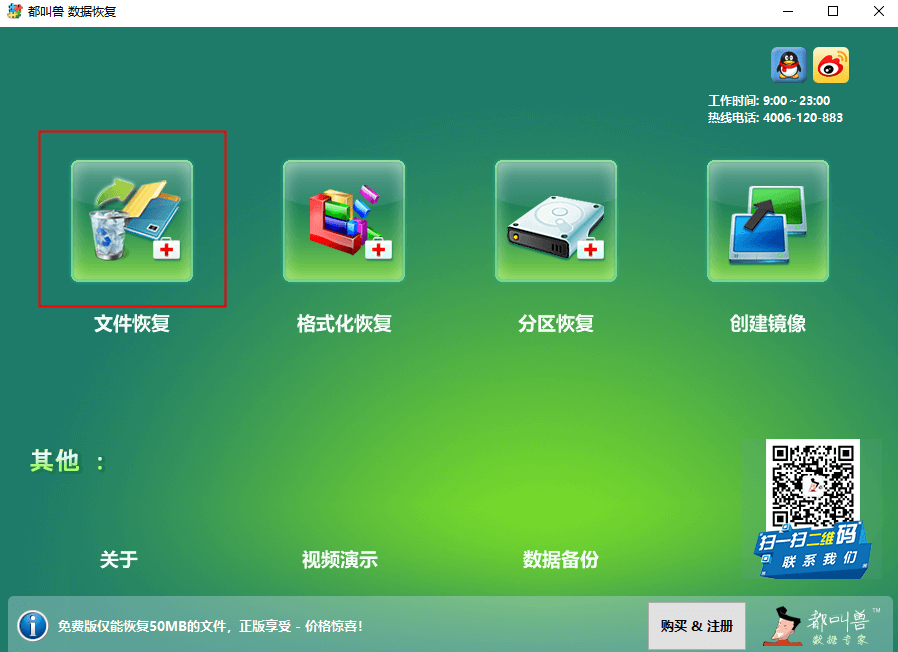
步骤 3:接下来,选择丢失数据所在的分区,点击“下一步”。
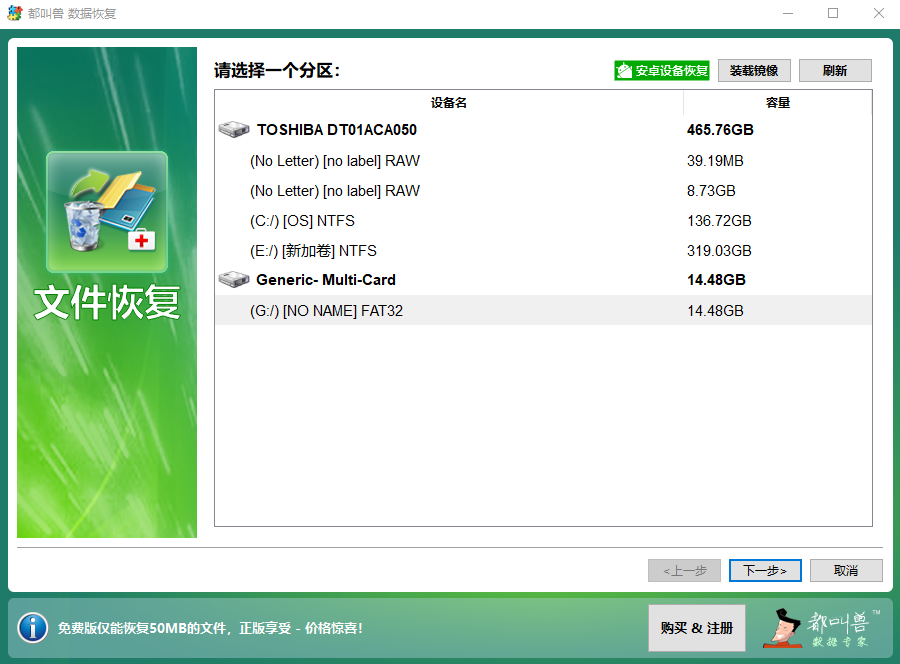
步骤 4:选择“快速扫描”选项,点击“下一步”按钮进行扫描。
“快速扫描”模式扫描所选磁盘上最初的 30GB 可用空间。如果找不到想要的文件,可使用 “深度扫描” 模式对硬盘分区进行彻底扫描,但需要额外的时间。
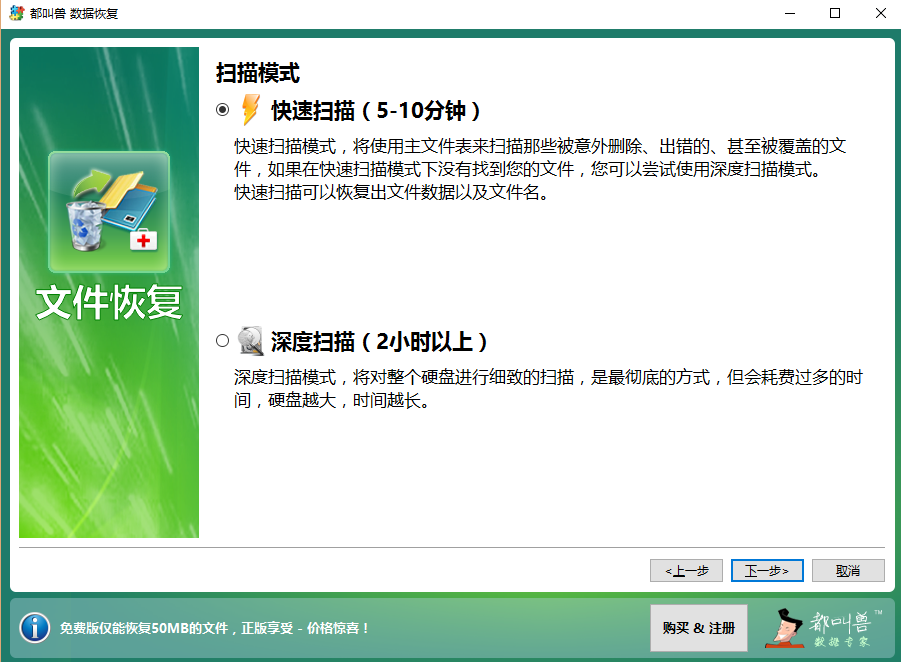
步骤 5:等待扫描完成
您可以双击文件进行预览,然后选中需要恢复的文件,单击“恢复” 按钮将文件恢复到其他磁盘。
![您可以双击文件进行预览,然后选中需要恢复的文件,单击 [恢复] 按钮将文件恢复到其他磁盘](https://www.reneelab.com.cn/wp-content/uploads/2023/11/Undeleter-wenjianhuifu2.jpg)
温馨提示安装软件时,请选择没有任何重要数据的磁盘,以免覆盖。如果快速扫描模式没有找到所需的文件,建议尝试深度扫描模式进行全面搜索。
值得注意的是,虽然第三方恢复工具可以提供更多的选项和用户友好的界面,但它们也可能需要付费。有些工具可能需要订阅或一次性购买。此外,恢复已删除文件的成功率可能因使用的工具和已删除文件的状况而异。
有了选项 2,你现在就有了在 Windows 10 中恢复已删除文件的替代方法。不过,如果这个选项仍然不适合你,还有其他恢复方法可以考虑。
在了解 Windows 10 中 正常删除 和 永久删除 之间的区别时,了解其中的机制至关重要。被删除的文件通常会进入 回收站 ,并且可以轻松恢复。然而,永久删除的文件(从回收站中删除的文件,或使用 Shift + Delete快捷键删除的文件)却绕过了这个安全网。虽然 Microsoft 的 Windows 文件恢复 、 都叫兽™数据恢复软件 和 万兴恢复专家 等恢复工具可能会起到救援作用,但防止意外删除比任何恢复尝试都更可靠。
步骤 1: 启用“ 删除确认 ”对话框 – 此确认充当第二道防线,提示用户在完成删除任何文件之前重新考虑。要启用此功能,请右键单击回收站,选择“ 属性 ”,并确保选中“ 显示删除确认对话框 ”。
步骤 2: 实施稳健的备份策略 – 使用 Windows 10 内置的“ 文件历史记录 ”或第三方备份软件频繁备份到外部驱动器或云存储,确保您即使在意外删除的情况下也能保留对文件的访问权限。
步骤 3: 用户培训 – 至关重要的是,让用户了解清空回收站或使用 Shift + Delete命令的后果,并且必须指导他们在误删除时恢复文件的正确方法。
步骤 4: 组策略控制 – 组织可以通过配置组策略来降低风险,组策略控制回收站的使用方式,并使用策略设置限制文件删除以增加保护。
步骤 5: 管理文件权限 - 配置权限以将文件删除权限限制为仅授权人员,特别是在多个用户访问同一计算机或网络位置的环境中。
总之,确认提示、持续备份、教育用户、管理控制、权限管理、约束性软件协议以及对可靠恢复工具的了解,构成了防止意外删除文件的综合防御策略。虽然备份和用户的勤勉大大降低了丢失数据的风险,但依赖恢复工具是不得已而为之,而且由于文件有可能被覆盖,因此行动的及时性至关重要。用户还必须认识到这些工具的局限性,以及谨慎安装和使用的重要性,尤其是在数据丢失后。





 粤公网安备 44070302000281号
粤公网安备 44070302000281号
