随着越来越多的人依赖 OneDrive 等云存储服务来存储重要文档、照片和视频,已删除文件会怎样的问题变得越来越重要。由于能够随时随地访问我们的文件,了解存储过程及其如何处理已删除的文件也很重要。在本文中,我们将探讨“ 已删除的 OneDrive 文件去了哪里 ”这一主题,并仔细研究初始删除过程。在下一章中,我们将深入了解 OneDrive 如何将已删除的文件移动到回收站以及它们在被永久删除之前在回收站中保留多长时间。
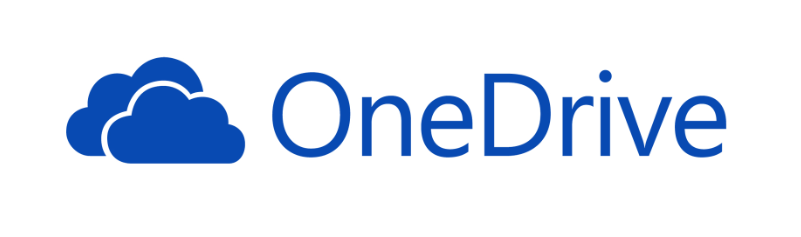
从 OneDrive 中删除文件时,它们不会立即消失。相反,它们会被移动到回收站,在那里停留一段时间后才会被永久删除。万一你不小心删除了文件,需要恢复时,这可以提供一个安全网。让我们仔细看看这个过程是如何工作的。
第 1 步: 要从 OneDrive 中删除文件,请导航至 “文件” 选项卡,然后选择要删除的一个或多个文件。选择后,单击屏幕顶部的 “删除” 按钮。
第 2 步: 将出现一个弹出窗口,要求您确认删除。如果您确定要永久删除该文件,请单击 “删除” 按钮。如果您改变主意,可以单击 “取消” 按钮将文件保留在 OneDrive 中。
第 3 步: 确认删除后,文件将被移至 本地Windows回收站 和 OneDrive回收站 。您可以通过单击 OneDrive 左侧菜单窗格中的 “回收站” 选项来访问回收站。或者,您也可以通过转到 OneDrive 设置并选择 “查看已删除的项目” 选项来访问它。如果您的文件有本地版本,您也可以在本地 Windows 回收站中找到该文件。
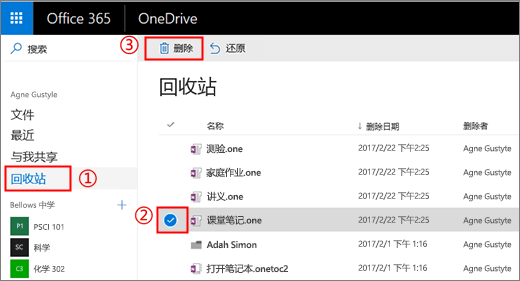
第 4 步: 进入回收站后,您将能够看到已从 OneDrive 中删除的所有文件。默认情况下,文件将按删除日期排序,最新的位于顶部。您还可以使用页面顶部的选项过滤和搜索特定文件。
第 5 步: 已删除的文件在回收站中保留的时间会有所不同,具体取决于您的 OneDrive 设置。默认情况下,文件将在回收站中保留 30 天,然后才会被永久删除。但是,如果您有 OneDrive for Business 帐户,您的文件将在 93 天后移至 “第二阶段回收站” ,并在永久删除之前再保留 14 天。
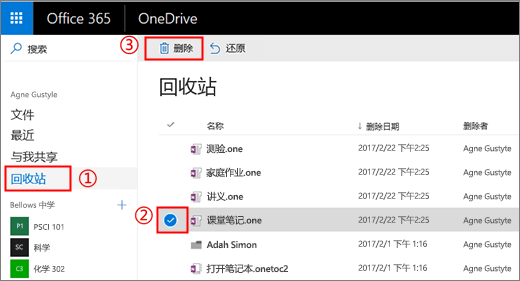
第 6 步: 如果您需要恢复仍在回收站中的文件,只需单击该文件并选择页面顶部的 “恢复” 选项即可。然后,该文件将恢复到其在 OneDrive 中的原始位置。
OneDrive 的初始删除过程包括将文件移动到回收站,文件会在回收站停留一段时间后被永久删除。这为意外删除提供了一个安全网。不过,需要注意的是,文件在回收站中停留的时间会因 OneDrive 帐户类型而异。在下一章中,我们将讨论 OneDrive 可用的不同文件恢复方法。
如果上述选项不可用,或者无法恢复已删除的文件,您仍然可以选择使用第三方工具。其中一个工具是 都叫兽™数据恢复软件 ,这是一款功能强大的数据恢复软件,可以从各种存储设备(包括 OneDrive 文件夹)中检索已删除的文件。
要使用 都叫兽™数据恢复软件 恢复已删除的OneDrive文件,请按照下列步骤操作:
步骤 1:在Windows计算机上下载、安装并运行都叫兽™数据恢复软件。
步骤 2:在主界面中选择 “文件恢复” 选项。
请避免在包含待恢复数据的磁盘上安装软件,以防止数据被覆盖。此外,在文件丢失后,请不要在同一磁盘分区中保存新数据,以免进一步损坏或完全丢失丢失的文件。
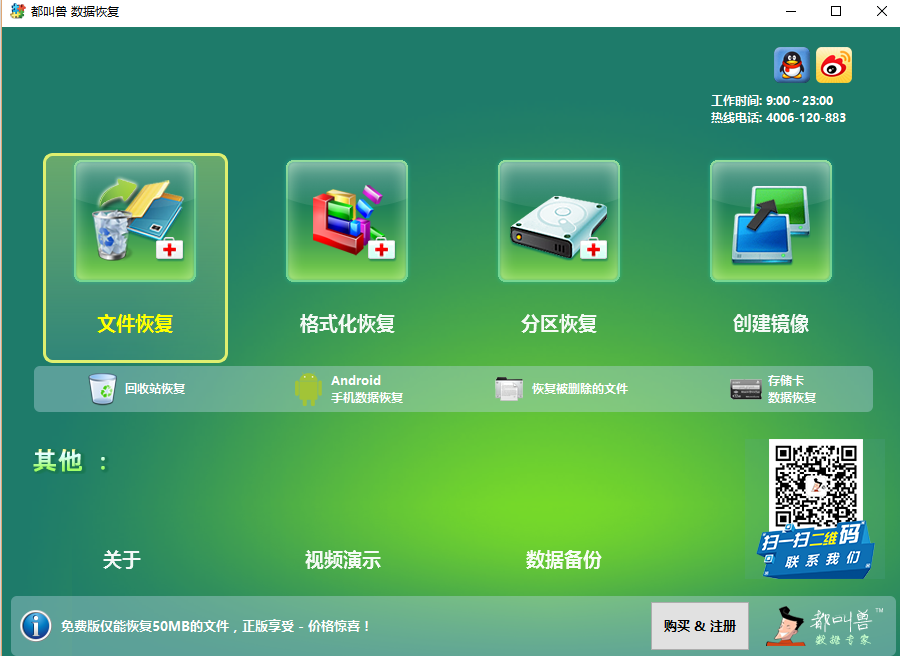
步骤 3:接下来,选择丢失数据所在的分区,点击 “下一步” 。
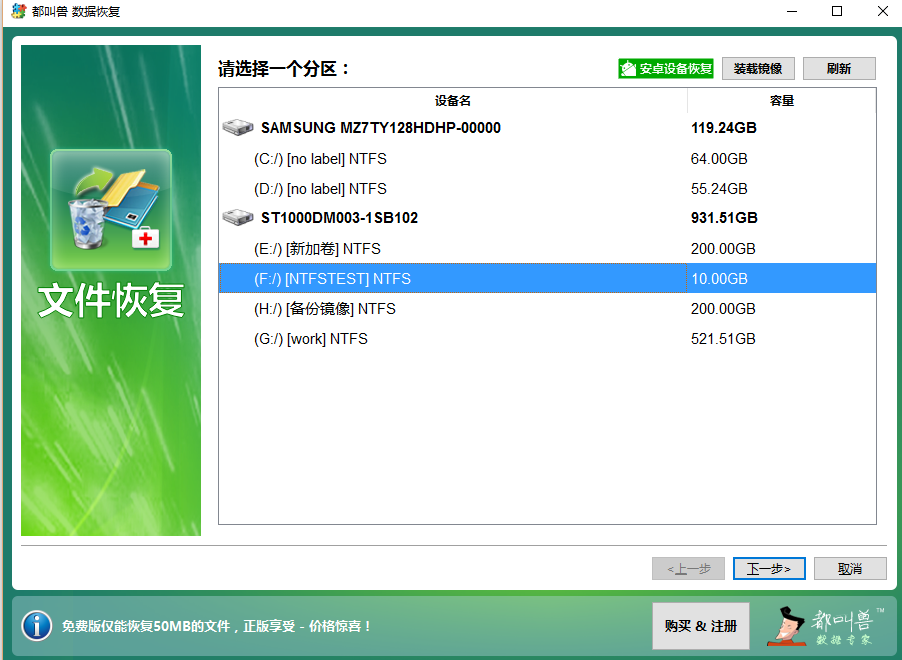
步骤 4:选择 “快速扫描” 选项,点击 “下一步” 按钮进行扫描。
快速扫描模式扫描后,如果找不到想要的文件,可使用 “深度扫描” 模式对硬盘分区进行彻底扫描,但需要额外的时间。
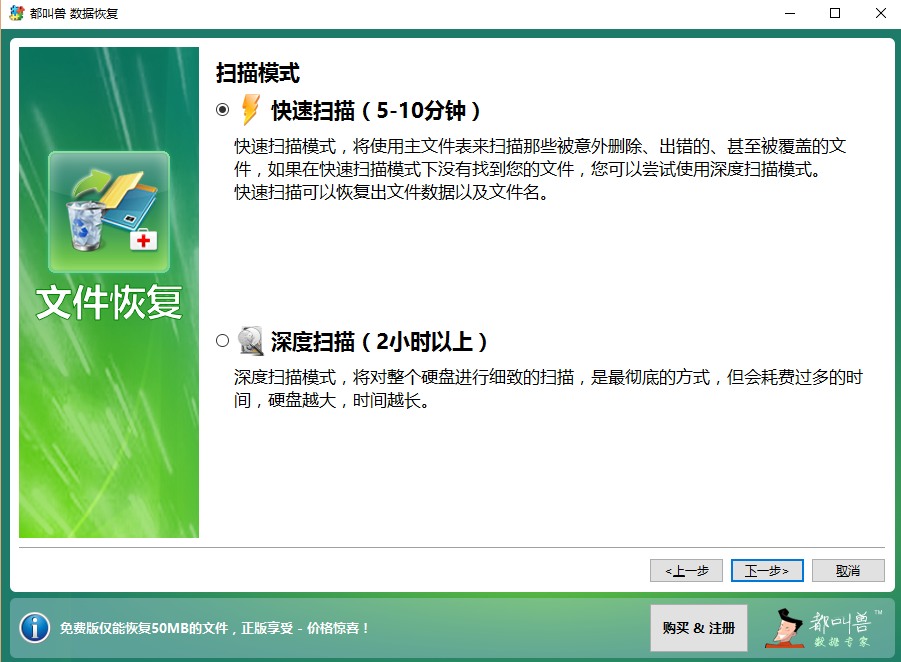
步骤 5:等待扫描完成
您可以双击文件进行预览,然后选中需要恢复的文件,单击 “恢复” 按钮将文件恢复到其他磁盘。
![您可以双击文件进行预览,然后选中需要恢复的文件,单击 [恢复] 按钮将文件恢复到其他磁盘](https://www.reneelab.com.cn/wp-content/uploads/2023/11/Undeleter-wenjianhuifu2.jpg)
温馨提示安装软件时,请选择没有任何重要数据的磁盘,以免覆盖。如果快速扫描模式没有找到所需的文件,建议尝试深度扫描模式进行全面搜索。
都叫兽™数据恢复软件 是一个有用的工具,用于在本机恢复选项失败时恢复永久删除的文件。但是,它可能并不总是能够检索所有已删除的文件,因此在文件被删除后尽快使用它非常重要。
正如我们在本章中讨论的,OneDrive 提供了多种用于恢复已删除文件的选项。您可以从回收站恢复文件,使用文件恢复工具,或依赖第三方软件,如 都叫兽™数据恢复软件 。在您的文件被永久删除之前,请务必迅速采取行动并使用这些选项。
如果您遇到从非同步 OneDrive 文件夹中删除文件的特殊问题, Windows 回收站 可能仍可作为后备方案。首先,确认删除是否是由于向后同步导致的,这会恢复 OneDrive 的旧状态并无意中影响您的未同步文件夹。
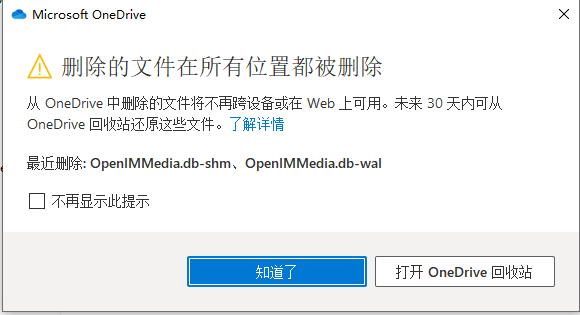
同步问题会导致本地非同步文件被删除,这很麻烦,而且表明 OneDrive 的版本管理存在潜在缺陷。对来自 OneDrive 的任何有关文件删除的通知保持警惕,并认真考虑此类消息以防止出现不希望的同步还原,这一点至关重要。如果您遇到同步问题或文件结构发生无法解释的变化,请考虑联系 OneDrive 支持部门以登记事件并寻求专业帮助。
此方法的效率取决于文件是否已移至回收站。与非同步文件夹相关的问题可能不会按照典型的删除路径进入回收站,从而使恢复变得不那么简单。 如果同步错误导致大规模删除或恢复,专业的数据恢复工具(如都叫兽™数据恢复软件)或第三方备份软件可能会提供更可靠的解决方案。 建议使用此类工具来保护数据并启用更强大的恢复选项,尤其是在处理 OneDrive 同步范围之外的重要文件时。
用户应注意 回收站 在非标准文件删除场景下的局限性,尤其是涉及到云存储同步时。请记住,回收站仅在文件被永久删除之前将其保存一段有限的时间,并且由于同步错误而删除的文件可能会完全绕过它。定期备份和清楚了解云存储行为对于数据安全至关重要。如果出现一致问题,请考虑使用专用备份解决方案,该解决方案提供自定义保留设置和有保证的恢复等高级功能,以确保数据的寿命和完整性。



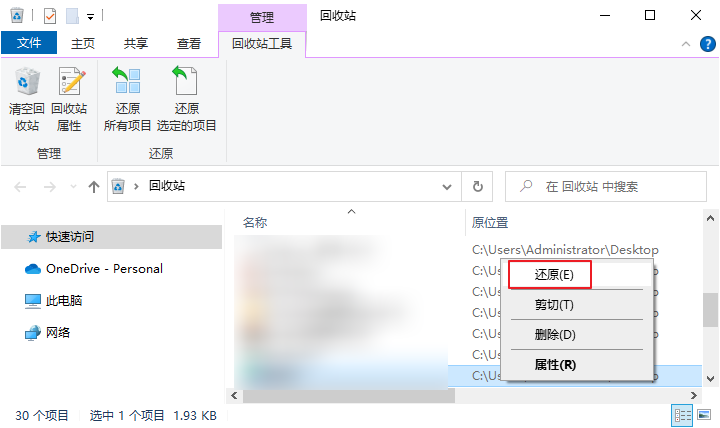


 粤公网安备 44070302000281号
粤公网安备 44070302000281号
