为什么Windows 10出现黑屏?
Windows 10出现黑屏,是由于Windows系统问题或者计算机的硬件问题所导致的。若是Windows系统出问题了,一般由于显卡驱动程序不兼容、电脑中毒、系统设置等因素。若是硬件导致电脑黑屏,一般是硬盘坏道,或者内存出现问题。

不过,Windows 10 登录后出现黑屏,最常见的现象是屏幕上只显示着光标,没有任何图标,一般进入安全模式修复即可。接下来,大家可以根据以下方法来排除故障并修复黑屏的问题。

Windows 10登陆后出现黑屏的解决方案
Windows 10 登录后出现黑屏,只有光标显示在屏幕上,我们可以先尝试持续按着电源按钮来重启电脑,或者断开所有与电脑连接的外部设备。如果仍然无效,请尝试在安全模式下启动。
进入安全模式需要管理员账号,如果没有此权限,建议使用Renee Passnow来新建管理员账户再进入。Renee Passnow创建的管理员账户名为“Reneelab”,密码是“123456789”。该账户有系统管理员权限,你也可以通过该账户直接修改目标账户的密码。如果你想要了解关于创建该账户的步骤,请点击此处获取详细的信息。
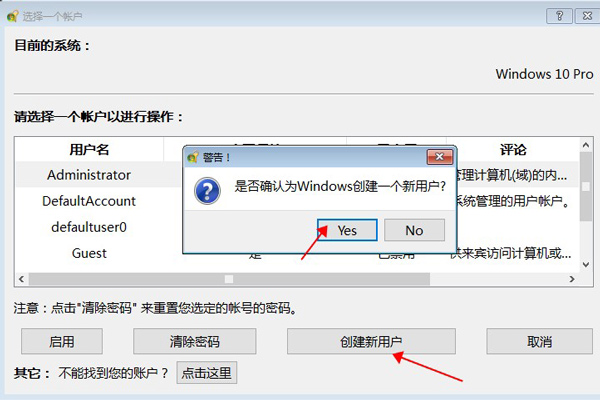
获得管理员账号后,可以根据以下步骤来进入Windows 10 安全模式。
① 开启电脑,进入Windows的登录界面后,单击屏幕右下方的电源按钮,然后单击“重启”,进入Windows 10 启动选项。
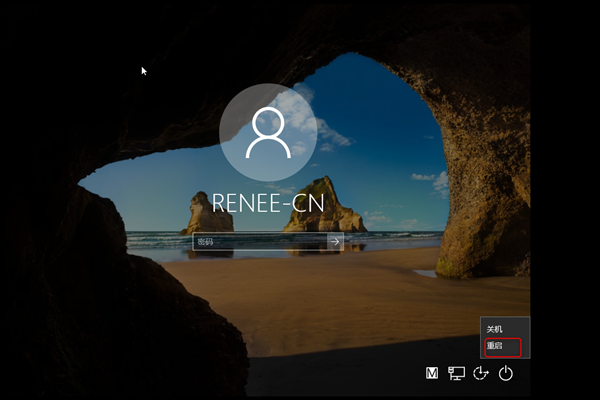
如果屏幕上没有任何东西,那么在启动电脑后,当Windows图标出现在屏幕上时,一直按住电源按钮以重启电脑。此过程重复三次,直到Windows 10 进入自动修复模式。根据屏幕上的说明进行操作,启动高级选项菜单。
② 在每个选项界面中,依次选择:疑难解答 — 高级选项 — 启动设置。最后,在“启动设置”的页面上,单击“重启”。
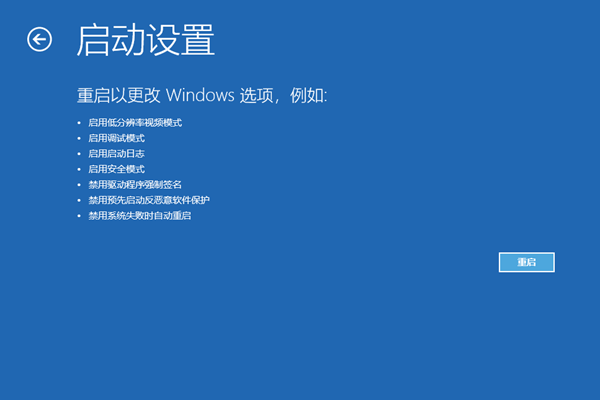
③ 电脑重启后便会进入选择并启用安全模式的界面,然后按下F5或者5进入“带网络连接的安全模式”。
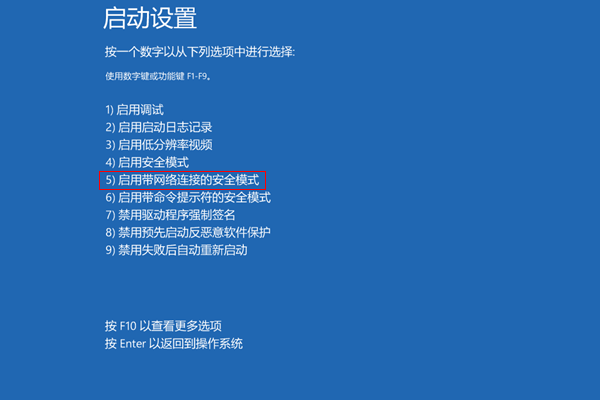
成功进入安全模式后,便可开始排查故障并且修复黑屏问题。
选项一:使用防毒软件扫描电脑
电脑中了病毒也有可能出现黑屏,在安全模式下也可以扫描并清理电脑病毒,例如使用卡巴斯基杀毒软件。
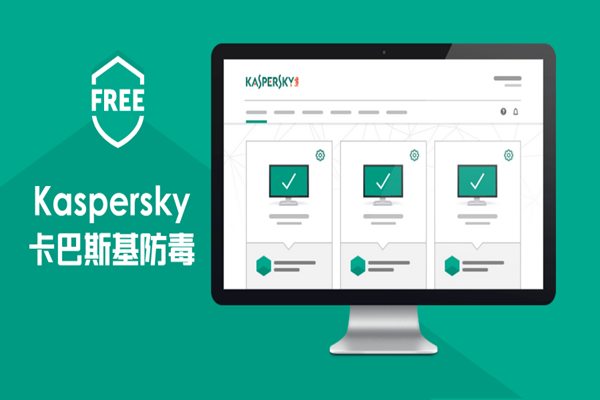
选项二:卸载显卡驱动程序
显卡驱动程序也是导致电脑黑屏的常见因素,一般卸载它便可修复黑屏的问题。
① 在安全模式下,右键单击Windows图标,选择设备管理器。
② 点击“显示适配器”,然后右键单击适配器,选择“卸载设备”。然后,重新启动电脑即可。
温馨提示:电脑重启后,Windows会重新安装默认的驱动程序。
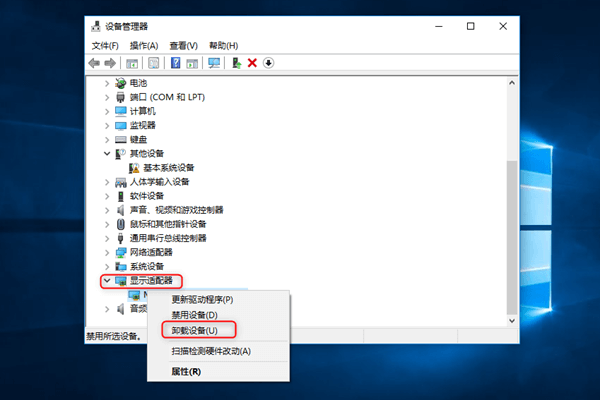
选项三:检查注册表
注册表出错也有可能导致黑屏,检查或更正它有助于修复黑屏问题。
① 在安全模式下,按下“Win + R”键打开运行框,再输入regedit.exe,然后点击“确定”。
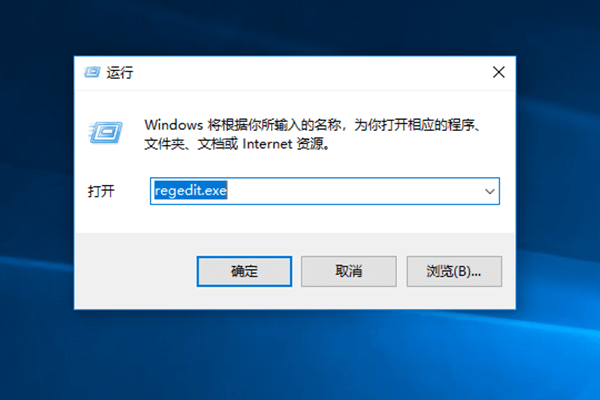
② 找到以下注册表项:HKEY_LOCAL_MACHINE \ SOFTWARE \ Microsoft \ Windows NT \ CurrentVersion \ Winlogon
③ 单击“Winlogon”,然后在右侧窗格中找到“Shell”,检查“Shell”的数据值。如果该值不是explorer.exe,请双击“Shell”,在“数值数据”一栏中输入explorer.exe,然后单击“确定”。
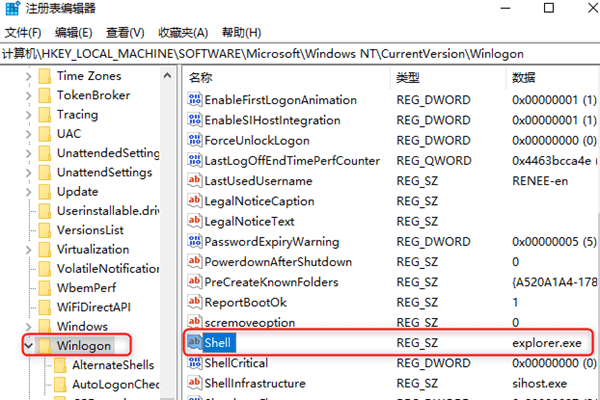
④ 关闭注册表编辑器,然后重新启动电脑。
选项四:关闭高对比度模式
Windows 10出现黑屏,也有可能因为启用了高对比度模式。在安全模式下,可以关闭它。
① 按住Windows图标和I键,打开“设置”,然后点击“轻松使用”。
② 单击“颜色和高对比度”,在右侧窗格的高对比度菜单中选择“无”。
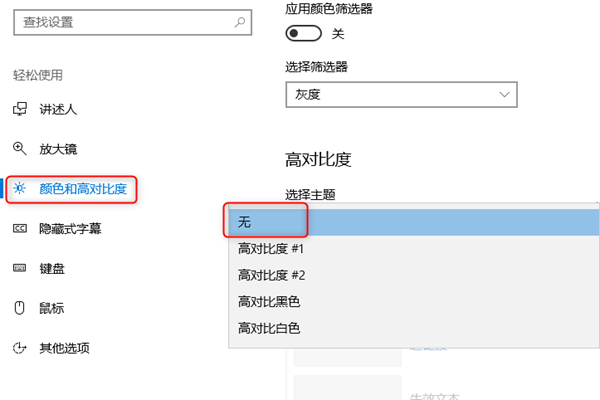
③ 最后,重新启动电脑即可。
如果以上方法仍不能修复Windows 10的黑屏问题,就要重装系统了。为了防止重要文件或数据的丢失,在重装系统之前,建议首先转移重要的文件信息。Renee PassNow的 Data Transfer功能可以助你一臂之力!
在重装系统前,如何使用Renee PassNow 转移电脑内重要的文件信息?
步骤一:在可正常运行的电脑下载并安装Renee PassNow。
步骤二:运行Renee PassNow,使用USB/CD/DVD创建拯救盘。
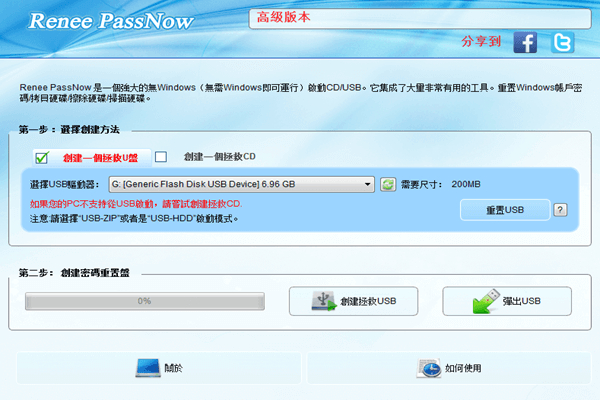
步骤三:把创建好的拯救装置USB/CD/DVD连接电脑,使电脑从拯救装置启动。
启动目标电脑后,进入BIOS设置调整开机顺序,把CD-ROM或Removable Devices放于首位,使目标电脑从CD或USB启动。可点击此处了解如何设定你的电脑从USB/CD启动。
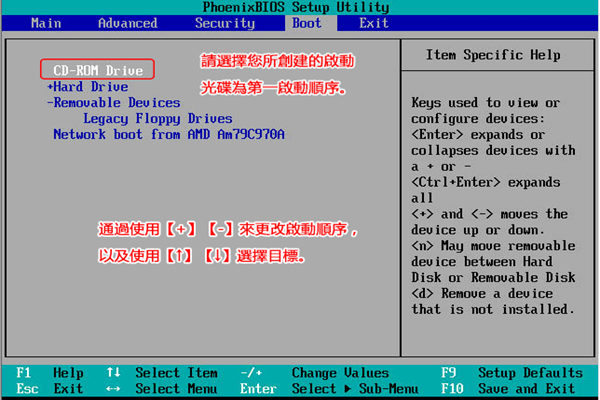
步骤四:成功从启动盘启动电脑后,在Renee PassNow界面上选择“Data Transfer”功能。
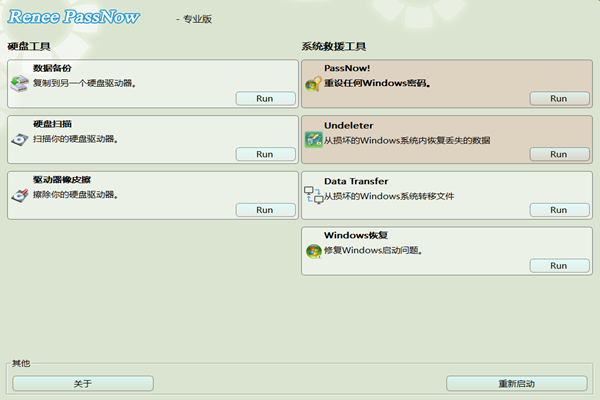
步骤五:选择原硬盘和目标硬盘,把需要转移的文件信息直接拉到新硬盘即可。
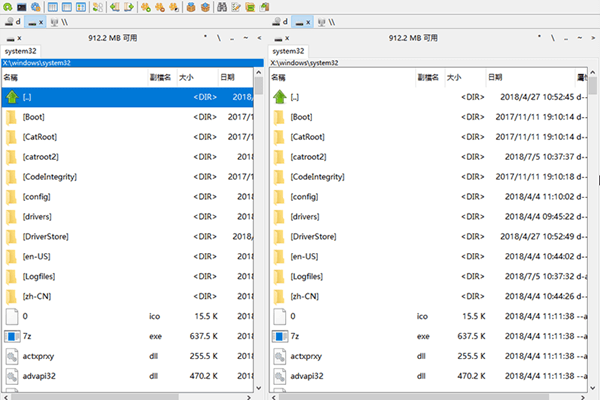
成功转移重要的文件信息后,便可开始重装系统了。






 粤公网安备 44070302000281号
粤公网安备 44070302000281号
