如果你曾经使用过Windows XP或Windows 7系统的计算机,那么你就已经使用过本地账户。所谓的本地账户,只不过是一个访问特定电脑的本地权限,同时这个账户只能在该电脑上使用,而不适用于其他计算机。
Microsoft帐户可以看作是Windows旗下服务的通用ID,如果您曾经使用过诸如Xbox Live、Hotmail、Outlook.com、OneDrive或Windows Messenger等微软服务,那么你就已经拥有了一个Microsoft帐户。Microsoft账户只是简单地将所有服务组合在一起,允许你使用单个只需一个电子邮件和密码来访问它们。

显然,Microsoft帐户提供了许多本地帐户没有的功能,但这并不意味着它适合所有的用户。如果你不需要使用Windows提供的各种额外服务,同时你只有一台计算机,并且除了在家以外的任何地方都不需要访问你的账户数据,那么仅仅使用本地账户也能正常地使用Windows 10。但诚然,如果不使用Microsoft帐户,你将无法完整地体验Windows 10带来的各种服务。
对于部分新手用户而言,可能会无法确认当前个人电脑中使用的账号到底是微软账户还是本地账户,下面就为大家介绍两个简单的判断方法。
在Windows 10启用微软账户后,在每次开机登录时都需要输入微软账号的密码进行认证,本地账户在不设定密码时则会直接进入桌面。
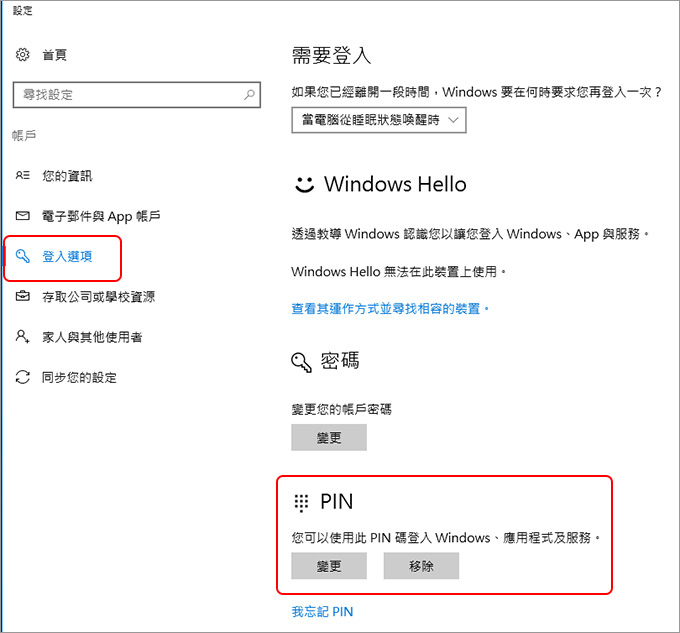
如果已经启用微软账户,那么在一些用户界面菜单中会有相应的差异,在桌面上按“Win键+I键”,在菜单中选择账户,然后在账户信息分栏中,可以看到当前的微软账户头像、账号对应邮箱等个人信息,而且下方还会有“改用本地账户登录”的字眼,通过这些信息可以确认当前是否正在使用微软账户。
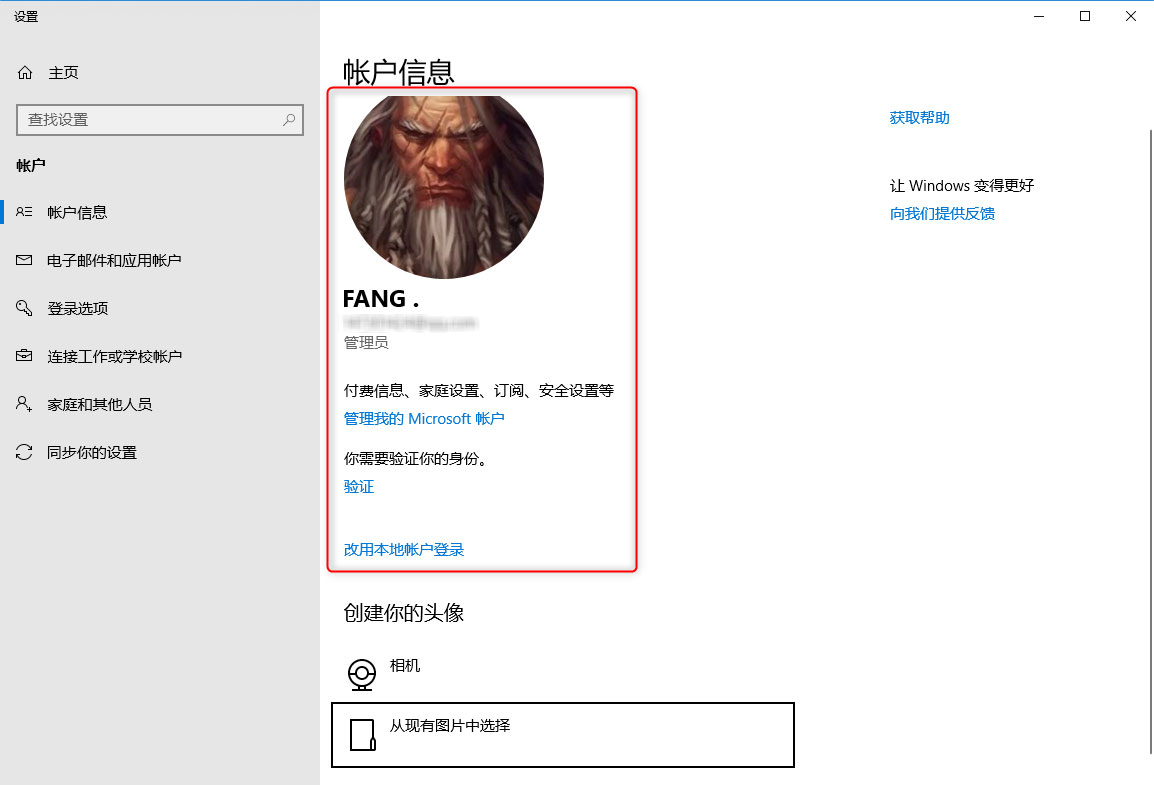
如果你正在使用微软账户登录,但同时你不想再使用你的微软账户运行你的Windows 10,那么在下文中你将找到从Windows 10中更改为本地账户登录的方法。
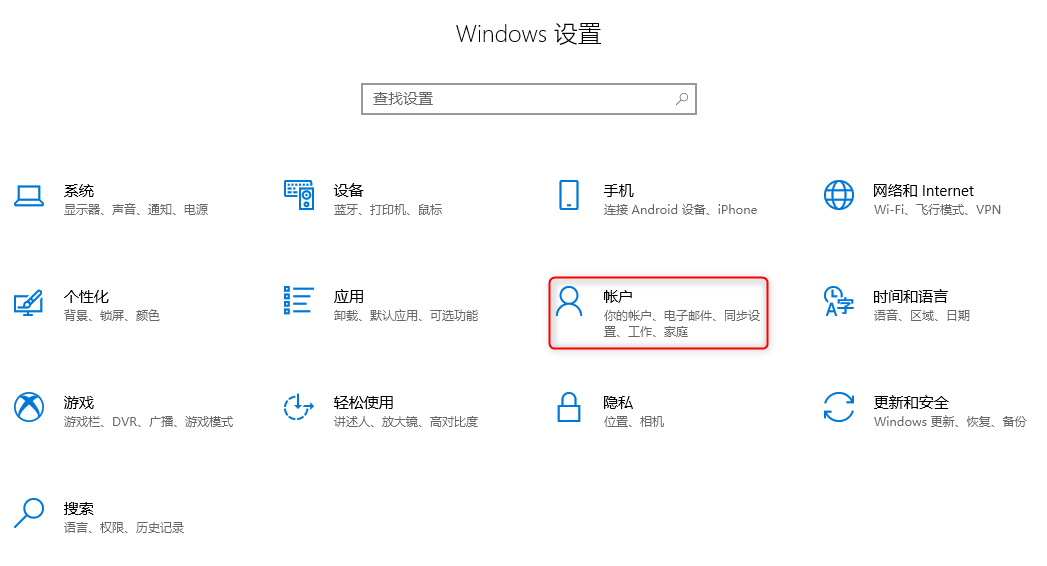
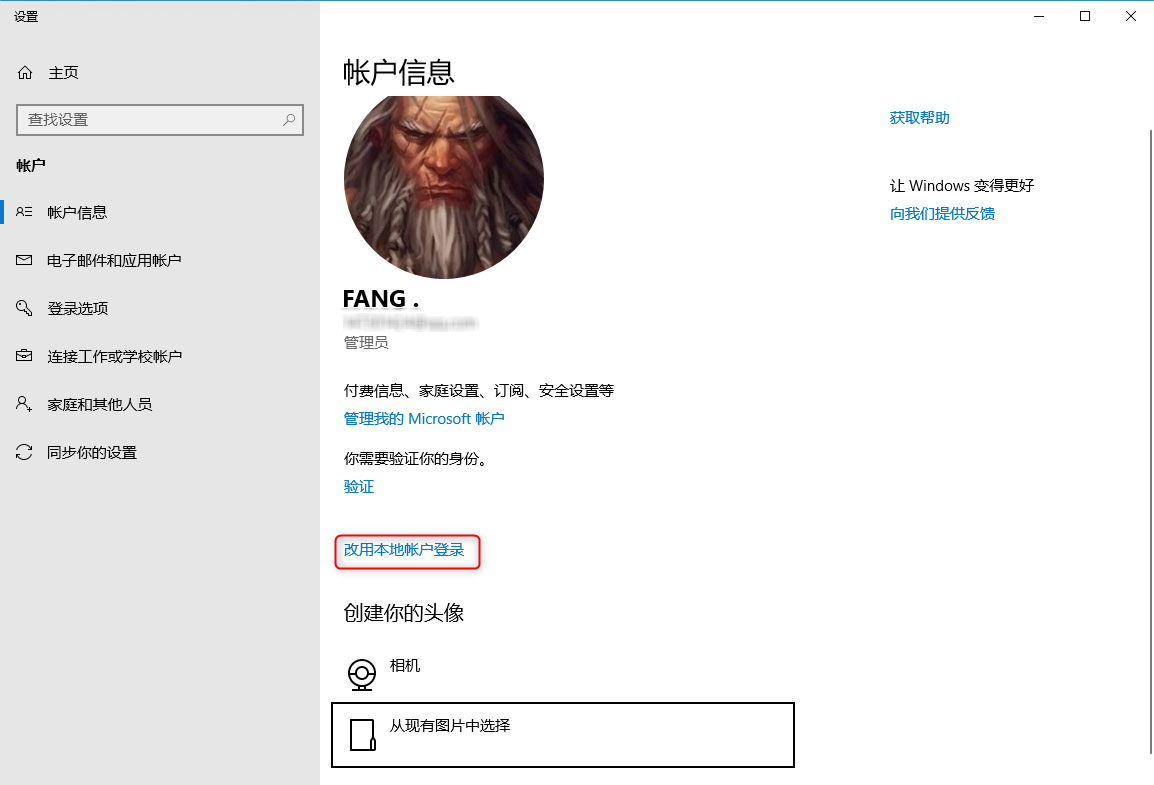
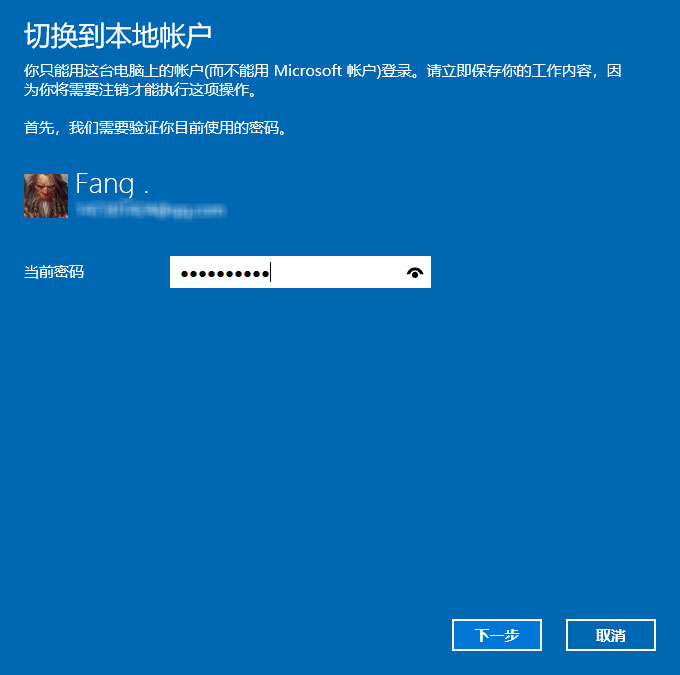
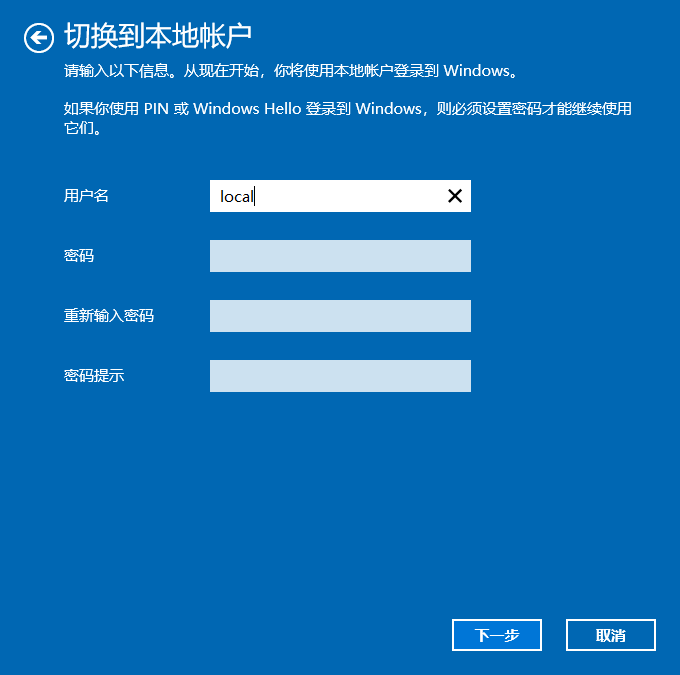
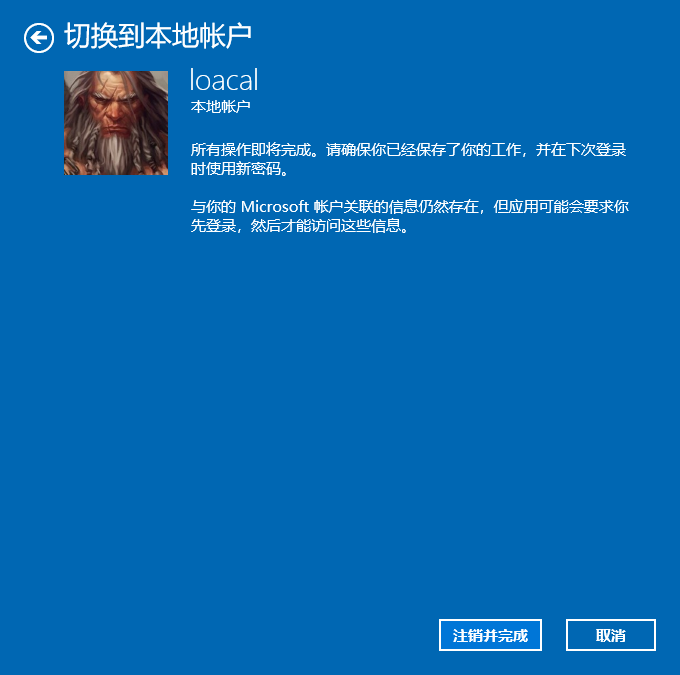
使用微软帐户时,每次登录都需要输入帐户的密码,如果在设定密码后不慎遗忘,那么我们不仅无法更改本地账户,甚至连系统都无法顺利进入。如果你因忘记Windows 10微软帐户密码而感到困扰,那么Renee PassNow是你最好的帮手。
Windows系统拯救- Renee PassNow

- 启用/新建Windows账户 – 一键新建账户以及启用被禁用的账户(包括管理员、本地等账户)。
- Windows密码重置 – 重设过程仅需五分钟,无损账户内的资讯、文件,100%安全。
- 删除Windows账户密码 – 可直接移除Windows 10/8.1/8/7/XP/Vista的本地账户及管理员登录密码
- 操作简单 – 操作简单,无需相关专业知识或密码重置光碟,可独立完成密码重置过程。
- 全方位解决Windows问题 – 磁盘克隆、文件迁移、磁盘擦除、Windows启动问题、磁盘检测等。
兼容: Windows 10, 8.1, 8, 7, Vista, XP.
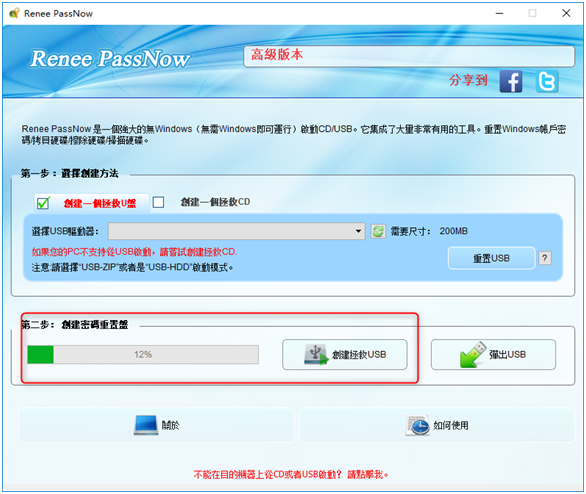
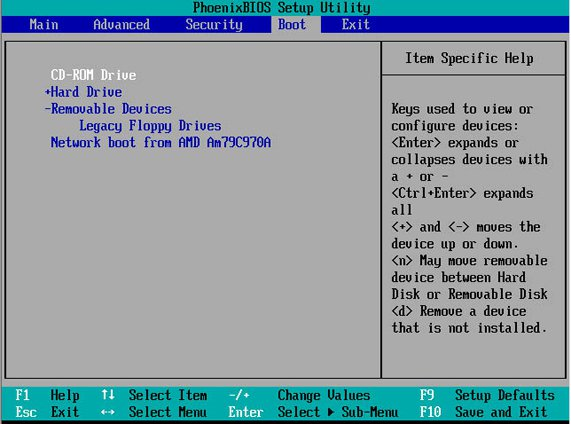
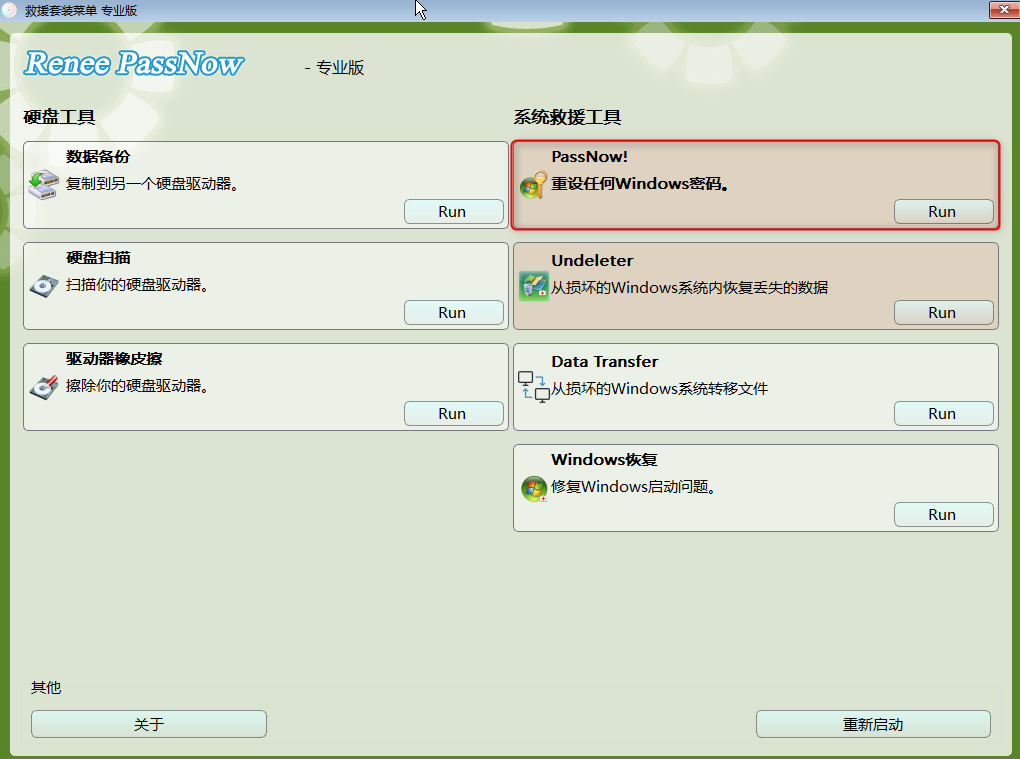
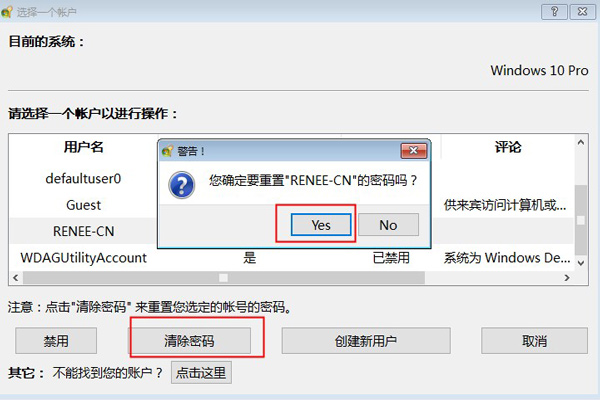





 粤公网安备 44070302000281号
粤公网安备 44070302000281号
